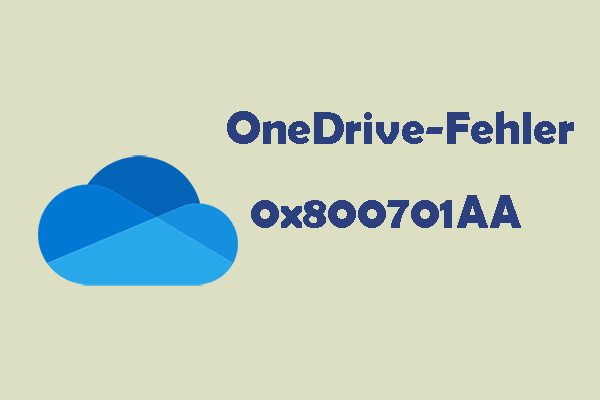Was ist der beste Weg, Windows 11 zu sichern? Führt Windows 11 inkrementelle Backups durch? Wenn Sie auf inkrementelles Backup unter Windows neugierig sind, sind Sie hier genau richtig. Hier zeigt MiniTool Ihnen, was ein inkrementelles Backup ist, warum man inkrementelle Backups erstellt und wie man mit zwei inkrementellen Sicherungssoftware unter Windows 11 nur geänderte Dateien sichert.
Was ist ein inkrementelles Backup & warum sollten Sie es erstellen?
Beim inkrementellen Backup handelt es sich um eine Sicherungsmethode, die verwendet wird, um nur neue oder hinzugefügte Dateien seit dem letzten Backup zu sichern. Das letzte Backup kann ein Vollbackup oder ein inkrementelles Backup sein. Im Vergleich zu einer differentiellen Sicherung kann diese Methode weniger Speicherplatz beanspruchen und viel Zeit beim Sichern sparen. Bei der Wiederherstellung sind ein Vollbackup und alle inkrementellen Backups erforderlich.
Weitere Informationen über 3 Arten von Datensicherungen finden Sie in diesem Beitrag: Vollsicherung vs. Inkrementelle vs. Differentielle Sicherung: Welche ist besser?
Falls Sie in Intervallen viele neue Dateien oder Ordner erstellen müssen, können Sie sich dafür entscheiden, ein Voll-Backup durchzuführen und dann inkrementelle Backups automatisch zu erstellen. Auf diese Weise werden nur die seit dem letzten Backup geänderten Daten gesichert. Diese Methode kann viel Speicherplatz und Ziel sparen und ist mühelos, weil die geänderten Daten wenig sind. Sie brauchen nicht, viel Zeit mit der Erstellung vieler Vollsicherungen zu verbringen.
Wie kann man also inkrementelle Sicherungen unter Windows 11 erstellen? Hier stehen Ihnen 2 Wege zu Verfügung.
Inkrementelle Sicherungssoftware unter Windows 11 ausführen: MiniTool ShadowMaker
Als professionelle Backup-Software für Windows 11 ist MiniTool ShadowMaker Ihr guter Assistent. Es bietet mehrere Funktionen, die Ihren PC schützen können. Beispielweise können Sie damit ein Systemabbild für Windows erstellen, Dateien, Ordner, die gesamte Festplatte oder ausgewählte Partitionen in einer Image-Datei sichern, Dateien & Ordner synchronisieren und Ihre Festplatte klonen.
Mit MiniTool ShadowMaker können Sie auch einen geplanten Sicherungsplan leicht erstellen und automatische Sicherungen in wenigen Schritte abschließen. Noch wichtiger: Es ermöglicht Ihnen, inkrementelle und differentielle Backup für die nur geänderten oder neuen Dateien zu erstellen. Laden Sie einfach die Testversion herunter, indem Sie auf den Button unten klicken, und installieren Sie sie auf Ihrem Windows-PC, um ein inkrementelles Backup unter Windows 11 zu erstellen.
MiniTool ShadowMaker TrialKlicken zum Download100%Sauber & Sicher
Befolgen Sie diese Schritte, um zu erfahren, wie Sie nur neue oder geänderte Dateien in Windows 11 per inkrementellem Backup sichern:
Schritt 1. Doppelklicken Sie auf das Symbol von MiniTool ShadowMaker, um diese Software zu öffnen, und klicken Sie auf Testversion beibehalten zum Fortsetzen. Sie können die Testversion innerhalb von 30 Tagen kostenlos verwenden.
Schritt 2. Auf der Registerkarte Sichern klicken Sie auf QUELLE > Ordner und Dateien, um die Ordner, die Sie sichern möchten, auszuwählen. Und klicken Sie auf OK, um die Auswahl zu bestätigen.
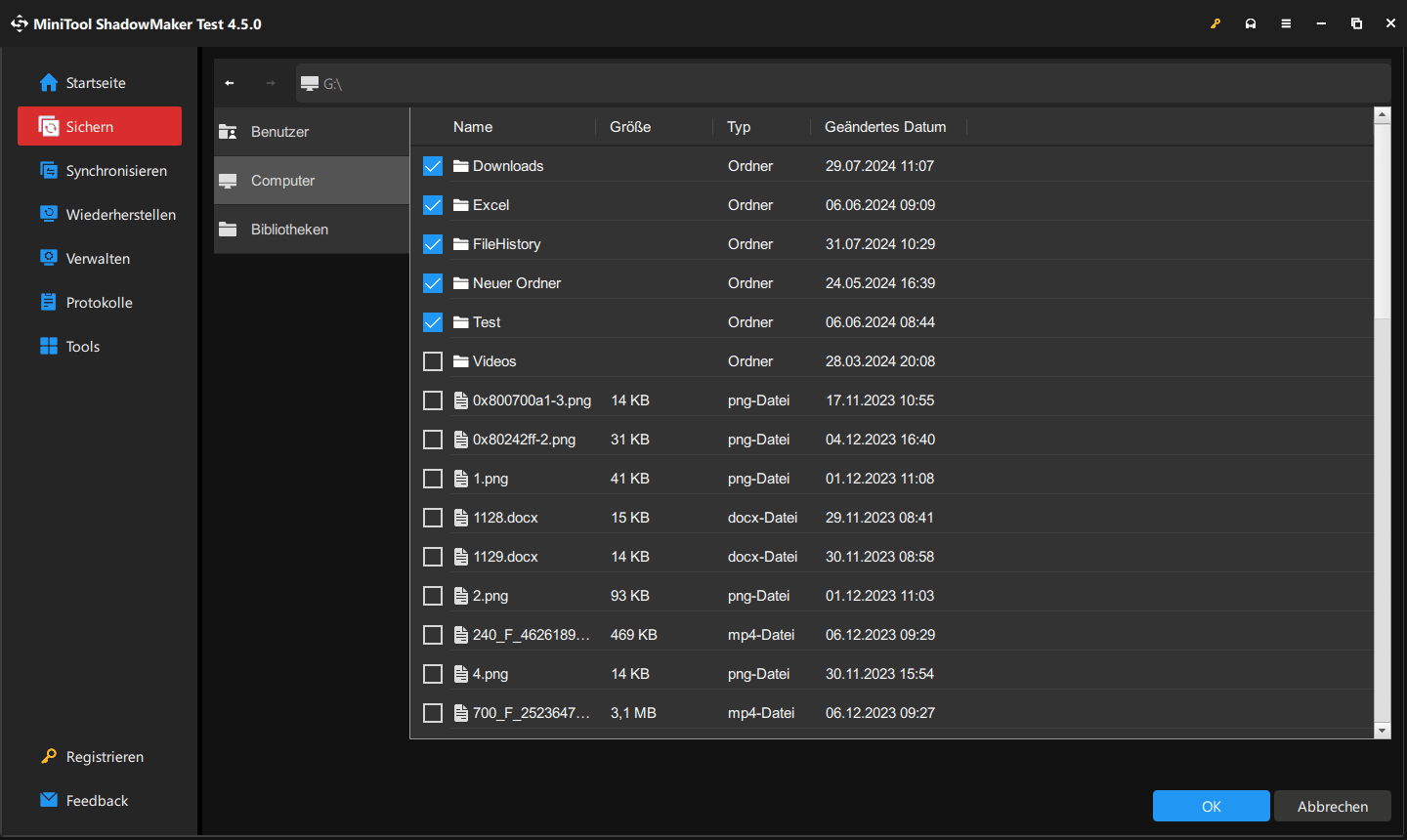
Schritt 3. Klicken Sie auf ZIEL und wählen Sie ein Ziel aus, um die Sicherungen zu speichern.
Schritt 4. Sie müssen einen Zeitpunkt für automatische Dateisicherung festlegen. Klicken Sie einfach auf Optionen > Zeitplaneinstellungen, aktivieren Sie diese Funktion und nach Ihren Bedürfnissen wählen Sie einen Zeitpunkt zwischen Täglich, Wöchentlich, Monatlich oder Beim Ereignis aus.
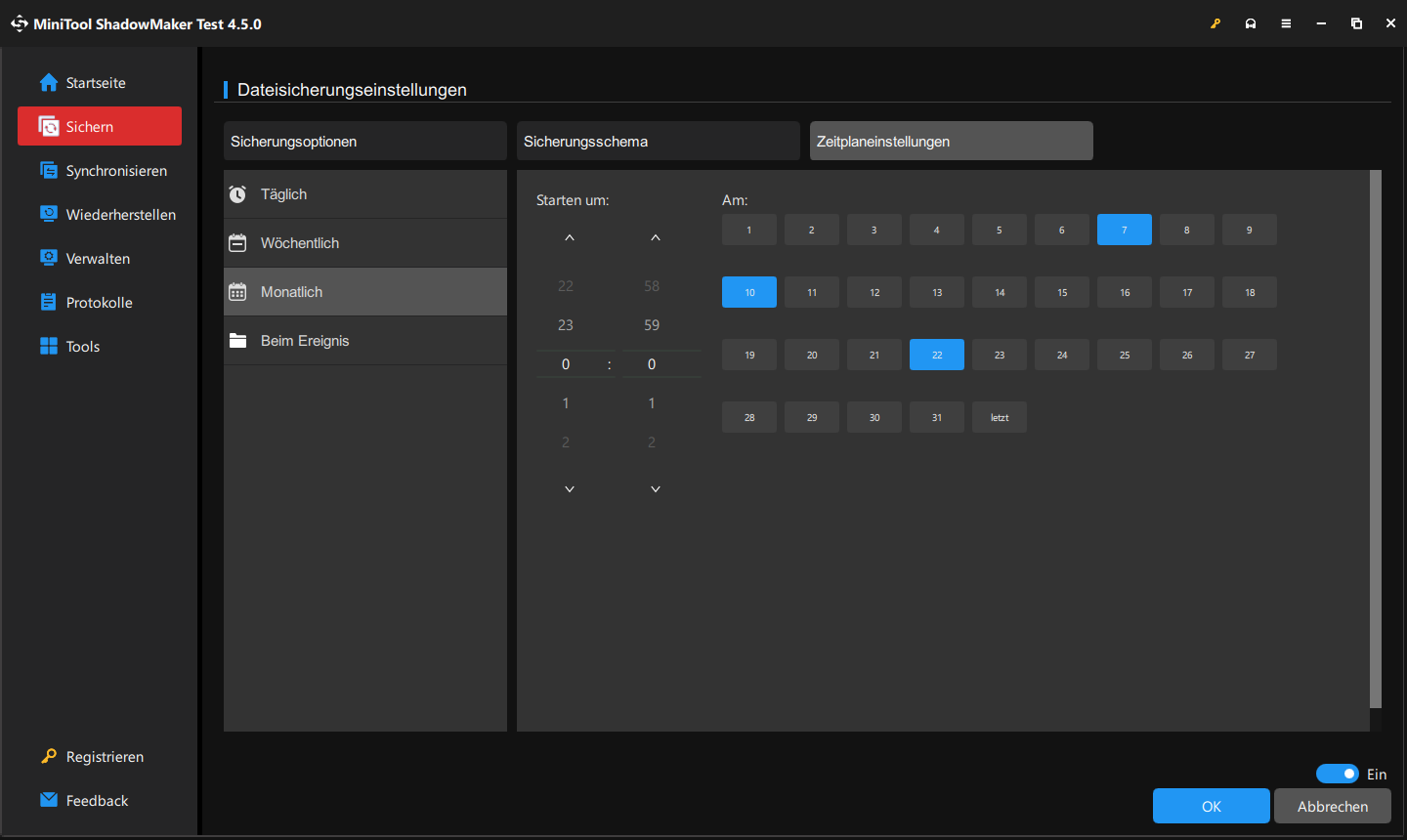
Schritt 5. Dann gehen Sie zu Optionen > Sicherungsschema, aktivieren Sie das Feature und wählen Sie Inkrementell aus. Sie können die Anzahl der Versionen der Sicherungsabbilddateien festlegen, die Sie beibehalten möchten.
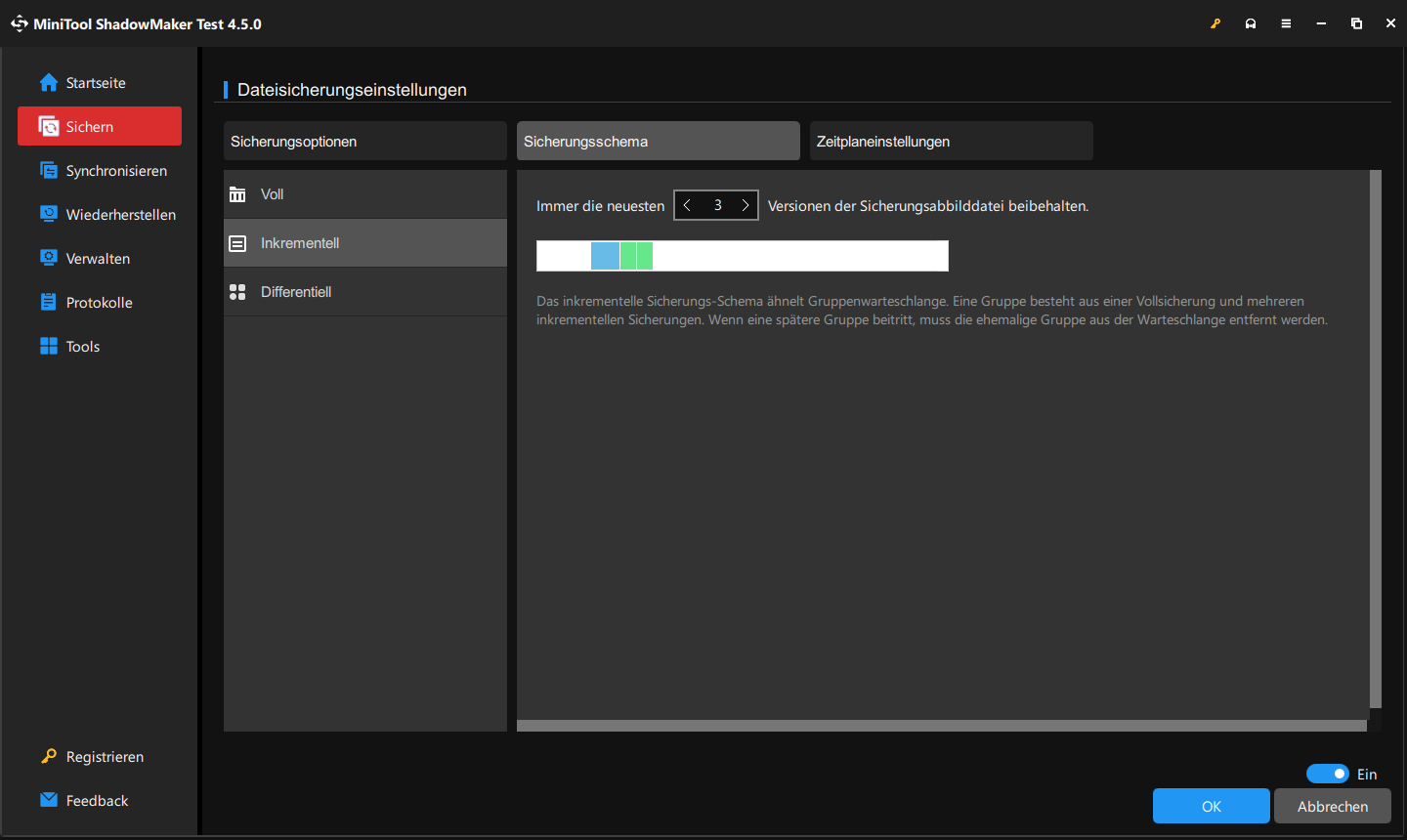
Schritt 6. Endlich klicken Sie auf Jetzt sichern, um eine Vollsicherung durchzuführen. Zum von Ihnen festgelegten Zeitpunkt führt MiniTool ShadowMaker anschließend automatisch inkrementelle Backups unter Windows 11 durch. Gleichzeitig können einige alte Sicherungsdateien gelöscht werden, um Speicherplatz freizugeben. Zusammenfassen kann man sagen, dass ein geplanter Sicherungsplan mit einem inkrementellen Sicherungsschema eine perfekte Kombination für Datensicherungen ist.
MiniTool ShadowMaker TrialKlicken zum Download100%Sauber & Sicher
Sichern und Wiederherstellen für inkrementelle Backups unter Windows 11 ausführen
Ist Windows-Sicherung inkrementell oder führt Windows 11 inkrementelle Backups durch? Ja, natürlich. In Windows 11 kann das integrierte Sicherungstool – Sichern und Wiederherstellen (Windows 7) – eine Windows 11 inkrementelle Sicherungssoftware sein. Über die Funktion Sicherung einrichten können Sie einen geplanten Plan für nur neue oder geänderte Dateien konfigurieren. Standardmäßig wird die inkrementelle Sicherungsmethode verwendet.
Wie führt man dieses Tool aus, um inkrementelle Sicherungen unter Windows 11 durchzuführen? Sie können diese Aufgabe erledigen, indem Sie die nachstehenden Anweisungen befolgen.
Schritt 1. Öffnen Sie die Systemsteuerung in Windows 11, zeigen Sie alle Elementen nach Große Symbole an und klicken Sie auf Sichern und Wiederherstellen (Windows 7).
Schritt 2. Dann klicken Sie im rechten Bereich auf den Link Sicherung einrichten.
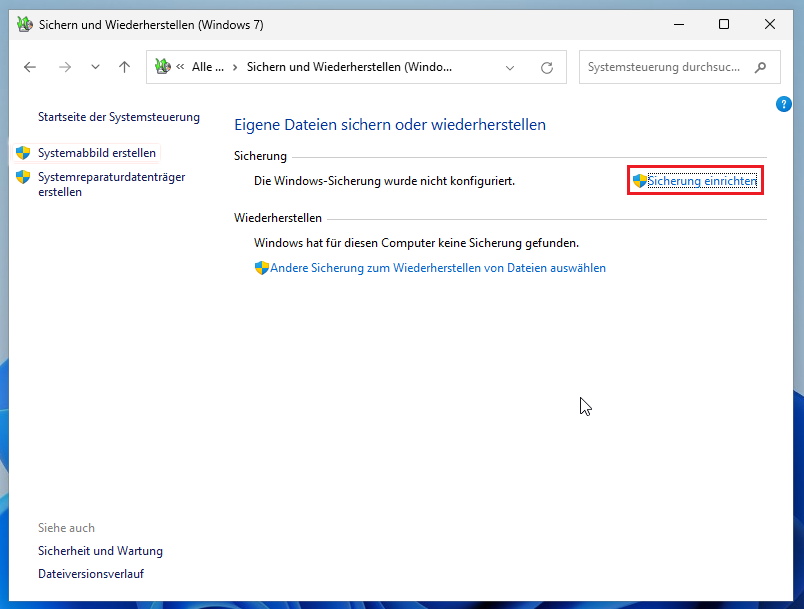
Schritt 3. Wählen Sie aus, wo Sie das Backup speichern möchten.
Schritt 4. Wählen Sie die Option Auswahl durch Benutzer, um fortzufahren. Im neuen Fenster wählen Sie die zu sichernden Elemente aus und überprüfen Sie Ihre Sicherungseinstellungen.
Schritt 5. Um ein inkrementelles Backup unter Windows 11 zu erstellen, klicken Sie unten auf Zeitplan ändern, konfigurieren Sie anschließend, wie oft dieses Tool die ausgewählten Daten automatisch sichern soll. Stellen Sie sicher, dass Sie die Option Sicherung auf Basis eines Zeitplans ausführen (empfohlen) gewählt haben und klicken Sie schließlich auf OK.
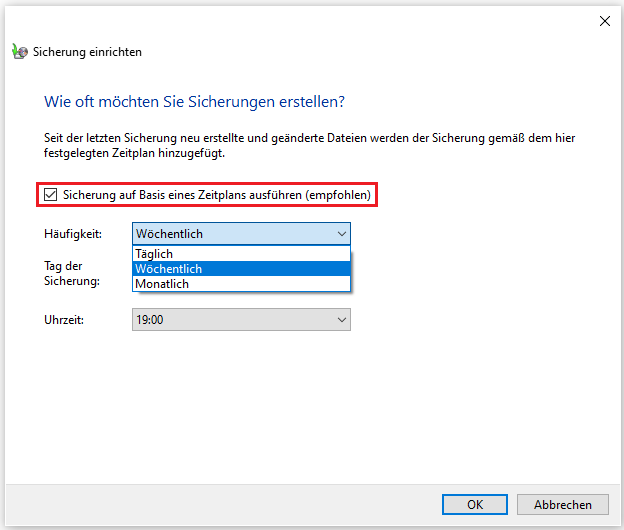
Schritt 6. Endlich klicken Sie auf die Schaltfläche Einstellungen speichern und Sicherung ausführen. Dann können die seit dem letzten Backup neu hinzugefügten und geänderten Dateien nach dem von Ihnen konfigurierten Zeitplan gesichert werden. Sichern und Wiederherstellen (Windows 7) erstellt standardmäßig inkrementelle Backups.
Zusammenfassung
Dieser Beitrag stellt Ihnen zwei inkrementelle Sicherungssoftware unter Windows 11 vor und Sie je nach Bedarf eine davon auswählen. Zusammenfassen kann man sagen, dass MiniTool ShadowMaker leistungsstärker und flexibler bei der Erstellung inkrementeller Backups unter Windows 11 ist. Auch wenn Sie kein Computerexperte sind, können Sie diese Aufgabe ganz einfach erledigen. Klicken Sie einfach auf die folgende Schaltfläche, um MiniTool ShadowMaker herunterzuladen und auszuprobieren.
MiniTool ShadowMaker TrialKlicken zum Download100%Sauber & Sicher