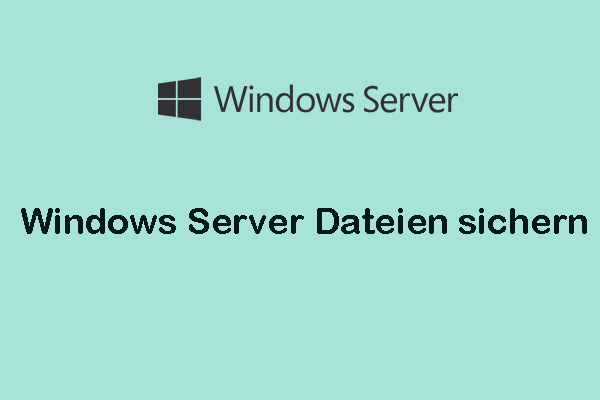Es ist entscheidend, Datenverluste mithilfe von Backups zu vermeiden. Suchen Sie nach Möglichkeiten, Windows Server 2016 auf externer Festplatte zu sichern? Dieser Artikel von MiniTool bietet Ihnen 2 Tools.
Es ist wichtig, Windows Server 2016 zu sichern, um Ihre wichtigen Daten zu schützen. Die bequemste und zuverlässigste Sicherungsmethode besteht darin, eine externe Festplatte zu verwenden. Im Folgenden sind die Vorteile vom Sichern von Windows Server 2016 auf externer Festplatte.
1. Vor allem schützt ein Backup Ihre Daten vor Festplattenfehlern. Sobald die Festplatte beschädigt wird, gehen alle Festplattendaten vielleicht verloren. Aber die Sicherungsdaten auf der externen Festplatte ist sicher.
2. Dabei kann Zeit gespart werden, wenn Sie Windows Server 2016 auf einem neuen Computer oder einen anderen Computer mit unterschiedlicher Hardware installieren. Sie können diese externe Festplatte nutzen, um eine universelle Wiederherstellung durchzuführen, ohne ein völlig neues System und Anwendungen installieren zu müssen.
3. Dateien auf einem Computer können leicht infiziert, zerstört oder gestohlen werden, daher ist es sicherer, sie auf einer externen Festplatte zu speichern.
Nun zeigen wir Ihnen, wie Sie Windows Server 206 auf externer Festplatte sichern.
Wie kann man Windows Server 2016 auf externer Festplatte sichern
Bevor Sie den Sicherungsvorgang starten, sind einige Dinge zu beachten:
- Stellen Sie sicher, dass Sie die externe Festplatte mit Windows Server 2016 verbunden haben.
- Stellen Sie sicher, dass die externe Festplatte von dem PC erkannt werden kann.
- Die externe Festplatte sollte über genügend Kapazität verfügen, um die Windows Server 2016-Daten zu speichern.
Weg 1. Über die Windows Server-Sicherung
Vor allem können Sie Windows Server 2016 über die Windows Server-Sicherung auf externer Festplatte sichern. Es handelt sich um ein in das Windows Server-Betriebssystem integriertes Sicherungs- und Wiederherstellungstool. Es ermöglicht die Erstellung und Verwaltung von Backups wichtiger Daten wie Systemzustand, Dateien und Ordner und gesamte Volumes oder Festplatten. Backups können auf lokalen Laufwerken oder freigegebenen Netzwerkordnern speichern und verwendet werden, um Daten im Falle vom Datenverlust oder Systemausfall wiederherzustellen.
Schritt 1. Windows Server-Sicherung installieren
1. Öffnen Sie den Server-Manager und klicken Sie auf Rollen und Features hinzufügen. Dann klicken Sie auf Weiter.
2. Nun wählen Sie den Installationstyp – Rollenbasierte oder featurebasierte Installation oder Installation von Remotedesktopdiensten – aus und klicken Sie auf Weiter.
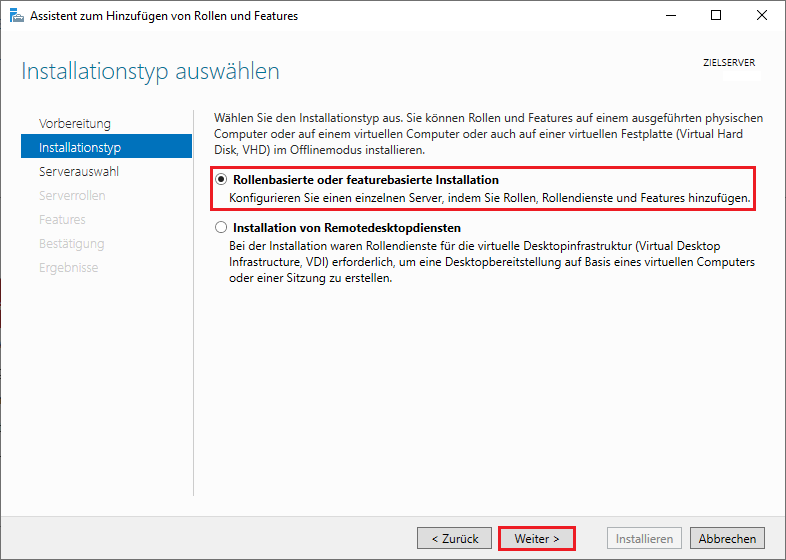
3. Wählen Sie den Zielserver aus und klicken Sie auf Weiter.
4. Auf der Seite Serverrollen auswählen klicken Sie direkt auf Weiter, um fortzufahren.
5. Im Abschnitt Features aktivieren Sie das Feature Windows Server-Sicherung und klicken Sie auf Weiter.
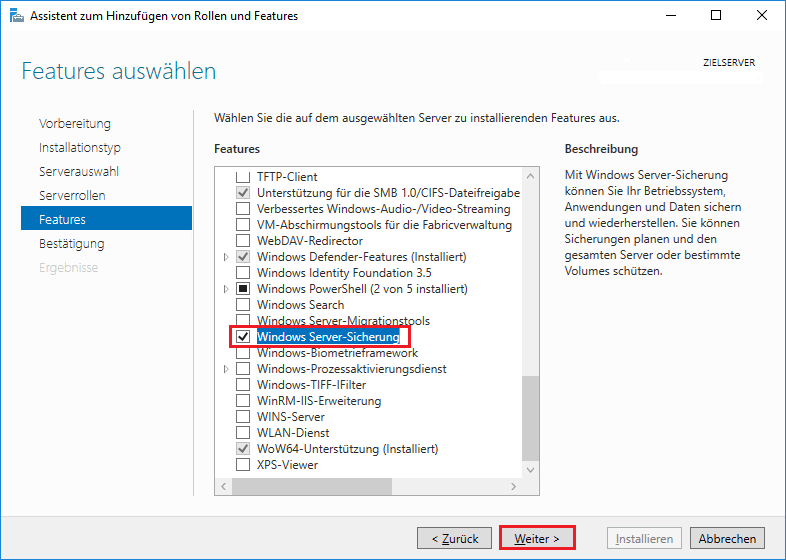
6. Dann werden Sie aufgefordert, den Vorgang zu bestätigen, und Sie müssen auf Installieren klicken.
Schritt 2. Server 2016 auf externer Festplatte sichern
1. Geben Sie zuerst Windows Server-Sicherung in das Suchfeld ein und öffnen Sie sie.
2. Klicken Sie mit der rechten Maustaste auf Lokale Sicherung und wählen Sie anschließend aus Einmalsicherung…. Alternativ klicken Sie im linken Bereich auf Einmalsicherung… unter Lokale Sicherung.
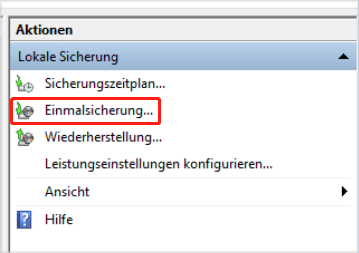
3. Unter Sicherungsoptionen wählen Sie Unterschiedliche Optionen und klicken Sie auf Weiter.
4. Wählen Sie entweder Vollständiger Server (empfohlen) oder Benutzerdefiniert.
- Mit der ersten Option werden alle Ihre Serverdaten, Anwendungen und der Systemstatus gesichert.
- Wenn Sie bestimmte Windows Server 2016-Dateien sichern möchten, können die Option Benutzerdefiniert wählen und klicken Sie auf Weiter. Dann können Sie Elemente hinzufügen wählen und die zu sichernden Dateien auswählen. Um fortzufahren, klicken Sie auf Weiter.
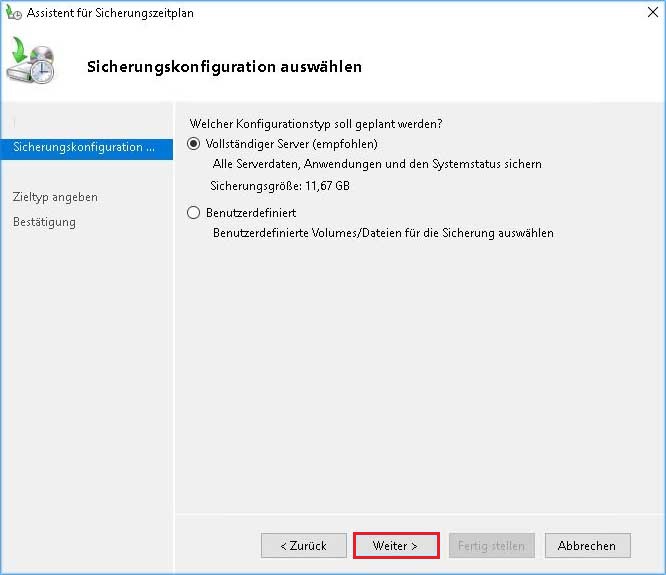
5. Wählen Sie im Zieltyp angeben die Option Lokale Datenträger oder Freigegebener Remoteordner und klicken Sie auf Weiter. Hier müssen Sie die erste Option wählen.
6. Anschließend müssen Sie auf das Dropdownmenü klicken, um die externe Festplatte als Sicherungsziel auszuwählen. Klicken Sie auf Weiter.
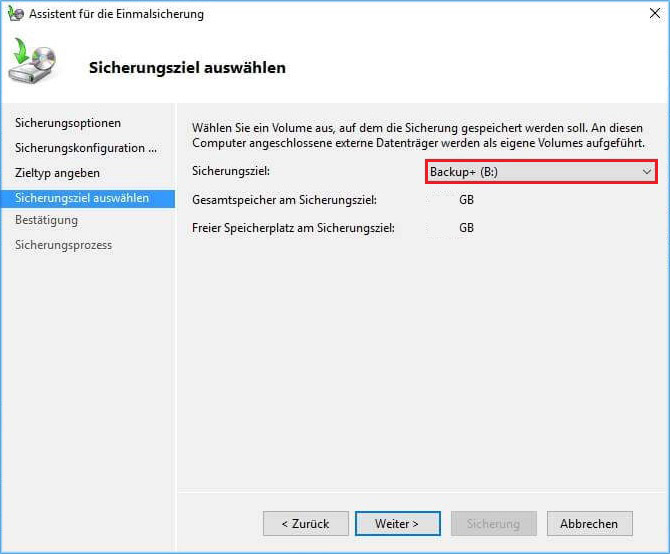
7. Jetzt ist an der Zeit, auf Sicherung zu klicken, um die Sicherungsaufgabe zu starten. Sobald die Sicherung abgeschlossen ist, wird die Statusmeldung – Erfolgreich – angezeigt.
Weg 2. Über MiniTool ShadowMaker
Bei der Verwendung der Windows Server-Sicherung stoßen Sie möglicherweise auf verschiedene Fehler wie Windows Server-Sicherung hängt bei „Daten werden gelesen, bitte warten“, Windows Server-Sicherung führt keine inkrementellen Sicherungen durch, Windows Server-Sicherungsdienst fehltund so weiter. Daher können Sie auch die Server-Sicherungssoftware – MiniTool ShadowMaker – verwenden, um Server 2016 auf externer Festplatte zu sichern.
Diese Software bietet eine All-in-One-Sicheurngs- und Wiederherstellungslösung, die mit Windows Server 2022/2019/2016/2012/2012 R2 und Windows 11/10/8.1/8/7 kompatibel ist. Es ermöglicht Ihnen die Sicherung von Dateien oder Systemen auf der externen Festplatte.
MiniTool ShadowMaker hat mehr erweiterte Funktionen als Windows Server-Sicherung, z. B. Synchronisieren, Media Builder, Datenträger klonen, Universell wiederherstellen, Komprimierung der Sicherung usw. Nun zögern Sie nicht und klicken Sie auf den nachstehenden Button, um MiniTool ShadowMaker herunterzuladen und auf Ihrem PC zu installieren, damit die Sicherungsaufgabe beginnt.
MiniTool ShadowMaker TrialKlicken zum Download100%Sauber & Sicher
1. Starten Sie MiniTool ShadowMaker und klicken Sie auf Testversion beibehalten, um fortzufahren.
2. Auf der Oberfläche Sichern können Sie sehen, dass Systempartitionen als Sicherungsquelle ausgewählt sind. Um Ihre Dateien zu sichern, klicken Sie auf QUELLE Ordner und Dateien, wählen Sie danach alle Elemente aus, die Sie sichern möchten, und klicken Sie auf OK.
3. Klicken Sie auf ZIEL, um eine externe Festplatte als Ziel festzulegen.
4. Endlich klicken Sie auf Jetzt sichern, um die Sicherungsaufgabe auszuführen
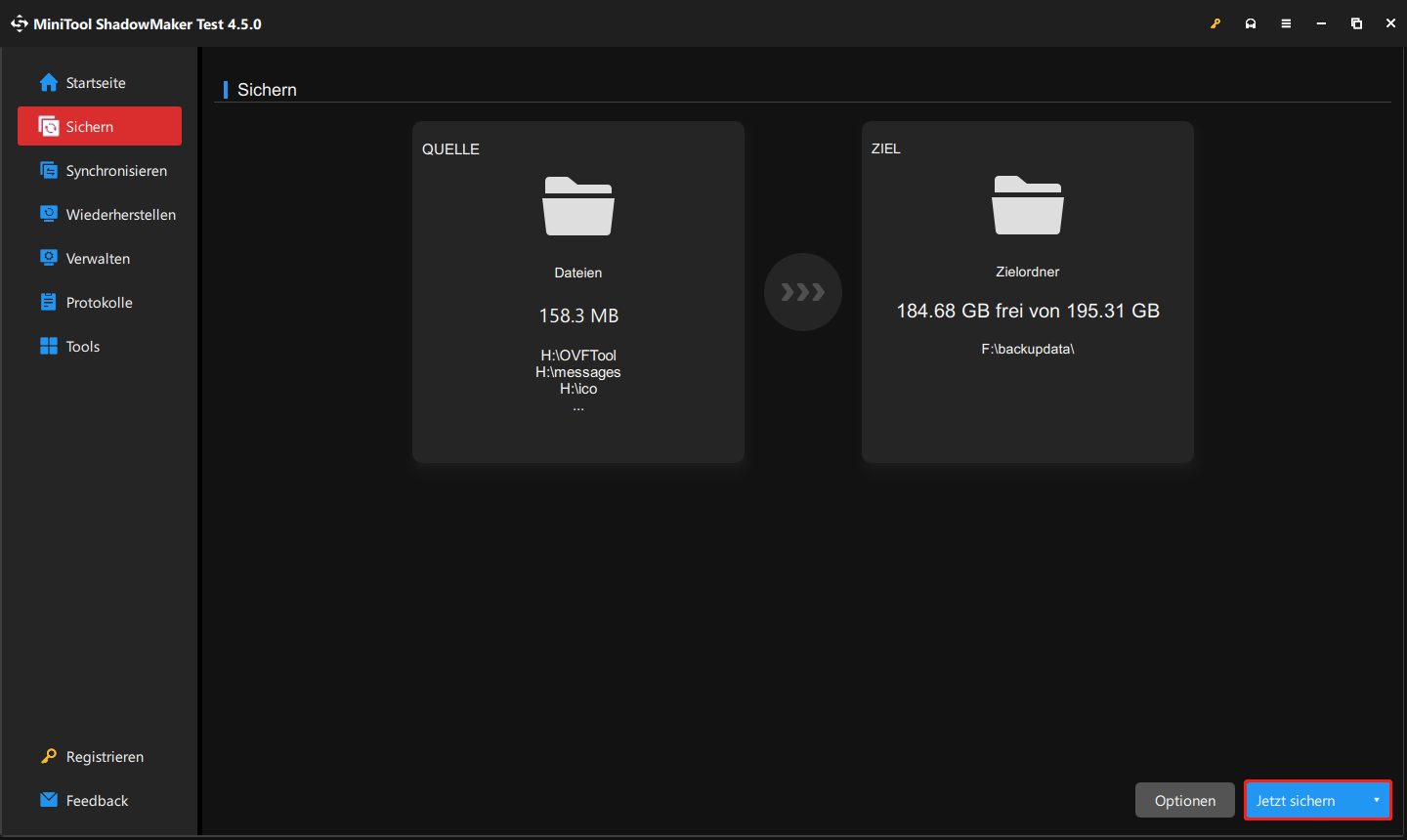
Schluss
Zusammenfassend kann man sagen, dass dieser Beitrag gezeigt hat, wie man Windows Server 2016 auf externer Festplatte mit Windows Server-Sicherung und MiniTool ShadowMaker sichern kann. Falls Sie Probleme mit MiniTool ShadowMaker haben, können Sie uns über [email protected] kontaktieren und wir werden Ihnen so schnellstmöglich antworten.