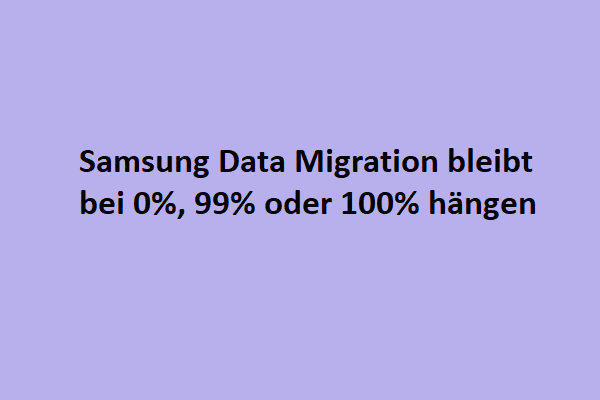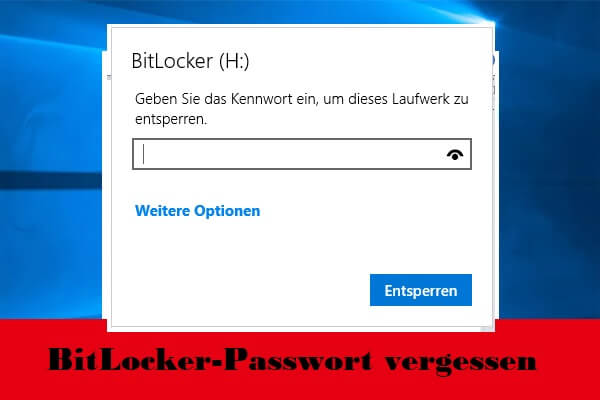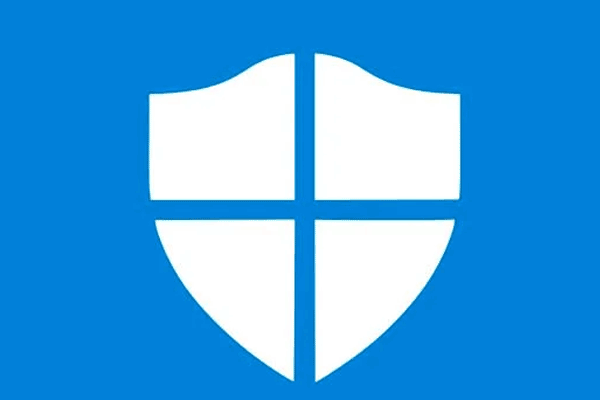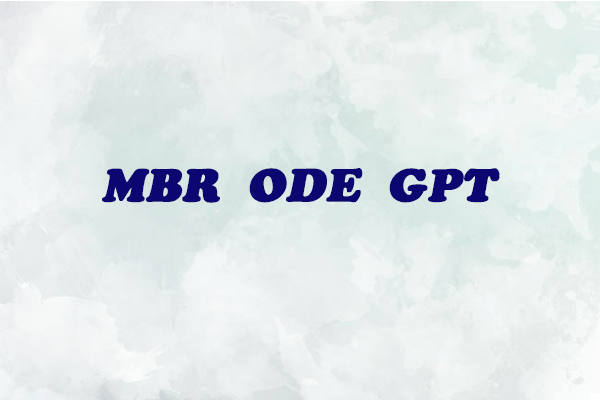Samsung Data Migration Klonen Fehlgeschlagen
Samsung Data Migration ist eine Software, die es Ihnen ermöglicht, alle Ihre Daten, einschließlich des Betriebssystems, der Anwendungen und wichtiger Dateien, vom vorhandenen Speichergerät auf Ihre neue Samsung SSD zu migrieren. Sie ist mit Windows-Systemen kompatibel.
Wie bei anderen Programmen, die auf Ihrem Computer ausgeführt werden, können Sie bei der Verwendung von Samsung Data Migration auf einige Probleme stoßen. So kann es beispielsweise vorkommen, dass das Klonen eines Datenträgers mit einer der folgenden Fehlermeldungen fehlschlägt:
- Samsung Data Migration temporärer Fehler.
- Samsung Data Migration Klonen fehlgeschlagen. -00001[ffffffff]
- Samsung Data Migration Klonen fehlgeschlagen. 400230 [061b66]
- Samsung Data Migration wurde aus unbekanntem Grund unterbrochen.
- Samsung Data Migration Klonen fehlgeschlagen. Beim Lesen eines Superblocks ist ein Fehler aufgetreten. 201130[0311aa]
- Samsung Data Migration Klonen fehlgeschlagen. Beim Lesen des Datenträgers ist ein Fehler aufgetreten. 301001[0497c9]
Obwohl es schwierig ist, die Hauptursache für dieses Problem zu finden, listen wir hier einige häufige Faktoren auf, die dazu führen, dass das Klonen von Samsung Data Migration fehlschlägt:
- Infektion der Antiviren-Software
- Nicht genügend Speicherplatz auf dem Ziellaufwerk
- Ein BitLocker-verschlüsseltes Quelllaufwerk
- Ausfall der Festplatte
- Verschieben großer Dateien oder Partitionen
- Störung durch andere Programme
Wie behebt man das fehlgeschlagene Klonen von Samsung Data Migration unter Windows 10/11?
Einige Voruntersuchungen vor der Fehlerbehebung
Bevor Sie fortgeschrittenere Lösungen anwenden, können Sie die folgenden Tipps ausprobieren:
- Übertragen Sie weniger Daten auf einmal.
- Aktualisieren Sie Ihre Samsung Datenmigrationssoftware.
- Aktualisieren Sie Ihre Festplattentreiber auf die neueste Version.
- Schließen Sie unnötige Hintergrundprogramme.
- Stellen Sie sicher, dass der SATA-Anschluss oder das SATA-zu-USB-Kabel richtig angeschlossen ist.
Lösung 1: Deaktivieren des Ruhezustandsmodus
Normalerweise können Sie mit dem Ruhezustand den Stromverbrauch besser kontrollieren. In diesem Modus hält Ihr Computer alle laufenden und im Hintergrund ablaufenden Prozesse an. Wenn die Samsung Datenmigration aus einem unbekannten Grund unterbrochen wurde, könnte der Ruhezustand daran schuld sein. Hier erfahren Sie, wie Sie ihn ausschalten können:
Schritt 1. Klicken Sie mit der rechten Maustaste auf das Startmenü und wählen Sie Ausführen.
Schritt 2. Geben Sie cmd ein und drücken Sie Strg + Umschalt + Eingabe, um eine erweiterte Eingabeaufforderung zu starten.
Schritt 3. Geben Sie im Befehlsfenster powercfg.exe /hibernate off ein und tippen Sie auf die Eingabetaste.
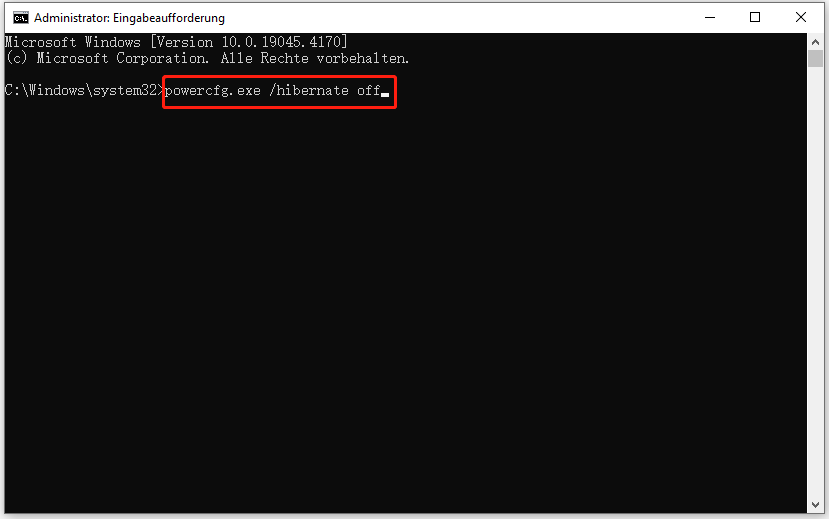
Sehen Sie auch: Sollten Sie Windows 10 PC herunterfahren, schlafen lassen oder in den Ruhezustand versetzen
Lösung 2: BitLocker deaktivieren
Möglicherweise ist das Quelllaufwerk durch BitLocker verschlüsselt, wodurch Samsung Data Migration Klonen fehlschlägt. Daher sollten Sie das Laufwerk entschlüsseln, bevor Sie die Daten klonen. Hier ist, wie Sie es tun:
Schritt 1. Geben Sie Systemsteuerung in die Suchleiste ein und drücken Sie die Eingabetaste.
Schritt 2. Erweitern Sie das Dropdown-Menü neben Anzeige und wählen Sie Kategorie.
Schritt 3. Klicken Sie auf System und Sicherheit > scrollen Sie nach unten, um BitLocker-Laufwerkverschlüsselung zu finden > klicken Sie darauf.
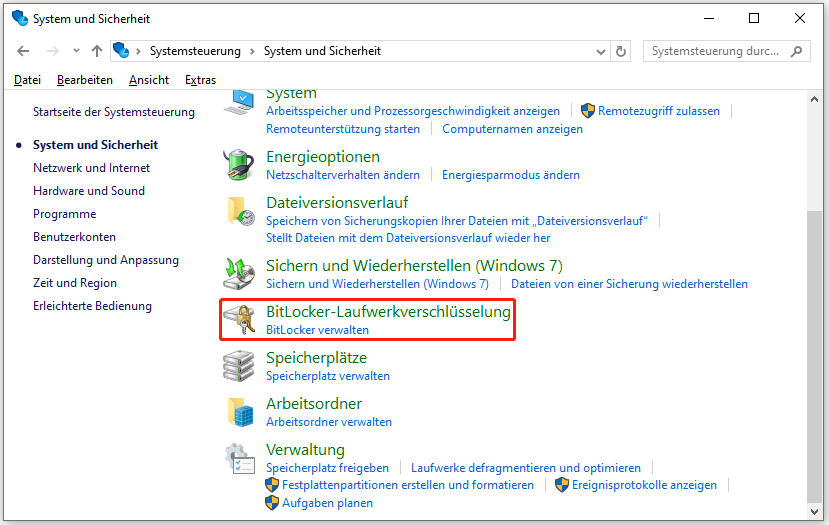
Schritt 4. Finden Sie das Laufwerk mit dem BitLocker-Schutz und klicken Sie auf BitLocker deaktivieren.
Schritt 5. Bestätigen Sie diesen Vorgang und warten Sie, bis der Entschlüsselungsprozess abgeschlossen ist.
Lösung 3: Defragmentieren der Quellfestplatte
Die Menge der fragmentierten Daten auf Ihrer Festplatte kann mit der Zeit zunehmen. Sobald sich zu viele Fragmente auf Ihrer Festplatte befinden, benötigt Ihr Computer mehr Zeit, um die Festplatte zu lesen oder zu beschreiben. Wenn das Klonen der Samsung Data Migration fehlgeschlagen ist oder aufgrund der Fragmente ewig gedauert hat, sollten Sie Ihre Festplatte defragmentieren. Auf diese Weise werden die Dateien und Daten auf der Festplatte konsolidiert. Folgen Sie diesen Schritten:
Schritt 1. Drücken Sie Win + R, um das Feld Ausführen zu öffnen.
Schritt 2. Geben Sie dfrgui ein und drücken Sie die Eingabetaste, um Laufwerke defragmentieren und optimieren zu starten.
Schritt 3. Wählen Sie die Festplatte, die Sie klonen möchten, und klicken Sie auf Optimieren.
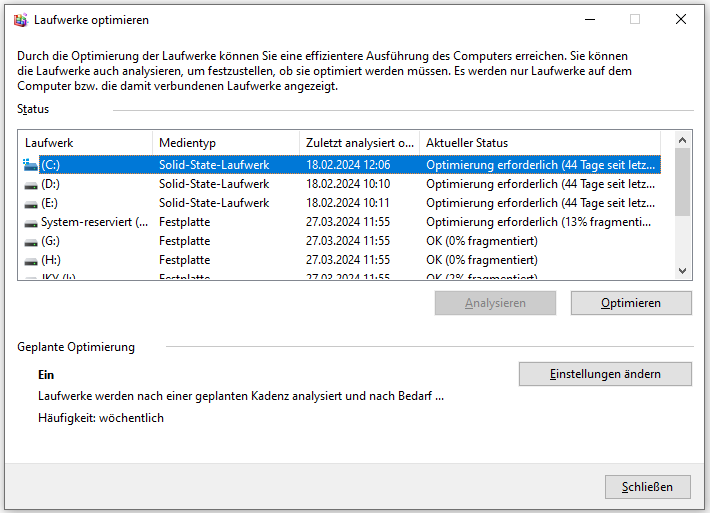
Lösung 4: Deaktivieren Sie den Systemschutz
Jeder Prozess, der mit dem System zusammenhängt, wie z. B. der Systemschutz, kann den Zugriff auf bestimmte Bereiche des Laufwerks einschränken, was dazu führt, dass das Klonen von Samsung Data Migration fehlschlägt. Das Deaktivieren des Systemschutzes kann Abhilfe schaffen. Hier ist die Vorgehensweise:
Schritt 1. Drücken Sie Win + I, um die Windows-Einstellungen zu öffnen und gehen Sie zu System.
Schritt 2. Scrollen Sie auf der Registerkarte Info nach unten, um den Systemschutz zu finden, und klicken Sie darauf.
Schritt 3. Wählen Sie unter Schutzeinstellungen das Quelllaufwerk aus und klicken Sie auf die Schaltfläche Konfigurieren.
Schritt 4. Aktivieren Sie das Kontrollkästchen Systemschutz deaktivieren und klicken Sie auf Übernehmen & OK, damit die Änderungen wirksam werden.
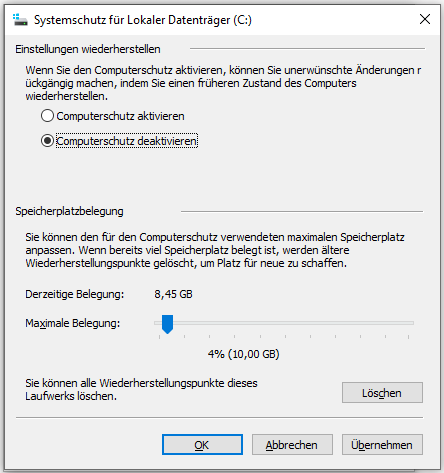
Lösung 5: Auslagerungsdateien deaktivieren
Das Deaktivieren von Auslagerungsdateien hat sich ebenfalls als praktikabel erwiesen. Hier ist die Vorgehensweise:
Schritt 1. Öffnen Sie den Datei-Explorer und klicken Sie mit der rechten Maustaste auf Dieser PC, um im Kontextmenü Eigenschaften zu wählen.
Schritt 2. Klicken Sie auf der Registerkarte Erweitert unter Leistung auf Einstellungen.
Schritt 3. Tippen Sie auf der Registerkarte Erweitert unter Virtueller Arbeitsspeicher auf Ändern.
Schritt 4. Deaktivieren Sie das Kontrollkästchen Dateigröße für alle Laufwerke automatisch verwalten und wählen Sie Keine Auslagerungsdatei.
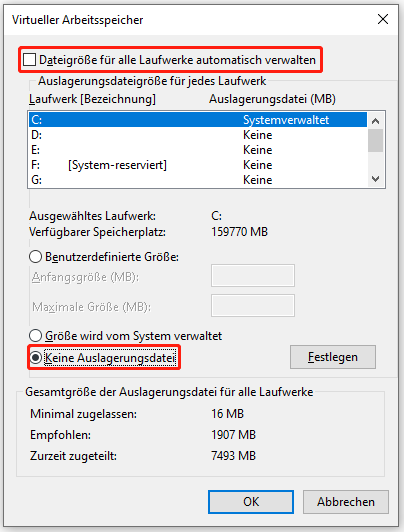
Schritt 5. Klicken Sie auf Einstellen & OK.
Schritt 6: CHKDSK ausführen
Fehlerhafte Sektoren auf der Festplatte können ebenfalls dafür verantwortlich sein, dass das Klonen von Samsung Data Migration fehlschlägt. In diesem Fall können Sie CHKDSK verwenden, um nach fehlerhaften Sektoren zu suchen und diese abzuschirmen. Hier ist die Vorgehensweise:
Schritt 1. Führen Sie die Eingabeaufforderung als Administrator aus.
Schritt 2. Geben Sie im Befehlsfenster chkdsk c: /f /r /x ein und drücken Sie die Eingabetaste. Ersetzen Sie c durch den tatsächlichen Laufwerksbuchstaben der Zielpartition/des Zielvolumes, z. B. C, D, E, um die fehlerhaften Sektoren auf diesen Partitionen einzeln zu überprüfen.
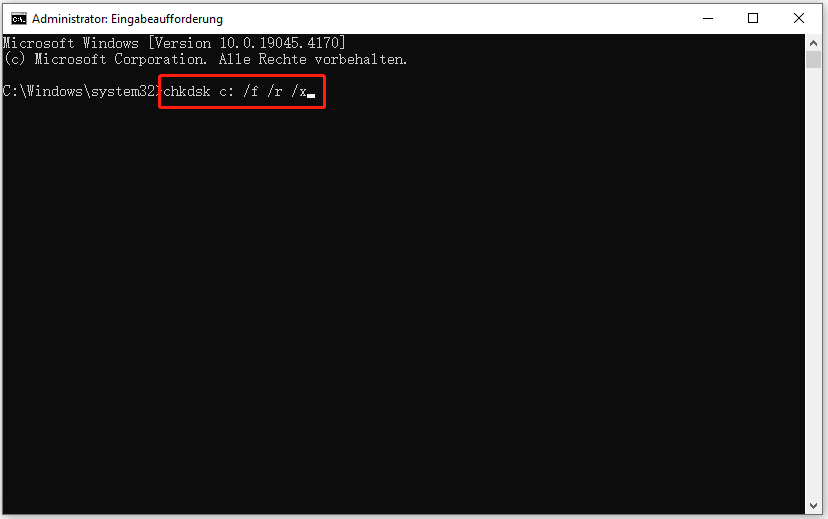
Sehen Sie auch: CHKDSK /F oder /R | Unterschied zwischen CHKDSK /F und CHKDSK /R
Lösung 7: Deaktivieren Sie Antiviren-Software vorübergehend
Antivirensoftware soll Ihren Computer vor Angriffen von Viren, Malware und anderen Bedrohungen schützen, kann aber auch die Installation bestimmter vertrauenswürdiger Programme stören oder mit einigen normalen Prozessen in Konflikt geraten. Hier nehmen wir die Deaktivierung von Windows Defender als Beispiel:
Schritt 1. Öffnen Sie die Windows-Einstellungen.
Schritt 2. Suchen Sie im Einstellungsmenü nach Update & Sicherheit und klicken Sie darauf.
Schritt 3. Klicken Sie im Abschnitt Windows-Sicherheit auf Viren- und Bedrohungsschutz.
Schritt 4. Klicken Sie auf Einstellungen verwalten und schalten Sie dann den Echtzeitschutz aus.
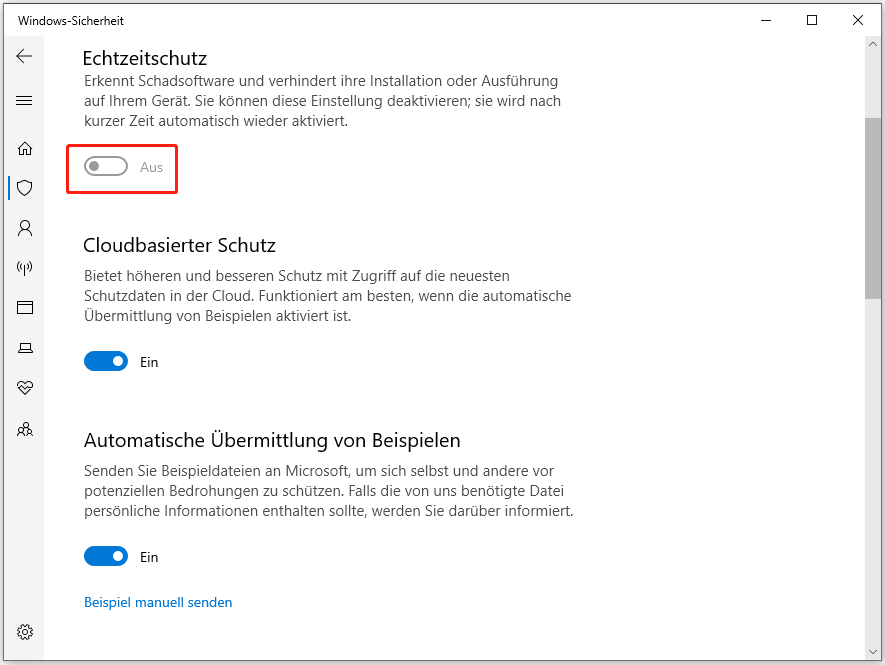
Lösung 8: Windows Defender Firewall vorübergehend ausschalten
Auch die Windows Defender Firewall kann versehentlich einige autorisierte Zugriffe blockieren. Hier erfahren Sie, wie Sie sie deaktivieren können:
Schritt 1. Geben Sie Systemsteuerung in die Suchleiste ein und wählen Sie die beste Übereinstimmung.
Schritt 2. Klicken Sie auf System und Sicherheit > Windows Defender Firewall > Windows Defender Firewall ein- oder ausschalten.
Schritt 3. Aktivieren Sie das Kontrollkästchen Windows Defender Firewall deaktivieren (nicht empfohlen) unter Einstellungen für das private Netzwerk und das öffentliche Netzwerk.
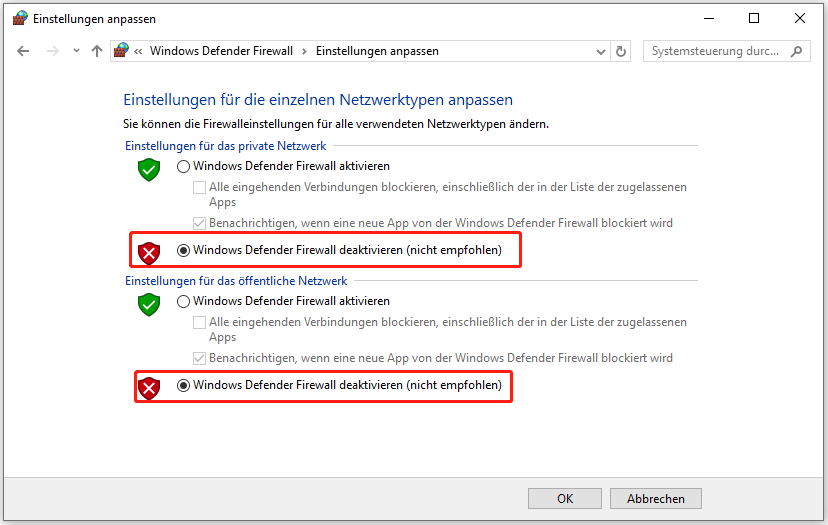
Schritt 4. Speichern Sie die Änderung.
Lösung 9: Klonen Sie Ihre Daten mit einem anderen Tool – MiniTool ShadowMaker
Wenn alles fehlschlägt, sollten Sie auf eine andere Klon-Software zurückgreifen – MiniTool ShadowMaker. Diese kostenlose PC-Backup-Software ist in der Lage, eine HDD auf eine SSD zu klonen oder eine SSD auf eine größere SSD auf Windows-Geräten zu klonen. Sie ist benutzerfreundlich für Computeranfänger, IT-Experten und sogar für Unternehmen.
Dies ist die beste Wahl für Sie, wenn Sie Ihre Festplatte für eine bessere Festplattenleistung aufrüsten müssen. Außerdem können Sie den Sicherungs- und Wiederherstellungsdienst in Anspruch nehmen, um Ihre Daten mit ein paar einfachen Klicks zu sichern. Sehen wir uns nun an, wie Sie damit einen Festplattenklon durchführen können:
Schritt 1. Downloaden und installieren Sie MiniTool ShadowMaker kostenlos. Danach klicken Sie auf die Verknüpfung auf Ihrem Desktop, um das Programm zu starten.
MiniTool ShadowMaker TrialKlicken zum Download100%Sauber & Sicher
Schritt 2. Klicken Sie auf der Seite Tools auf Datenträger klonen.
Schritt 3. Klicken Sie auf Optionen in der unteren linken Ecke und wählen Sie eine Datenträger-ID und den Modus für das Klonen des Datenträgers.
Im Abschnitt Neue Datenträger-ID wählt MiniTool ShadowMaker standardmäßig Neue Datenträger-ID.
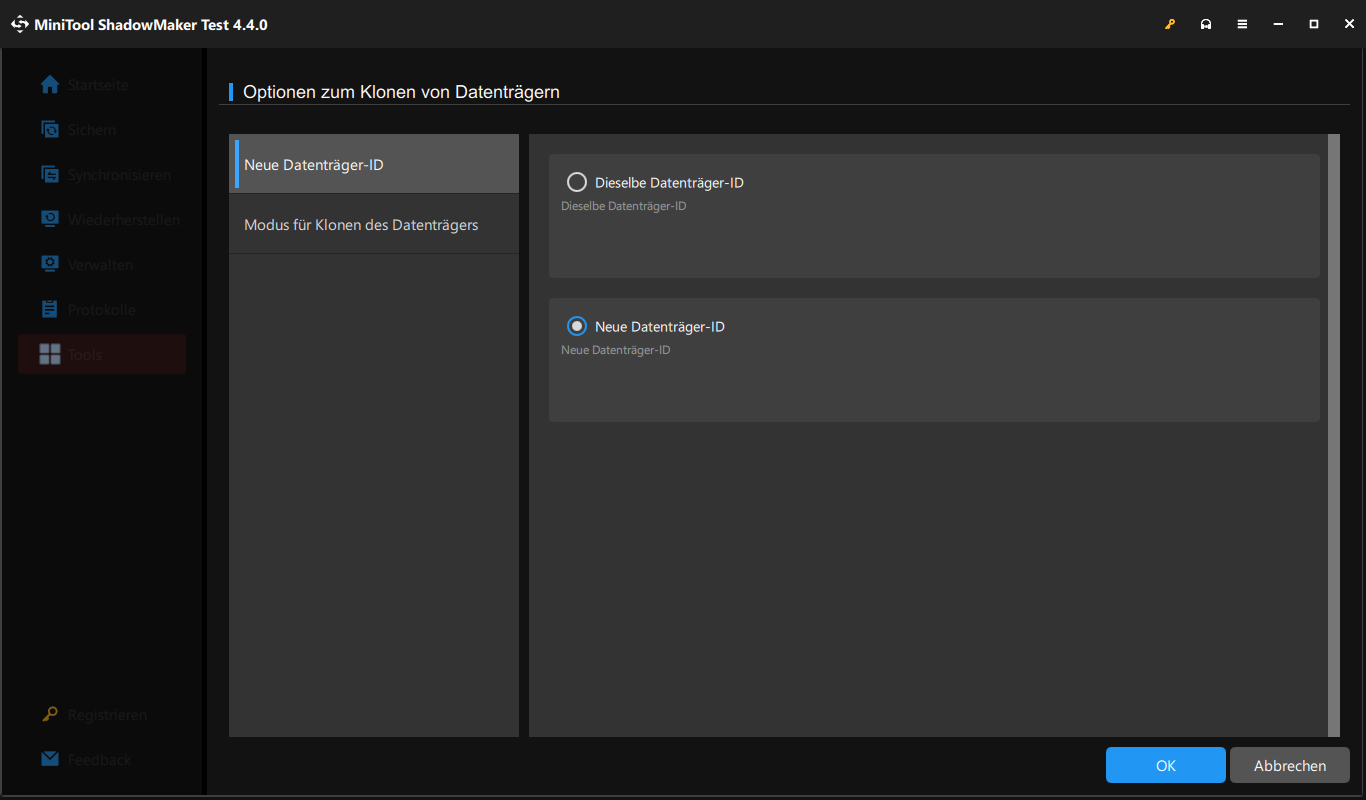
Für den Modus für Klonen des Datenträgers können Sie entweder Benutzten Sektor klonen oder Sektor für Sektor klonen wählen.
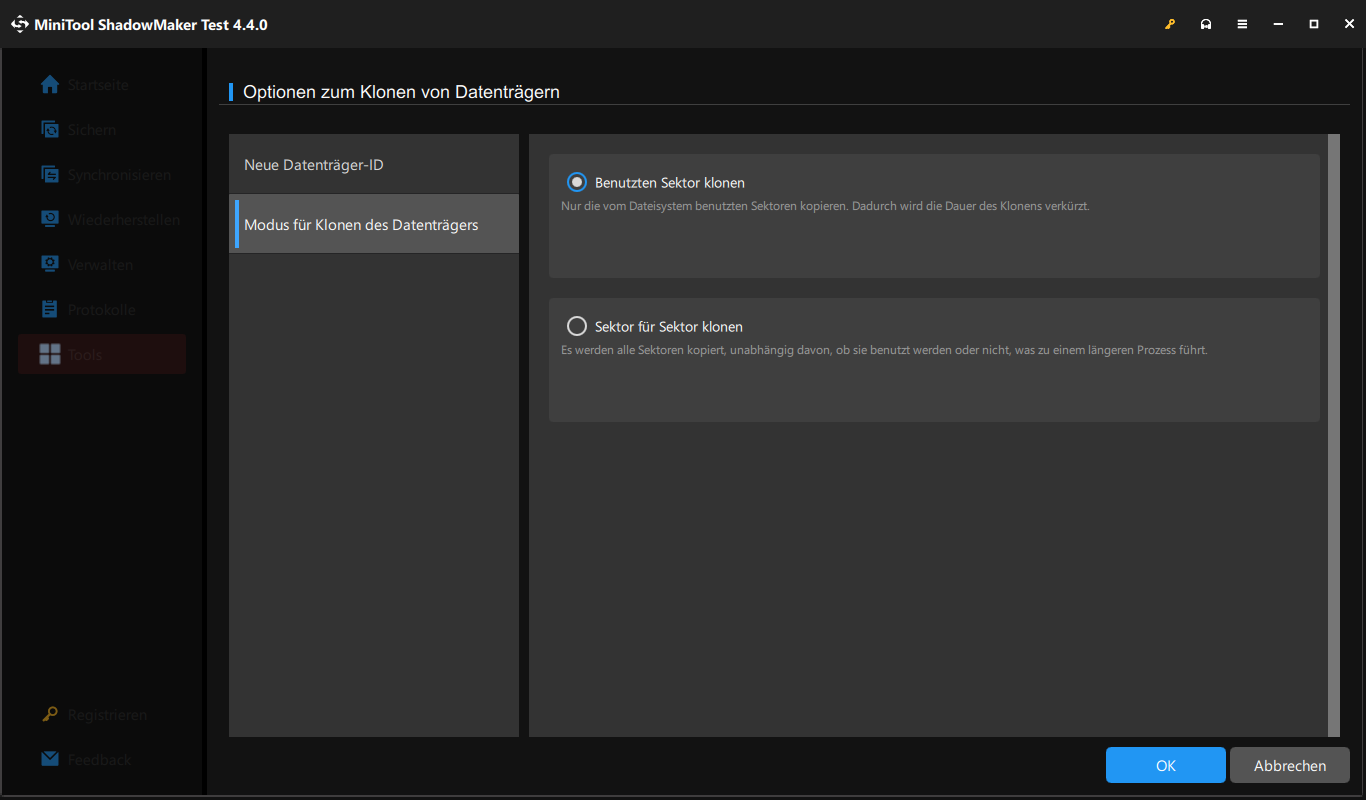
Schritt 4. Nun können Sie den Quelldatenträger und den Zieldatenträger auswählen.
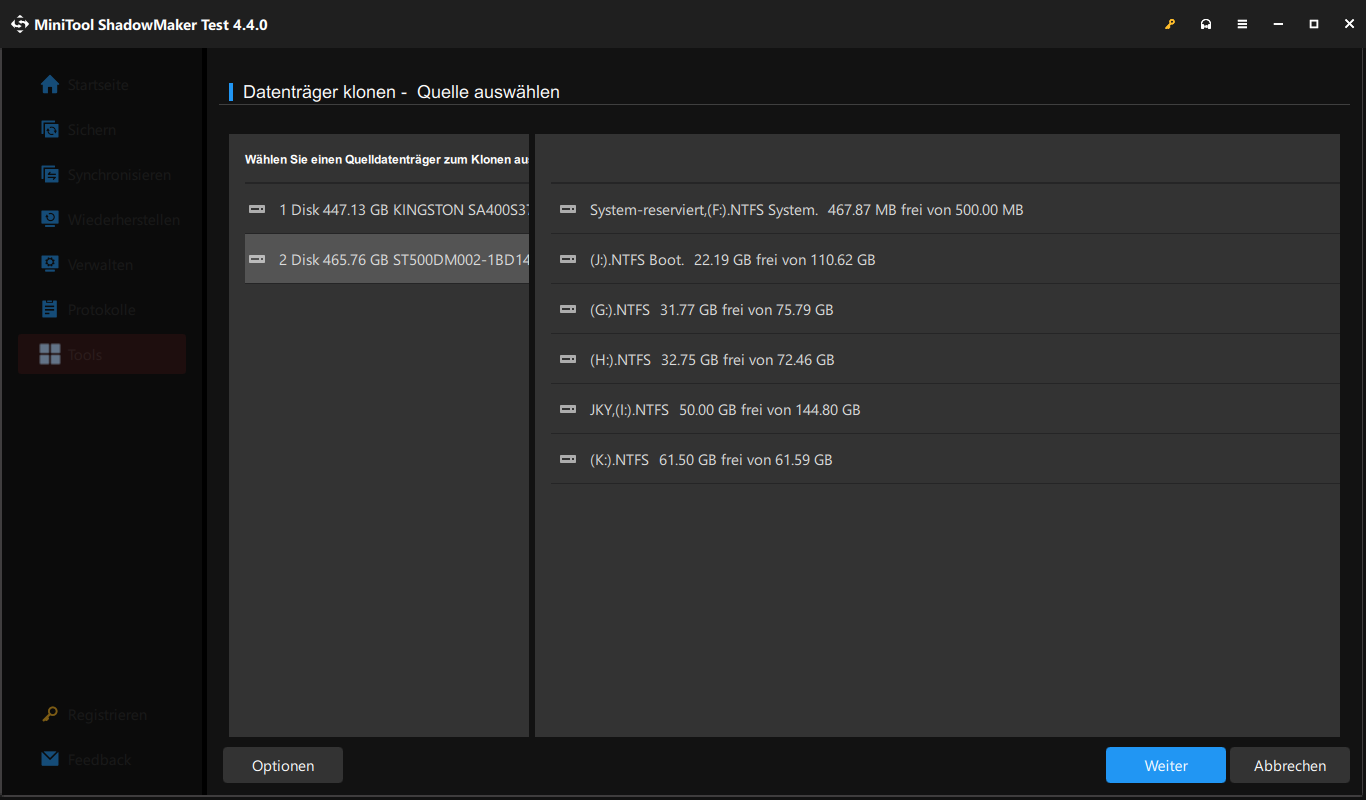
Schritt 5. Klicken Sie auf Starten, um den Klonvorgang zu starten.
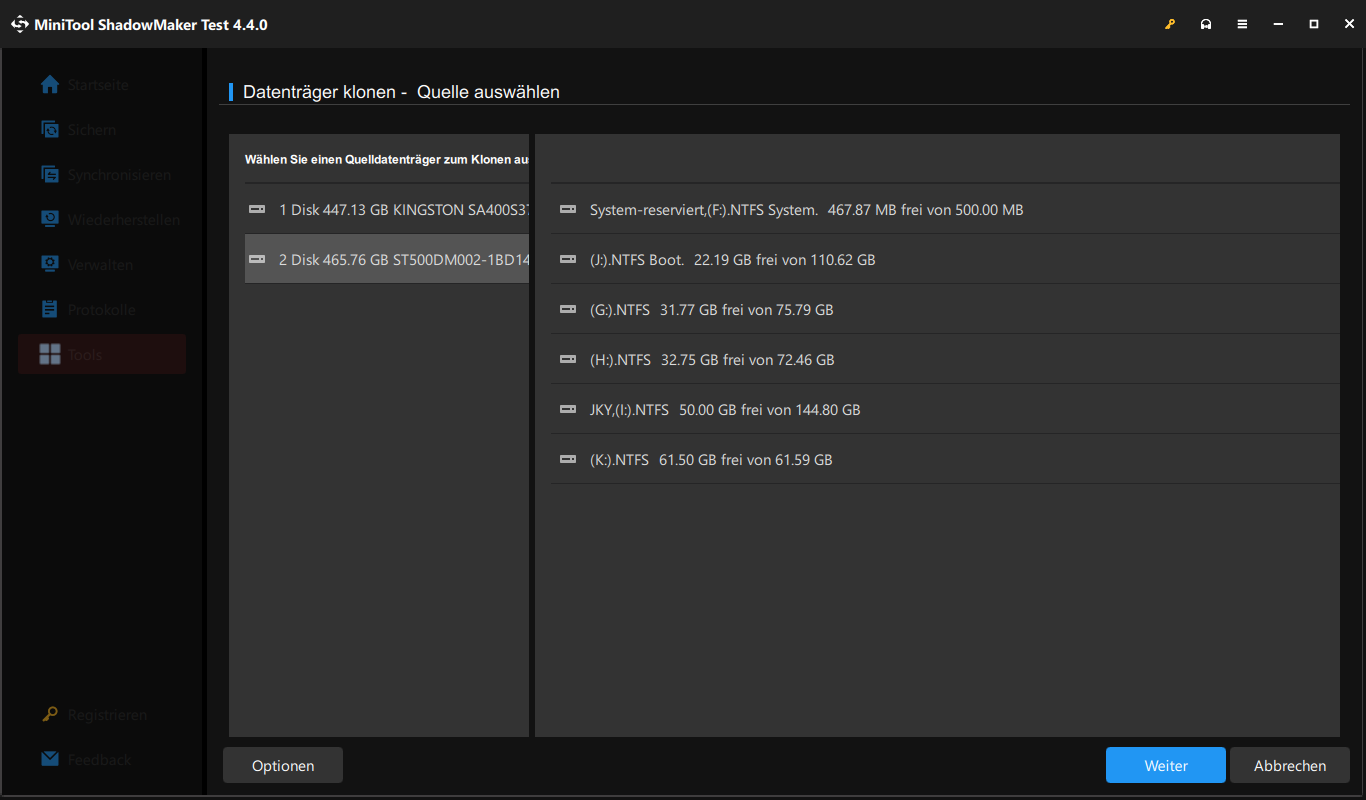
Schritt 6. Danach warnt MiniTool ShadowMaker Sie, dass alle Daten auf dem Ziellaufwerk zerstört werden. Klicken Sie auf OK, um die Aktion zu bestätigen und warten Sie, bis der Vorgang abgeschlossen ist.
Was ist nach dem Klonen zu tun?
Option 1: Ersetzen der HDD durch eine SSD
Wenn Sie nur die alte HDD durch die neue SSD ersetzen möchten (für Laptop-Benutzer), müssen Sie Folgendes tun:
- Schalten Sie Ihren Computer aus.
- Entfernen Sie die Quellfestplatte.
- Setzen Sie die neue SSD an ihren ursprünglichen Platz.
Option 2: Verwenden Sie die Quellfestplatte weiterhin zur Datenspeicherung
Einige von Ihnen ziehen es vielleicht vor, die alte Festplatte weiterhin als Datenspeichergerät zu verwenden:
- Stellen Sie die neue SSD als Standard-Boot-Gerät im BIOS ein.
- Booten Sie Ihren Computer von der geklonten SSD.
- Formatieren und partitionieren Sie die Quellfestplatte neu.
Wir brauchen Ihre Stimme
Samsung Data Migration funktioniert nur mit Samsung SSDs, während MiniTool ShadowMaker auch mit Festplatten anderer Marken wie WD, SanDisk, Toshiba, Kingston und anderen kompatibel ist. Deshalb empfehlen wir Ihnen eher, letzteres zu testen.
MiniTool ShadowMaker TrialKlicken zum Download100%Sauber & Sicher
Wir hoffen, dass alle Tipps und Lösungen Sie darüber aufklären können, wie Sie Samsung Data Migration Klonen fehlgeschlagen aufgrund verschiedener Faktoren beheben können. Wenn Sie weitere Fragen oder Anregungen zu MiniTool ShadowMaker haben, kontaktieren Sie uns bitte direkt über [email protected]. Wir freuen uns auf Ihr Feedback!
Samsung Data Migration Klonen fehlgeschlagen FAQ
Wackelige Verbindung zwischen SATA-Anschluss und SATA-USB-Kabel.
Ein Problem mit der Quell- oder Zielfestplatte.
Zugrundeliegende Festplattenfehler oder schlechte Fehler.