Warum brauchen Sie eine Toshiba Klonen Software?
Toshiba SSDs sind sehr beliebt unter so vielen Arten von SSDs. Wie allen bekannt ist, haben SSDs in vielerlei Hinsicht Vorteile gegenüber HDDs, insbesondere bei der Schreib- und Lesegeschwindigkeit, dem Stromverbrauch, der Haltbarkeit und vielem mehr. Daher entscheiden sich viele von Ihnen vielleicht dafür, Ihre vorhandene HDD durch eine Toshiba SSD zu ersetzen. Müssen Sie danach Anwendungen oder das Betriebssystem neu installieren?
Die Antwort lautet: absolut nicht. Um dies zu vermeiden, können Sie den gesamten Inhalt der Festplatte auf eine Toshiba SSD übertragen, indem Sie einen Festplattenklon durchführen. Auf diese Weise müssen Sie das System und die Anwendungen nicht neu installieren. Wie klone ich eine HDD auf eine Toshiba SSD? Mit Hilfe der Toshiba-Klonsoftware können Sie Ihren Computer problemlos mit einer Toshiba-SSD aufrüsten.
Beste Toshiba Klonen Software für Windows 10/11
Wenn Sie sich mit Computer-Hardware nicht auskennen, scheint die Migration Ihrer Daten von einer Festplatte auf eine Toshiba SSD eine schwierige Aufgabe für Sie zu sein. In diesem Fall ist es wichtig, eine zuverlässige SSD-Klon-Software zu finden. Was sollten Sie unter den vielen Produkten auf dem Markt wählen? Im Folgenden zeigen wir Ihnen, wie Sie mit drei Toshiba-Klonprogrammen HDD auf eine Toshiba-SSD klonen können. Sie können eine Entscheidung treffen, wenn Sie noch keine Ideen haben.
# Umfassende Vorbereitung vor dem Klonen der Festplatte
Bevor Sie Ihre Festplatte auf eine Toshiba-SSD klonen, müssen Sie einige Dinge beachten:
- Überprüfen Sie die Größe Ihrer SSD – Stellen Sie sicher, dass die neue Toshiba SSD über genügend Speicherplatz verfügt, um die Daten auf der ursprünglichen Festplatte zu speichern.
- Bereiten Sie Werkzeuge vor – Sie benötigen einen Schraubendreher, um das Host-Gehäuse zu zerlegen. Außerdem benötigen Sie möglicherweise einen USB-Adapter, um die beiden Laufwerke an denselben Computer anzuschließen.
- Erstellen Sie eine Sicherungskopie Ihrer Daten auf der SSD – Sichern Sie Ihre Daten an einem anderen sicheren Ort, wenn sich wichtige Daten auf dem Ziellaufwerk befinden. Der Klonvorgang überschreibt den gesamten Speicherplatz, stellen Sie also sicher, dass sich keine wichtigen Daten darauf befinden.
Möglichkeit 1: NTI Echo
Viele SSD-Hersteller bieten ein Datenmigrationstool für ihre SSDs an, Toshiba Corporation ist da keine Ausnahme. Wenn Sie eine neue Toshiba-SSD kaufen, bietet Toshiba Ihnen eine Klon-Software namens NTI Echo an, um Ihre Daten von der Festplatte auf die Toshiba-SSD zu kopieren. So gehen Sie vor:
Schritt 1. Gehen Sie auf die offizielle Website von NTI und bestellen Sie einen Preisplan für NTI Echo 5, der Ihren Bedürfnissen entspricht. Starten Sie nach dem Herunterladen und Installieren diese Toshiba-Datenmigrationssoftware.
Schritt 2. Klicken Sie auf das Dropdown-Menü Source (Quelle), um das Laufwerk auszuwählen, das Sie klonen möchten, und erweitern Sie dann das Dropdown-Menü Destination (Ziel), um Ihre Toshiba SSD als Ziellaufwerk auszuwählen.
Schritt 3. Drücken Sie auf Start(Starten), um den Klonvorgang zu starten. Tauschen Sie nach Abschluss des Vorgangs das Quelllaufwerk aus und starten Sie Ihren Computer neu.
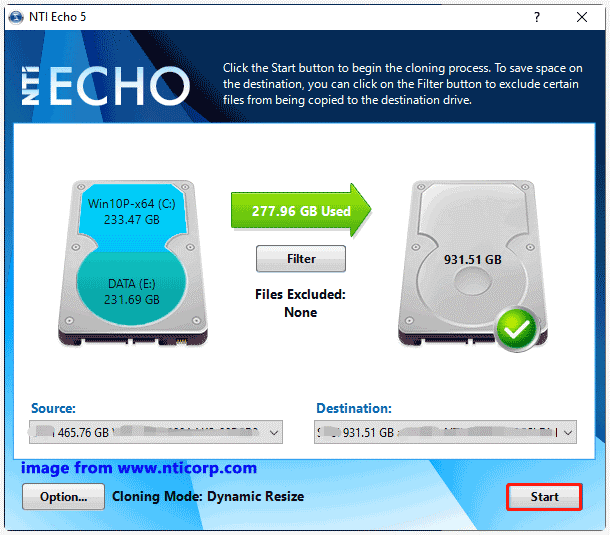
Möglichkeit 2: MiniTool ShadowMaker
Wenn es um das Klonen von Festplatten geht, müssen wir MiniTool ShadowMaker erwähnen. Es ist eine professionelle PC-Backup-Software, die Datei-, Ordner-, System-, Partitions- und Festplatten-Sicherung und -Wiederherstellung in Windows 11/10/8/7 unterstützt. Außerdem ist es auch eine zuverlässige Toshiba SSD Klonen Software.
Mit der Funktion Datenträger klonen können Sie alles, einschließlich Betriebssystem, Anwendungen, Einstellungen, Registrierung, Daten und vieles mehr von einer Festplatte auf eine andere übertragen. Darüber hinaus ist es auch mit Festplatten anderer Marken wie SanDisk, WD, Kingston, PNY usw. kompatibel. Außerdem unterstützt es alle Arten von Festplatten, zum Beispiel HDD, SSD, NVMe, M.2 und so weiter.
Sehen wir uns nun Schritt für Schritt an, wie Sie eine Festplatte auf Ihre Toshiba SSD klonen können:
Schritt 1. Installieren, downloaden und starten Sie MiniTool ShadowMaker.
MiniTool ShadowMaker TrialKlicken zum Download100%Sauber & Sicher
Schritt 2. Klicken Sie auf der Seite Tools auf Datenträger klonen.
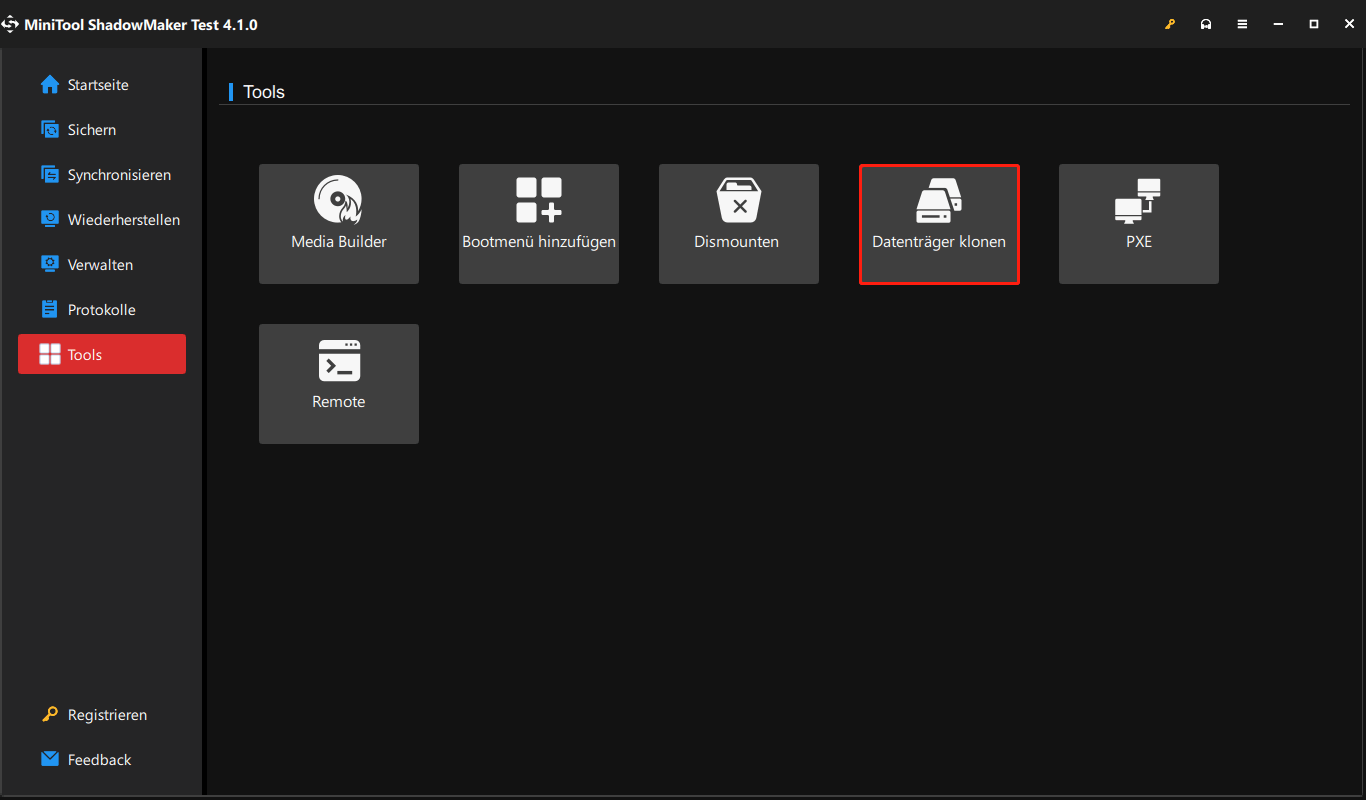
Schritt 3. Wählen Sie im folgenden Fenster Ihre Originalfestplatte als Quelldatenträger und geben Sie die Toshiba SSD als Zieldatenträger an.
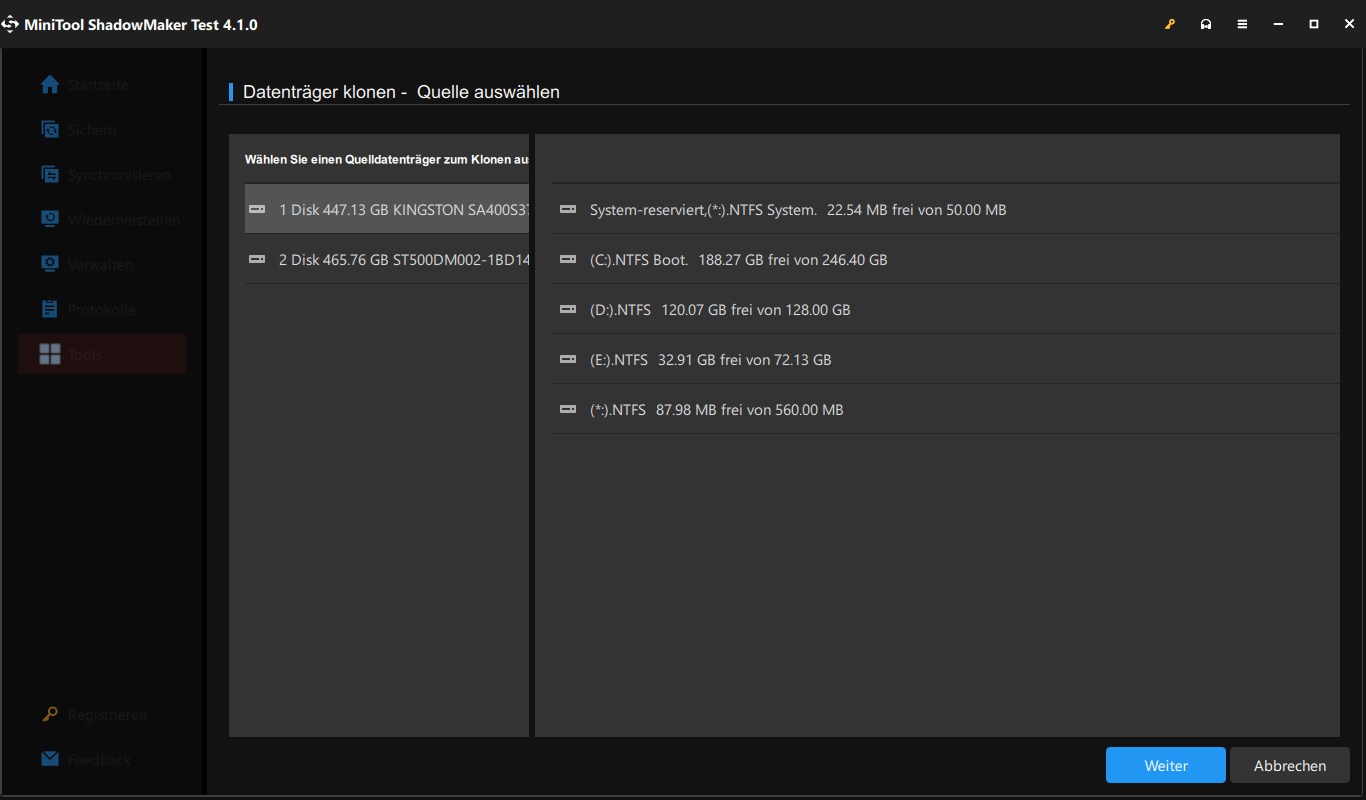
Schritt 4. Klicken Sie nach der Auswahl auf Starten, um den Vorgang zu beginnen. Anschließend werden Sie durch eine Warnmeldung darauf hingewiesen, dass die Daten auf dem Zieldatenträger zerstört werden. Klicken Sie auf OK, um diesen Vorgang zu bestätigen, und warten Sie, bis der Vorgang abgeschlossen ist.
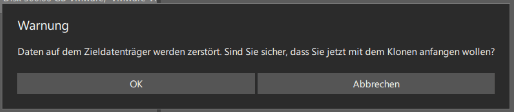
Schritt 5. Nach Abschluss des Vorgangs müssen Sie den Computer herunterfahren und entweder den Quelldatenträger oder den Zieldatenträger entfernen, da beide dieselbe Signatur aufweisen. Andernfalls wird ein Datenträger von Windows als offline markiert. Wenn Sie den ursprünglichen Datenträger weiterhin zum Speichern von Daten verwenden möchten, müssen Sie ihn formatieren und neu partitionieren.
Sehen Sie bitte auch: Wie kann man eine Festplatte unter Windows 10/8/7 problemlos formatieren?
Möglichkeit 3: MiniTool Power Partition Wizard
Neben dem MiniTool ShadowMaker bietet MiniTool eine weitere Klon-Software an – MiniTool Partition Wizard. Dies ist ein All-in-One-Partitionsmanager, der es Ihnen ermöglicht, Festplatten zu kopieren, Partitionen zu kopieren, Betriebssysteme auf SSD/HDD zu migrieren, dynamische Festplatten zu verwalten, verlorene Partitionen wiederherzustellen, und so weiter.
Mit diesem leistungsstarken Tool können Sie die gesamte Systemfestplatte oder Datenfestplatte auf eine andere Festplatte klonen, wobei jede SSD unterstützt wird. Außerdem können Sie mit diesem Tool auch Ihr USB-Laufwerk und Ihre SD-Karte klonen. Im Folgenden erfahren Sie, wie Sie diese Toshiba Klonen Software zum Klonen von Festplatten verwenden können:
Schritt 1. Starten Sie MiniTool Partition Wizard.
MiniTool Partition Wizard FreeKlicken zum Download100%Sauber & Sicher
Schritt 2. Wählen Sie in der Hauptschnittstelle den Datenträger aus, den Sie klonen möchten, und klicken Sie dann auf Datenträger kopieren im linken Fensterbereich.
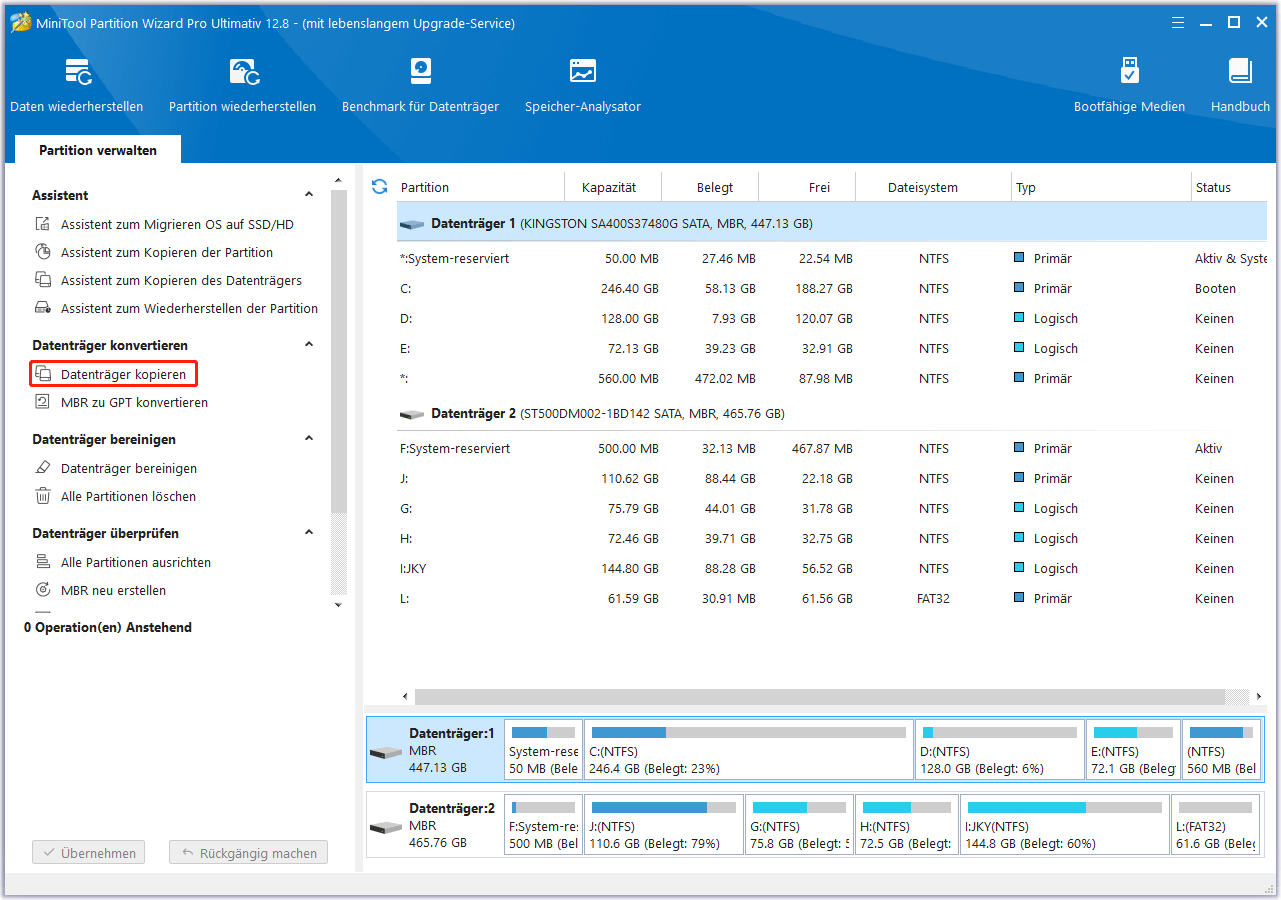
Schritt 3. Wählen Sie nun Ihre Toshiba SSD als Ziellaufwerk aus. Wie beim Klonen in MiniTool ShadowMaker wird der gesamte Inhalt des Ziellaufwerks gelöscht. Klicken Sie auf Ja, wenn Sie von der Warnmeldung dazu aufgefordert werden.
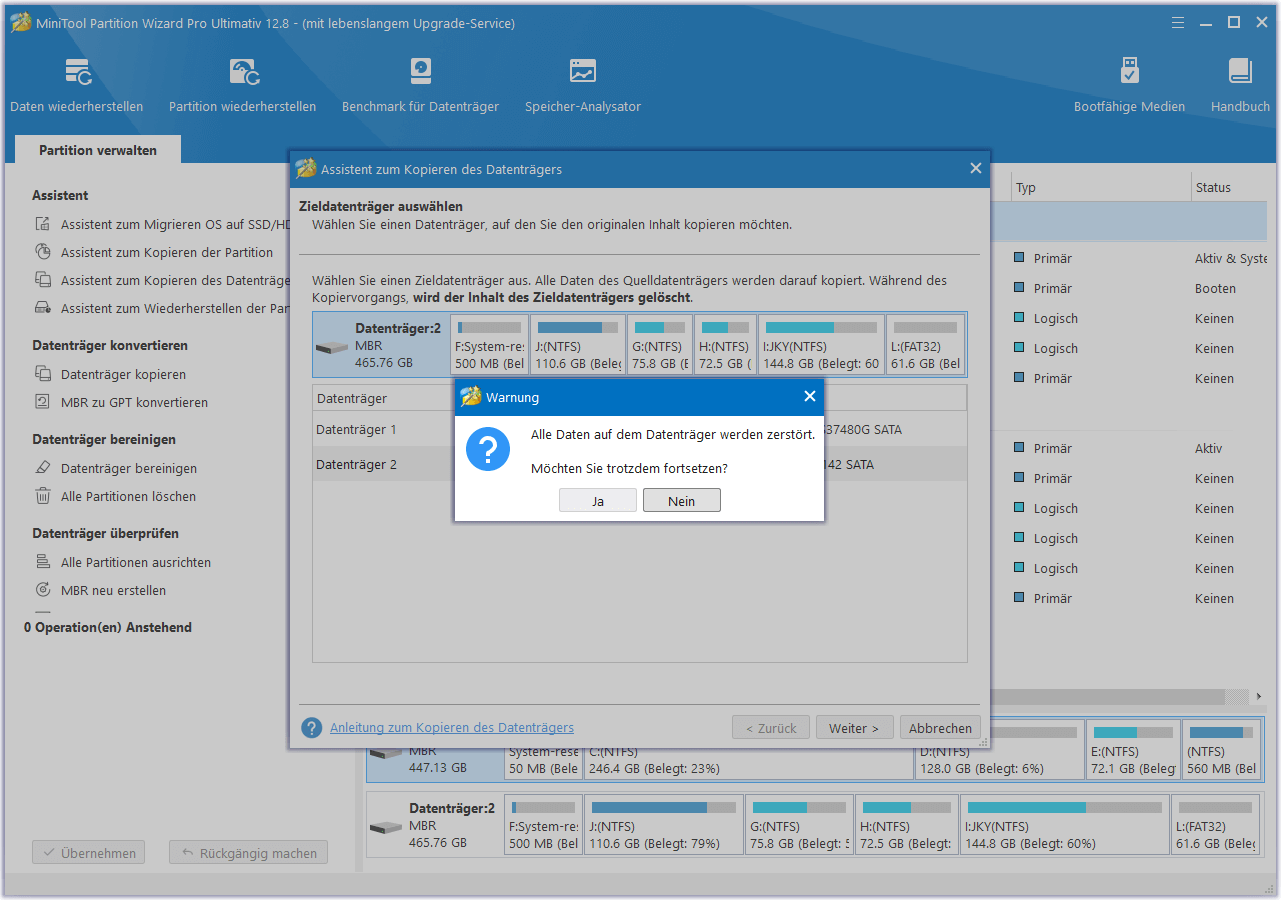
Schritt 4. Um die Kopieroptionen zu ändern, stehen Ihnen 4 Möglichkeiten zur Verfügung:
- Partitionen in den ganzen Datenträger einzupassen: Den gesamten Speicherplatz auf der Zielfestplatte entsprechend dem Größenverhältnis der Partitionen ausfüllen.
- Partitionen ohne Größenänderung kopieren: Die ursprünglichen Partitionsgrößen werden beibehalten. Diese Option ist nur verfügbar, wenn die Zielfestplatte nicht kleiner als die Quellfestplatte ist.
- Partitionen auf 1 MB ausrichten: Verbessern der Leistung für Zielfestplatten wie SSDs oder Festplatten mit erweitertem Format.
- GUID-Partitionstabelle für den Zieldatenträger verwenden: Es verwandelt den Zieldatenträger in einen GPT-Datenträger und unterstützt einen Datenträger mit mehr als 2 TB. (Diese Option erfordert fortgeschrittenere Editionen wie MiniTool Partition Wizard Pro).
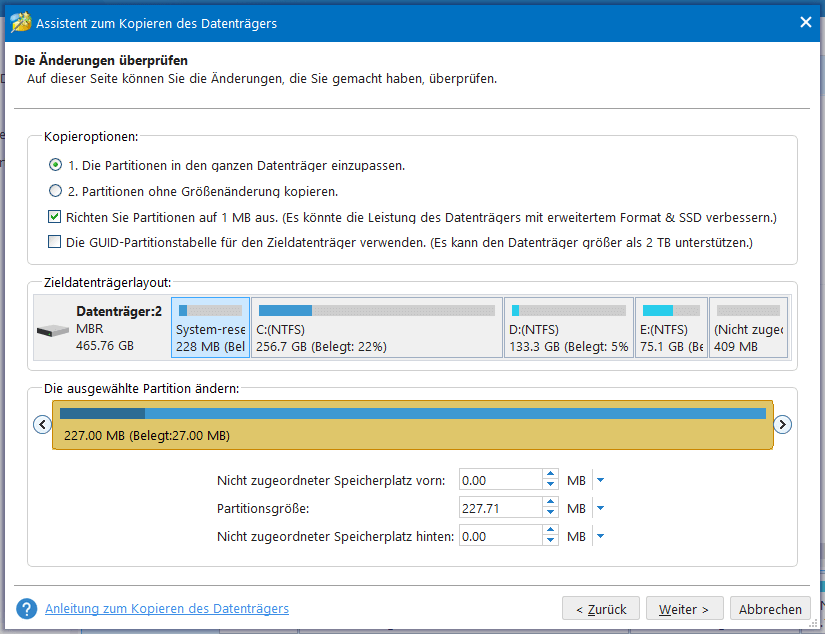
Schritt 5. Als Nächstes werden Sie darüber informiert, wie Sie nach dem Klonen von der Toshiba-SSD booten können: Öffnen Sie das BIOS-Menü Ihres Computers > ändern Sie die Bootreihenfolge, um die Zielfestplatte als Standard-Boot-Gerät festzulegen > speichern Sie Ihre Änderungen > starten Sie Ihren Windows-Rechner neu.
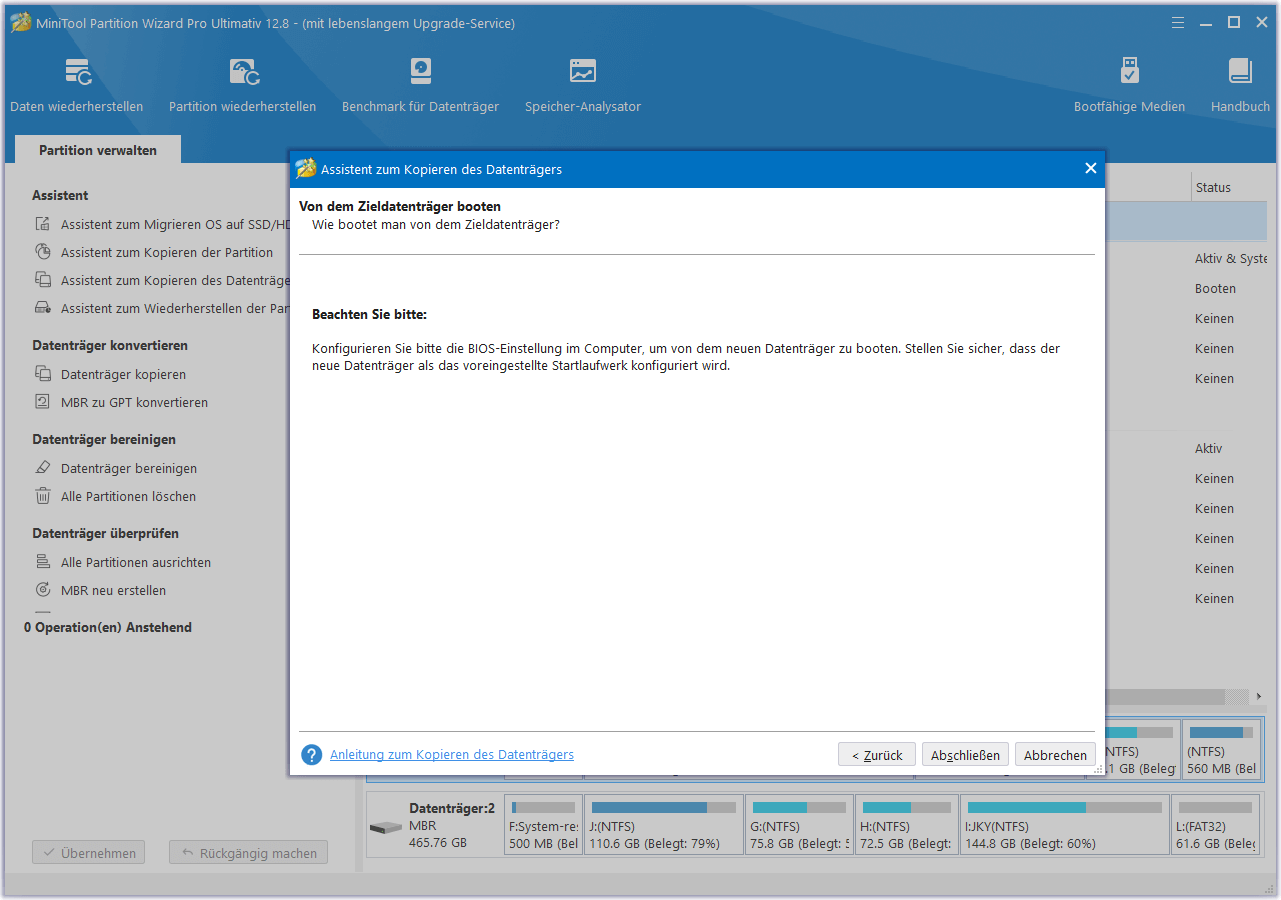
Schritt 6. Klicken Sie auf Übernehmen, wenn Sie sicher sind, dass Sie alle Änderungen durchführen möchten. Bei einer Systemfestplatte benötigt MiniTool Partition Wizard einen Neustart, um den Klonvorgang abzuschließen.
NTI Echo vs. MiniTool ShadowMaker vs. MiniTool Partition Wizard
Im Vergleich zu NTI Echo scheinen MiniTool ShadowMaker und MiniTool Partition Wizard beliebter zu sein. Warum treffen die meisten von Ihnen die gleiche Wahl? Erstens hat NTI Echo auch einige offensichtliche Einschränkungen, wie zum Beispiel:
- NTI Echo unterstützt Windows Microsoft Surface-Geräte, während MiniTool ShadowMaker und MiniTool Partition Wizard kompatibler sind, weil sie alle Marken von SSDs und Windows-Computern unterstützen.
- Auch der RAID-Typ wird von NTI Echo nicht unterstützt, während MiniTool Partition Wizard das Klonen von RAID-Festplatten ermöglicht.
- NTI Echo kann keine verschlüsselten Festplatten oder Partitionen unterstützen, aber MiniTool Partition Wizard ermöglicht das Klonen von BitLocker-verschlüsselten Festplatten.
- NTI Echo funktioniert nicht mit dynamischen Festplatten. MiniTool ShadowMaker kann mit dynamischen Festplatten umgehen, aber nur für einfache Volume. In dieser Hinsicht ist MiniTool Partition Wizard am leistungsfähigsten, da es sowohl mit Basisdatenträgern als auch mit dynamischen Festplatten umgehen kann. Es verfügt auch über einige fortgeschrittene Funktionen wie das Erstellen/Größenänderung/Formatieren von dynamischen Volumes sowie das Konvertieren dynamischer Datenträger in Basisdatenträger.
- Es gibt keine kostenlose Version von NTI Echo, während die Klon-Software MiniTool eine kostenlose oder Testversion für Sie bereithält.
Wir brauchen Ihre Stimme
Zusammenfassend lässt sich sagen, dass Toshiba SSDs für die Aufrüstung der Festplatte in Ihrem Computer vertrauenswürdig und sicher sind. Für die mühelose Migration von Daten von einer Festplatte auf eine Toshiba-SSD bietet Ihnen dieser Beitrag drei Optionen: NTI Echo, MiniTool ShadowMaker und MiniTool Partition Wizard. Sie können je nach Bedarf eine davon auswählen.
Wenn Sie Vorschläge oder Fragen haben, zögern Sie nicht, uns über [email protected] zu kontaktieren. Wir sind immer bereit, Ihnen zu helfen!

