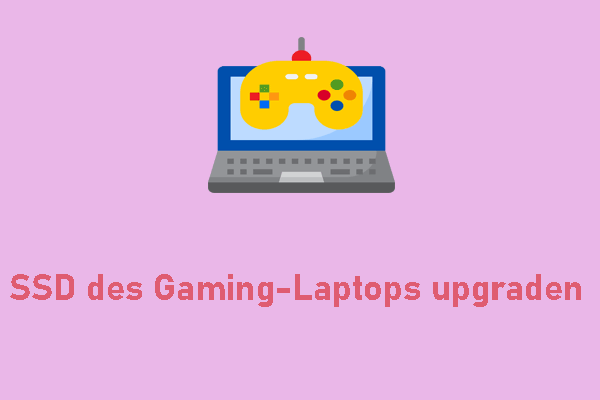Was können Sie tun, wenn Ihr Toshiba Satellite Laptop scheinbar langsamer reagiert als früher? Es ist kostengünstiger, die SSD zu upgraden, anstatt einen brandneuen Laptop zu kaufen. Wie kann man ein Toshiba Satellite SSD Upgrade durchführen? In diesem Beitrag von MiniTool Solution finden Sie alle Details, die Sie darüber wissen müssen.
Warum müssen Sie Ihren Toshiba Satellite mit einer SSD aufrüsten?
Toshiba Satellite ist eine herausragende Reihe von kostengünstigen Laptops. Die frühesten Modelle stammen aus den 1990er Jahren und das Unternehmen Toshiba gab in 2016 bekannt, sich aus dem Consumer-Laptop-Markt zurückzuziehen. Aber kehrten Toshiba-Laptops in 2020 unter dem Namen Dynabook America auf den Markt zurück. Daher wird die Toshiba Satellite-Reihe jetzt auch als Dynabook Satellite genannt.
Wenn Sie einen Toshiba Satellite Laptop haben, stellen Sie möglicherweise fest, dass die Systemleistung nach einiger Jahren Nutzung deutlich nachlässt. In diesem Fall gibt es keine bessere Möglichkeit, als den Toshiba Satellite von HDD auf SSD oder von SSD auf eine größere SSD zu upgraden.
Genauer gesagt, können Toshiba Satellite Laptops mit einer mechanischen Festplatte ausgestattet sein, sodass Sie das Betriebssystem von HDD auf SSD migrieren müssen. Dynabook Satellite Laptops haben wahrscheinlich eine SSD. Dabei ist das Klonen der ursprünglichen SSD auf eine größere SSD eine bessere Wahl.
Dies kostet nicht viel und kann die PC-Leistung in folgenden Bereichen erheblich verbessern:
- Weniger Zeit zum Starten und Herunterfahren: Die neue SSD kann die Zeit zum Booten und Herunterfahren deutlich verkürzen, sodass Sie in wenigen Sekunden mit dem Computer arbeiten können.
- Schneller Zugriff auf Dateien und Programme: Im Vergleich zu HDDs verwenden SSDs Flash-Speicher zum Speichern von Daten und verfügen daher über schnellere Lese- und Schreibgeschwindigkeiten.
- Längere Lebensdauer: SSDs haben eine längere Lebensdauer, da sie keine beweglichen Teile haben, die im Laufe der Zeit leichter verschleißen.
- Geringerer Stromverbrauch: SSDs sind energieeffizienter als HDDs, da sie keine beweglichen Teile haben.
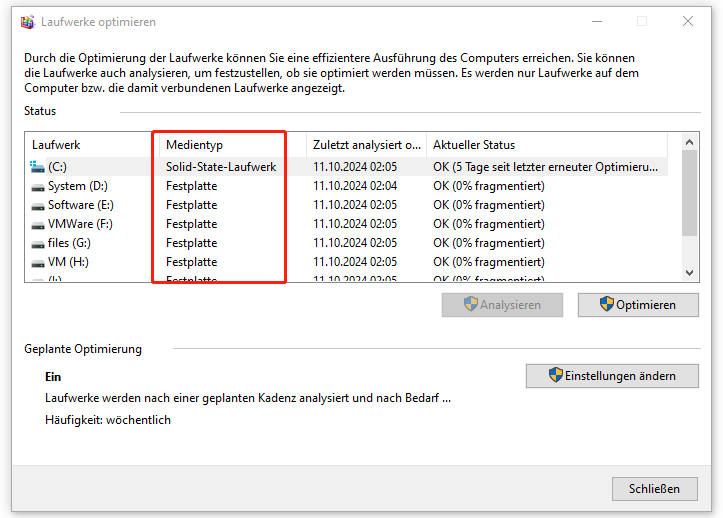
Wie führt man ein Toshiba Satellite SSD Upgrade durch?
Schritt 1. Vorbereitungen, bevor Sie Toshiba Satellite mit einer SSD upgraden
- Stellen Sie sicher, dass Ihr Laptop vollständig aufgeladen ist: Da der Klonprozess eine Weile dauern kann, können Sie Ihren Laptop aufladen, um einen unerwarteten Stromausfall zu vermeiden.
- Wählen Sie eine geeignete SSD aus: Sie müssen eine SSD finden, die zum Festplattensteckplatz Ihres Toshiba Satellite Laptops passt. Gleichzeitig sollten Sie Marke, Speichergröße und Preis in Betracht ziehen.
- Bereiten Sie nötigen Gadgets vor: Während des Prozesses müssen Sie das Computergehäuse öffnen und die neue SSD mit Ihrem Toshiba Satellite verbinden oder die neue SSD in Ihrem Toshiba Satellite installieren, daher sind ein Schraubendreher und ein SATA-zu-USB-Adapter erforderlich.
Schritt 2: Dynabook Satellite SSD Upgrade durchführen
Wenn alles fertig ist, ist es an der Zeit, den Toshiba Satellite Festplattenaustausch oder SSD Upgrade durchzuführen. Da es in Windows kein integriertes Klon-Programm gibt, können Sie sich an einige Drittanbietersoftware wie MiniTool ShadowMaker wenden. Diese zuverlässige Software konzentriert sich darauf, einfache und effiziente Lösungen zu dem Datenschutz und Unfallwiederherstellung für Windows-Benutzer bereitzustellen.
Als kostenlose PC-Backup-Software erfüllt MiniTool ShadowMaker nicht nur alle Ihre Sicherungsanforderungen, sondern ist auch in der Lage, HDD auf SSD zu klonen und Windows auf ein anderes Laufwerk zu verschieben. Mithilfe von der Funktion Datenträger klonen können Sie alle Daten und das gesamte Betriebssystem auf eine neue SSD übertragen.
Darüber hinaus ist die geklonte Systemfestplatte eine vollständige Kopie der alten HDD/SSD, sodass Sie Ihren Computer direkt davon starten können, ohne das Betriebssystem neu zu installieren und die benutzerdefinierten Einstellungen neu zu konfigurieren. Jetzt zeigen wir Ihnen, wie Sie ein Toshiba Satellite SSD Upgrade mit diesem Tool durchführen können:
Schritt 1. Starten Sie MiniTool ShadowMaker und klicken Sie auf Testversion beibehalten, um die Hauptschnittstelle aufzurufen.
MiniTool ShadowMaker TrialKlicken zum Download100%Sauber & Sicher
Schritt 2. Gehen Sie zu Tools und wählen Sie Datenträger klonen aus.
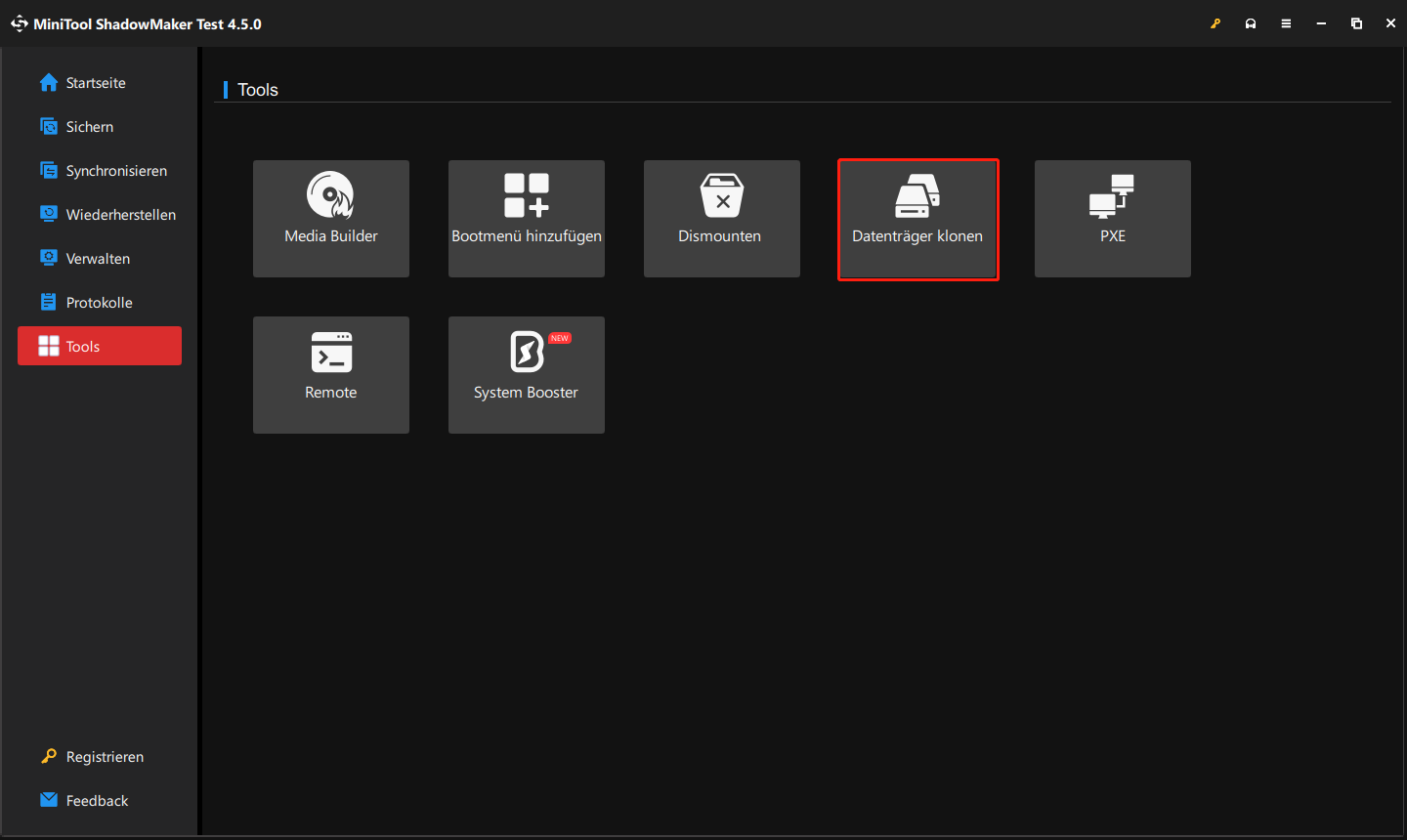
Schritt 3. Klicken Sie auf Optionen in der unteren linken Ecke, um die Datenträger-ID und den Modus für Klonen des Datenträgers zu ändern.
- Neue Datenträger-ID: Standardmäßig wählt dieses Programm Neue Datenträger-ID aus, um die Signaturkonflikte bei Datenträgern zu vermeiden, und Sie können auch die Option Dieselbe Datenträger-ID nach Ihren Anforderungen wählen.
- Modus für Klonen des Datenträgers: Es stehen Ihnen zwei Modi zur Verfügung: Benutzten Sektor klonen und Sektor für Sektor klonen.
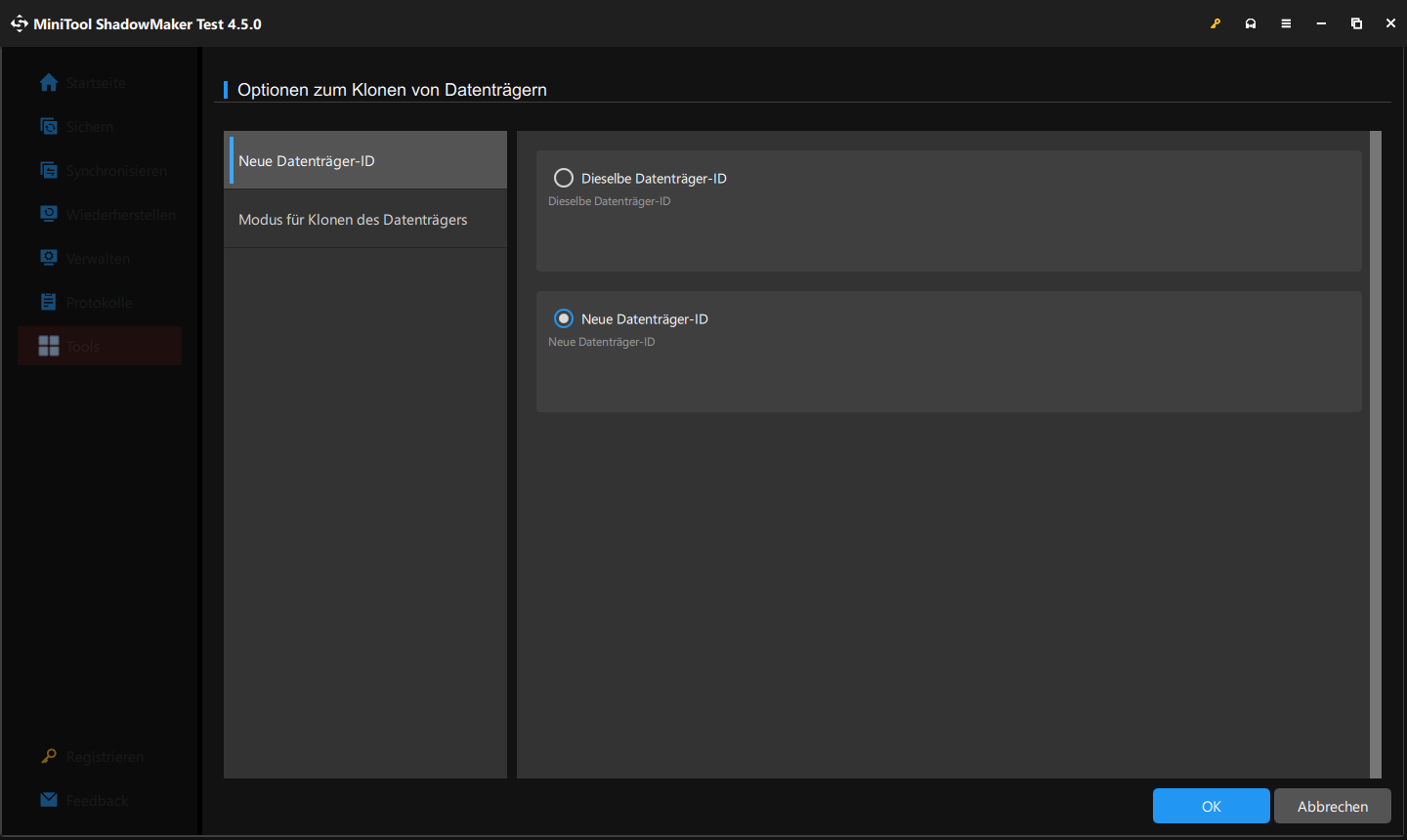
Schritt 4. Wählen Sie die alte HDD oder SSD als Quelldatenträger und die neue SSD als Zieldatenträger aus.
Schritt 5. Nach der Auswahl klicken Sie auf Starten, um das Klonen zu starten. Da Sie eine Systemfestplatte klonen, müssen Sie die Software registrieren und auf eine erweiterte Version upgrade, um das Klonen abzuschließen.
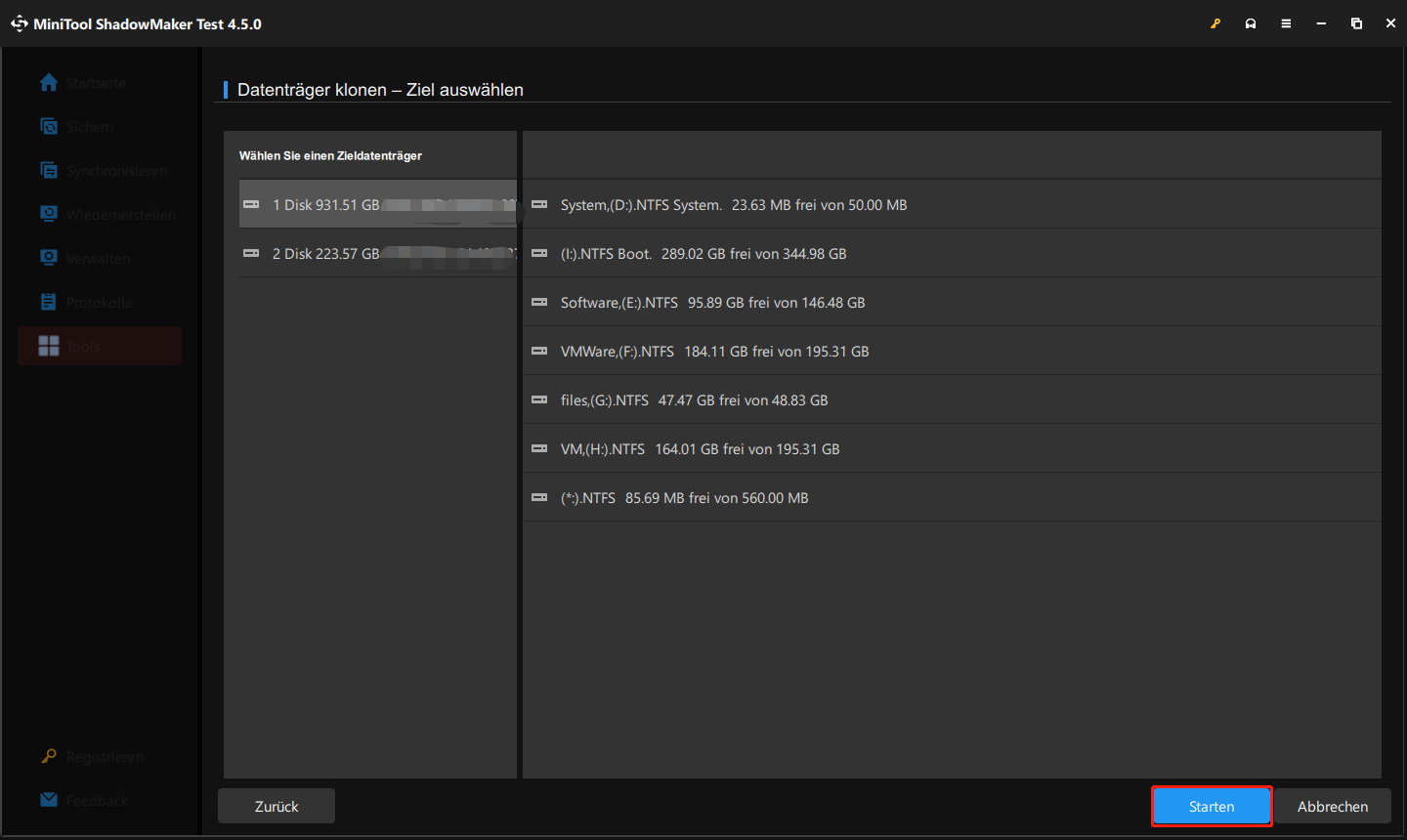
Sobald der Klon-Vorgang abgeschlossen ist, bitte entfernen Sie entweder die ursprüngliche Festplatte oder den Zieldatenträger, wenn Sie in Schritt 3 die Option Dieselbe Datenträger-ID für die neue SSD gewählt haben.
Wir brauchen Ihre Stimme
In diesem Artikel erfahren Sie, warum und wie Sie die SSD eines Toshiba Satellite upgraden sollten. Um den veralteten Toshiba Satellite wiederzubeleben, können Sie sich auf MiniTool ShadowMaker verlassen, die den Prozess vereinfachen und mehr Zeit sparen kann.
MiniTool ShadowMaker TrialKlicken zum Download100%Sauber & Sicher
Haben Sie Probleme mit unserem Produkt? Wenn ja, teilen Sie uns Ihre Ideen über [email protected] mit. Wir werden unser Bestes tun, um Ihnen zu helfen. Vielen Dank für Ihre Zeit und Unterstützung!