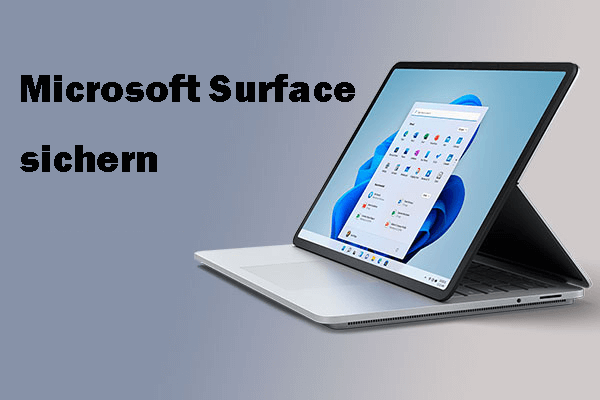Suchen Sie nach einfachen Möglichkeiten, Toshiba Laptops unter Windows 11/10 zum Datenschutz auf einer externen Festplatte zu sichern? Scrollen Sie nach unten, um einige nützliche Tools zu erhalten. MiniTool stellt Ihnen vor, wie Sie Toshiba-Sicherungssoftware zum Datenschutz ausführen können, um Ihre Daten vor Virenangriffen, versehentlicher Löschung usw. zu schützen.
Warum sollte man den Toshiba Laptop sichern
Toshiba ist eine berühmte Marke und ihre Laptops werden von vielen Benutzern auf der ganzen Welt verwendet. Falls Sie einen Toshiba Laptop verwenden, sollten Sie die Erstellung einer Computersicherung in Betracht ziehen. Wie bei Computern anderer Hersteller können Daten auf einem Toshiba Laptop anfällig für Viren & Malware, versehentliches Löschen, Festplattenfehler, Hardwarefehler, Systemabsturz usw. sein.
Um Dokumente, Fotos, persönliche Dateien und andere wichtige Daten zu schützen, stellen Sie sicher, dass Sie Ihren Toshiba Laptop im Voraus gesichert haben. Auf diese Weise können Sie wichtige Daten mit Leichtigkeit wiederherstellen, falls Daten verloren gehen. Regelmäßige Backups helfen Ihnen, den Stress und die Unannehmlichkeit zu vermeiden, die der Verlust wertvoller Informationen mit sich bringt.
Darüber hinaus empfehlen wir Ihnen, ein Systemabbild eines Toshiba Laptop zu erstellen, sodass Sie den PC im Falle eines Systemproblems ganz einfach in einen früheren Zustand zurückversetzen können.
Wo sollte man einen Toshiba Laptop sichern
Sie fragen sich vielleicht: Wo sollte ich einen Toshiba Laptop sichern? In der Regel ist eine externe Festplatte eine gute Wahl. Externe Festplatten von Toshiba sind weltweit bekannt und gelten als die beste Lösung für Ihre Sicherungs- und Speicheranforderungen. Toshiba bietet mehrere Serien von externen Festplatten mit exzellenter Kapazität und Zuverlässigkeit, darunter Canvio Basics, Canvio Ready, Canvio Advance, Canvio Flex und mehr.
Empfohlener Beitrag: Externe Festplatten von Toshiba: So wählen Sie die Richtige für Sie aus.
Abgesehen von einer externen Festplatte kann ein Cloud-Dienst wie OneDrive, Google Drive, Dropbox usw. eine gute Wahl für Sie sein.
Im Folgenden zeigen wir Ihnen eine umfassende Anleitung, wie Sie einen Toshiba Laptop auf einer externen Festplatte oder in die Cloud sichern können.
Option 1. MiniTool ShadowMaker
Wenn es um das Backup eines Toshiba Laptops geht, ist eine Backup-Software eines Drittanbieters wie MiniTool ShadowMaker sehr hilfreich. Es verfügt über zahlreiche Funktionen und bietet robuste Sicherungslösungen. Außerdem kann dieses Sicherungsdienstprogramm auf verschiedenen Betriebssystemen ausgeführt werden, darunter Windows 11, 10, 8.1, 8, 7 und Windows Server 2022, 2019, 2016 usw.
Um weitere Informationen über dieses Tool zu erhalten, lesen Sie das Folgende:
- Unterstützt mehrere Sicherungstypen: Es ermöglicht die Erstellung von Vollsicherungen, inkrementellen, differentiellen und geplanten Sicherungen. Das Verständnis der Unterschiede zwischen diesen Sicherungstypen hilft Ihnen, die Methode zu finden, die Ihren Anforderungen am besten entspricht, und beziehen Sie sich einfach auf dieses Tutorial: 3 gängige Sicherungstypen: Voll-, inkrementelle und differentielle Sicherung.
- Unterstützt verschiedene Dateisysteme: Es kann Partitionen in Datensystemen wie exFAT, FAT32, FAT16, NTFS und Ext2/3/4 erkennen.
- Unterstützt viele Speichermeiden: Sie können mit MiniTool ShadowMaker Ihren Laptop auf HDD, SSD, USB-Laufwerk, Hardware-RAID, NAS usw. sichern.
- Sichert mehrere Datentypen: Die Sicherung von Dateien, Ordnern, Festplatten, Partitionen und Systemen kann ganz einfach mit dieser Toshiba-Sicherungssoftware erstellt werden.
- Unterstützt das Klonen eines Datenträgers: Neben der Festplattensicherung ermöglicht das Dienstprogramm Ihnen, eine Festplatte auf eine andere zu klonen, um die Festplatte aufzurüsten oder zu sichern. Nutzen Sie diese Funktion, wenn Sie die gesamte Festplatte des Toshiba Laptops sichern oder durch eine SSD ersetzen möchten.
Zögern Sie jetzt nicht mehr. Laden Sie sofort MiniTool ShadowMaker Test herunter, um seine meisten Funktionen 30 Tage lang kostenlos zu nutzen.
MiniTool ShadowMaker TrialKlicken zum Download100%Sauber & Sicher
Hier ist eine Anleitung, wie Sie mit MiniTool ShadowMaker Dateien auf einen Toshiba Laptop sichern können.
Schritt 1. Verbinden Sie eine externe Festplatte, ein USB-Laufwerk oder ein anderes Speichergerät mit Ihrem Computer. Danach öffnen Sie MiniTool ShadowMaker und klicken Sie in neuen Popup-Fenster auf Testversion beibehalten.
Schritt 2. Um einen Toshiba Laptop zu sichern, klicken Sie links auf die Registerkarte Sichern. Als Nächstes stellen Sie fest, dass diese Toshiba-Sicherungssoftware die Partition ausgewählt hat, die für den Betrieb von Windows erforderlich sind. Wenn Sie ein Systemabbild erstellen möchten, fahren Sie direkt mit Schritt 3 fort.
(Optional) Um Dateien zu sichern, klicken Sie auf QUELLE > Ordner und Dateien, öffnen Sie jedes Laufwerk, wählen Sie die Elemente aus, die Sie sichern wollen, und klicken Sie auf OK.
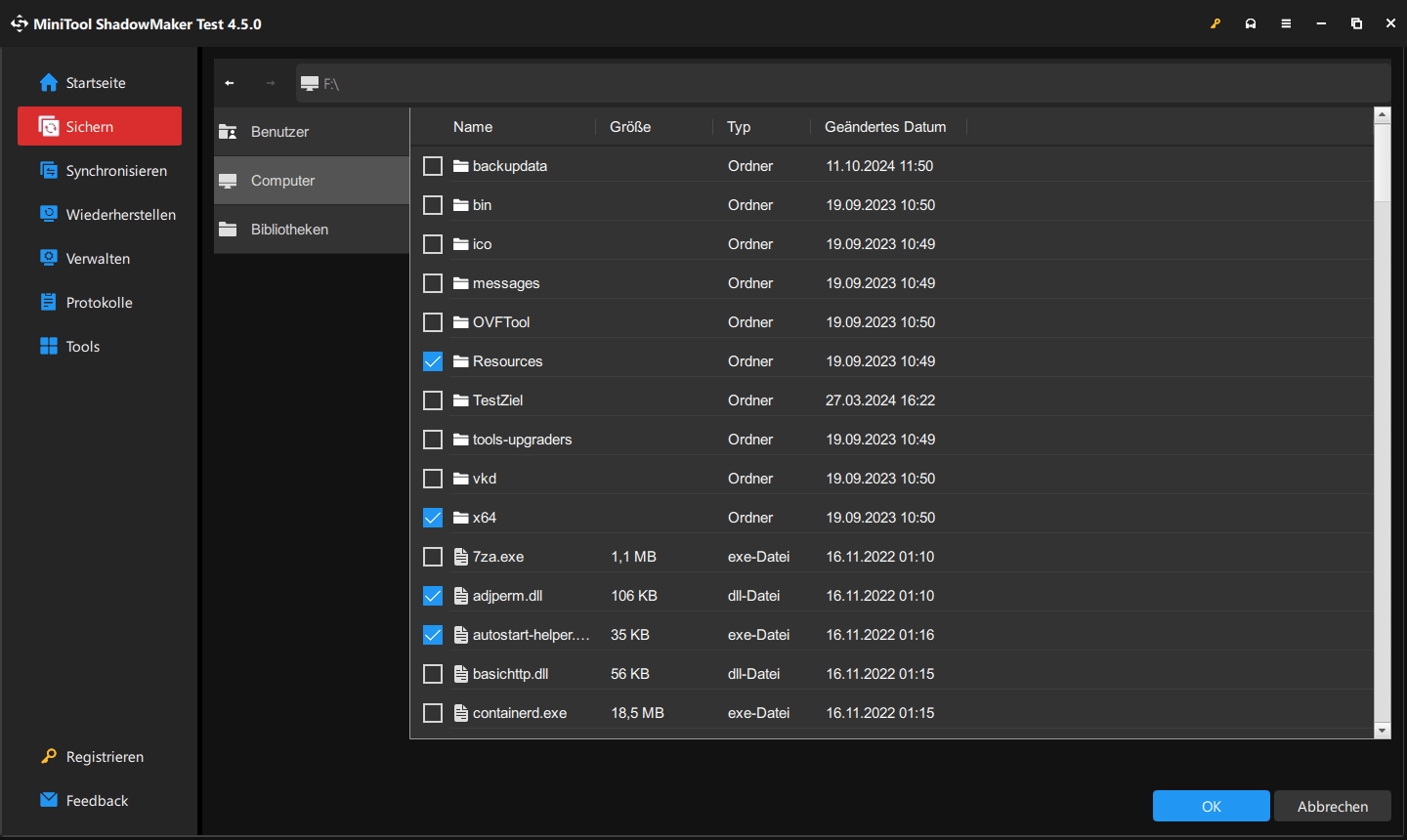
Schritt 3. Gehen Sie zu ZIEL, wählen Sie die externe Festplatte aus, um das Sicherungsabbild zu speichern, und klicken Sie auf OK.
Schritt 4. Klicken Sie auf Optionen in der unteren rechten Ecke, um bei Bedarf einige erweiterte Einstellungen vorzunehmen.
- Um Ihren Toshiba Laptop regelmäßig zu sichern, klicken Sie auf die Registerkarte Zeitplaneinstellungen, aktivieren Sie diese Funktion und wählen Sie aus, wie oft Sie Dateien auf einem Toshiba Laptop sichern möchten.
- Um nur hinzugefügte oder geänderte Daten zu sichern und gleichzeitig alte Sicherungsversionen zu löschen, klicken Sie auf Sicherungsschema, aktivieren Sie sie und wählen Sie je nach Situation Inkrementell oder Differentiell aus.
Schritt 5. Starten Sie endlich die Sicherungsaufgabe, indem Sie auf Jetzt sichern klicken.
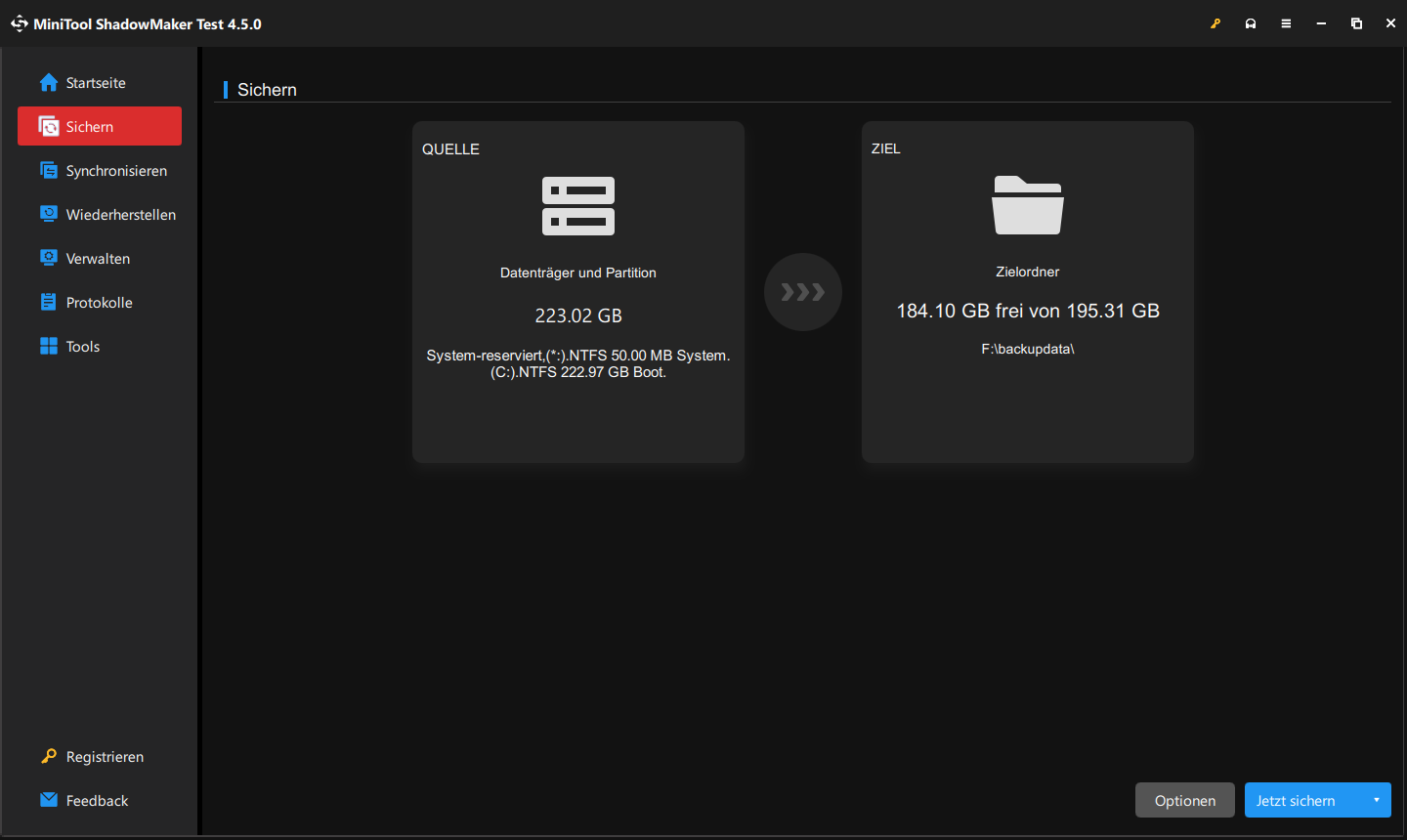
Wenn Sie außerdem die SSD eines Toshiba Laptops upgraden möchten, kann MiniTool ShadowMaker Ihnen auch dabei helfen: Gehen Sie zu Tools > Datenträger klonen, wählen Sie den Quell- und Zieldatenträger aus und starten Sie den Klon-Vorgang. Siehe auch: Können Sie eine Festplatte klonen, wenn Windows läuft? Wie geht das?
Zusammenfassend lässt sich sagen, dass MiniTool ShadowMaker eine umfassende Software zum Sichern und Klonen von Festplatten ist. Probieren Sie es sofort aus!
MiniTool ShadowMaker TrialKlicken zum Download100%Sauber & Sicher
Option 2. Toshiba Storage Backup Software
Wenn Sie eine externe Festplatte von Toshiba besitzen, haben Sie möglicherweise schon von der Toshiba Storage Backup Software gehört. Sie wurde speziell für die externen Festplatten der Canvio-Serie entwickelt, um die Festplattendaten des Computers auf einer externen Festplatte zu sichern. Sie müssen lediglich Ihre zu sichernden Dateien oder Ordner sowie die Intervalle und Zeiteinstellungen auswählen und die Software den Rest erledigen lassen.
Derzeit unterstützt Toshiba Storage Backup Software einige Modelle wie Canvio Advance (HDTCA******A), Canvio Advance (HDTC9******A), Canvio Slim (HDTD3******A) usw., und ist mit Windows 10 22H2 & Windows 11 23H2/22H2 kompatibel.
Wenn es darum geht, wie man einen Toshiba Laptop auf einer externen Festplatte sichern kann, ist diese professionelle Toshiba-Sicherungssoftware einen Versuch wert. Befolgen Sie die nachstehenden Schritte, um ein Backup eines Toshiba Laptops zu erstellen.
MiniTool Partition Wizard FreeKlicken zum Download100%Sauber & Sicher
Schritt 1. Laden Sie Toshiba Storage Backup Software über den offiziellen Link herunter.
Schritt 2. Schließen Sie Ihre externe Canvio-Festplatte an den Toshiba Laptop an, führen Sie dieses Tool aus und das Speichergerät wird angezeigt. Klicken Sie auf Weiter, um fortzufahren.
Schritt 3. Wählen Sie die Partition auf der externen Festplatte aus, auf der Sie Ihre Ordner sichern möchten, und klicken Sie auf Weiter.
Schritt 4. Im neuen Fenster wählen Sie die zu sichernden Ordner aus.
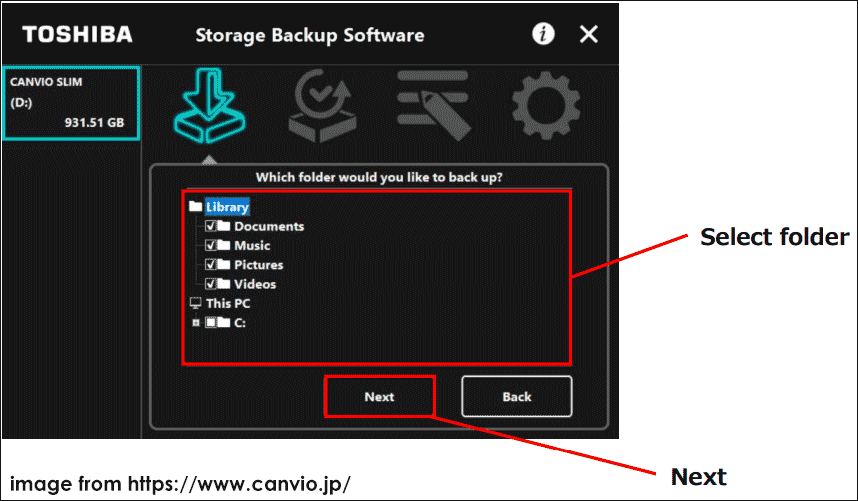
Schritt 5. Toshiba Storage Backup Software ermöglicht die Erstellung von geplanten Sicherungen. Wählen Sie dann je nach Bedarf Stündlich, Täglich, Wöchentlich oder Monatlich als Sicherungshäufigkeit aus, konfigurieren Sie den Tag und die Uhrzeit und klicken Sie zum Fortfahren auf Weiter.
Schritt 6. Bestätigen Sie den erstellten Sicherungsplan und tippen Sie auf Speichern. Klicken Sie dann auf OK und Ihre Sicherung wird gestartet.
Option 3. Dateiversionsverlauf
Apropos „Wie kann man Dateien auf einem Toshiba Laptop sichern“: spielt das integrierte Sicherungsdienstprogramm von Windows 11/10 – Dateiversionsverlauf – eine wichtige Rolle. Standardmäßig hilft es beim Sichern von Ordnern in Bibliothek. Unter Windows 10 können Sie Ordner von anderen Geräten zum Sichern hinzufügen. Es gibt einige Unterschiede zwischen Windows 10-Dateiversionsverlauf und Windows 11-Dateiversionsverlauf. Detaillierte Informationen finden Sie in diesem Beitrag: Windows 10 vs. Windows 11 Dateiversionsverlauf: Was sind die Unterschiede?
Hier nehmen wir den Windows 10-Dateiversionsverlauf als Beispiel. So sichern Sie einen Toshiba Laptop mit diesem Tool:
Schritt 1. Rufen Sie Dateiversionsverlauf auf, indem Sie zu Einstellungen > Update & Sicherheit > Dateiensicherung gehen.
Schritt 2. Tippen Sie auf Laufwerk hinzufügen, um eine externe Festplatte zu Ihrem Toshiba Laptop hinzuzufügen. Dann wird die Option Meine Dateien automatisch sichern aktiviert.
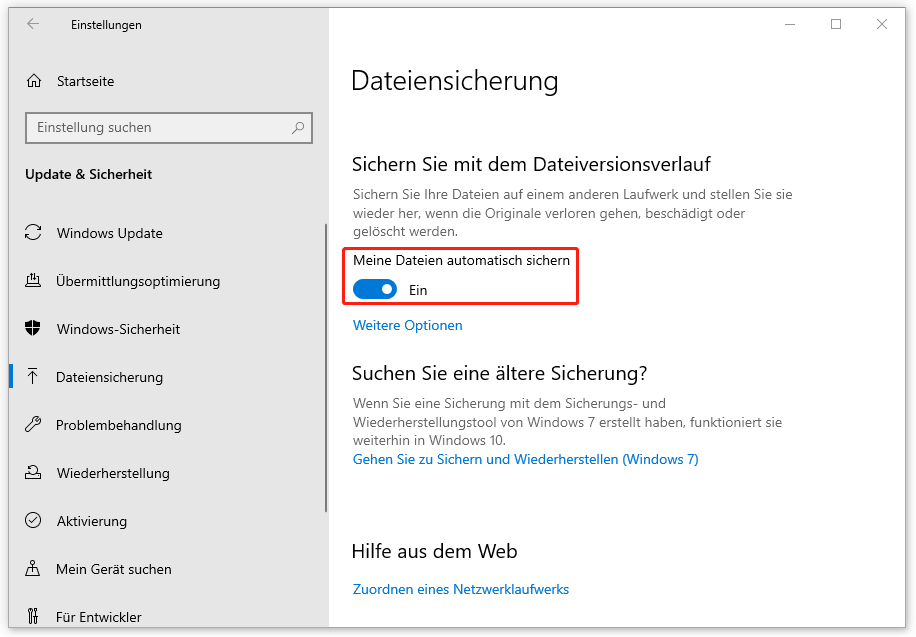
Schritt 3. Klicken Sie auf Weitere Optionen, um einige Einstellungen nach Ihren Wünschen zu konfigurieren. Um andere Ordner zu sichern, klicken Sie einfach auf Ordner hinzufügen. Außerdem können Sie festlegen, wie oft Ihre Dateien gesichert werden und wie lange Sie alte Sicherungen beibehalten möchten.
Option 4. Sichern und Wiederherstellen (Windows 7)
Ein weiteres integriertes Sicherungstool namens Sichern und Wiederherstellen (Windows 7) kann Toshiba Laptops sichern, darunter die Erstellung eines Systemabbilds für das Betriebssystem und Sicherung von Ordnern. Befolgen Sie diese Schritte, um einen Toshiba Laptop zu sichern:
Schritt 1. Verbinden Sie eine externe Festplatte mit dem Laptop.
Schritt 2. Navigieren Sie zur Systemsteuerung über die Windows-Suche und zeigen Sie alle Elemente nach Große Symbole an. Anschließend klicken Sie auf Sichern und Wiederherstellen (Windows 7).
Schritt 3. Um das Windows-System zu sichern, klicken Sie links auf Systemabbild erstellen. Wenn Sie Ihre Dateien sichern möchten, klicken Sie rechts auf Sicherung einrichten.
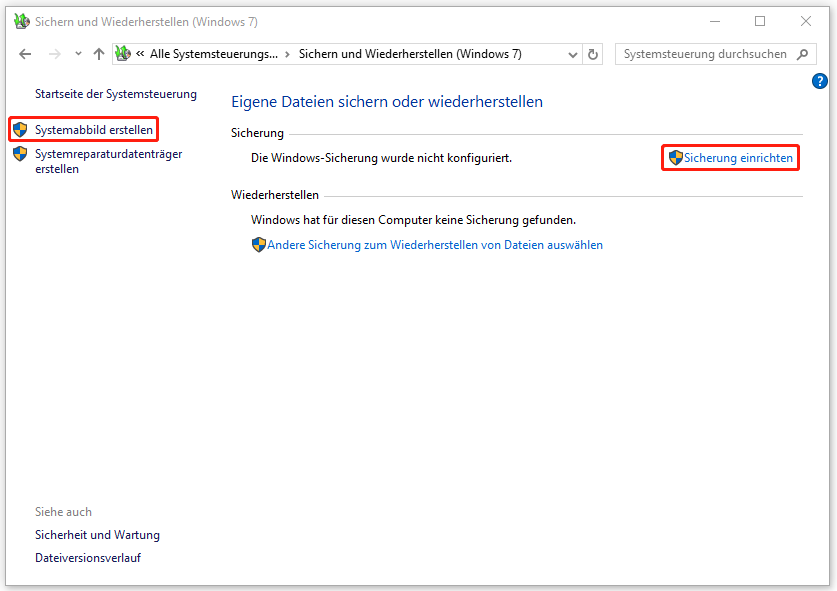
Schritt 4. Bei der Auswahl des Speicherorts für die gesicherten Toshiba Laptop-Dateien oder das System sollten Sie die angeschlossene externe Festplatte wählen.
Schritt 5. Folgen Sie den Anweisungen auf dem Bildschirm, um die Sicherung abzuschließen.
Vergleich der vier Tools
Wir haben Ihnen die vier besten Tools zur Sicherung Ihres Toshiba Laptops vorgestellt. Sie fragen sich vielleicht: Welches Tool soll ich wählen? Lesen Sie die folgende einfache Analyse, um die Antwort zu erhalten.
MiniTool ShadowMaker
- Verfügt über eine Fülle von Funktionen für verschiedene Sicherungen, Synchronisierung und Klonen von Datenträgern.
- Unterstützt alle Festplatten und Computer der meisten Hersteller.
- Unterstützt gängige Dateisysteme wie NTFS, FAT32, FAT16, exFAT, und Ext 2/3/4.
- Ist kompatibel mit Windows-Betriebssystemen und Windows Server.
- Eignet sich gut für die Sicherung eines PCs auf einer externen Festplatte, einem USB-Laufwerk, einem NAS usw.
Toshiba Storage Backup Software
- Laut dem offiziellen Handbuch kann nicht garantiert werden, dass die Software auf allen Computern gut läuft und alle Dateien auf dem Speichergerät sichert/wiederherstellt.
- Die Software ist nur mit Windows 11 22H2, 23H2 und Windows 10 22H2 kompatibel.
- Die Software sicher nur, wenn das Dateisystem des Laufwerks NTFS ist.
Dateiversionsverlauf
Mit Windows 11 Dateiversionsverlauf können Sie keine Ordner auf anderen Laufwerken sichern, da Sie sie nicht manuell hinzufügen können. Aber Sie können Dateien zur Sicherung in die Ordner in der Bibliothek ziehen.
Bei der Verwendung des Dateiversionsverlaufs treten Probleme häufig auf, z. B. „Ihr Dateiversionsverlauf-Laufwerk ist getrennt“, „Dateiversionsverlauf-Fehler 200 und 203“ usw.
Sichern und Wiederherstellen (Windows 7)
Dieses Dienstprogramm ermöglicht es Ihnen, Systemabbilder zu erstellen und Dateien zu sichern. Allerdings kann es Systempartitionen nicht genau erkennen, insbesondere wenn es zwei Datenträger gibt und jeder ein Betriebssystem enthält. Zumindest in meinem Fall kann es mein aktuelles System nicht sichern.
Darüber hinaus tritt ein Problem „Das Laufwerk ist kein gültiger Sicherungsort“ auf, wenn Sie mit diesem Tool das System auf einem USB-Laufwerk sichern. Es hat außerdem andere Beschränkungen.
Daher kann MiniTool ShadowMaker eine leistungsstarke Backup-Software für Toshiba Laptops und andere PCs sein, da es zahlreiche Funktionen bietet. Es kann nicht nur einen Computer auf einer externen Festplatte sichern, sondern auch externe Festplatten von Toshiba und andere Speichergeräte an einem sicheren Ort. Probieren Sie es jetzt aus!
MiniTool ShadowMaker TrialKlicken zum Download100%Sauber & Sicher
Zusammenfassung
Wie kann man einen Toshiba Laptop sichern? Nachdem Sie diesen Artikel gelesen haben, kennen Sie unbedingt die Antwort auf diese Frage. Wählen Sie das am besten zu Ihnen passende Tool aus und beginnen Sie, ein Backup eines Toshiba Laptops zu erstellen.
Wir würden uns freuen, wenn Sie uns unter [email protected] kontaktieren, um uns Ihre Anregungen oder Fragen zu MiniTool ShadowMaker mitzuteilen. Vielen Dank!