WD (Western Digital) ist einer der beliebtesten Festplattenhersteller, der verschiedene Festplatten wie My Book, Elementes, My Cloud, My Passport usw. anbietet. Dieser Beitrag von MiniTool stellt vor, wie Sie eine automatische Sicherung der WD externen Festplatte erstellen können.
WD, kurz für Western Digital, ist einer der größten Festplattenhersteller der Welt. WD externe Festplatten werden auf vielen gängigen Computer verwendet, um wichtige Daten zu speichern oder zu sichern. In diesem Tutorial wird vorgestellt, wie man eine WD externe Festplatte automatisch sichern kann, um Dateien besser zu schützen.
Lesen Sie auch:
- Daten von WD Passport wiederherstellen – 3 Möglichkeiten für Sie.
- Hier ist eine Kaufanleitung für WD externe Festplatte.
Weg 1: Über Acronis True Image für Western Digital
Viele Benutzer verwenden die offizielle WD-Software: WD Smartware und WD Backup, um eine WD externe Festplatte zu sichern. Bei beiden handelt es sich um Sicherungssoftware, die Dateien, Fotos und Dokumente auf WD-Festplatten schützen kann. Aber der Support für diese Tools wurden beendet. Stattdessen können Sie Acronis True Image für Western Digital nutzen.
Acronis True Image für Western Image kann Betriebssysteme, Anwendungen, Einstellungen und persönliche Dateien unter Windows und Mac sichern, Dateien und Ordner wiederherstellen und interne Festplatten klonen. Es unterstützt nur WD-Festplatten, darunter WD Drive, My Passport, My Book, WD Backup Drive, easystore WD Red, Blue, Black, Grenn, Gold, Purple und My Cloud.
Wie kann man ein automatisches Backup von WD Elements über Acronis True Image für Western Digital erstellen? Folgen Sie der nachstehenden Anleitung:
1. Schließen Sie die WD externe Festplatte an Ihren PC/Laptop an.
2. Laden Sie Acronis True Image für Western Digital von der offiziellen Website herunter und installieren Sie es.
3. Starten Sie diese Software, um die Hauptschnittstelle aufzurufen.
4. Gehen Sie zur Registerkarte Backup und klicken Sie auf den Teil Quelle wählen, um die Dateien auszuwählen, die Sie sichern möchten. Diese Software unterstützt 4 Arten von Sicherungsquellen: Kompletter PC, Laufwerke und Volumes, Dateien und Ordner, und NAS.
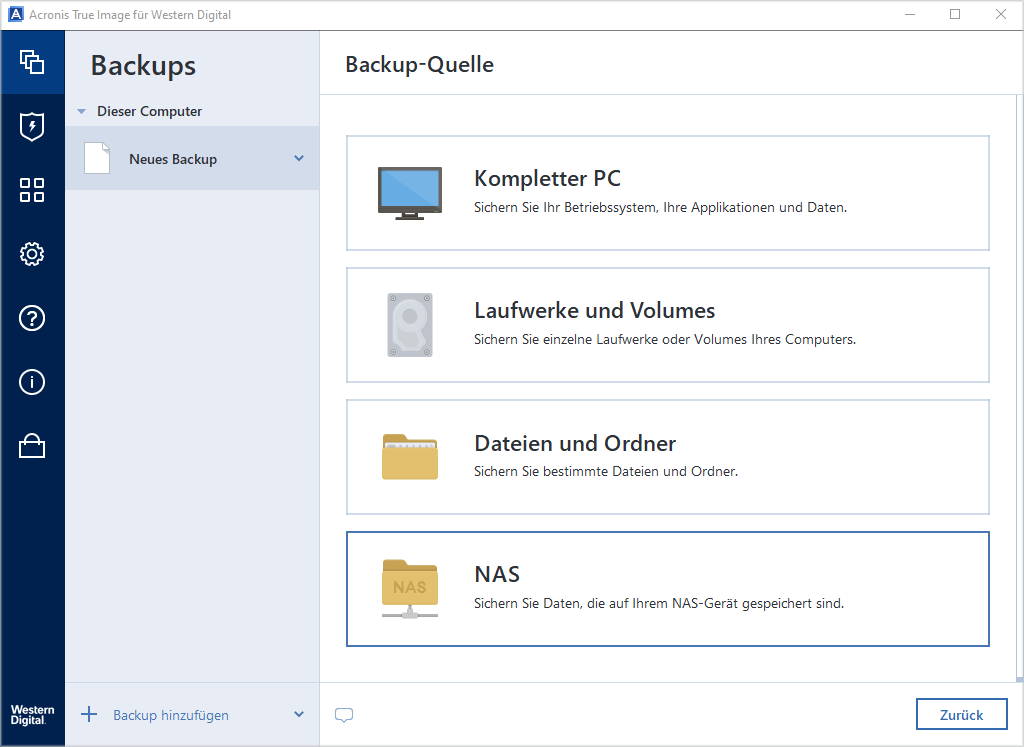
5. Als Nächstes gehen Sie zum Teil Ziel wählen. Es werden 3 Arten von Zielen unterstützt: Ihr externes Laufwerk, NAS-Geräte von Western Digital und Ihre interne Festplatte.
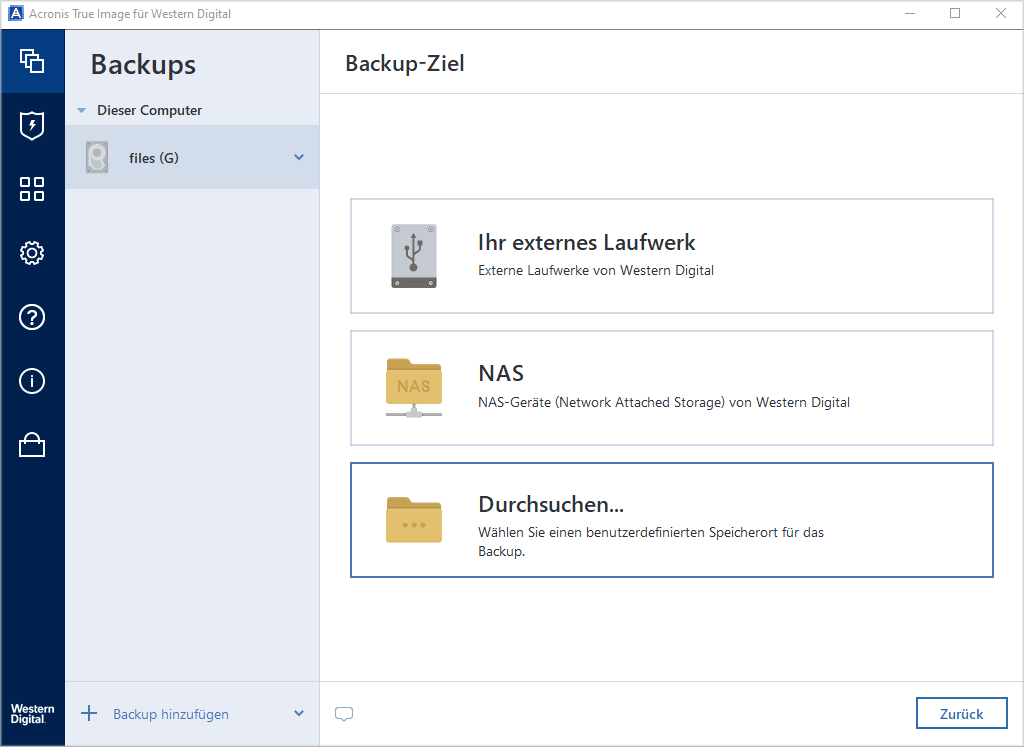
6. Um das automatische Backup der WD externen Festplatte festzulegen, können Sie unten rechts auf Optionen klicken. Es gibt vier Optionen für das Backup und Sie müssen auf die Registerkarte Planung klicken. Dann wählen Sie einen Zeitpunkt aus.
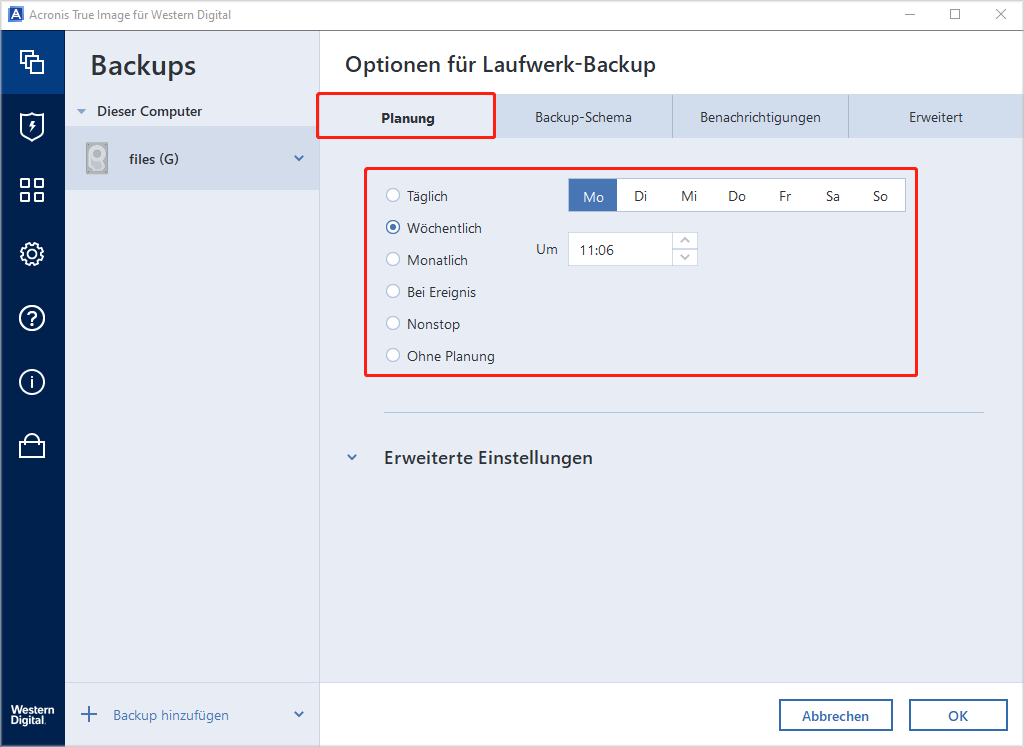
7. Endlich klicken Sie auf Backup jetzt.
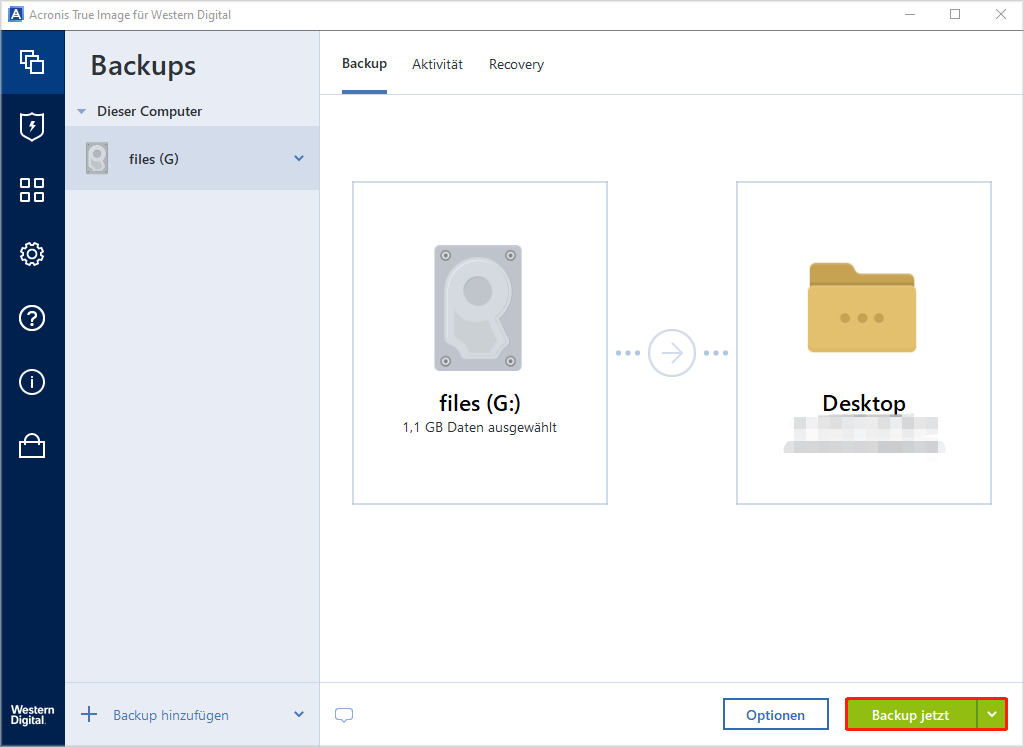
Weg 2: Über MiniTool ShadowMaker
Bei der Verwendung von Acronis True Image für Western Digital stoßen viele Benutzer auf das Problem „Große Dateien beanspruchen viele CPU-Ressourcen“, das den Computer sehr langsam macht. Sie können daher eine andere kostenlose Backup-Software, MiniTool ShadowMaker, ausprobieren, die Windows 11/10/8/7 und Windows Server 2022/2019/2016/2012 unterstützt. Damit können Sie auch Dateien sichern, SSD auf eine größere SSD klonen, Systeme sichern usw.
Im Vergleich zu Acronis True Image für Western Digital unterstützt MiniTool ShadowMaker mehr externe Festplattenmarken wie Samsung, Seagate und so weiter. Außerdem unterstützt es das Synchronisieren von Dateien und das Sichern der verwendeten Dateien, während Acronis True Image für Western Digital dies nicht unterstützt.
Nun zeigen wir Ihnen, wie Sie automatisches Backup der WD externen Festplatte über MiniTool ShadowMaker durchführen können.
1. Klicken Sie auf den untenstehenden Button, um MiniTool ShadowMaker zu downloaden und zu installieren.
MiniTool ShadowMaker TrialKlicken zum Download100%Sauber & Sicher
2. Starten Sie es und fahren Sie mit der Testversion fort, indem Sie auf Testversion beibehalten klicken.
3. Gehen Sie zur Registerkarte Sichern. Standardmäßig hilft MiniTool ShadowMaker Ihnen bei der Sicherung des Windows-Betriebssystems. Um Dateien zu sichern, können Sie auf QUELLE klicken, um den Sicherungstyp, Ordner und Dateien, auszuwählen. Klicken Sie auf Datenträger und Partitionen, wenn Sie Datenträger sichern möchten.
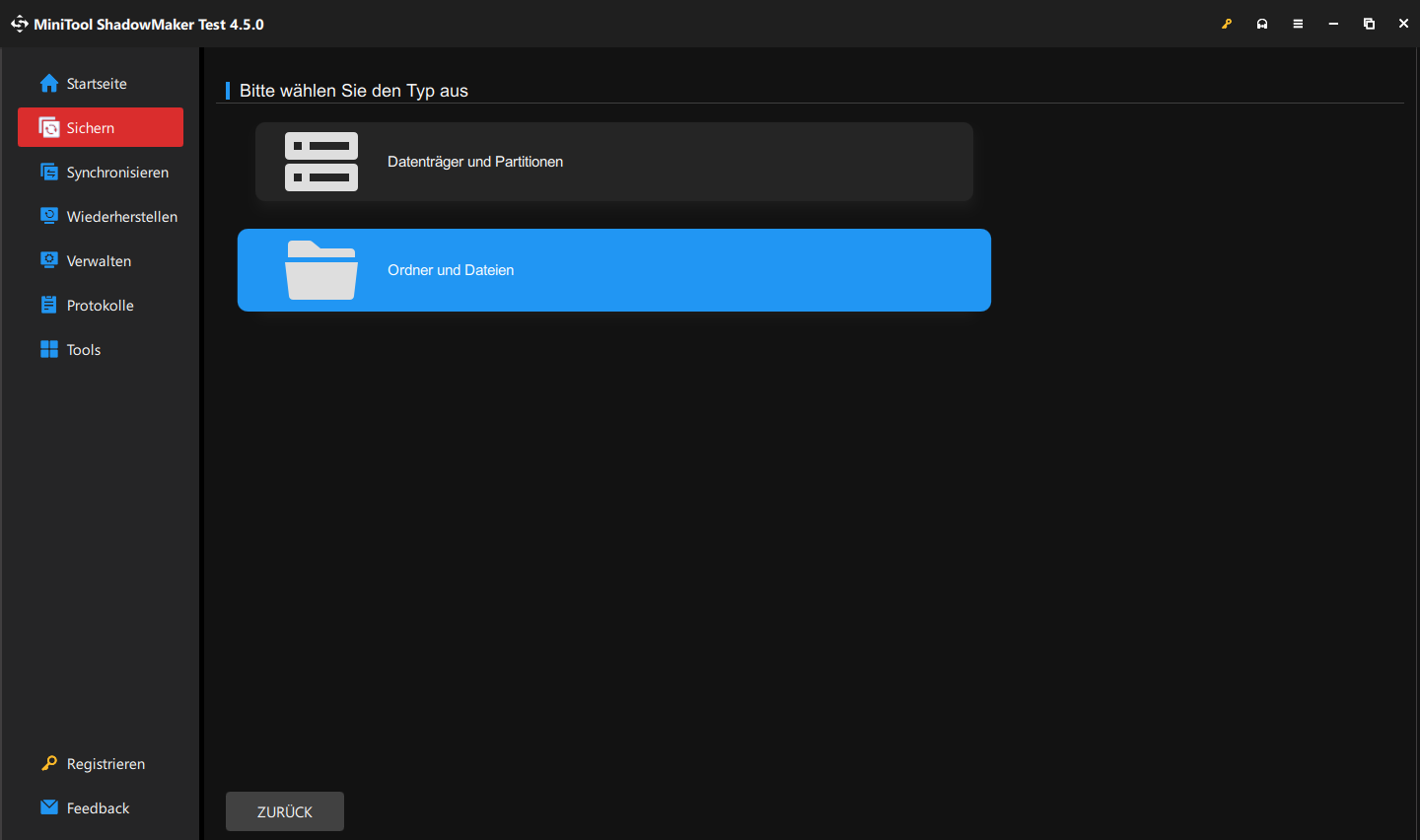
4. Gehen Sie zum Abschnitt ZIEL und wählen Sie einen Zielpfad aus, um die Dateisicherung zu speichern. Eine externe Festplatte, ein USB-Flash-Laufwerk, Netzwerk und NAS werden unterstützt. Hier können Sie eine WD externe Festplatte als Speichergerät auswählen.
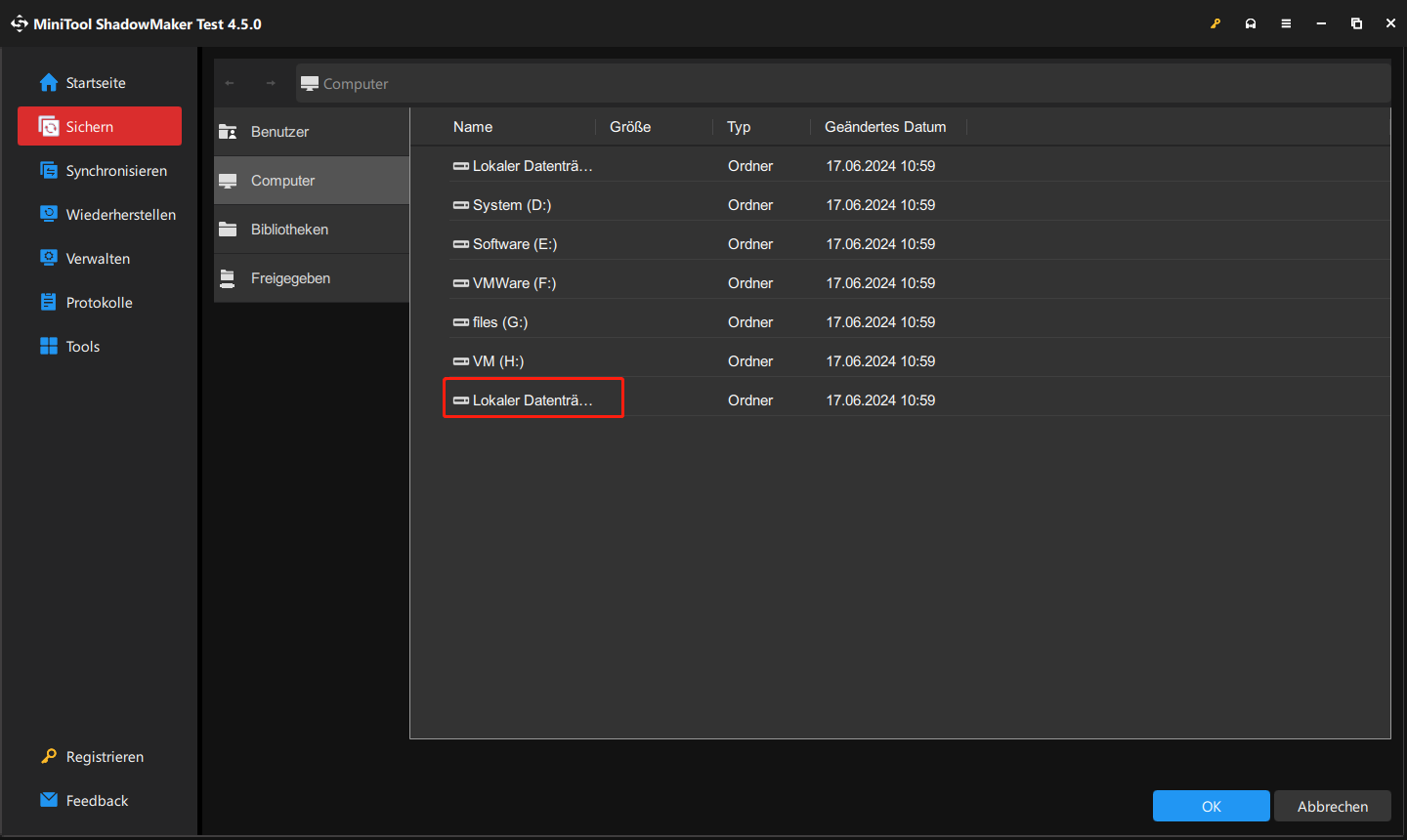
5. Um die automatische Sicherung der WD externen Festplatte zu erstellen, klicken Sie auf Optionen in der unteren rechten Ecke und dann auf Zeitplaneinstellungen. Aktivieren Sie diese Funktion und geben Sie den Zeitpunkt an, zu dem Sie automatische Backups durchführen möchten. Es stehen Ihnen vier Optionen zur Auswahl: Täglich, Wöchentlich, Monatlich und Beim Ereignis.
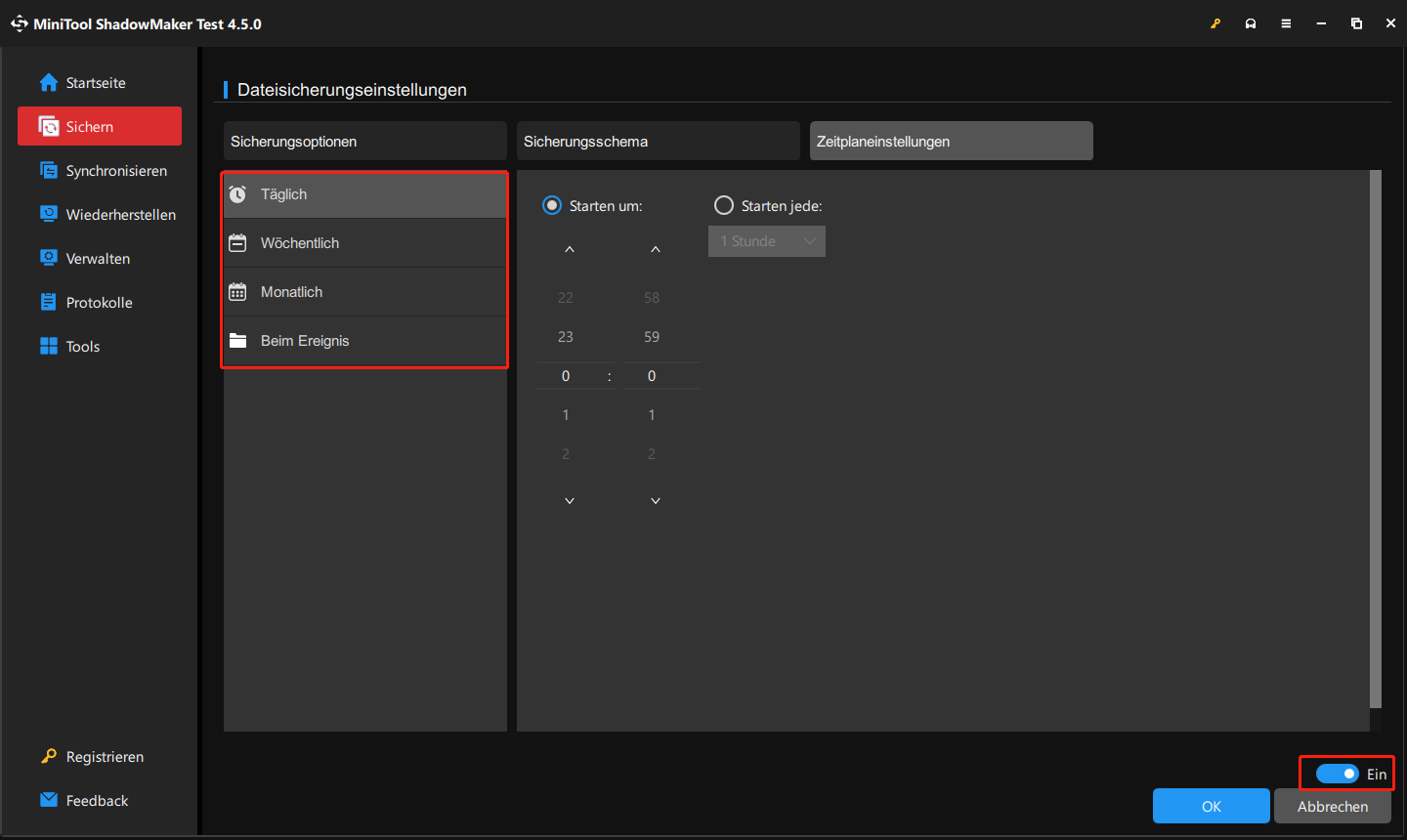
6. Klicken Sie schließlich auf den Button Jetzt sichern, um die Sicherungsaufgabe sofort zu starten.
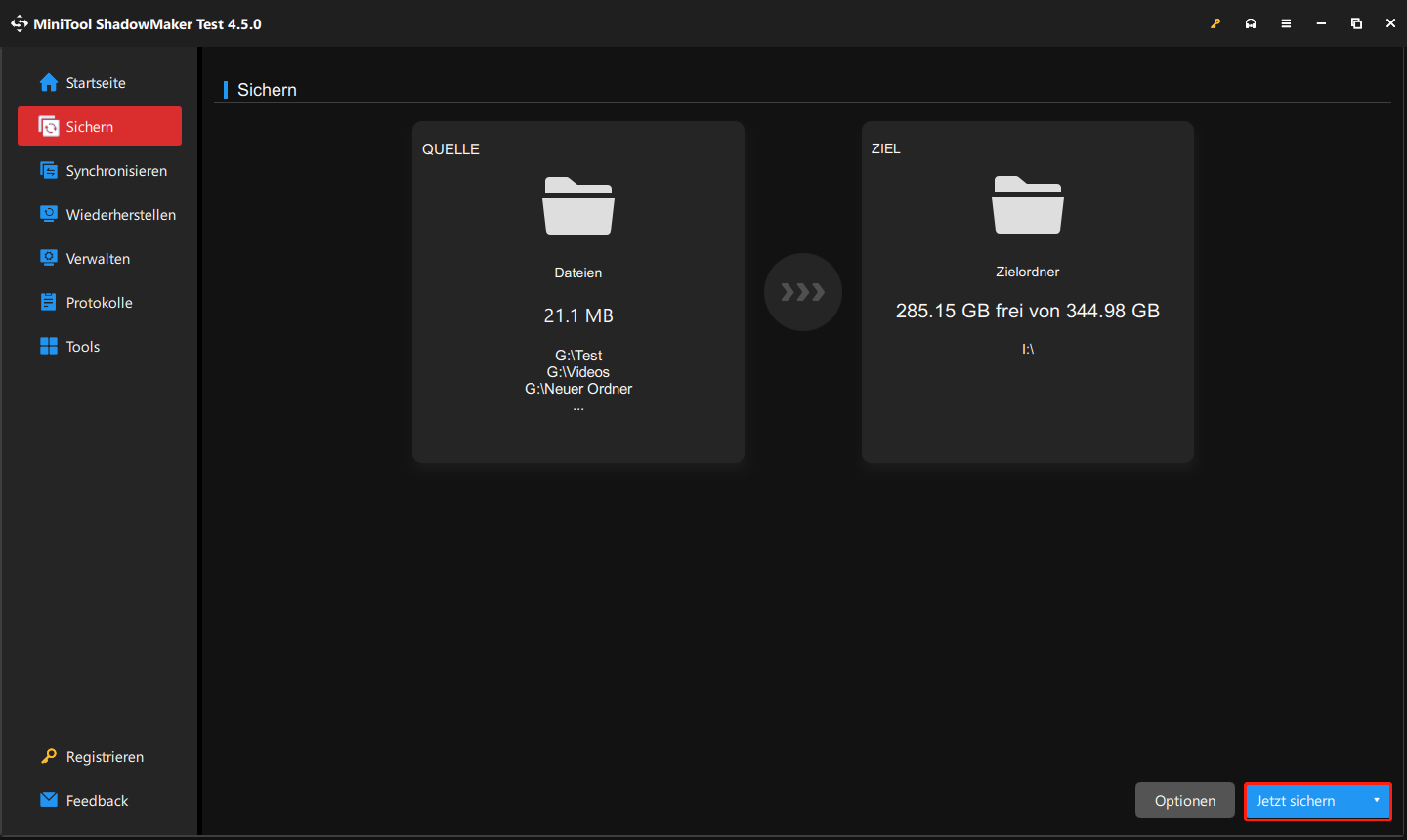
Fazit
In dieser Anleitung wird eine vollständige Anleitung zur Erstellung automatischer Sicherung der WD externen Festplatte vorgestellt. Sie können Acronis True Image für Western Digital verwenden. Diese Software gibt jedoch einige Beschränkungen. Es wird daher dringend empfohlen, MiniTool ShadowMaker auszuprobieren, die über viele erweiterte Funktionen verfügt.
MiniTool ShadowMaker TrialKlicken zum Download100%Sauber & Sicher

