Wenn Sie mit Acronis True Image für Western Digital Dateien sichern oder Datenträger klonen, kann es zu verschiedenen Fehlern kommen. Dieses Tutorial von MiniTool stellt Ihnen vor, wie Sie die Backup-Fehler mit Acronis True Image für Western Digital beheben können.
Acronis True Image für Western Digital ist ein Sicherungsprogramm, das das Betriebssystem, Anwendungen, Einstellungen und alle Daten sichern kann. Aber viele Benutzer berichten, dass Sie auf verschiedene Backup-Fehler bei der Verwendung von Acronis True Image für Western Digital stoßen. Im Folgenden finden Sie die Probleme, die am häufigsten auftreten:
- Acronis True Image für Western Digital Backup ist aufgrund einer Fehlermeldung fehlgeschlagen
- Acronis True Image für Western Digital Backup konnte nicht hinzugefügt werden
- Acronis True Image für Western Digital Backup konnte nicht wiederhergestellt werden
Dann werden wir Ihnen entsprechende Lösungen für die oben genannten Probleme anbieten.
Verwandte Artikel:
- 4 Lösungen: Acronis True Image WD Edition Klonen funktioniert nicht.
- Windows Server-Sicherung hängt bei „Daten werden gelesen, bitte warten“.
Fehler 1: Die Acronis True Image für Western Digital Sicherung ist aufgrund einer Fehlermeldung fehlgeschlagen
Der erste Fehler lautet: Acronis True Image für Western Digital Backup ist fehlgeschlagen. Acronis True Image für Western Digital führt Vorverarbeitungstests durch, um festzustellen, ob die Backup-Aufgabe gestartet und abgeschlossen werden kann. Das Auftreten dieses Problems kann die folgenden Gründe haben:
- Hardwareproblem
- Es gibt fehlerhafte Sektoren auf dem Laufwerk
- Fehler auf dem Laufwerk müssen behoben werden
- Windows ist nicht auf dem neusten Stand
Nun beheben Sie das Problem mit den folgenden Schritten.
Lösung 1. Überprüfen Sie das USB-Kabel und verwenden Sie ein anderes Kabel
Die Probleme mit dem USB-Kabel treten häufiger auf als Probleme mit dem USB-Anschluss. Wenn Sie also ein USB-Kabel zur Verbindung vom Backup-Gerät mit dem Computer verwenden und über ein anderes USB-Kabel verfügen, können Sie das defekte Kabel durch das andere ersetzen, um zu prüfen, ob der USB-Anschluss normal funktionieren kann.
Wenn das USB-Gerät funktioniert, wissen Sie, dass das erste USB-Kabel defekt ist. Wenn das USB-Gerät immer noch nicht funktioniert, müssen Sie mit der nächsten Lösung fortfahren.
Lösung 2. Überprüfen Sie die USB-Verbindung
Sie können das USB-Kabel aus dem Laufwerk sichern auswerfen und entfernen und dann das Laufwerk wieder anschließen. Wenn Sie einen anderen PC zur Hand haben, können Sie das USB-Laufwerk daran anschließen, um zu sehen, ob es normal funktionieren kann. wenn das USB-Laufwerk wie gewohnt verwendet werden kann, weist dies darauf hin, dass alle USB-Anschlüsse auf dem anderen Computer nicht funktionieren. Dann müssen Sie versuchen, die fehlerhaften USB-Anschlüsse zu reparieren.
Lösung 3. Überprüfen Sie auf Festplattenfehler
Wenn sich fehlerhafte Sektoren auf der Festplatte befinden, tritt das Problem „Acronis True Image für Western Digital Backup ist fehlgeschlagen“ auf. Daher müssen Sie die Festplatte auf fehlerhafte Sektoren überprüfen. Hierzu können Sie diesen kostenlosen Partitionsmanager – MiniTool Partition Wizard – ausprobieren. Damit können Sie auch USB auf FAT 32 formatieren und MBR zu GPT konvertieren. Hier zeigen wir Ihnen Schritt für Schritt, wie Sie auf Festplattenfehler überprüfen können.
1. Laden Sie MiniTool Partition Wizard herunter und installieren Sie es.
MiniTool Partition Wizard FreeKlicken zum Download100%Sauber & Sicher
2. Starten Sie dieses Tool, um seine Hauptschnittstelle aufzurufen. Dann klicken Sie mit der rechten Maustaste auf das Laufwerk, das Sie überprüfen möchten, und wählen Sie die Funktion Oberflächentest im Kontextmenü aus, um fortzufahren.
3. Klicken Sie anschließend auf Jetzt starten, um die Festplatte auf Fehler zu überprüfen.
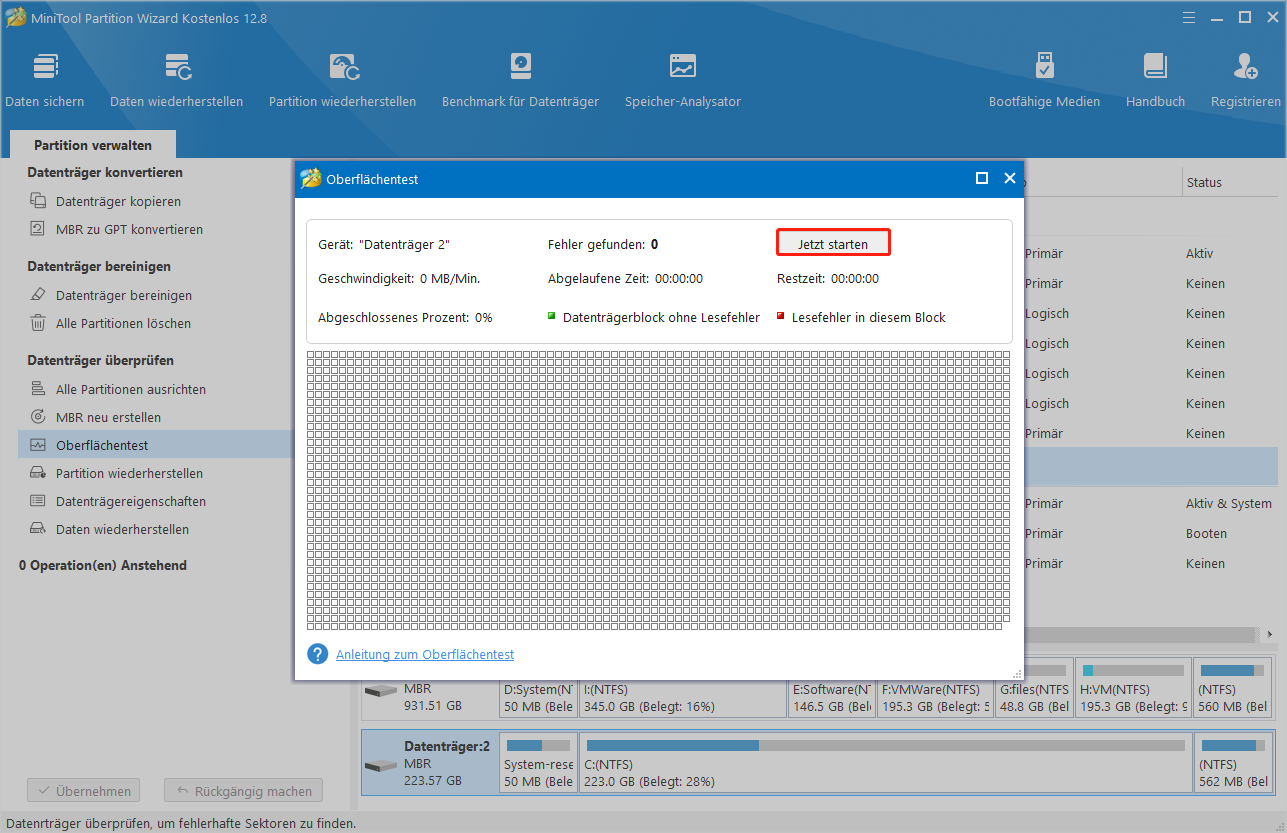
4. Wenn der Vorgang abgeschlossen ist, wird der Datenträgerblock ohne Lesefehler grün markiert. Wenn MinITool Partition Wizard jedoch einige Festplattenfehler gefunden hat, wird der Block mit Lesefehler rot markiert.
5. Wenn Sie fehlerhafte Sektoren auf der Festplatte gefunden haben, müssen Sie zunächst die Daten übertragen und diese fehlerhaften Sektoren als unbenutzbar markieren. Wenn das Betriebssystem sie das nächste Mal trifft, werden sie automatisch übersprungen.
6. Um die fehlerhaften Sektoren als unbenutzbar zu markieren, können Sie die Befehle chkdsk /f und chkdsk /r im Fenster Eingabeaufforderung eingeben. Auf diese Weise werden die fehlerhaften Sektoren als unverfügbar markiert. Dann geben Sie J ein, um fortzufahren.
Lösung 4. Aktualisieren Sie das Betriebssystem
Um die Backup-Fehler mit Acronis True Image für Western Digital zu beheben, bitte stellen Sie sicher, dass Ihr Betriebssystem auf dem neusten Stand ist.
1. Drücken Sie gleichzeitig die Tasten Windows + I, um die Einstellungen zu öffnen.
2. Gehen Sie zu Update & Sicherheit > Windows Update.
3. Dann klicken Sie auf Nach Updates suchen. Wenn es Updates gibt, können Sie die herunterladen und installieren.
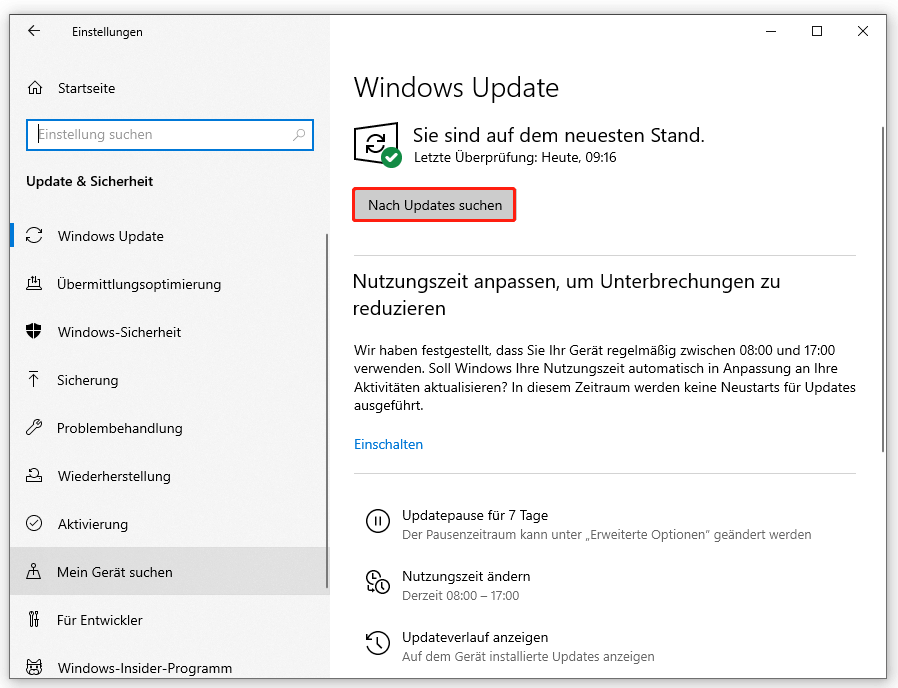
Lösung 5. Probieren Sie ein anderes Backup-Tool aus
Wenn die oben genannten Lösungen beim Problem „Acronis True Image für Western Digital“ nicht funktionieren, sollten Sie ein anderes Backup-Tool ausprobieren. Hier empfehlen wir Ihnen, die beste Backup-Software – MiniTool ShadowMaker – zu verwenden. Damit können Sie Daten sichern und wiederherstellen, eine SSD auf eine größere SSD klonen, Windows auf ein anderes Laufwerk verschieben usw.
1. Laden Sie MiniTool ShadowMaker herunter, indem Sie auf den nachstehenden Button klicken, und installieren Sie es.
MiniTool ShadowMaker TrialKlicken zum Download100%Sauber & Sicher
2. Starten Sie es und nutzen Sie weiterhin die Testversion, indem Sie auf Testversion beibehalten.
3. Gehen Sie zur Registerkarte Sichern. Standardmäßig sichert MiniTool ShadowMaker das Betriebssystem. Um Dateien zu sichern, können Sie auf QUELLE klicken, um den Sicherungstyp – Ordner und Dateien – auszuwählen.
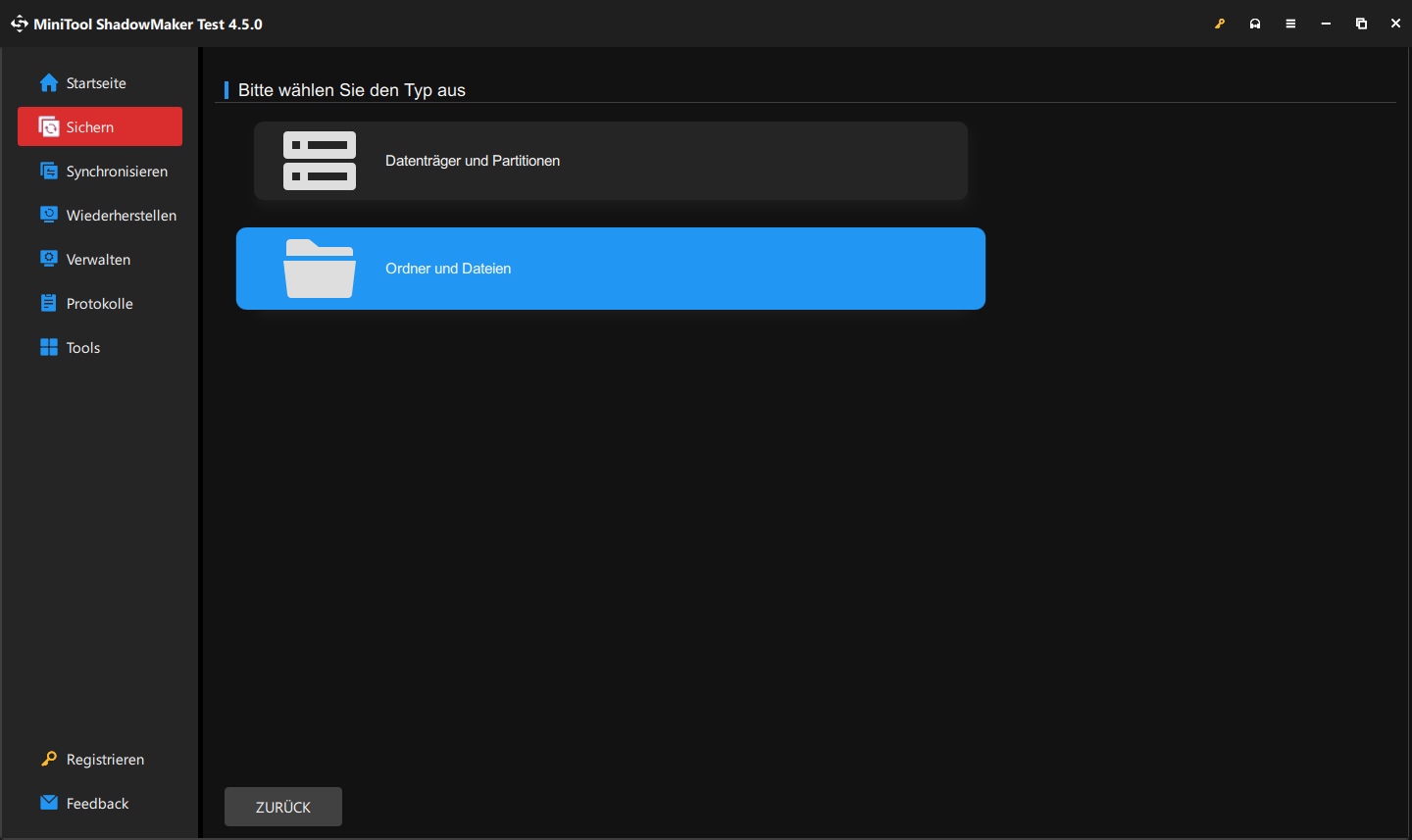
4. Anschließend gehen Sie zu ZIEL und wählen Sie einen Zielpfad aus, um die Dateisicherung zu speichern. MiniTool ShadowMaker unterstützt externe Festplatte, USB-Flash-Laufwerke und NAS.
5. Sie können auf den Button Optionen in der unteren rechten Ecke und dann auf Zeitplaneinstellungen klicken, um automatische Backups festzulegen. Sie können zwischen Täglich, Wöchentlich, Monatlich und Beim Ereignis wählen.
6. Schließlich klicken Sie auf Jetzt sichern, um die Sicherungsaufgabe sofort zu starten.
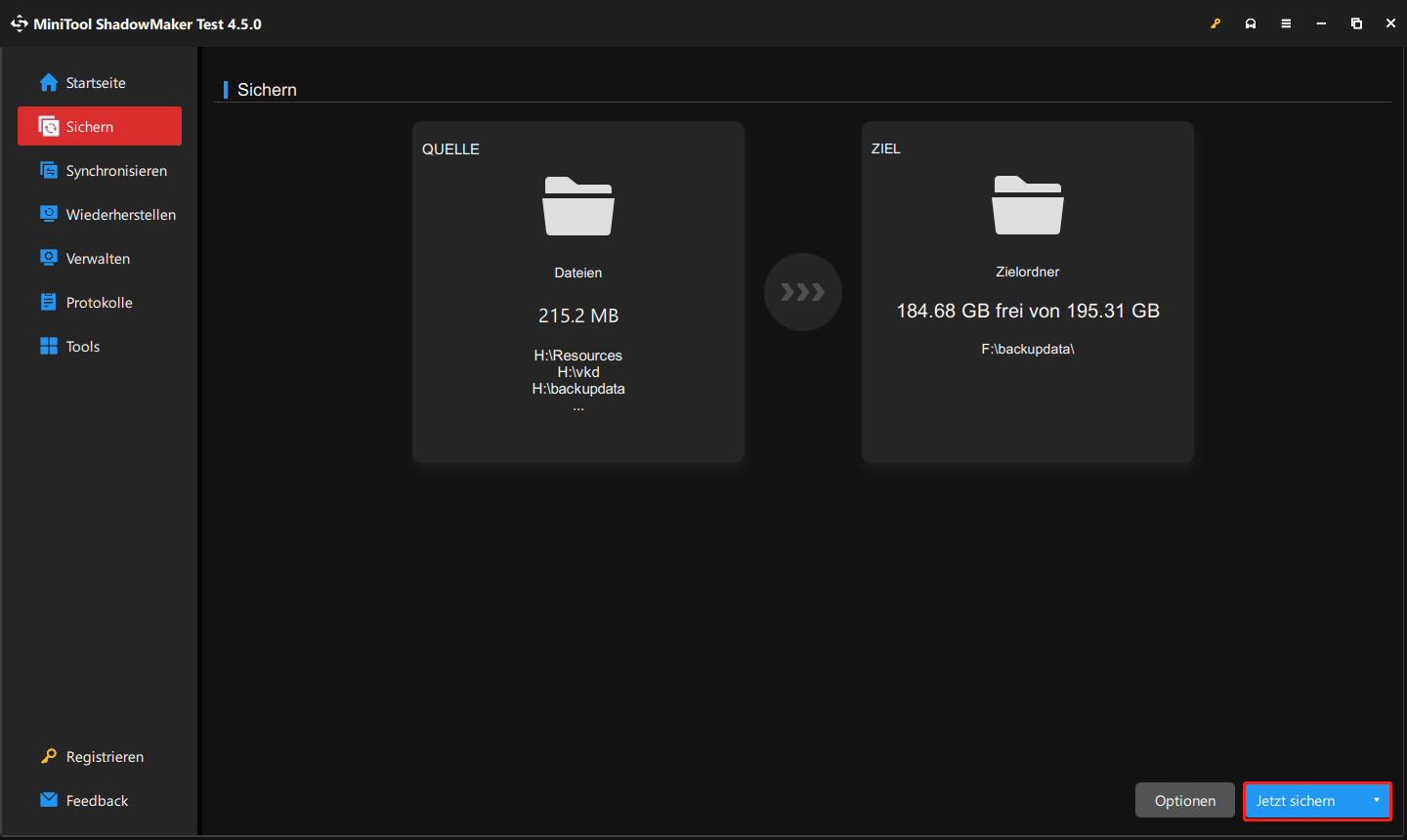
Fehler 2: Backup konnte nicht hinzugefügt werden
Der zweite Fehler lautet „Acronis True Image für Western Digital: Backup konnte nicht hinzugefügt werden“. Dieses Problem tritt auf, wenn Sie versuchen, ein Backup wiederherzustellen. Es gibt einige mögliche Ursachen:
- Das Backup ist beschädigt.
- Die Backup-Datei befindet sich auf einer nicht verfügbaren Netzwerkfreigabe.
- Das USB-Laufwerk ist nicht verfügbar.
- Die Backup-Datei wird vom anderen Prozess gesperrt.
- Die Backup-Kette ist unterbrochen (Vollbackup und inkrementelle/differentielle Backups).
Lösung 1. Überprüfen Sie das Laufwerk auf Fehler
Um das Problem „Acronis True Image für Western Digital Backup konnte nicht hinzugefügt“ zu lösen, müssen Sie zuerst das Laufwerk auf Fehler überprüfen. Um dies zu tun, probieren Sie MiniTool Partition Wizard aus und Sie können die detaillierten Schritte in Lösung 3 für Fehler 1 finden.
Lösung 2: Erstellen Sie ein Acronis Boot-Medium
Als Nächstes können Sie ein Acronis Boot-Medium erstellen, um Dateien wiederherzustellen. Es gibt einige Anforderungen, die Sie beachten müssen.
- Das USB-Flash-Laufwerk muss im Format FAT16 oder FAT32 sein.
- Es muss unter Windows als Wechseldatenträger angezeigt werden.
- Gesperrte und passwortgeschützte Laufwerke werden nicht unterstützt.
1. Schließen Sie ein USB-Flash-Laufwerk an den Computer an. Dann starten Sie Acronis True Image für Western Digital.
2. Gehen Sie zu EXTRAS und klicken Sie auf den Teil Rescue Media Builder.
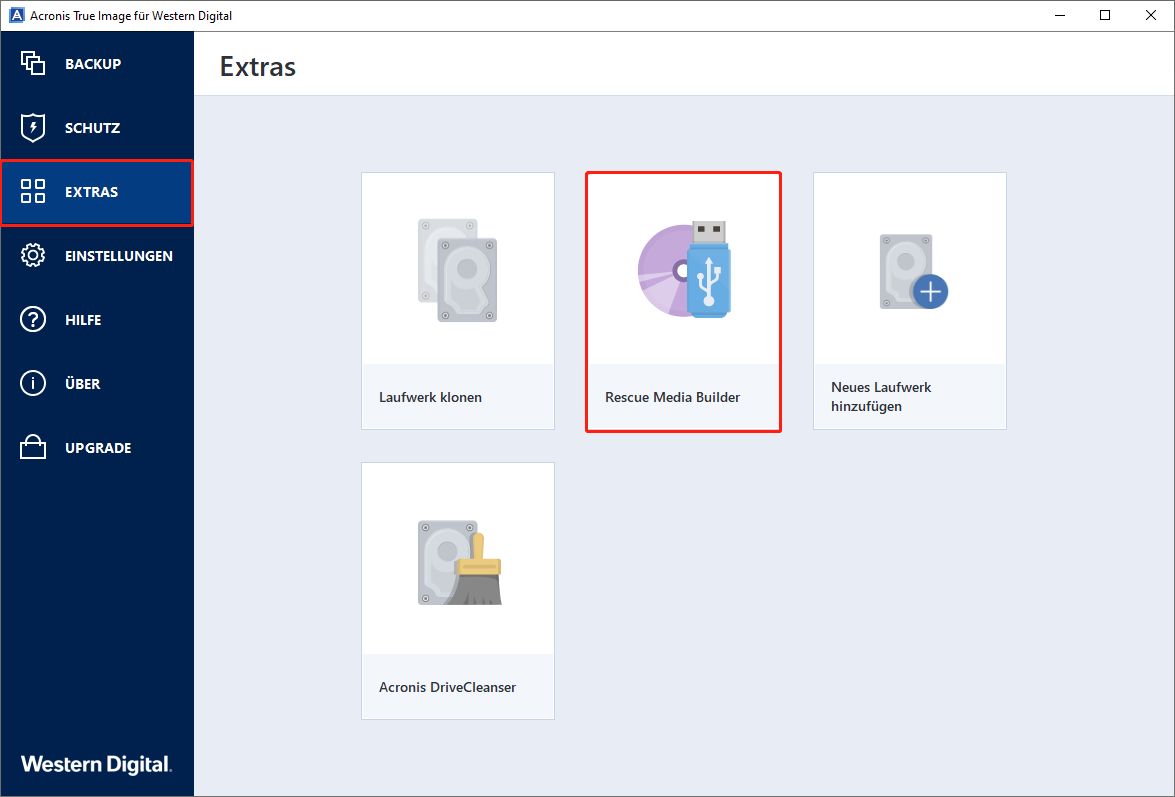
3. Wählen Sie im Popup-Fenster die Erstellungsmethode – Einfach oder Erweitert.
- Einfach: Das Boot-Medium wird automatisch so konfiguriert, dass es optimal für dieses Computer geeignet ist.
- Erweitert: Sie können die Parameter des Boot-Mediums aber zur Nutzung mit einem anderen Computer anpassen.
4. Hier nehmen wir die Methode Einfach als Beispiel. Wählen Sie nach der Auswahl das USB-Flash-Laufwerk aus.
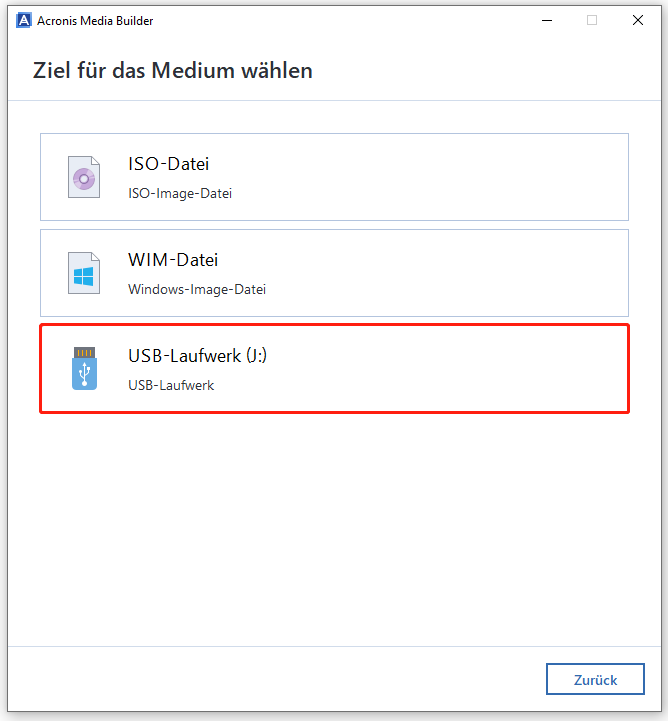
5. Danach warten Sie, bis der Vorgang beendet ist.
6. Starten Sie den Ziel-PC mithilfe von dem bootfähigen Medium.
7. Klicken Sie auf Diesen Computer lokal verwalten oder auf Boot-Medium retten, je nachdem, welchen Medientyp Sie verwenden.
8. Klicken Sie auf dem Willkommen-Bildschirm auf Wiederherstellen. Klicken Sie auf Daten auswählen und dann auf Durchsuchen.
9. Geben Sie den Speicherort des Backups an und wählen Sie das Backup aus, aus dem Sie die Daten wiederherstellen möchten.
Lösung 3. Verwenden Sie MiniTool Power Data Recovery
Wenn die Sicherungsdateien beschädigt sind, erhalten Sie die Fehlermeldung „Acronis True Image für Western Digital Backup konnte nicht hinzugefügt werden“. Sie können die beschädigten Dateien mit der kostenlosen Datenwiederherstellungssoftware – MiniTool Power Data Recovery – wiederherstellen. Es kann Festplattendaten wiederherstellen und die Wiederherstellung gelöschter Dateien durchführen.
1. Downloaden und installieren Sie MiniTool Power Data Recovery ordnungsgemäß auf Ihrem Computer.
MiniTool Power Data Recovery FreeKlicken zum Download100%Sauber & Sicher
2. Wenn Sie versuchen, Dateien mit dieser Software von einem USB-Laufwerk oder einer SD-Karte wiederherzustellen, sollten Sie es/sie mit Ihrem Computer verbinden. Dann wählen Sie die Partition aus, die die beschädigten gesicherten Dateien enthält, und klicken Sie auf den Button Scannen. Sie können entweder das Ziellaufwerk unter Logische Laufwerke auswählen oder auf die Registerkarte Geräte klicken, um den gesamten Datenträger/das gesamte Gerät zum Scannen auswählen.
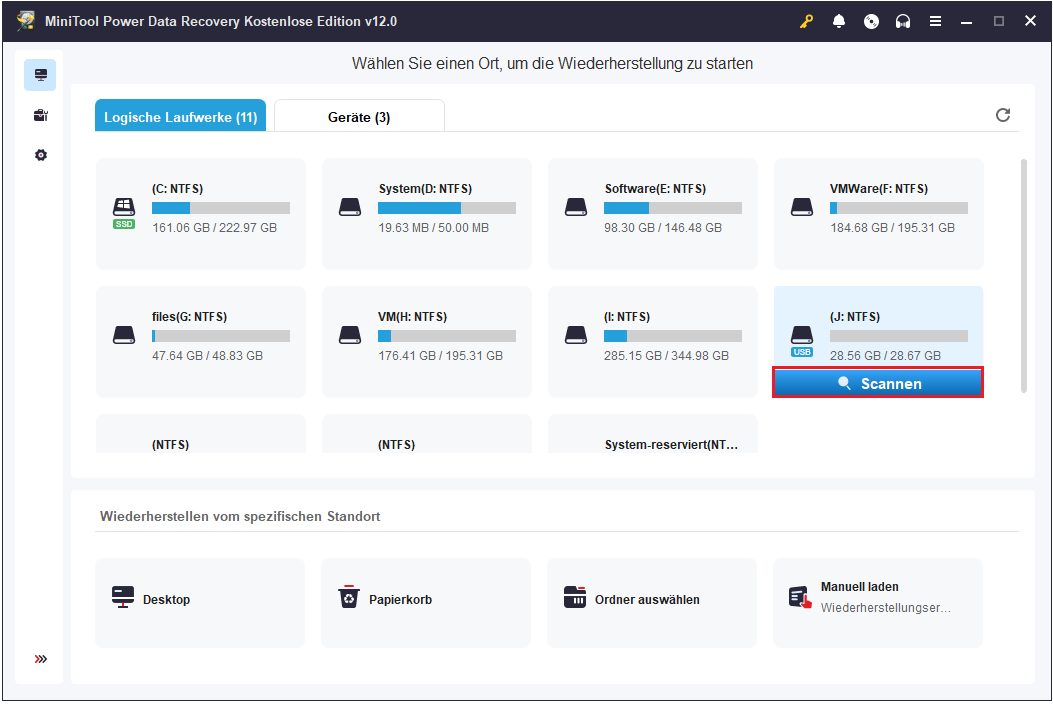
3. Warten Sie eine Weile, bis die Software den Datenscan abgeschlossen hat. Sie können anschließend das Scanergebnis überprüfen, zu die wiederherzustellenden Dateien zu finden. Diese Software ermöglicht Ihnen, die Datei zur Überprüfung in der Vorschau anzuzeigen. Endlich wählen Sie die benötigten Dateien aus und klicken Sie auf den Button Speichern, um einen neuen Speicherort zum Speicher der wiederhergestellten Dateien auszuwählen.
Fehler 3: Acronis True Image für Western Digital Backup konnte nicht wiederhergestellt werden
Es gibt 3 Lösungen für den Fehler 3 „Acronis True Image für Western Digital Backup konnte nicht wiederhergestellt werden“.
Lösung 1. Überprüfen Sie, ob Sie BitLocker aktiviert haben
Überprüfen Sie bitte, ob BitLocker auf dem Laufwerk aktiviert ist. Wenn ja, deaktivieren Sie es.
1. Geben Sie Systemsteuerung in das Suchfeld ein, um sie zu öffnen.
2. Klicken Sie auf das Dropdownmenü Anzeige: in der oberen rechten Ecke und wählen Sie Große Symbole oder Kleine Symbole aus.
3. Wählen Sie BitLocker-Laufwerkverschlüsselung aus dem Menü.
4. Im nächsten Fenster wird den Status von BitLocker angezeigt.
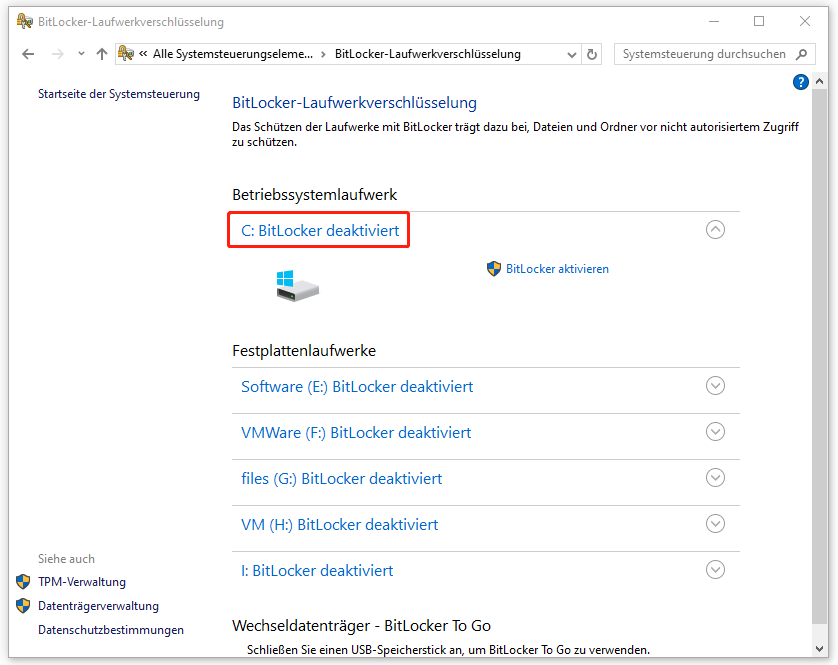
Lösung 2. Erstellen Sie ein Acronis Boot-Medium
Wenn Sie nicht in der Lage sind, aus dem Acronis True Image für Western Digital Backup wiederherzustellen, müssen Sie das Acronis Boot-Medium erstellen, den PC von diesem Medium im korrekten BIOS-Startmodus starten und dann die Datei wiederherstellen. Sie können sich auf die Lösung 2 für Fehler 2 beziehen.
Lösung 3. Probieren Sie MiniTool ShadowMaker aus
Da es viele Backup-Fehler bei der Verwendung von Acronis True Image für Western Digital gibt, ist es dringend zu empfehlen, Dateien mit einem anderen Sicherungstool – MiniTool ShadowMaker – zu sichern oder wiederherzustellen. Im vorherigen Teil haben wir vorgestellt, wie Sie damit Dateien sichern können. Hier erfahren Sie, wie Sie Dateien mit MiniTool ShadowMaker wiederherstellen können.
MiniTool ShadowMaker TrialKlicken zum Download100%Sauber & Sicher
1. Auf der Registerkarte Wiederherstellen wählen Sie das Sicherungsabbild aus, das Sie wiederherstellen möchten, und klicken Sie auf den Button Wiederherstellen. Wenn Ihre erwünschte Sicherung hier nicht aufgelistet ist, klicken Sie oben rechten auf + Sicherung hinzufügen, um die Sicherung manuell hinzuzufügen.
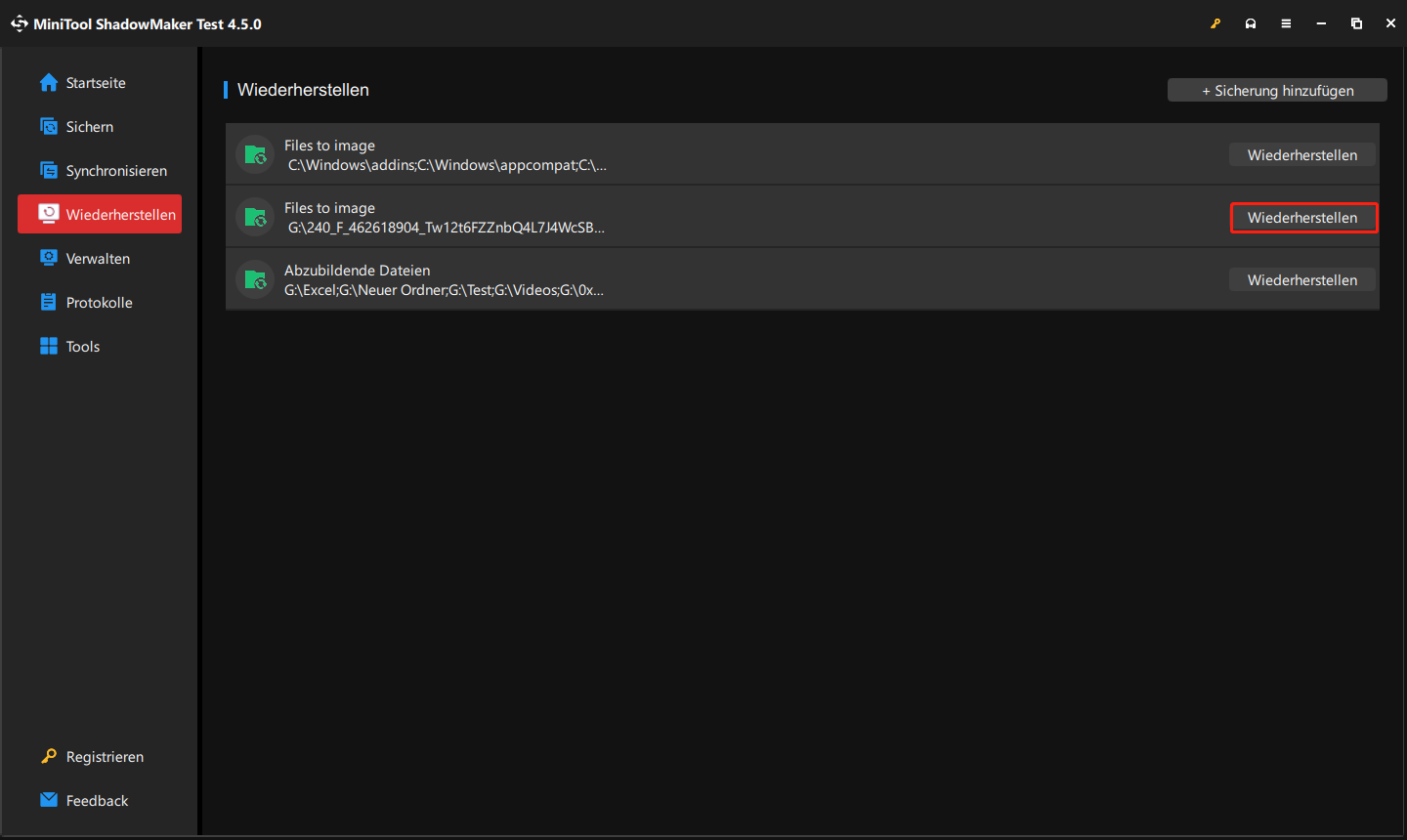
2. Wählen Sie im Popup-Fenster eine Sicherungsversion aus und klicken Sie auf Weiter.
3. Dann wählen Sie die wiederherzustellenden Dateien/Ordner aus und klicken Sie auf Weiter.
4. Klicken Sie auf Durchsuchen, um einen Zielpfad für die wiederhergestellten Dateien auszuwählen. Klicken Sie abschließend auf Starten, um den Vorgang zu starten.
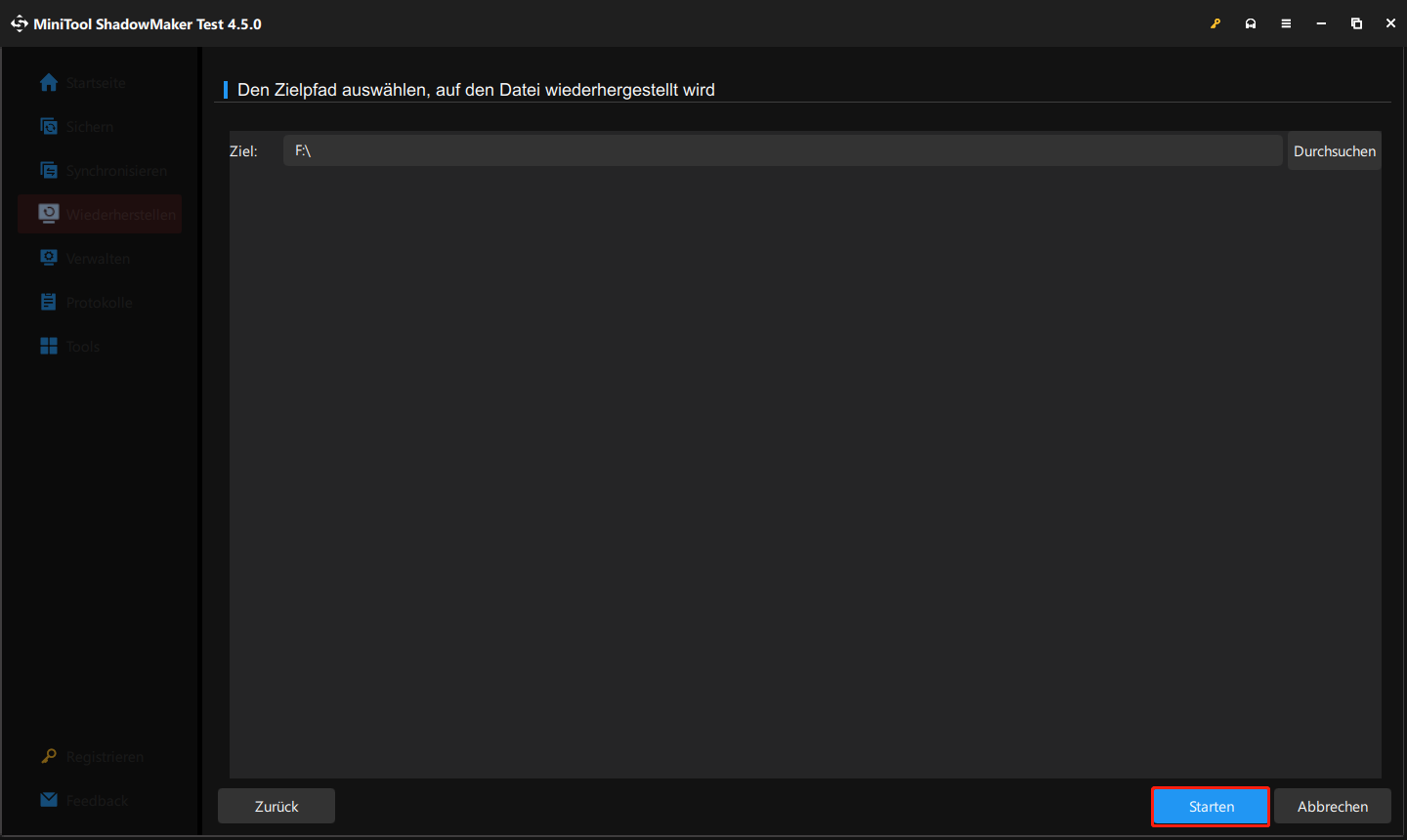
Fazit
Aus den obigen Inhalten erfahren Sie, wie Sie die Backup-Fehler mit Acronis True Image für Western Digital beheben können. Sie können die entsprechenden Lösungen je nach Fehler auswählen. Wenn Sie Vorschläge zur MiniTool-Software haben, bitte teilen Sie uns Ihre Ideen unter [email protected] mit. Vielen Dank für Ihre Unterstützung!




