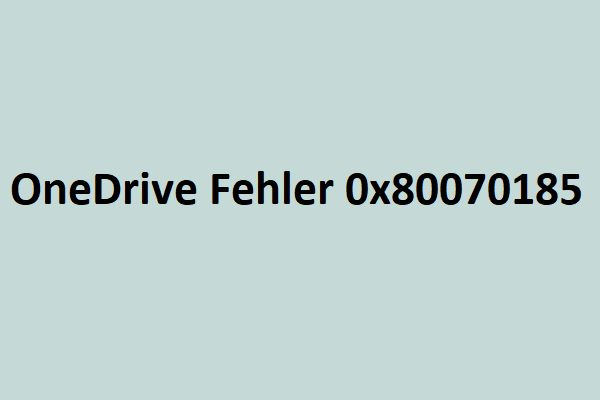Sind Sie jemals auf den OneDrive-Fehler 0x800701AA gestoßen? Dieser Fehler tritt bei einigen Benutzer zufällig auf, wenn sie OneDrive verwenden. Was ist also der OneDrive-Fehler 0x800701AA und warum tritt dieser Fehlercode auf? Um diesen Fehlercode zu beheben, finden Sie in diesem MiniTool-Beitrag einige entsprechende Lösungen.
OneDrive-Fehler 0x800701AA
In der Regel können Menschen auf den Fehler 0x800701AA in OneDrive stoßen, wenn sie auf die freigegebenen Dateien in Microsoft OneDrive zugreifen, diese herunterladen, kopieren oder sogar öffnen. Sie erhalten eine Fehlermeldung: Fehler 0x800701AA: Der Cloudvorgang wurde nicht vor Ablauf der Zeitüberschreitungsperiode abgeschlossen.
Hier stellt sich also diese Frage: Warum tritt der OneDrive-Fehler „Der Cloudvorgang wurde nicht abgeschlossen“ bei Ihnen auf? Im Folgenden haben wir einige mögliche Ursachen zusammengefasst:
- Instabile Internetverbindung.
- Begrenzter Speicherplatz.
- Zu große Dateien oder beschädigte Dateien.
- Problem mit beschädigtem Server.
- Unzugänglicher Ordner.
- Softwarestörungen und -fehler.
So beheben Sie den OneDrive-Fehler 0x800701AA
Es gibt 5 Methoden, die sich als nützlich erwiesen haben. Bevor Sie mit den Lösungen beginnen, lesen Sie bitte zunächst die folgenden einfachen und schnellen Tipps:
- Starten Sie OneDrive neu.
- Überprüfen Sie den Status des OneDrive-Servers.
- Schließen Sie alle weiteren Hintergrundprogramme.
- Prüfen Sie die Internetverbindung.
- Melden Sie sich ab und wieder bei Ihrem OneDrive-Konto an.
Verwandter Artikel: So aktivieren Sie Windows 11 Netzwerkerkennung und Dateifreigabe.
Lösung 1. Verfügbaren Speicherplatz überprüfen
Vor allem sind die meisten OneDrive-Fehler auf unzureichenden Speicherplatz zurückzuführen. Sie können zuerst Ihren Speicherplatz überprüfen und Ihr OneDrive erneut verwenden, um zu sehen, ob der Fehler 0x800701AA immer noch vorhanden ist.
Schritt 1. Öffnen Sie Datei-Explorer und rechtsklicken Sie auf das Laufwerk im Zusammenhang mit OneDrive, um Eigenschaften auszuwählen.
Schritt 2. Falls das Laufwerk nicht über genügend Speicherplatz verfügt, können Sie mit der rechten Maustaste auf OneDrive-Symbol in der Taskleiste klicken und Einstellungen auswählen.
Schritt 3. Auf der Registerkarte Konto klicken Sie auf den Link Verknüpfung dieses PCs aufheben und bestätigen Sie Ihre Auswahl im Popup-Fenster. Dann melden Sie sich erneut beim Konto an, um einen anderen Ort zur Dateisynchronisierung auszuwählen.
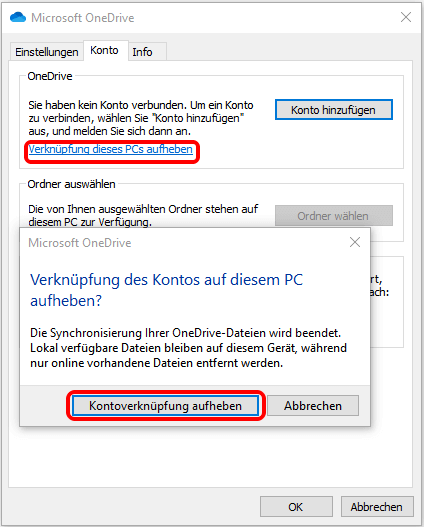
Alternativ können Sie Ihren Speicherplatz freigeben, indem Sie einige nutzlose Apps, Dateien oder Benutzerkonten löschen. Aber seien Sie vorsichtig. Es wird dringend empfohlen, Ihre wichtigen Daten vor dem Löschen mit MiniTool ShadowMaker zu sichern, um ein versehentliches Löschen zu vermeiden.
Lösung 2. Einen SFC-Scan ausführen
Um beschädigte Dateien in Ihrem System zu erkennen und zu beheben, können Sie einen SFC-Scan ausführen. Es überprüft alle wichtigen Windows-Dateien auf Ihrem Computer, prüft die Integrität jeder Systemdatei und repariert diese beschädigten oder fehlenden Dateien.
Schritt 1. Geben Sie Eingabeaufforderung in die Suche ein und führen Sie sie als Administrator aus.
Schritt 2. Dann geben Sie diesen Befehl – sfc /scannow – ein und drücken Sie die Eingabetaste, um ihn auszuführen.
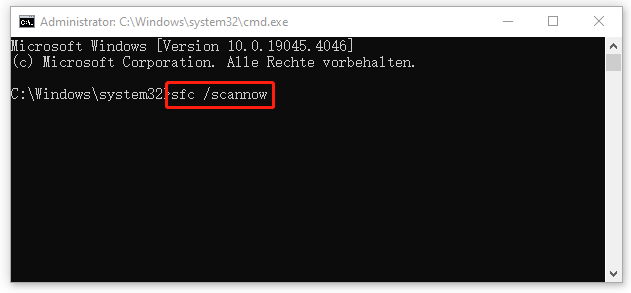
Wenn der Überprüfungsgrad 100 % erreicht hat, können Sie das Fenster schließen und Ihr System neu starten, um zu prüfen, ob der Fehlercode 0x800701AA behoben wurde.
Lesen Sie auch:
- Gelöst – SFC Scannow funktioniert nicht (Fokus auf 2 Fälle).
- Diskpart Clean funktioniert nicht – Top 5 Lösungen.
Lösung 3. OneDrive zurücksetzen
Eine weitere Methode zur Behebung des Fehlers 0x800701AA besteht darin, OneDrive auf den Standardstatus zurückzusetzen. Hier finden Sie die destillierten Schritte:
Öffnen Sie das Ausführen-Dialogfeld, indem Sie Win + R drücken. Danach kopieren und fügen Sie den folgenden Befehl in das Feld ein.
%localappdata%\Microsoft\OneDrive\OneDrive.exe /reset
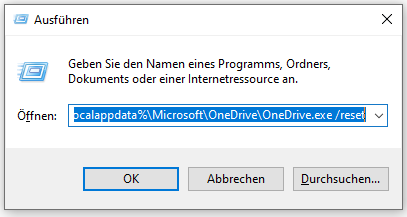
Wenn das Fenster nicht reagiert, können Sie Ausführen erneut öffnen, um den Befehl %localappdata%\Microsoft\OneDrive\OneDrive.exe einzugeben und Microsoft OneDrive manuell auszuführen
Anschließend können Sie Ihr OneDrive öffnen, um das Problem Der Cloudvorgang wurde nicht abgeschlossen zu überprüfen. Wenn es weiterhin besteht, fahren Sie bitte mit nächster Lösung fort.
Lösung 4. OneDrive neu installieren
Wenn Sie auf den Fehler 0x800701AA in OneDrive stoßen, können Sie auch OneDrive direkt deinstallieren und neu installieren, um die neueste Version von OneDrive zu erhalten. Gehen Sie wie folgt vor:
Schritt 1. Drücken Sie Windows + I, um Einstellungen aufzurufen. Und gehen Sie zu Apps > Apps une Features, um OneDrive zu finden.
Schritt 2. Klicken Sie darauf, wählen Sie Deinstallieren und klicken Sie wieder auf Deinstallieren, um Ihre Auswahl zu bestätigen.
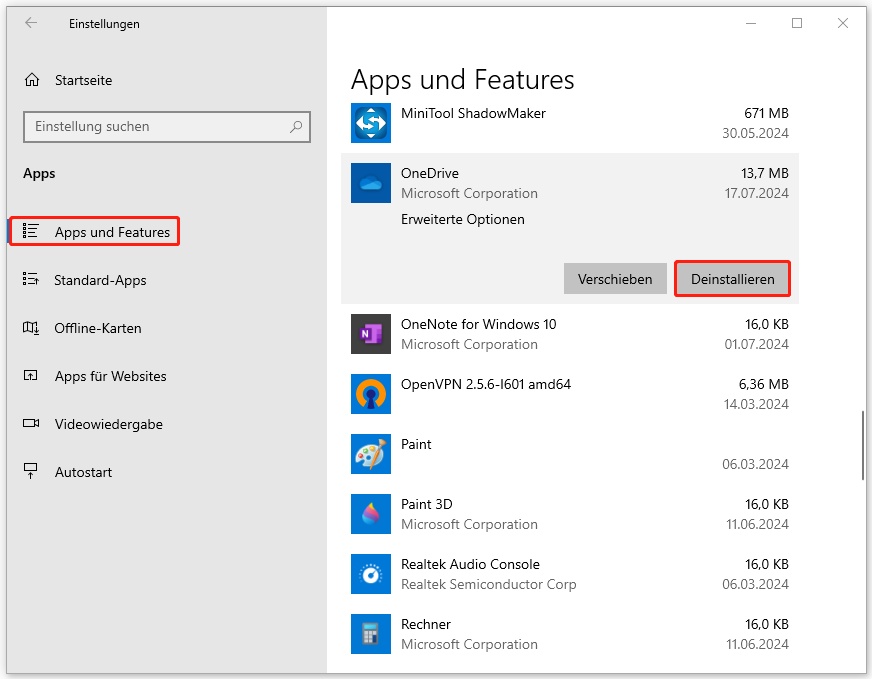
Um OneDrive herunterzuladen und neu zu installieren, können Sie sich auf diesen Beitrag beziehen: OneDrive-Download für Windows 10/11 PC, Mac, Android, iOS.
Eine weitere Wahl für die Dateifreigabe und -sicherung
Jede mögliche Ursache kann zum Fehler 0x800701AA in OneDrive führen und es ist schwer festzustellen, welche der Auslöser ist. Wenn 0x800701AA auftritt, werden Sie verhindert, auf alle Ihre Dateien zuzugreifen oder sie zu teilen.
Wenn Sie über eine Dateisicherung verfügen, kann es einfacher sein, diese Situation zu behandeln. Es ist bekannt, dass die Cloud-Synchronisierung und -Sicherung stark von einer stabilen Internetverbindung abhängen und anfällig für Cyberangriffe sind. In diesem Fall ist eine lokale Sicherung eine bessere Wahl für Sie.
Dazu können Sie ein weiteres Synchronisierungs- und Sicherungstool – MiniTool ShadowMaker – verwenden. Es handelt sich um einen exzellenten Sicherungs- und Synchronisierungsexperten mit einer Ein-Klick-Systemsicherungslösung. Mit MiniTool ShadowMaker können Sie lokale Backups, NAS-Backups und Remotebackups erstellen.
Um Nutzererlebnis zu steigern, sind Sicherungsschemata und Zeitplaneinstellungen ebenfalls in MiniTool ShadowMaker möglich. Laden Sie jetzt dieses Programm herunter und installieren Sie es, um es 30 Tage lang kostenlos auszuprobieren.
MiniTool ShadowMaker TrialKlicken zum Download100%Sauber & Sicher
Nachdem Sie das Programm geöffnet haben, klicken Sie auf Testversion beibehalten, um die Hauptschnittstellt aufzurufen.
Schritt 1. Klicken Sie links auf Sichern und wählen Sie den Abschnitt QUELLE, wo Sie auf Ordner und Dateien klicken und zu sichernde Dateien auswählen können.
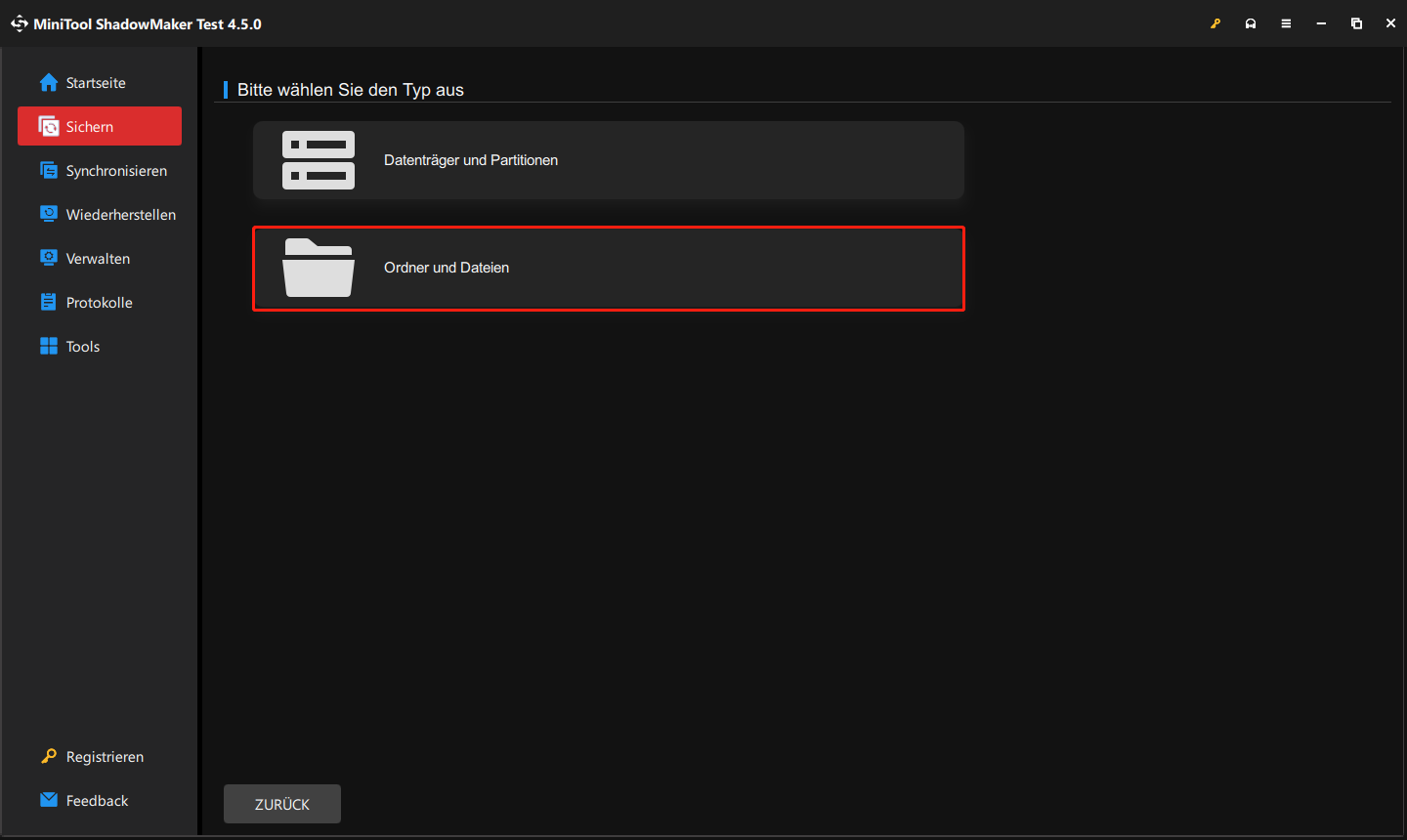
Schritt 2. Klicken Sie auf den Abschnitt ZIEL, wo Sie zwischen Benutzer, Computer, Bibliotheken und Freigegeben wählen können.
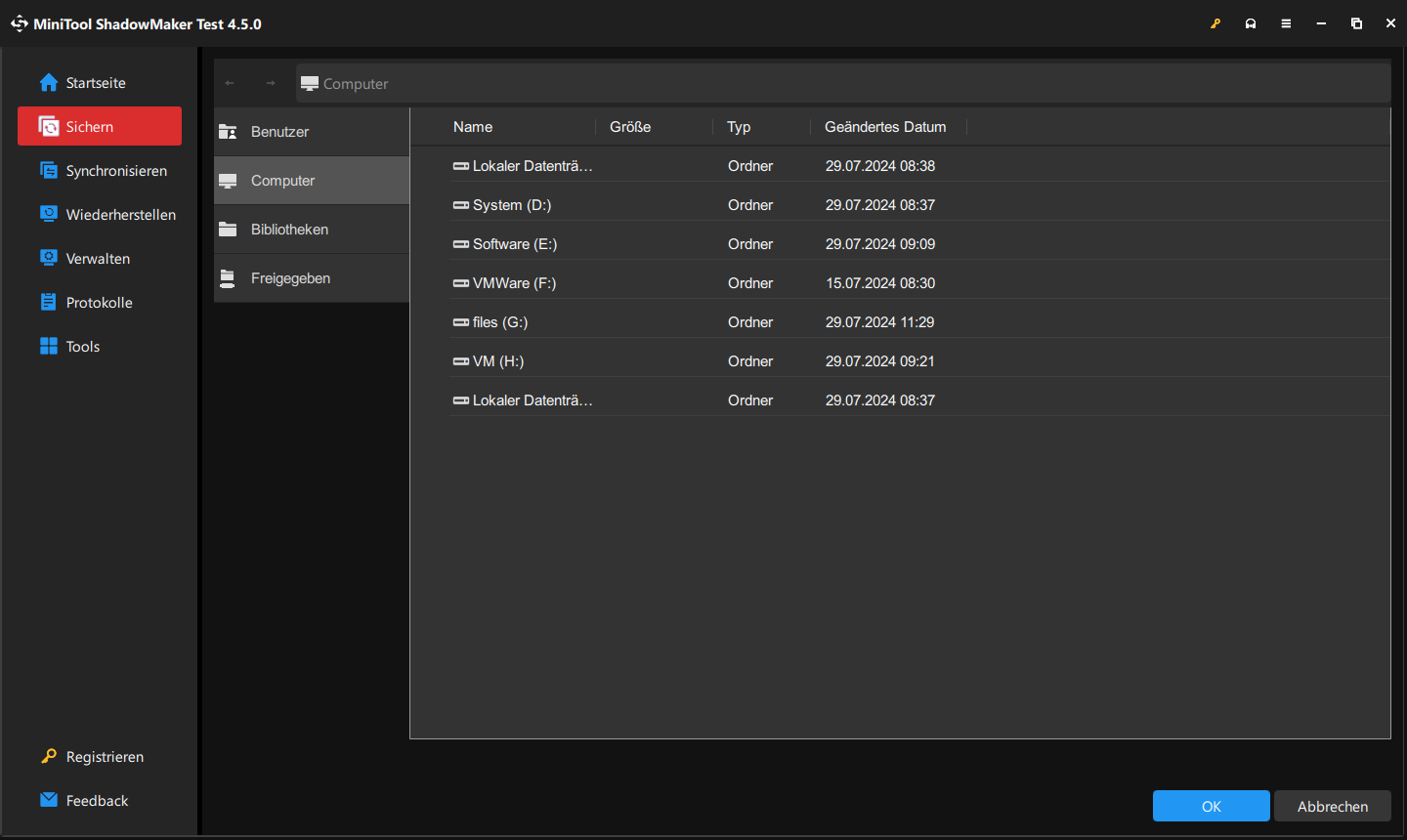
Nach der Auswahl können Sie auf Jetzt sichern klicken, um die Sicherungsaufgabe auszuführen.
Wenn Sie Ihre Dateien synchronisieren möchten, können Sie zur Registerkarte Synchronisieren gehen, um die Quelle und das Ziel auszuwählen.
Schluss
0x800701AA tritt häufig bei OneDrive-Benutzern auf. Die oben genannten Methoden können Ihnen normalerweise bei der Behebung dieses Fehlercodes helfen. Wenn der Fehler weiterhin besteht, können Sie ein anderes Tool zum Synchronisieren und Sichern, MiniTool ShadowMaker, verwenden, um Ihr Problem zu lösen.
Wenn Sie Probleme mit MiniTool ShadowMaker haben, können Sie eine Nachricht im folgenden Kommentarbereich hinterlassen oder eine E-Mail an [email protected] senden und wir werden uns so schnell wie möglich bei Ihnen melden.
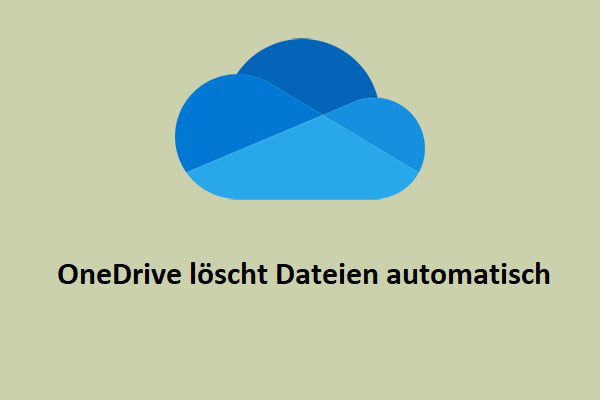
![[Gelöst] Wie kann man den Windows Update-Fehler 0x80010105 beheben?](https://images.minitool.com/de.minitool.com/images/uploads/2024/07/windows-update-fehler-0x80010105-thumbnail.png)