Wenn Sie einen brandneuen Computer gekauft haben, wie können Sie alle Dateien, Einstellungen oder Programme vom alten Computer auf den neuen migrieren? In diesem MiniTool-Leitfaden zeigen wir Ihnen Schritt für Schritt, wie Sie einen alten Computer mühelos auf einen neuen kopieren können.
Wie kann man einen alten Computer auf einen neuen kopieren?
Was sollte man nach dem Kauf eines neuen PCs tun? Wie kann man den alten Computer auf den neuen kopieren? Muss man alles erneut herunterladen, installieren oder konfigurieren? Keine Sorge! Es ist ganz einfach, Daten von einem alten Computer auf einen neuen zu übertragen.
Ganz gleich, ob Sie große Dateien, Anwendungsdaten, das Betriebssystem oder anderes verschieben möchten, in diesem Leitfaden finden Sie die beste Methode sowie das passende Tool. Lesen Sie weiter und wählen Sie entsprechend Ihrer Anforderungen das geeignete Tool aus.
Weg 1. Über externe Festplatte
Wenn Sie keine Drittanbieter-Programme installieren möchten oder wenn Sie keine (stabile) Internetverbindung haben, ist das externe Speichermedium ideal für Sie. Folgen Sie diesen Schritten, um Dateien zwischen PCs zu kopieren und einzufügen.
Schritt 1. Schließen Sie Ihre externe Festplatte an den alten Computer an.
Schritt 2. Öffnen Sie den Datei-Explorer und navigieren Sie zum Abschnitt Geräte und Laufwerke.
Schritt 3. Doppelklicken Sie auf das Laufwerk, auf dem Ihre benötigten Dateien gespeichert sind. Wählen Sie anschließend die Dateien aus, die Sie übertragen möchten, und klicken Sie mit der rechten Maustaste, um Kopieren im Kontextmenü auszuwählen. Fügen Sie diese Dateien in die angeschlossene externe Festplatte ein. Alternativ können Sie die Tastenkombinationen Strg + C und Strg + V nutzen.
Schritt 4. Trennen Sie die externe Festplatte vom alten Computer.
Schritt 5. Verbinden Sie dann diese Festplatte mit dem neuen Computer und übertragen Sie alle Dateien auf diesem Windows-Gerät.
Vor- und Nachteile:
| Vorteile | Kostengünstig Offline-Zugriff Große Speicherkapazität |
| Nachteile | Anfällig für Datenverlust und -beschädigung Langsame Datenübertragungsgeschwindigkeit im Vergleich zu internen Festplatten Nicht geeignet für die Dateiübertragung zwischen zwei entfernten Computern |
Empfohlener Beitrag: Wie kann man Dateien von PC zu PC ohne Internet unter Windows übertragen?
Weg 2. Über WLAN oder LAN
Solange Ihre Computer sich im selben Netzwerk befinden oder mit demselben Router verbunden sind, können Sie auf einem Computer arbeiten, während Sie die internen Festplatten des anderen PCs durchsuchen, um die zu übertragenden Dateien oder Ordner auszuwählen. Diese Methode eignet sich besonders für Computer, die sich im selben Haus oder Büro befinden. Folgen Sie diesen Schritten:
Auf dem aktuellen Computer:
Schritt 1. Verbinden Sie die beiden Computer mit demselben Netzwerk.
Schritt 2. Aktivieren Sie die Dateifreigabe.
- Öffnen Sie die Systemsteuerung.
- Gehen Sie zu Netzwerk und Internet > Netzwerk- und Freigabecenter > Erweiterte Freigabeeinstellungen ändern.
- Im Abschnitt Privat aktivieren Sie die Optionen Netzwerkerkennung einschalten, Automatisches Setup von Geräten aktivieren, die mit dem Netzwerk verbunden sind und Datei- und Druckerfreigabe aktivieren.
- Klicken Sie anschließend auf Gast oder Öffentlich und aktivieren Sie die Option Datei- und Druckerfreigabe aktivieren im Abschnitt Datei- und Druckerfreigabe.
- Erweitern Sie die Kategorie Alle Netzwerke, markieren Sie Kennwortgeschütztes Freigeben ausschalten.
Schritt 3. Klicken Sie mit der rechten Maustaste auf den Ordner, den Sie vom aktuellen PC auf einem anderen übertragen möchten, um Zugriff gewähren auf > Bestimmte Personen auszuwählen.
Schritt 4. Wählen Sie Jeder aus dem Dropdown-Menü aus und klicken Sie auf Hinzufügen.
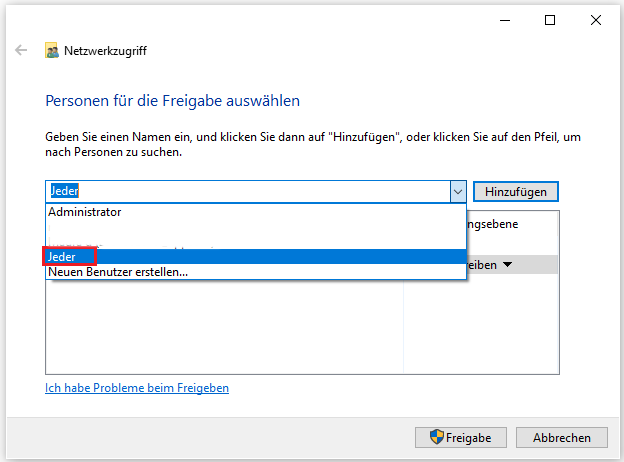
Schritt 5. Legen Sie die Berechtigungsebene auf Lesen/Schreiben fest und klicken Sie auf Freigabe.
Schritt 6. Kopieren Sie den freigegebenen Link.
Auf dem neuen Computer:
Schritt 1. Öffnen Sie den Datei-Explorer.
Schritt 2. Geben Sie den kopierten freigegebenen Link in die Adressleiste ein und drücken Sie die Eingabetaste, um den freigegebenen Ordner zu öffnen.
Stärken und Schwächen
| Stärke | Sicher Benötigt keine externen Festplatten oder Flash-Laufwerke |
| Schwäche | Die Übertragung hängt von der Internetverbindung ab. Computer müssen nah beieinander stehen. |
Weg 3. Über Cloud-Speicher
Darüber hinaus ermöglicht Cloud-Speicher auch die Datenübertragung von einem alten Computer auf einen neuen. Zu den häufig verwendeten Cloud-Speicher-Diensten gehören Microsoft OneDrive, Dropbox und Google Drive. Unter ihnen ist OneDrive ideal für diejenigen, die sich stark auf Microsoft Windows und Microsoft 365 verlassen, da es eng in den Windows Datei-Explorer sowie in Tools wie Word, Excel, PowerPoint und mehr integriert ist, was den Dateizugriff und die Dateiverwaltung erleichtert. Hier erfahren Sie, wie Sie mit OneDrive einen alten Computer auf einen neuen kopieren können:
Auf dem alten Computer:
Schritt 1. Laden Sie OneDrive herunter und installieren Sie es auf Ihrem Computer.
Schritt 2. Melden Sie sich mit Ihrem Microsoft-Konto bei OneDrive an und laden Sie dann die Elemente hoch, die Sie vom aktuellen Computer übertragen möchten.
Verwandter Artikel: 4 Lösungen für „Ihre Anmeldeinformationen konnten nicht überprüft werden“.
Auf dem neuen Computer:
Schritt 1. Melden Sie sich mit demselben Microsoft-Konto bei OneDrive an.
Schritt 2. Warten Sie, bis OneDrive Ihre Dateien mit dem neuen Computer synchronisiert hat.
Was wir mögen und was nicht
| Voraussetzung | Ein Microsoft-Konto |
| Datentypen | Dokumente, Bilder, Videos und andere Dateien |
| Unterstütztes Betriebssystem | Windows 10/11 |
| Vorteile | Integriert in die Microsoft 365-Apps Einfacher Zugang Starke Verschlüsslung und Sicherheit |
| Nachteile | Erfordert Internetverbindung Begrenzter kostenloser Speicher (5 GB) Mögliche Synchronisierungsprobleme |
Weg 4. Über MiniTool ShadowMaker
Wie Sie sehen können, übertragen die meisten Methoden nur Dateien von PC zu PC. Wie kann man andere Daten wie benutzerdefinierte Einstellungen, Anwendungsdaten und sogar das Betriebssystem übertragen? Um dies zu tun, ist MiniTool ShadowMaker die beste Wahl für Sie.
MiniTool ShadowMaker bietet eine Funktion namens Datenträger klonen, mit der Sie alles vom alten Computer auf einen neuen übertragen können. Unabhängig davon, ob Sie eine HDD auf eine SSD klonen oder eine SSD auf eine größere SSD kopieren möchten, diese Funktion kann Ihre Anforderungen gerecht werden. Nach dem Klonen ist die geklonte Festplatte bootfähig, sodass keine Neuinstallation des Betriebssystems oder der Anwendungen erforderlich, was viel Zeit und Mühe sparen kann.
Als PC-Backup-Software unterstützt MiniTool ShadowMaker auch die Dateisicherung, Systemsicherung, Partitionssicherung, Festplattensicherung und mehr. Falls Ihre Daten nach einem Systemabsturz, Festplattenausfall oder einer Vireninfektion verloren gehen, können Sie diese verlorenen Daten mithilfe des Backups schnell wiederherstellen.
Jetzt zeigen wir Ihnen, wie Sie mit diesem Tool einen alten Computer auf einen neuen kopieren können:
Schritt 1. Schließen Sie eine externe HDD oder SSD an Ihren alten Computer an.
Schritt 2. Starten Sie die Testversion von MiniTool ShadowMaker, um zur Hauptschnittstelle zu gelangen.
MiniTool ShadowMaker TrialKlicken zum Download100%Sauber & Sicher
Schritt 3. Klicken Sie auf der Seite Tools auf die Funktion Datenträger klonen.
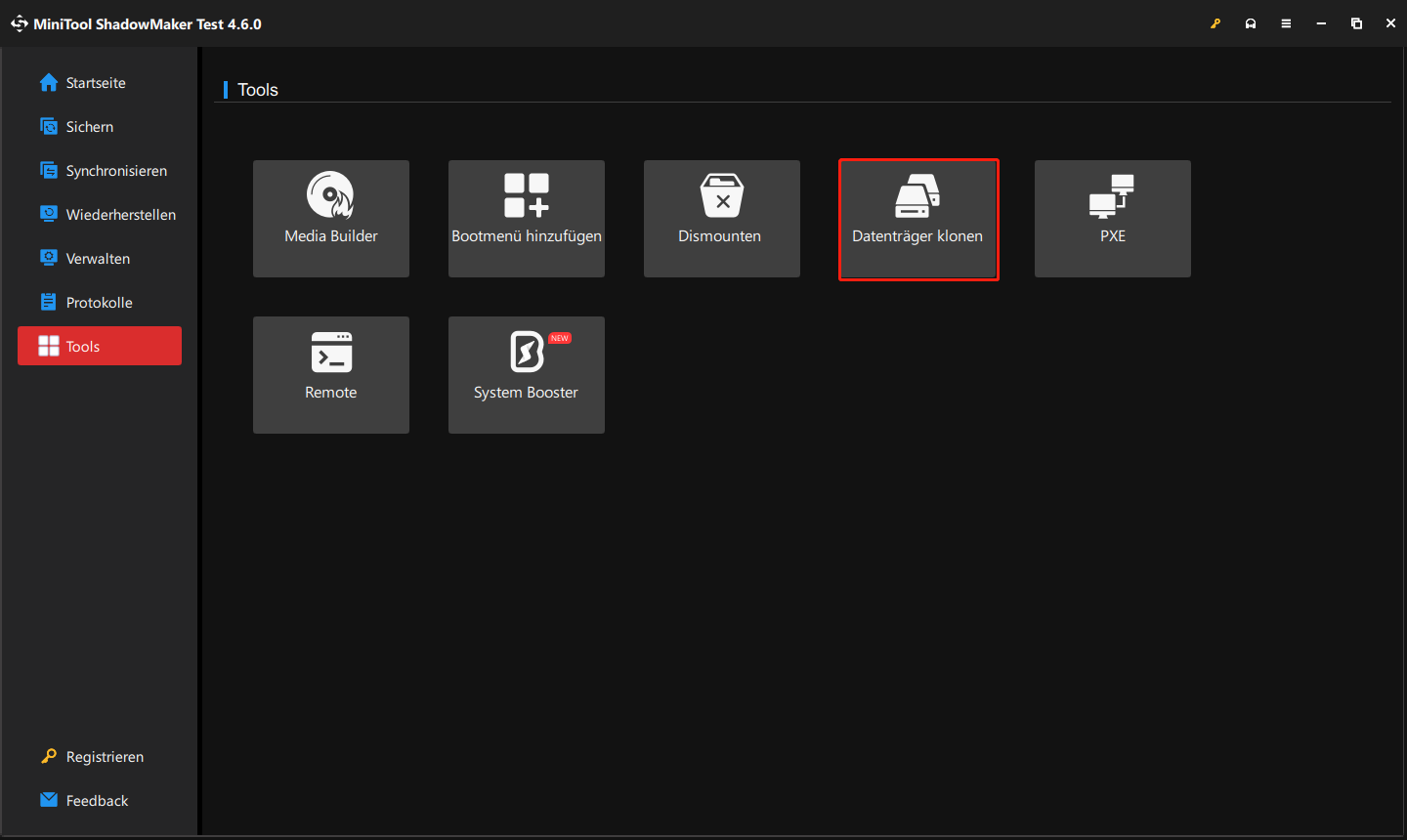
Schritt 4. Wählen Sie den Datenträger, den Sie kopieren möchten, als Quelldatenträger und die externe Festplatte als Zieldatenträger aus.
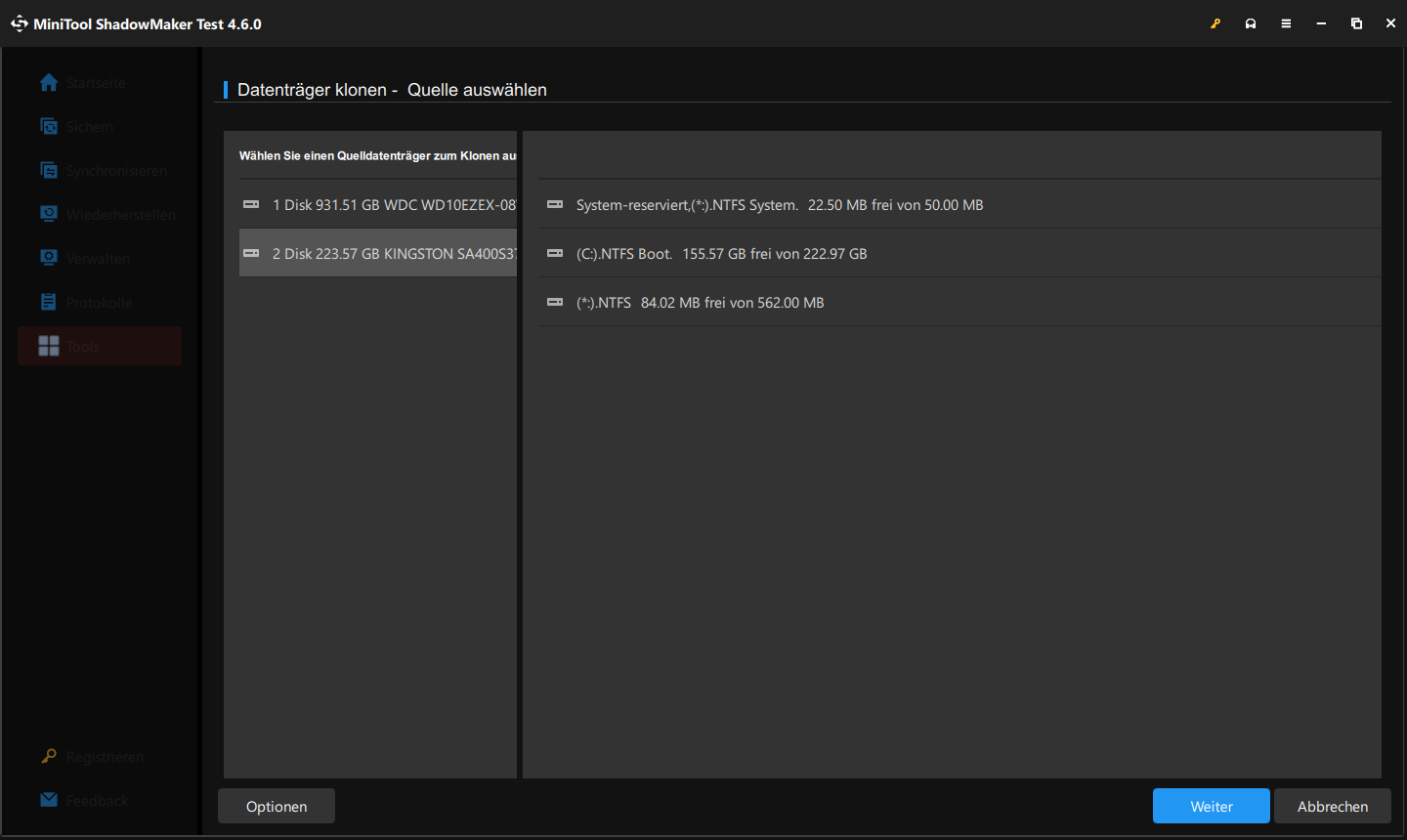
Schritt 5. Nach der Auswahl klicken Sie auf Starten, um das Klonen zu starten. Sobald der Klonvorgang abgeschlossen ist, entfernen Sie die externe Festplatte vom alten Computer und verbinden Sie sie mit Ihrem neuen Computer.
Was wir mögen und was nicht
| Unterstütztes Betriebssystem | Windows 11/10/8.1/8/7 |
| Datentypen | Dateien, Programme, Einstellungen und System |
| Vorteile | Übersichtliche und benutzerfreundliche Oberfläche Einfach zu bedienen Übertragt alle Daten ohne Neuinstallation |
| Nachteile | Datenverlust auf dem Ziellaufwerk Ressourcenintensiver Klonvorgang Klont keine Laufwerke mit dynamischen Volumes |
Weitere Lektüre: Was können Sie nach der Datenübertragung tun?
Nachdem Sie alles vom alten Computer auf einen neuen übertragen haben, melden Sie sich bitte von allen Konten ab, wie Google, OneDrive, Microsoft und mehr. Noch wichtiger ist es, sicherzustellen, dass Sie den alten Computer auf Werkseinstellungen zurückgesetzt oder bereinigt haben, um Ihre Privatsphäre zu schützen.
Zusammenfassung
In dieser Anleitung werden 4 Methoden erklärt, wie man einen alten Computer auf einen neuen kopieren kann. Wenn Sie über eine stabile Internetverbindung verfügen und nur eine kleine Menge von Dateien übertragen müssen, eignet sich die Verwendung der externen Festplatte, des Cloud-Speichers und eines freigegebenen Ordners für Sie. Wenn Sie jedoch alles vom alten Computer auf den neuen übertragen möchten, ist MiniTool ShadowMaker die beste Wahl für Sie.
MiniTool ShadowMaker TrialKlicken zum Download100%Sauber & Sicher
Dieses All-in-One-Tool kann nicht nur Dateien effizient migrieren, sondern auch Ihr neues System ordnungsgemäß einrichten, ohne Zeit mit der Neuinstallation des Betriebssystems zu verbringen. Haben Sie Probleme bei der Verwendung unseres Produkts? Falls ja, kontaktieren Sie uns bitte unter [email protected]. Unser Support-Team wird Ihnen so schnell wie möglich antworten!



