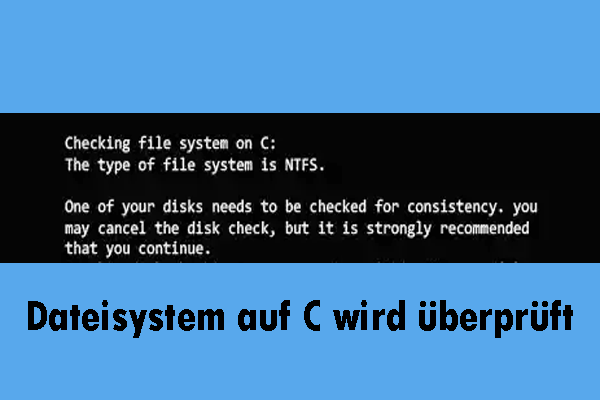Warum sollten Sie einen Huawei Laptop auf Werkseinstellungen zurücksetzen?
Aufgrund des eleganten Designs und der hervorragenden Leistung haben Huawei Laptops weltweit viele Nutzer gewonnen. Was die technologische Innovation betrifft, sind Huawei Laptops mit den neuesten Prozessoren und Grafikkarten ausgestattet, was einen reibungslosen Betrieb bei Multitasking und hochbelasteten Anwendungen gewährleistet. Zudem bieten Huawei Laptops hohe Verarbeitungseffizienz und exzellente Akkulaufzeit.
Allerdings kann es bei allen Computern nach einigen Jahren der Nutzung zu einem allgemeinen Leistungsabfall oder Systemproblemen kommen. Diese Probleme können Ihre Arbeit und Unterhaltung beeinträchtigen. In diesem Fall kann ein Werksreset eine effektive Lösung sein.
Wie der Name schon sagt, wird ein Computer bei einem Zurücksetzen auf Werkseinstellungen in den Zustand versetzt, in dem er das Werk verlassen hat. Durch die Durchführung eines solchen Zurücksetzens können Sie Softwareprobleme ganz einfach beheben, unnötige Dateien und Programme entfernen und einen Neustart mit dem Betriebssystem erleben. Dadurch wird die Leistung ihres Computers verbessert und die Geschwindigkeit sowie Stabilität optimiert.
Wann müssen Sie Ihren Huawei Laptop auf Werkseinstellungen zurücksetzen?
- Die Leistung Ihres PCs wird immer langsamer. Besonders wenn Sie einige gängige Lösungen wie das Löschen von Junk-Dateien, das Freigeben von Arbeitsspeicher und das Defragmentieren von Festplatten ausprobiert haben, besteht dieses Problem weiterhin.
- Falls Ihr Computer gelegentlich mit Viren oder Malware infiziert wird, ist ein Werksreset ein wichtiger Schritt beim Entfernen von Malware und Viren.
- Es gibt eine weitere Situation, in der Sie einen Huawei Laptop auf Werkseinstellungen zurücksetzen müssen, und zwar, wenn Sie ihn verkaufen möchten. Um Datenlecks zu vermeiden und die Datensicherheit zu gewährleisten, ist ein Werksreset eines Huawei Laptops vor dem Verkauf notwendig, um alle persönlichen und sensiblen Daten zu löschen.
Vorbereitungen vor dem Werksreset eines Huawei Laptops
Es ist wichtig zu beachten, dass durch einen Werksreset alle Daten auf Ihrem aktuellen Systemlaufwerk (normalerweise Laufwerk C) gelöscht werden. Außerdem ist es schwierig, verlorene Daten nach einem Zurücksetzen auf Werkseinstellungen wiederherzustellen. Daher stellen Sie sicher, dass Sie Ihren Computer wirklich auf Werkseinstellungen zurücksetzen müssen.
Wichtige Daten mit MiniTool ShadowMaker sichern
Wenn Sie sich entschieden haben, einen Huawei Laptop auf Werkseinstellungen zurückzusetzen, sollten Sie zunächst die wichtigen Dateien sichern, um zu vermeiden, dass diese versehentlich verloren gehen. Es ist zeitaufwändig, zwischen den zahlreichen verfügbaren Sicherungssoftware die passende auszuwählen. Um Ihnen Zeit zu sparen, stellen wir Ihnen hier eine nützliche PC-Backup-Software namens MiniTool ShadowMaker vor.
Diese praktische Software hat eine intuitive und benutzerfreundliche Oberfläche. Zudem unterstützt diese Freeware nicht nur das Sichern von Dateien, Partitionen, Datenträgern, Systemen, das Synchronisieren von Dateien, das Klonen von Datenträgern, sondern ist auch mit Windows 11/10/8.1/8/7 kompatibel.
Bei der Erstellung einer Datensicherung sind Sie auch in der Lage, einige erweiterte Parameter einzustellen, einschließlich der Komprimierungsstufe für das Abbild, des Passworts, der Dateitypen und so weiter. Im Folgenden finden Sie eine Schritt-für-Schritt-Anleitung, wie Sie die Daten auf Ihrem Huawei Laptop mit MiniTool ShadowMaker sichern können.
Schritt 1. Nachdem Sie MiniTool ShadowMaker installiert haben (indem Sie auf den Download-Button unten klicken), starten Sie dieses Programm und klicken Sie auf Testversion beibehalten, um die Hauptschnittstelle aufzurufen.
MiniTool ShadowMaker TrialKlicken zum Download100%Sauber & Sicher
Schritt 2. Klicken Sie in der linken Seitenleiste auf Sichern.
Wählen Sie die Sicherungsquelle aus: Klicken Sie auf das Modul QUELLE > wählen Sie Ordner und Dateien, um Ihre wertvollen Daten zum Sichern auszuwählen.
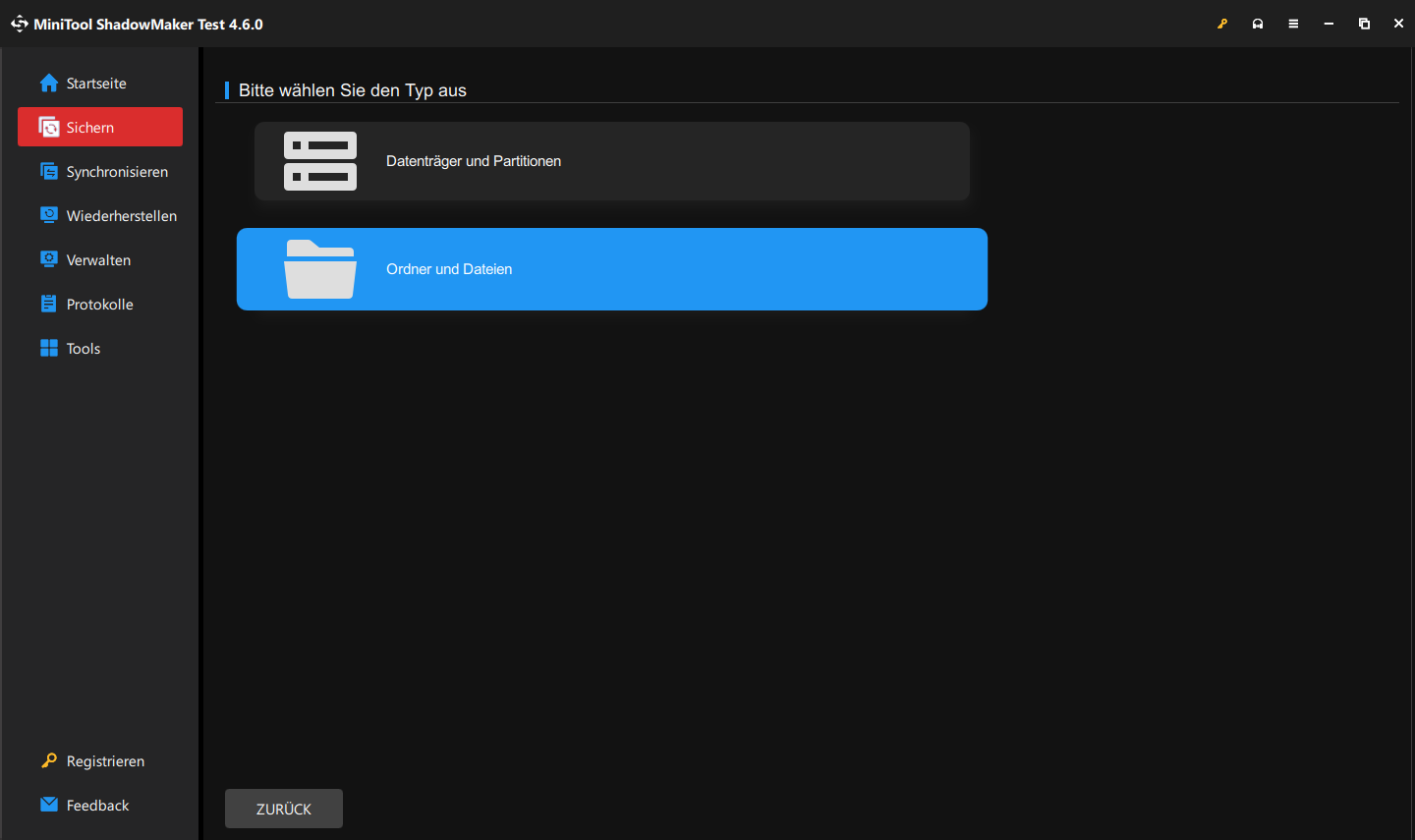
Wählen Sie ein Sicherungsziel aus: Klicken Sie anschließend auf ZIEL > wählen Sie ein USB-Flash-Laufwerk oder eine externe Festplatte aus, um die Sicherungsdateien zu speichern.
Falls Sie die Sicherungsschemata und -zeitpläne konfigurieren möchten, tippen Sie einfach auf Optionen in der unteren rechten Ecke.
- Sicherungsschemata: Dabei können Sie den Festplattenspeicherplatz mit drei Sicherungsmodi verwalten: Vollsicherung, inkrementelle Sicherung und differentielle Sicherung.
- Zeitplaneinstellungen: Mit dieser Funktion können Sie einen bestimmten Zeitpunkt eines Tags, einer Woche, oder eines Monats festlegen, an dem die Sicherung automatisch durchgeführt wird.
Schritt 3. Klicken Sie auf Jetzt sichern, um die Sicherungsaufgabe sofort zu starten. Sie können den Fortschritt der Sicherung auf der Registerkarte Verwalten überprüfen.
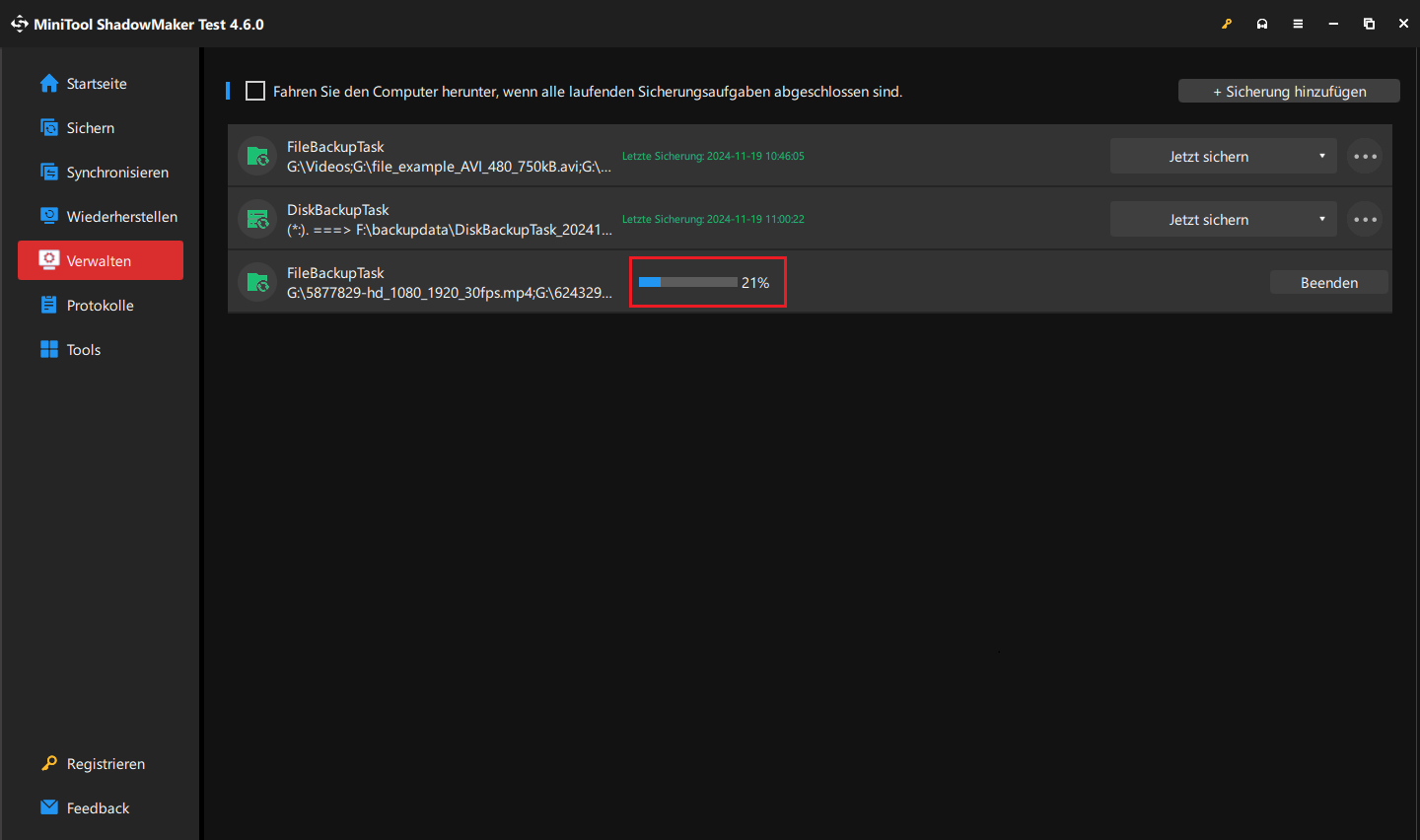
Nach dem Werksreset werden die auf anderen Laufwerken (außer C) gespeicherten Daten nicht beeinträchtigt, und gründe Software (die nach dem Herunterladen ohne Installation direkt verwendet werden kann) kann weiterhin normal verwendet werden, während andere Software neu installiert werden muss.
Passwort merken
Bitte merken Sie sich das Microsoft-Konto und das Passwort für die Aktivierung der Office-Komponenten auf Ihrem Computer. Sie müssen Sie sich nach der Wiederherstellung mit Ihrem Passwort anmelden, um den Computer neu einzurichten.
Lesen Sie auch:
- 4 Lösungen: So setzen Sie das Passwort für Huawei Laptop zurück.
- Gelöst: Windows 11 akzeptiert das korrekte Anmeldekennwort nicht.
Systemversion zurücksetzen
Wenn Sie einen Huawei-Windows-Computer mit der F10-Taste auf Werkseinstellungen zurücksetzen, wird das System auf die vorinstallierte Systemversion zurückgesetzt
Wenn Sie zum Beispiel das vorinstallierte Windows 10-System auf Windows 11 aktualisiert haben, wird das System nach der Verwendung der F10-Systemwiederherstellungsfunktion wieder auf Windows 10 zurückgesetzt.
Nachdem Sie alle Vorbereitungen getroffen haben, zeigen wir Ihnen nun, wie Sie einen Huawei Laptop ohne Datenverlust auf Werkseinstellungen zurücksetzen können.
So setzen Sie einen Huawei Laptop mit F10 auf Werkseinstellungen zurück
Mit der F10-Taste auf Ihrem Huawei Laptop können Sie das Gerät schnell auf Werkseinstellungen zurücksetzen. Folgend Sie diesen Anweisungen:
Schritt 1. Schließen Sie Ihren Laptop an eine Stromquelle an.
Schritt 2. Drücken Sie die Power-Taste, um den Computer zu starten. Während des Starts halten Sie F10 gedrückt, um den Bildschirm Huawei Intelligent Recovery aufzurufen.
Schritt 3. Klicken Sie auf Wiederherstellung und der Computer fordert Sie zur Datensicherung. Da Sie Ihre Daten bereits mit MiniTool ShadowMaker gesichert haben, können Sie einfach auf Überspringen klicken.
Schritt 4. Klicken Sie anschließend im Fenster Werkseinstellungen wiederherstellen auf Start. Der Computer wird automatisch auf Werkseinstellungen zurückgesetzt. Warten Sie geduldig.
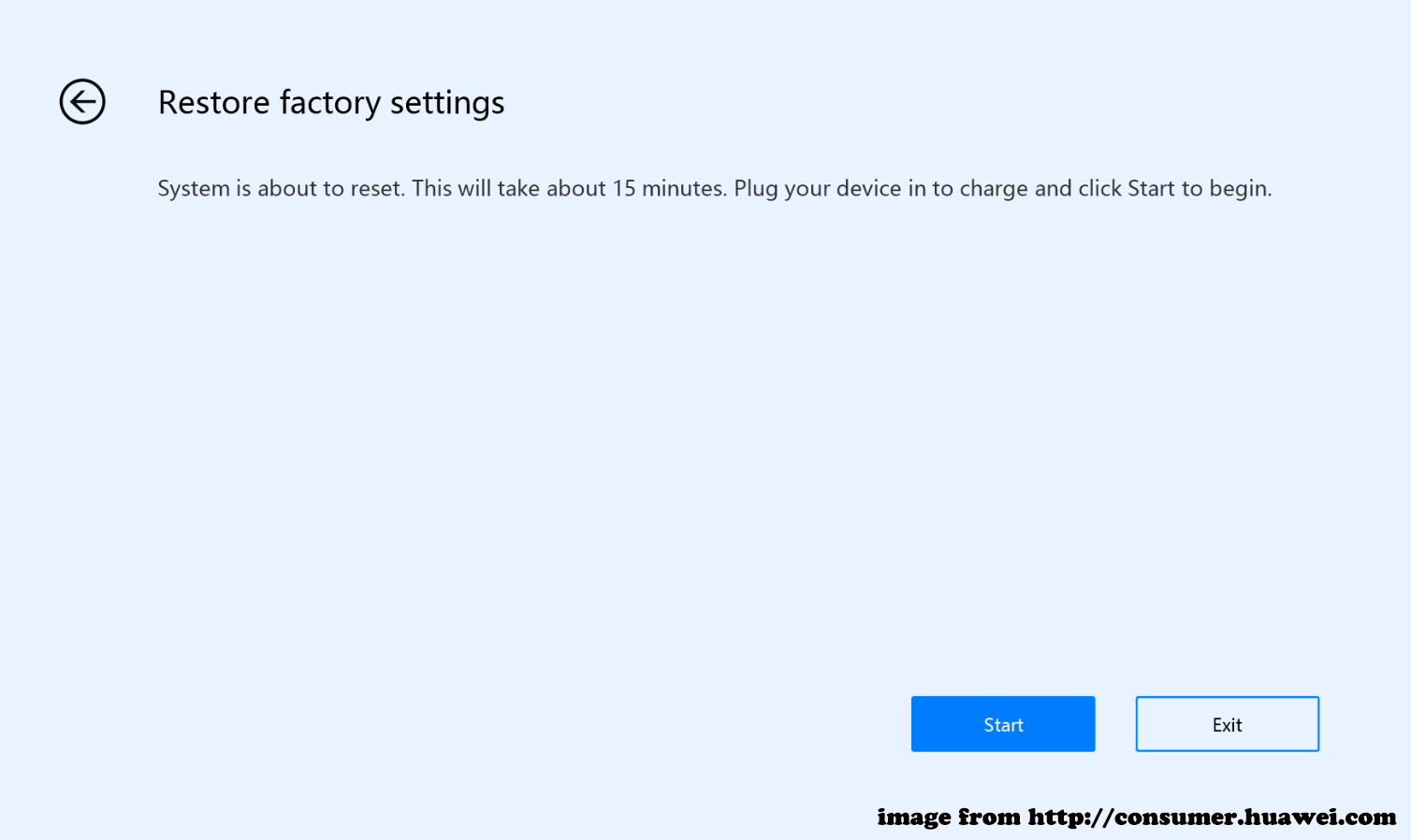
So setzen Sie einen Huawei Laptop über „Diesen PC zurücksetzen“ auf Werkseinstellungen zurück
Wenn Ihre Huawei F10-Taste nicht funktioniert oder nicht verfügbar ist, wie beim MateBook der ersten Generation (Hertz), können Sie auch die Windows-Funktion Diesen PC zurücksetzen verwenden, um den Werksreset durchzuführen. So greifen Sie auf die Funktion „Diesen PC zurücksetzen“ zu und setzen einen Huawei Laptop auf Werkseinstellungen zurück.
Schritt 1. Wählen Sie eine der folgenden drei Möglichkeiten zum Aufrufen der Funktion Diesen PC zurücksetzen.
- Drücken Sie Win + I, um die Windows-Einstellungen öffnen > wählen Sie Update & Sicherheit > klicken Sie auf Wiederherstellung > klicken Sie dann im Abschnitt Diesen PC zurücksetzen auf die Schaltfläche Los geht’s.
- Drücken Sie gleichzeitig Win + R, um das Dialogfeld Ausführen zu öffnen > geben Sie systemreset in das Feld ein > drücken Sie die Eingabetaste.
- Halten Sie beim Start des Computer F8 gedrückt > wählen Sie auf dem Bildschirm Option auswählen die Option Problembehandlung aus > wählen Sie Diesen PC zurücksetzen.
Schritt 2. Wählen Sie je nach Situation eine Rücksetzoption aus:
- Eigene Dateien beibehalten: Mit dieser Option werden Ihre persönlichen Dateien beibehalten, aber Anwendungen und Systemeinstellungen werden entfernt.
- Alles entfernen: Mit dieser Option werden alle Daten gelöscht, einschließlich Dateien, Programme und Einstellungen.
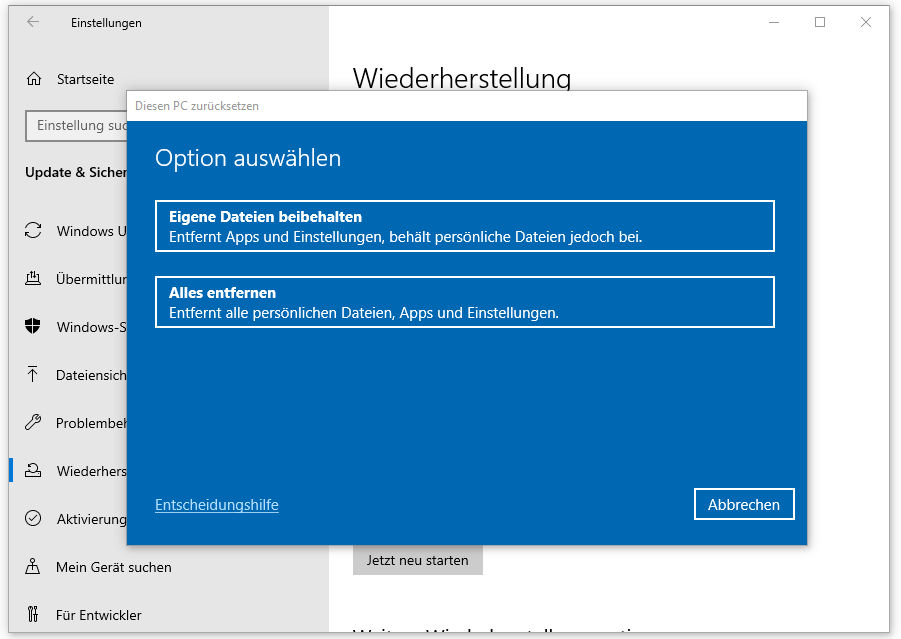
Schritt 3. Legen Sie die Methode für die Neuinstallation von Windows fest:
- Cloud-Download: Dabei wird die neueste Version des Windows-Systems von der offiziellen Microsoft-Website heruntergeladen und so das System neu installiert. Diese Methode kann einige Zeit in Anspruch nehmen.
- Lokale Neuinstallation: Bei dieser Methode werden die vorhandenen Systemdateien auf Ihrem Huawei Laptop zur Neuinstallation von Windows verwendet. Falls Systemdateien beschädigt sind, kann die lokale Neuinstallation nicht abgeschlossen werden. Auch wenn Sie die lokale Neuinstallation erfolgreich durchgeführt haben, können weiterhin die Kompatibilitäts- und Stabilitätsprobleme bestehen.
Weitere Informationen über die Unterschiede zwischen den beiden Arten finden Sie in diesem Beitrag: Cloud-Download vs. Lokale Neuinstallation: Zurücksetzen von Win 10/11.
Schritt 4. Folgen Sie den Anweisungen des Assistenten auf dem Bildschirm, um das Zurücksetzen des Systems abzuschließen.
So setzen Sie einen Huawei Laptop über Huawei PC Manager auf Werkseinstellungen zurück
Huawei PC Manager ist auf Huawei Computern vorinstalliert und bietet eine breite Palette von Funktionen wie Treiberverwaltung und Kundendienst. Damit können Sie Ihren Huawei Laptop auf Standardeinstellungen zurücksetzen. Gehen Sie einfach wie folgt vor:
Schritt 1. Öffnen Sie Huawei PC Manager > rufen Sie das Fenster Einstellungen auf.
Schritt 2. Wählen Sie im neu geöffneten Fenster System aus und klicken Sie auf die Schaltfläche ZURÜCKSETZEN neben Werksreset.
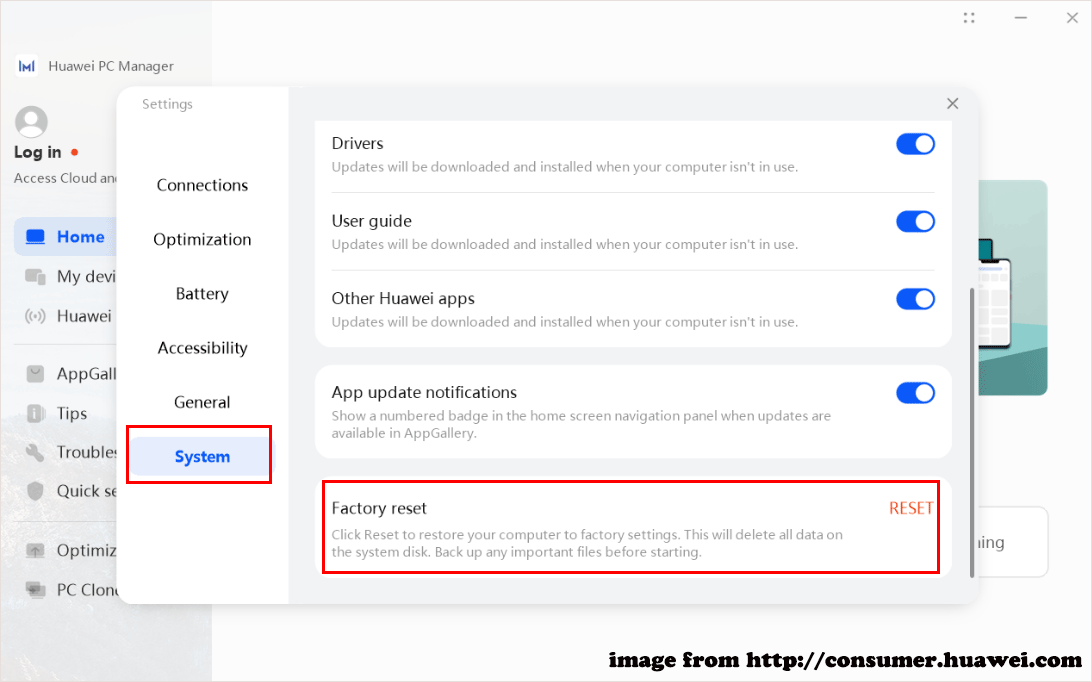
Schritt 3. Dann wird das Fenster Huawei Intelligent Recovery geöffnet und klicken Sie auf Wiederherstellung, um fortzufahren.
Schritt 4. Sichern Sie entweder Ihre Daten oder überspringen Sie diesen Schritt.
Schritt 5. Schließlich klicken Sie auf dem Bildschirm Werkseinstellungen wiederholen auf Start, um den Werksreset eines Huawei Laptop zu starten.
Sobald der Vorgang abgeschlossen ist, folgen Sie den Anweisungen auf dem Bildschirm, um das System neu zu konfigurieren.
Fazit
In diesem umfassenden Leitfaden stellen wir Ihnen vier Methoden vor, mit denen Sie einen Huawei Laptop ganz einfach auf Werkseinstellungen zurücksetzen können. Nach einem Werksreset sind Sie von langsamer Computerleistung, Systemproblemen, Virenangriffen und anderen Schwierigkeiten befreit. Außerdem vergessen Sie nicht, Ihre wichtigen Daten vor dem Zurücksetzen mit MiniTool ShadowMaker zu sichern.
MiniTool ShadowMaker TrialKlicken zum Download100%Sauber & Sicher
Sie können uns direkt unter [email protected] kontaktieren, falls Sie bei der Verwendung von MiniTool ShadowMaker Probleme haben. Viel Erfolg beim Werksreset Ihres Huawei Laptops!
Wie kann man einen Huawei Laptop auf Werkseinstellungen zurücksetzen FAQ
2. Die Partition und die Konfiguration der Festplatte wurden durch Drittanbietersoftware optimiert oder von bösartigen Programmen verändert, was zur Fehlfunktion der Wiederherstellung mit der F10-Taste führt.
Methode 1. Verwenden Sie die F10-Taste.
Methode 2. Über Huawei PC Manager.
Methode 3. Über die Funktion „Diesen PC zurücksetzen“.
Methode 4. Erstellen Sie ein Windows 11/10-Installationsmedium.