Xhunter1.sys Bluescreen-Fehler
Xhunter1.sys ist eine Drittanbieter-Treiberdatei, die zu XIGNCODE3 gehört, das von der koreanischen Firma Wellbia.com Co entwickelt wurde. XIGNCODE3 ist ein Programm, das dabei hilft, Formen des Betrugs in PC- und mobilen Online-Spielen zu erkennen.
Xhunter1.sys ist für Windows nicht notwendig und führt häufig zu Problemen. Berichten zufolge verursacht die Treiberdatei xhunter1.sys einen BSOD. Dieser Bluescreen-Fehler kann auftreten, wenn Sie versuchen, bestimmte Spiele wie PUBG zu starten oder zu spielen oder bestimmte Aufgaben unter Windows auszuführen.
Die Datei xhunter1.sys wird oft in zwei BSOD-Fehlermeldungen wie PAGE_FAULT_IN_NONPAGED_AREA und DRIVER_IRQL_NOT_LESS_OR_EQUAL erwähnt.
Also, wie kann man xhunter1.sys BSOD in Windows 11/10 verhindern? Wechseln Sie zum nächsten Teil, um Lösungen zu finden.
Lösungen für Xhunter1.sys Blue Screen
Beachten Sie, dass alle folgenden Schritte auf einem bootfähigen PC basieren. Auch wenn der Fehler xhunter1.sys Blue Screen auftritt, kann Windows manchmal auf dem Desktop starten. Um zu verhindern, dass der BSOD immer wieder auftritt, versuchen Sie, ihn zu beheben.
Xhunter1.sys-Treiber entfernen
Xhunter1.sys ist der Übeltäter, der den blauen Bildschirm verursacht, und Sie können diese Treiberdatei entfernen. Wenn die UAC-Eingabeaufforderung von Wellbia beim Starten eines Spiels erscheint, denken Sie daran, auf Nein zu klicken, damit das Spiel problemlos gestartet werden kann. Beachten Sie, dass sich die Datei xhunter1.sys normalerweise im Ordner C:\Windows befindet.
Deaktivieren Sie die automatische Verwaltung der Auslagerungsdateigröße
Um den Fehler des blauen Bildschirms von xhunter1.sys zu beheben, ist dieser Weg einen Versuch wert, und sehen Sie, wie man es macht:
Schritt 1: Öffnen Sie die Windows-Suche, geben Sie Erweiterte Systemeinstellungen ein und drücken Sie die Eingabetaste.
Schritt 2: Klicken Sie im Fenster Systemeigenschaften im Abschnitt Leistung unter Erweitert auf Einstellungen.
Schritt 3: Navigieren Sie zu Erweitert und klicken Sie auf Ändern, um das Fenster Virtueller Arbeitsspeicher zu öffnen.
Schritt 4: Deaktivieren Sie das Kontrollkästchen Dateigröße für alle Laufwerke automatisch verwalten, wählen Sie Keine Auslagerungsdatei, tippen Sie auf die Schaltfläche Festlegen und bestätigen Sie mit Ja.
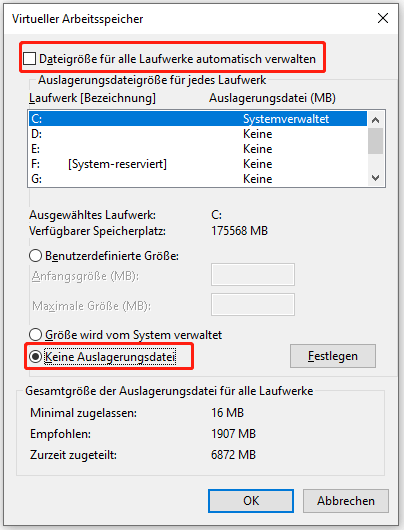
Schritt 5: Klicken Sie abschließend auf OK. Starten Sie dann Ihren PC neu, um zu überprüfen, ob xhunter1.sys behoben ist.
Deaktivieren Sie Antiviren-Software
Antiviren-Software kann das Anti-Betrugs-Programm unterbrechen, was zu xhunter1.sys BSOD führt. Um dieses Problem zu beheben, versuchen Sie, jedes Antivirenprogramm zu deaktivieren.
Schritt 1: Öffnen Sie in Windows 11/10 die Windows-Sicherheit über das Suchfeld.
Schritt 2: Tippen Sie auf Viren- und Bedrohungsschutz und klicken Sie unter Einstellungen für Viren- und Bedrohungsschutz auf Einstellungen verwalten.
Schritt 3: Deaktivieren Sie den Echtzeitschutz. Wenn Sie von der UAC dazu aufgefordert werden, klicken Sie auf Ja.
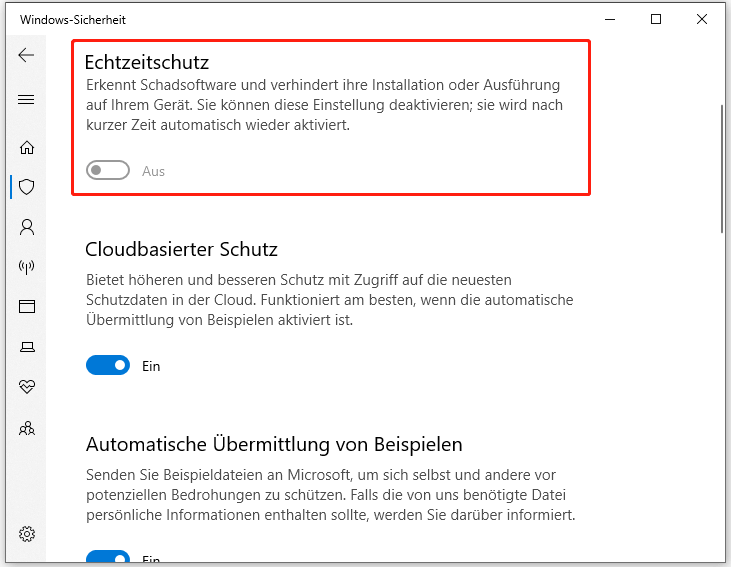
Wenn Sie ein Antivirenprogramm eines Drittanbieters verwenden, sollten Sie es ebenfalls deaktivieren. Prüfen Sie dann, ob der BSOD beim Spielen eines Spiels entfernt wird.
Führen Sie SFC und DISM aus
Diese Methode wird von einigen Benutzern empfohlen, um xhunter1.sys zu beheben. Führen Sie die folgenden Schritte aus, um das gesamte Betriebssystem zu scannen und beschädigte Systemdateien zu reparieren, um Ihr Problem zu lösen.
Schritt 1: Öffnen Sie in Windows die Eingabeaufforderung mit Administratorrechten – geben Sie cmd in das Suchfeld ein und klicken Sie im rechten Fensterbereich auf Als Administrator ausführen.
Schritt 2: Geben Sie im CMD-Fenster sfc /scannow ein und drücken Sie die Eingabetaste. Daraufhin wird der Scan gestartet.
Darüber hinaus können Sie auch einen DISM-Scan über diese Befehle ausführen:
dism /online /cleanup-image /scanhealth
dism /online /cleanup-image /restorehealth
Windows 10/11 aktualisieren
Wenn Sie Windows auf dem neuesten Stand halten, können Sie Ihren PC vor gefährlichen Angriffen schützen und einige bekannte Probleme beheben. Um xhunter1.sys BSOD zu lösen, sollten Sie auch einen Versuch wagen. Öffnen Sie einfach die Windows-Einstellungen, gehen Sie zu Update & Sicherheit/Windows Update, und suchen Sie nach verfügbaren Updates. Laden Sie sie dann herunter und installieren Sie sie.
Deaktivieren Sie vorübergehend das Erzwingen der Treibersignatur oder die Speicherintegrität
Wenn Sie xhunter1.sys BSOD haben, finden Sie möglicherweise das folgende protokollierte Ereignis, nachdem Sie die Ereignisanzeige überprüft haben:
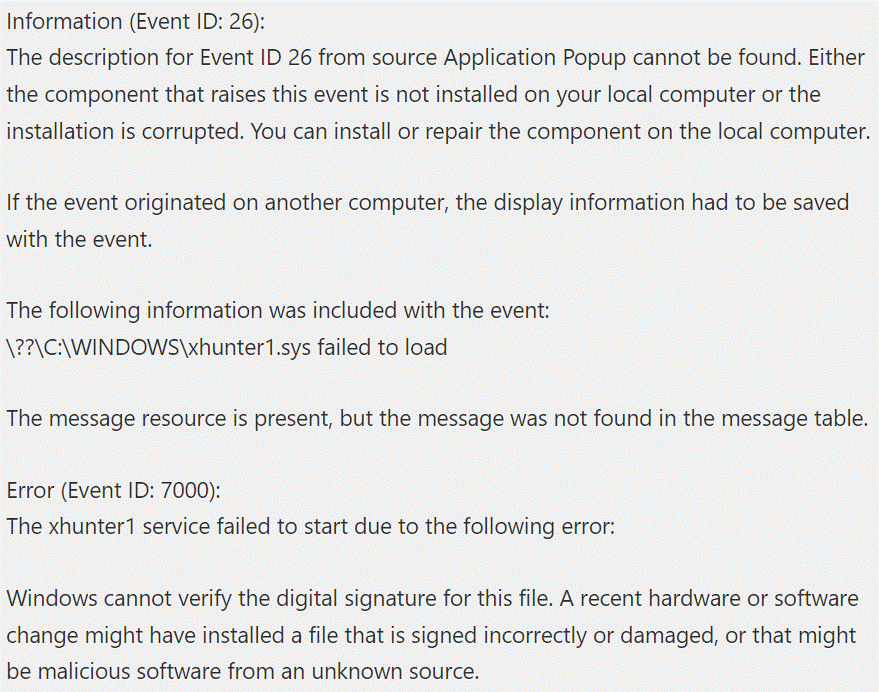
Sie können das Erzwingen der Treibersignatur vorübergehend deaktivieren, bevor Sie das Spiel starten, das diese unsignierte Treiberdatei benötigt. Deaktivieren Sie es nach dem Spiel wieder. Deaktivieren Sie außerdem während der Spielesitzung die Speicherintegrität.
Dies sind die häufigsten Lösungen, die Sie versuchen können, um xhunter1.sys blauen Bildschirm zu lösen. Ich hoffe, sie können Ihnen sehr helfen. Aber wenn Sie auf eine ernste Situation stoßen – der Bluescreen-Fehler taucht immer wieder auf und bedroht Ihre Daten, was sollten Sie dann tun? Was können Sie tun, um Ihre Daten wiederherzustellen, wenn der PC nicht zum Desktop hochfährt?
Sichern Sie Ihre Daten bei Xhunter1.sys BSOD
Um Ihre Daten sicher zu halten, können Sie Ihre wichtigen Dateien an einem anderen Ort sichern. Dabei erweist sich MiniTool ShadowMaker als guter Helfer. Mit ihm können Sie ganz einfach ein Backup von Dateien und Ordnern erstellen. Auch wenn Windows irgendwann nicht mehr startet, können Sie das Programm starten, um auf Ihre Festplatte zuzugreifen, die benötigten Dateien zu finden und sie dann an einem anderen Ort zu speichern. Denn mit MiniTool ShadowMaker können Sie ein bootfähiges Laufwerk für die Datensicherung erstellen.
Um Ihre wichtigen Daten zu schützen, laden Sie jetzt diese Backup-Software herunter und installieren Sie sie auf Ihrem PC, um sie auszuprobieren.
MiniTool ShadowMaker TrialKlicken zum Download100%Sauber & Sicher
Schritt 1: Starten Sie MiniTool ShadowMaker auf seiner Hauptschnittstelle.
Schritt 2: Gehen Sie unter Sichern auf QUELLE > Ordner und Dateien, wählen Sie die gewünschten Elemente aus und klicken Sie auf OK.
Schritt 3: Gehen Sie auf ZIEL und wählen Sie ein externes Laufwerk.
Schritt 4: Tippen Sie auf Jetzt sichern, um die Dateisicherung zu starten.
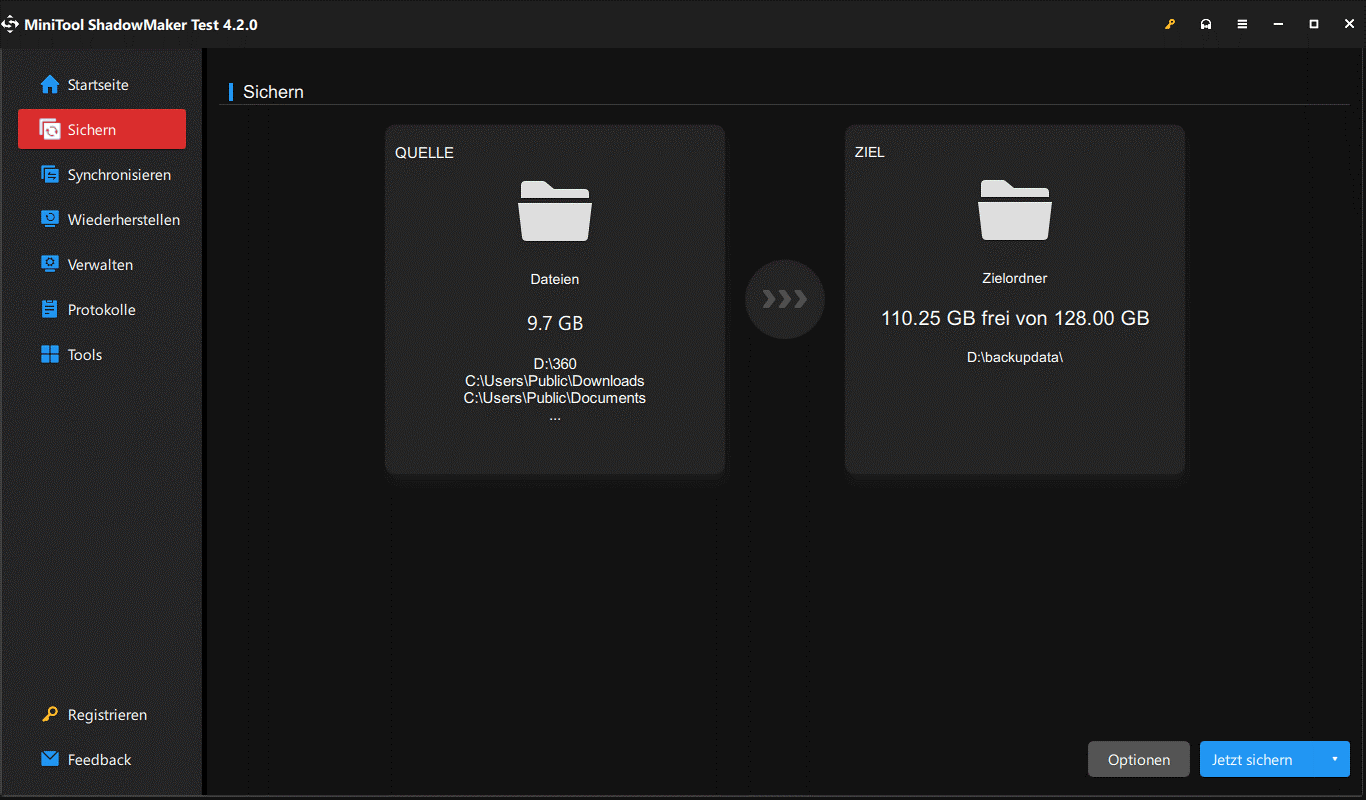
Wenn der PC nicht auf dem Desktop gestartet werden kann, öffnen Sie dieses Sicherungsprogramm, gehen Sie zu Tools > Media Builder und erstellen Sie ein bootfähiges USB-Laufwerk. Booten Sie dann den Rechner vom USB-Laufwerk und öffnen Sie dann dieses Dienstprogramm in der MiniTool-Wiederherstellungsumgebung. Wählen Sie dann unter Sichern die Quelle und das Ziel aus und starten Sie das Backup.
Xhunter1.sys Speicherintegrität
Neben dem Fehler mit dem blauen Bildschirm von Xhunter1.sys kann die Datei xhunter1.sys auch zu einem Speicherintegritätsproblem führen. Um genau zu sein, ist die Speicherintegritätsfunktion deaktiviert. Wenn Sie versuchen, die Datei zu öffnen, erscheint die Meldung „Speicherintegrität kann nicht aktiviert werden. Versuchen Sie, etwaige Inkompatibilitäten mit Ihren Treibern zu beheben“. Wenn Sie inkompatible Treiber überprüfen, wird auf dem Bildschirm xhunter1.sys angezeigt.
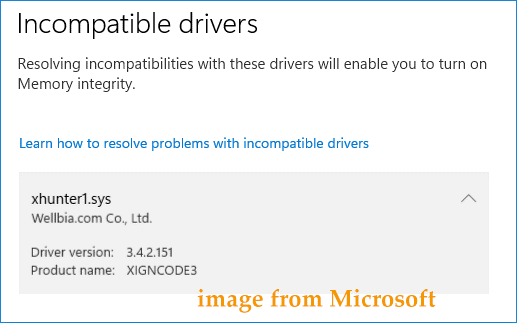
In einem Forum wie dem von Microsoft finden wir zwei einfache Möglichkeiten. Zum einen können Sie einfach Autoruns ausführen und den Treiber dort deaktivieren/löschen. Ein anderer Weg ist die Überprüfung des „Published Name“ der Treiber im Speicherintegritätsfehler, um zu sehen, welcher deinstalliert werden muss. Verwenden Sie einfach Option 4 oder 5 in dieser Anleitung https://www.elevenforum.com/t/uninstall-driver-in-windows-11.8651.
Letzte Worte
Das sind die Informationen über xhunter1.sys BSOD und xhunter1.sys Speicherintegrität. Versuchen Sie die angegebenen Lösungen, um dieses Problem zu lösen. Wenn Sie andere nützliche Lösungen haben, teilen Sie sie mit uns. Vielen Dank!
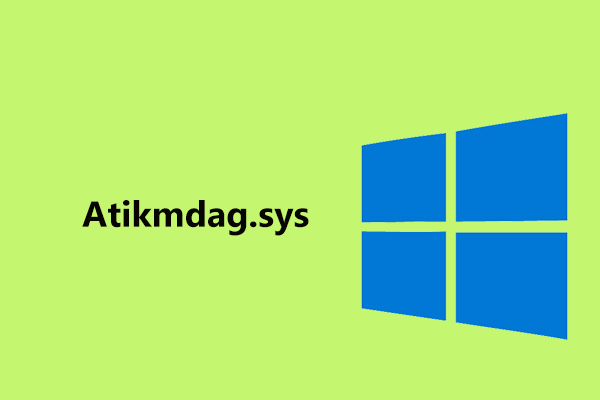

![[2025] Lösungen für den BSOD-Fehler „System Service Exception“](https://images.minitool.com/de.minitool.com/images/uploads/2019/06/system-service-exception-windows-10-loesung-thumbnail.jpg)
