PAGE FAULT IN NONPAGED AREA wird auch PAGE_FAULT_IN_NONPAGED_AREA Fehler genannt und hat den Fehlercode 0x00000050, der auch als Bug Check 0x50 bezeichnet werden kann. Er führt zu BSOD, was ziemlich ärgerlich ist.
Die Gründe für PAGE FAULT IN NONPAGED AREA
Was ist NONPAGED AREA? NONPAGED AREA ist ein Speicherbereich, in dem Daten gespeichert werden, die für den Betrieb des Systems sehr wichtig sind. Die Daten werden die ganze Zeit im RAM gespeichert, da der NONPAGED AREA die Daten immer benötigt und die Daten nicht zwischen RAM und Auslagerungsdatei ausgetauscht werden müssen.
PAGE FAULT IN NONPAGED AREA ist einer der Fehler Blauer Bildschirm des Todes und das Auftreten dieses Fehlers kann durch mehrere Gründe verursacht werden. Einige der Gründe werden im Folgenden aufgeführt.
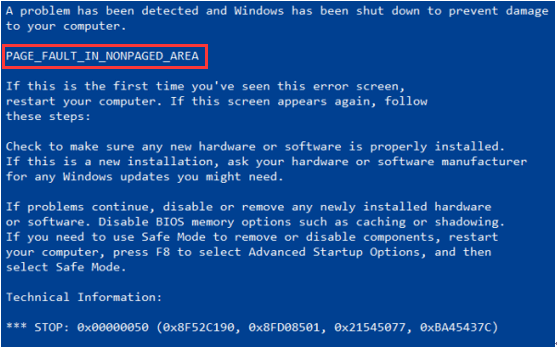
- Der nicht ausgelagerte Bereich enthält wichtige Daten für den Systembetrieb. Dieser Fehler tritt auf, wenn Windows die Daten nicht finden kann, die im nicht ausgelagerten Bereich gespeichert werden sollten.
- Der Fehler PAGE_FAULT_IN_NONPAGED_AREA tritt auch auf, wenn der falsche Systemdienst oder der falsche Treibercode auf dem Computer installiert ist.
- Der Fehler 0x00000050 kann auftreten, wenn fehlerhafte Hardware oder Hardwareprobleme auf dem Computer vorhanden sind (RAM ist beschädigt oder es gibt einen beschädigten Sektor auf der Festplatte).
- Auch Antiviren-Software und beschädigte NTFS-Volumes können diesen Fehler verursachen.
Wenn Sie wissen, was die Ursache für den Fehler PAGE FAULT IN NONPAGED AREA sein kann, wissen Sie dann auch, wie Sie ihn beheben können?
Wie kann man den Fehler PAGE FAULT IN NONPAGED AREA beheben?
Wenn der Fehler PAGE FAULT IN NONPAGED AREA auftritt, müssen Sie zunächst Ihren PC neu starten und sich anmelden, dann kann es sein, dass alles gut geht und der Fehler nicht mehr auftritt.
Wenn der BSOD jedoch immer wieder auftritt, sollten Sie die folgenden Methoden ausprobieren.
Um zu vermeiden, dass der Fehler PAGE FAULT IN NONPAGED AREA auftritt, während Sie dieses Problem beheben, sollten Sie vorher in den abgesicherten Modus wechseln.
Schnelle Video-Anleitung:
Methode 1: Testen Sie den Arbeitsspeicher
Der Grund für den PAGE FAULT IN NONPAGED AREA-Fehler auf dem Computer kann sein, dass der RAM-Chip nicht richtig angeschlossen oder der Steckplatz verstaubt ist oder der RAM-Stick beschädigt ist.
- Schalten Sie den Computer vollständig aus und entfernen Sie die Seitenabdeckung.
- Entfernen Sie den Akku und ziehen Sie alle Netzkabel ab.
- Entfernen Sie den RAM-Chip und überprüfen Sie ihn auf Staub. Ist dies der Fall, entfernen Sie den Staub. Wenn nicht, ersetzen Sie ihn durch einen neuen RAM.
- Stecken Sie den RAM-Stick wieder ein und starten Sie den Computer neu, um zu prüfen, ob der Computer immer noch die Fehlermeldung PAGE FAULT IN NONPAGED AREA anzeigt.
Wenn Ihr Computer über mehrere RAM-Sticks verfügt, müssen Sie herausfinden, welcher davon defekt ist. Wenn Sie den Computer überprüft haben und der Fehler weiterhin auftritt, können Sie die folgende Methode versuchen.
Methode 2: Deaktivieren Sie Antiviren-Anwendungen
Antivirensoftware kann auch den PAGE FAULT IN NONPAGED AREA Windows 10 Fehler auf Ihrem Computer verursachen. Wenn Sie kürzlich eine Antivirensoftware installiert haben, müssen Sie Windows Defender oder eine Antivirensoftware eines Drittanbieters deaktivieren, um diesen Fehler zu beheben.
So können Sie Windows Defender deaktivieren.
Öffnen Sie Einstellungen > klicken Sie auf Updates und Sicherheit > klicken Sie auf Windows-Sicherheit > klicken Sie auf Viren- und Bedrohungsschutz > klicken Sie unter Einstellungen für Viren- und Bedrohungsschutz auf Einstellungen verwalten > deaktivieren Sie den Echtzeitschutz.
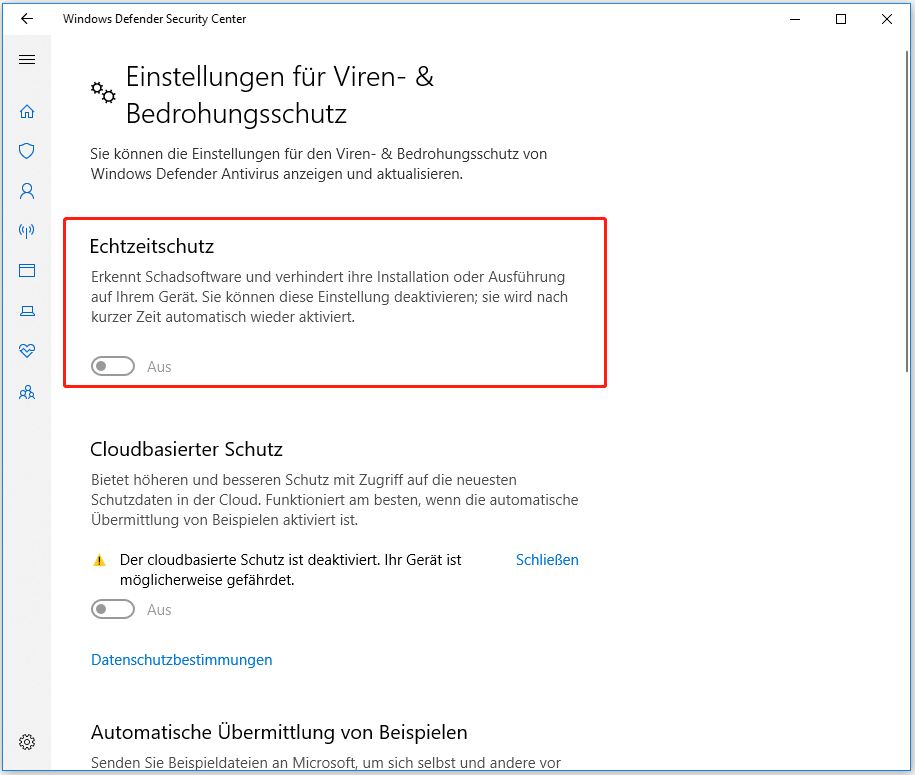
Wenn das Deaktivieren von Antivirensoftware jedoch nicht funktioniert, müssen Sie die folgende Methode ausprobieren.
Methode 3: Aktualisieren von Gerätetreibern
Es ist sehr wahrscheinlich, dass der Fehler PAGE FAULT IN NONPAGED AREA auftritt, wenn der Treiber veraltet ist oder der Treiber auf dem Computer nicht mit dem Betriebssystem kompatibel ist oder der Treiber beschädigt sein könnte. Um dieses Problem zu lösen, können Sie entweder den Treiber aktualisieren oder das Gerät deinstallieren.
Im Folgenden wird beschrieben, wie Sie den Treiber aktualisieren oder das Gerät deinstallieren.
Schritt 1: Öffnen Sie den Datei-Explorer und klicken Sie mit der rechten Maustaste auf Dieser PC, um fortzufahren.
Schritt 2: Wählen Sie Verwalten, um fortzufahren.
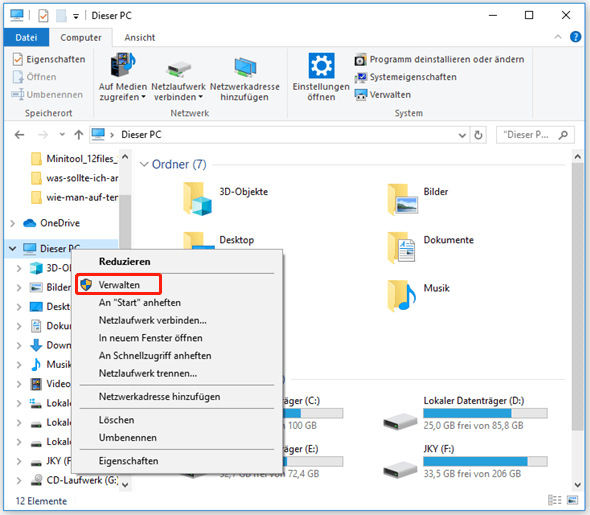
Schritt 3: Wählen Sie den Geräte-Manager unter der Option System, um fortzufahren.
Schritt 4: Klicken Sie mit der rechten Maustaste auf das Laufwerk unter Laufwerke und wählen Sie dann Treiber aktualisieren oder Gerät deinstallieren.
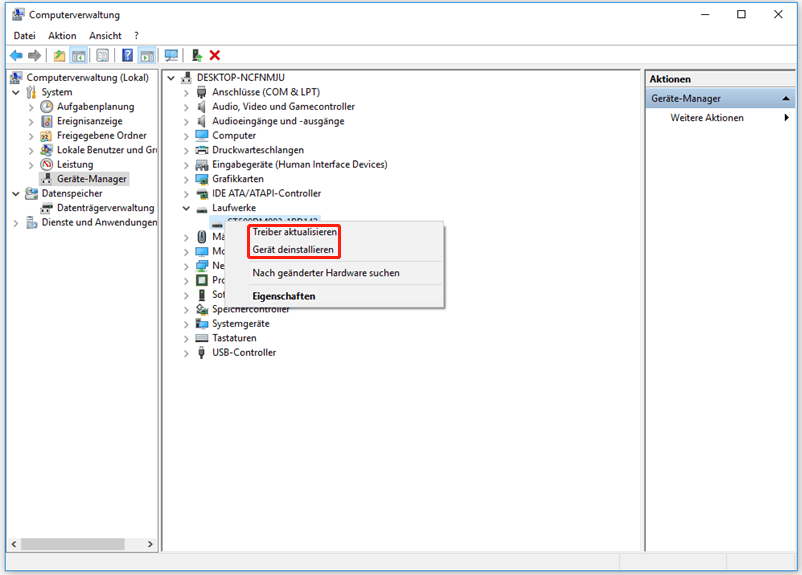
Nachdem Sie diese Anweisungen ausgeführt haben, starten Sie Ihren Computer neu, um zu prüfen, ob der Fehler behoben ist. Wenn der Fehler weiterhin auftritt, versuchen Sie die nächste Methode.
Methode 4: Deaktivieren Sie die automatische Verwaltung der Auslagerungsdateigröße für alle Laufwerke
Manchmal kann der virtuelle Speicher Ihrem Computer Probleme bereiten, deshalb können Sie den virtuellen Speicher in den Systemeigenschaften Ihres Betriebssystems deaktivieren.
Jetzt werde ich Ihnen zeigen, wie Sie die automatische Verwaltung der Auslagerungsdateigröße für alle Laufwerke deaktivieren können.
Schritt 1: Öffnen Sie den Datei-Explorer und klicken Sie mit der rechten Maustaste auf Dieser PC und dann auf Eigenschaften, um fortzufahren.
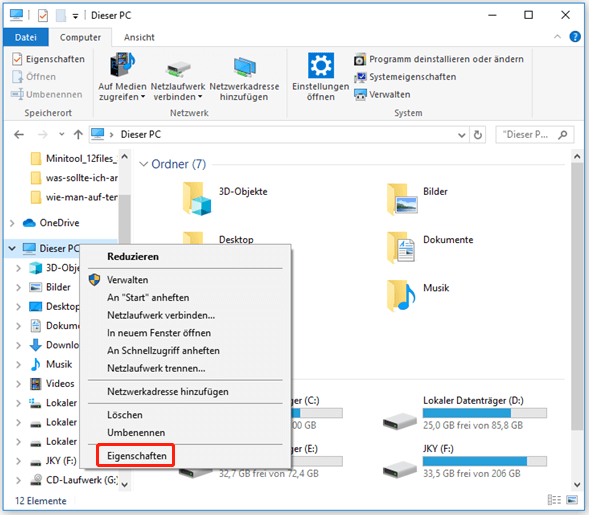
Schritt 2: Klicken Sie im linken Menü auf Erweiterte Systemeinstellungen.
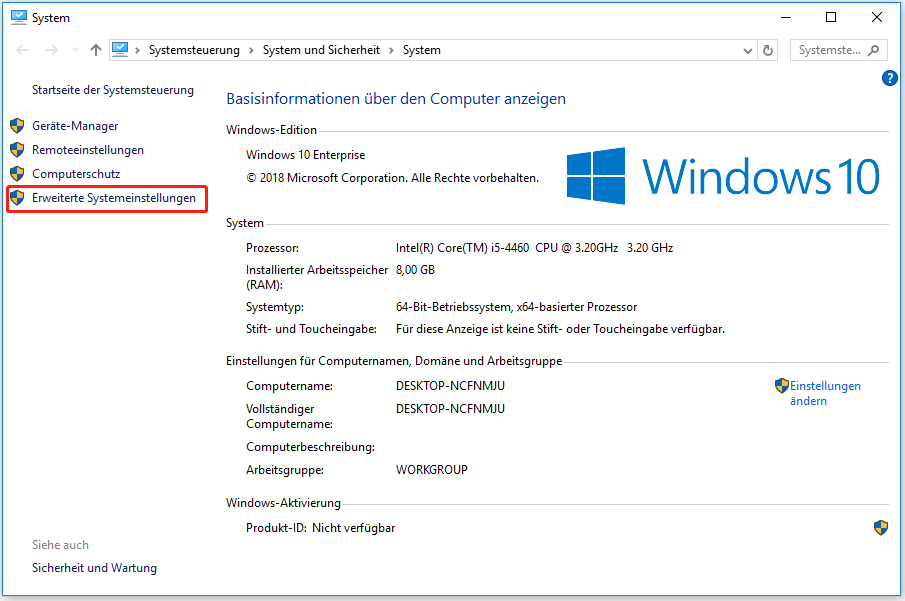
Schritt 3: Klicken Sie unter dem Abschnitt Leistung auf der Registerkarte Erweitert auf Einstellungen….
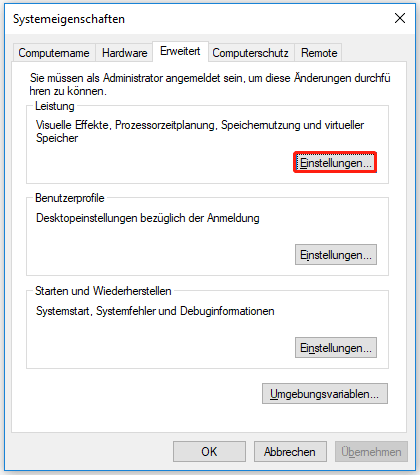
Schritt 4: Klicken Sie auf der Registerkarte Erweitert auf Ändern…, um Änderungen vorzunehmen.
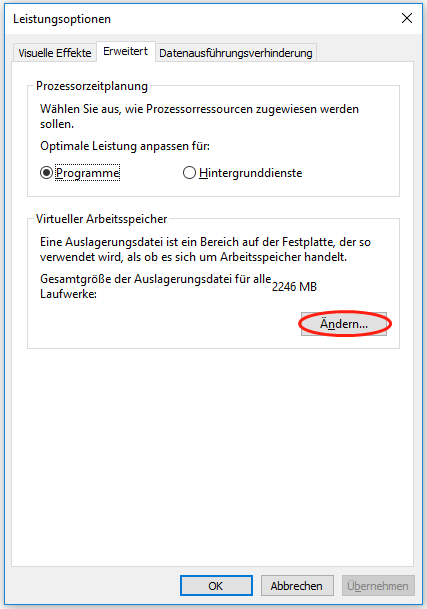
Schritt 5: Deaktivieren Sie zunächst das Kontrollkästchen Dateigröße für alle Laufwerke automatisch verwalten, und klicken Sie dann zum Abschluss auf OK.
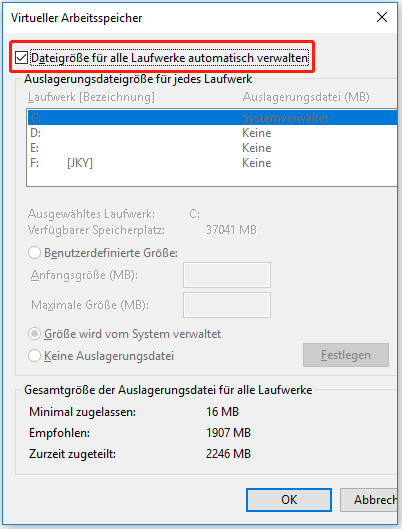
Nach dem Neustart Ihres Computers können Sie überprüfen, ob der Fehler PAGE FAULT IN NONPAGED AREA erneut auftritt. Wenn der Fehler erneut auftritt, sollten Sie die nächste Methode versuchen, um ihn zu beheben.
Methode 5: Führen Sie das Windows-Speicherdiagnosetool aus
Um den Fehler PAGE FAULT IN NONPAGED AREA zu beheben, können Sie versuchen, das Windows-Speicherdiagnosetool auszuführen. So führen Sie das Windows-Speicherdiagnosetool aus.
Schritt 1: Geben Sie Speicherdiagnose in das Suchfeld ein und klicken Sie auf Windows-Speicherdiagnose, um fortzufahren.
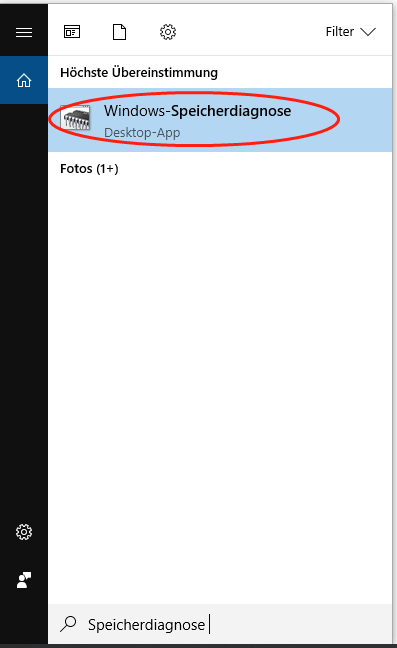
Schritt 2: Klicken Sie auf Jetzt neu starten und nach Problemen suchen (empfohlen).
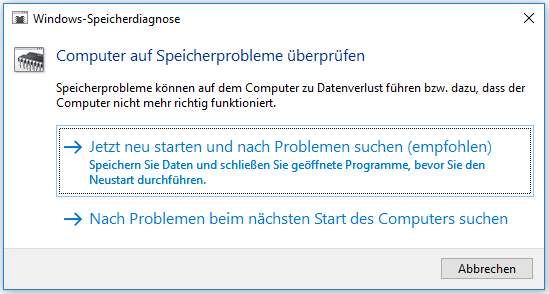
Dann müssen Sie nur noch eine gewisse Zeit warten, bis der Computer die Probleme gefunden hat. Nachdem die Suche abgeschlossen ist, zeigt der Computer das gefundene Problem auf dem Bildschirm an.
Wenn er kein Problem findet, versuchen Sie die folgende Methode.
Methode 6: Festplatte überprüfen
Manchmal tritt der Fehler PAGE FAULT IN NONPAGED AREA auf, weil ein Fehler auf der Festplatte vorliegt. Sie können dann das Windows Snap-in Tool verwenden, um Fehler auf der Festplatte zu überprüfen und zu beheben.
Ich erkläre Ihnen jetzt, wie Sie das machen.
Schritt 1: Geben Sie cmd in das Suchfeld neben Cortana ein, klicken Sie dann mit der rechten Maustaste auf den am besten passenden Eintrag und klicken Sie auf Als Administrator ausführen, um fortzufahren.
Schritt 2: Drücken Sie die Eingabetaste nach der Eingabe von chkdsk C: /f /r. (C ist der Buchstabe des Laufwerks, auf dem Sie Ihr Betriebssystem speichern.)
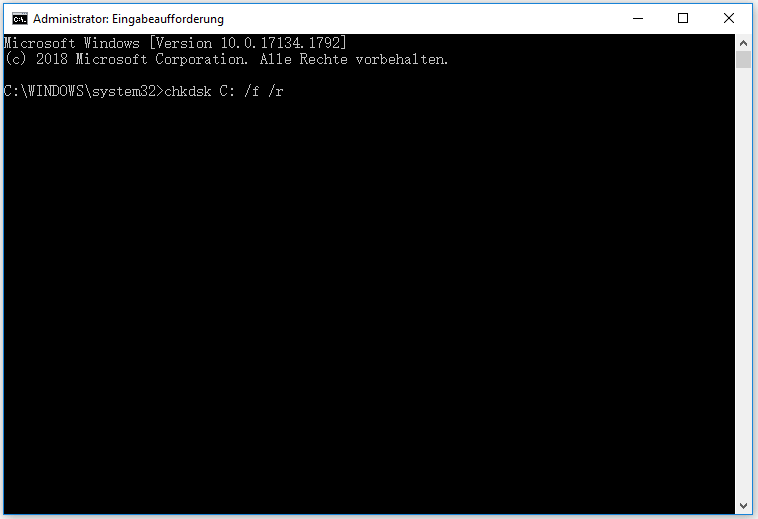
Dann starten Sie Ihren Computer neu, um zu überprüfen, ob der Fehler PAGE FAULT IN NONPAGED AREA behoben wurde.
Methode 7: Hardware-Problembehandlung ausführen
Hardware-Fehler können ebenfalls zu PAGE FAULT IN NONPAGED AREA führen. Sie können daher versuchen, die Problembehandlung auszuführen, um zu überprüfen, ob ein Problem mit Ihrer Hardware vorliegt.
Im Folgenden wird beschrieben, wie Sie die Hardware-Problembehandlung ausführen.
Schritt 1: Klicken Sie im Startmenü auf Einstellungen, um fortzufahren.
Schritt 2: Klicken Sie auf der Seite Einstellungen auf Update & Sicherheit, um fortzufahren.
Schritt 3: Klicken Sie auf Problembehandlung und wählen Sie rechts Hardware und Geräte, um fortzufahren.
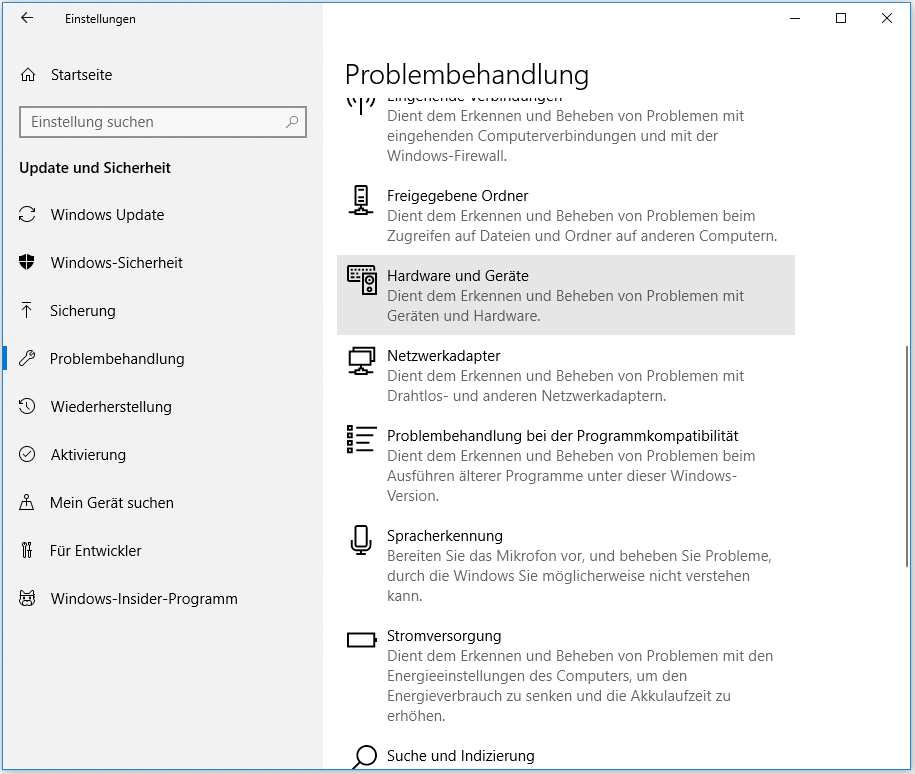
Schritt 4: Klicken Sie auf Problembehandlung ausführen, um fortzufahren.
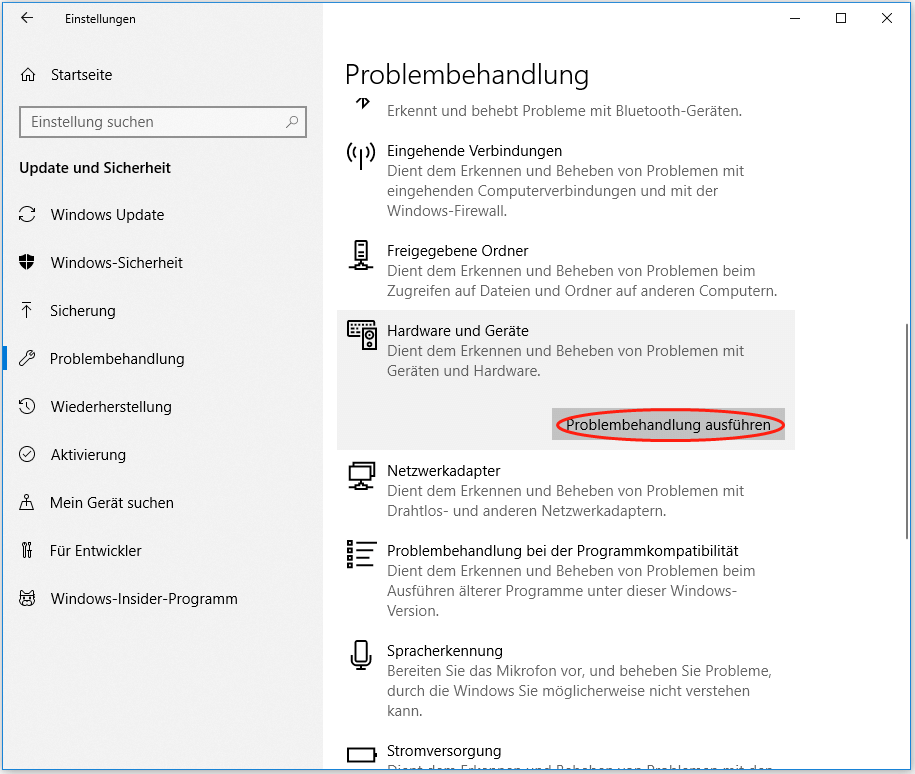
Schritt 5: Warten Sie nun einfach, bis der Computer die Probleme erkannt hat. Der Fehler wird nach Abschluss des Scanvorgangs angezeigt, wenn es gibt. Beheben Sie dann das Problem.
Wenn jedoch kein Problem angezeigt wird, bedeutet dies, dass es kein Hardwareproblem gibt.
Methode 8: Diesen PC zurücksetzen
Wenn alle oben genannten Methoden den Fehler PAGE FAULT IN NONPAGED AREA nicht beheben können, dann sollten Sie Ihren Computer zurücksetzen. Jetzt werde ich sagen, wie man diesen PC zurücksetzen kann.
Schritt 1: Klicken Sie auf der Seite Einstellungen auf Update & Sicherheit, um fortzufahren.
Schritt 2: Klicken Sie auf Wiederherstellung und rechts auf Los geht’s, um fortzufahren.
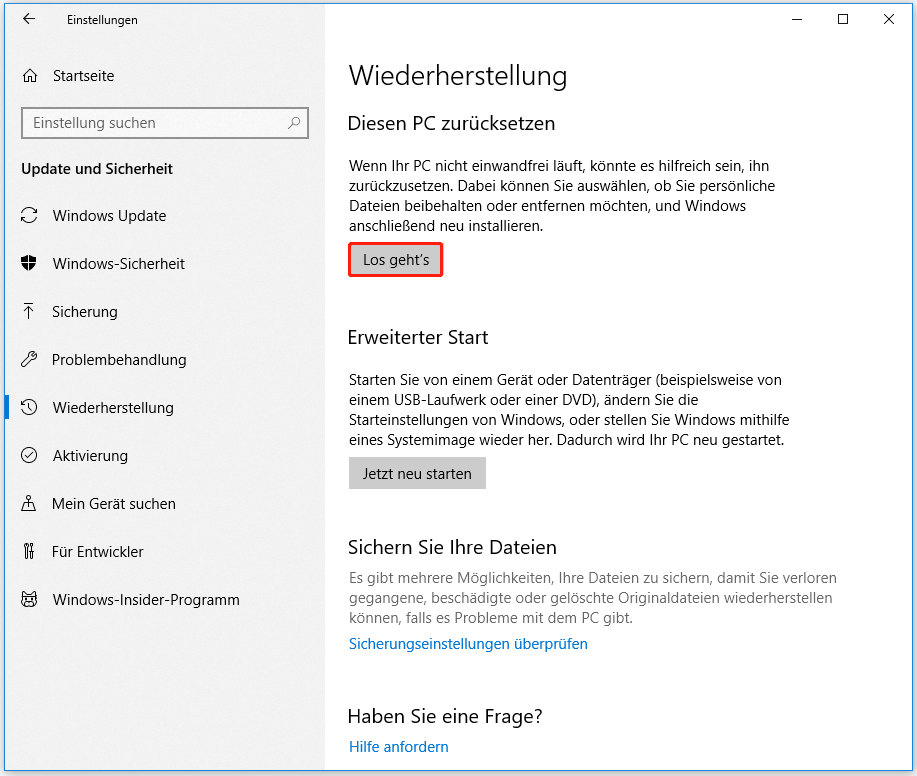
Schritt 3: Wählen Sie, ob Sie beim Zurücksetzen Ihres PCs eigene Dateien beibehalten oder alles entfernen möchten.
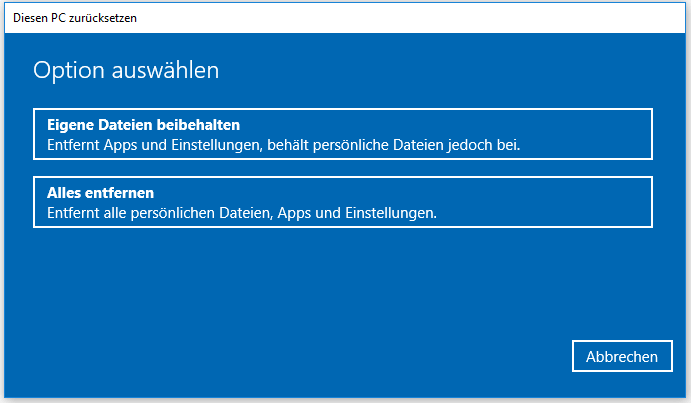
Schritt 4: Folgen Sie dem Assistenten, um fortzufahren.
Sie können auch eine Neuinstallation des Betriebssystems wählen.
Nützlicher Vorschlag
Da bei der Verwendung des Computers viele Probleme auftreten können, sollten Sie den Computer sichern, wenn Sie das Problem gelöst haben oder wenn der Computer wieder normal funktioniert. Aber wie kann man die Daten sicher und schnell sichern? Ich empfehle Ihnen, MiniTool ShadowMaker auszuprobieren – eine professionelle Backup-Software.
Sie können nicht nur das Betriebssystem, die Festplatte und die Partition, Dateien und Ordner sichern, sondern sie auch wiederherstellen, wenn Sie sie brauchen. Außerdem können Sie damit Dateien und Ordner synchronisieren, um Datenverluste zu vermeiden. Darüber hinaus können Sie die Funktion Datenträger klonen verwenden, um eine bootfähige externe Festplatte zu erstellen, und Sie können diese Funktion auch verwenden, um dynamische Festplatten zu klonen, aber nur für das einfache Volume. Sie können auch auf Media Builder auf der Seite Tools klicken, um bootfähige Medien zu erstellen.
Noch besser ist, dass Sie das Programm innerhalb von 30 Tagen kostenlos nutzen können, also laden Sie es einfach herunter und probieren Sie es aus.
MiniTool ShadowMaker TrialKlicken zum Download100%Sauber & Sicher
Jetzt zeige ich Ihnen Schritt für Schritt, wie Sie mit MiniTool ShadowMaker Ihre Daten sichern können.
Schritt 1: Starten Sie zunächst MiniTool ShadowMaker, um die Hauptschnittstelle zu erhalten.
Schritt 2: Klicken Sie auf der Startseite auf SICHERUNG EINRICHTEN, wenn Sie noch keine Sicherungsaufgaben mit dieser Software durchgeführt haben, oder gehen Sie direkt auf die Seite Sichern. MiniTool ShadowMaker sichert das Betriebssystem und wählt standardmäßig das Ziel aus. Wenn Sie jedoch Quelle und Ziel ändern möchten, klicken Sie einfach auf Quelle und Ziel.
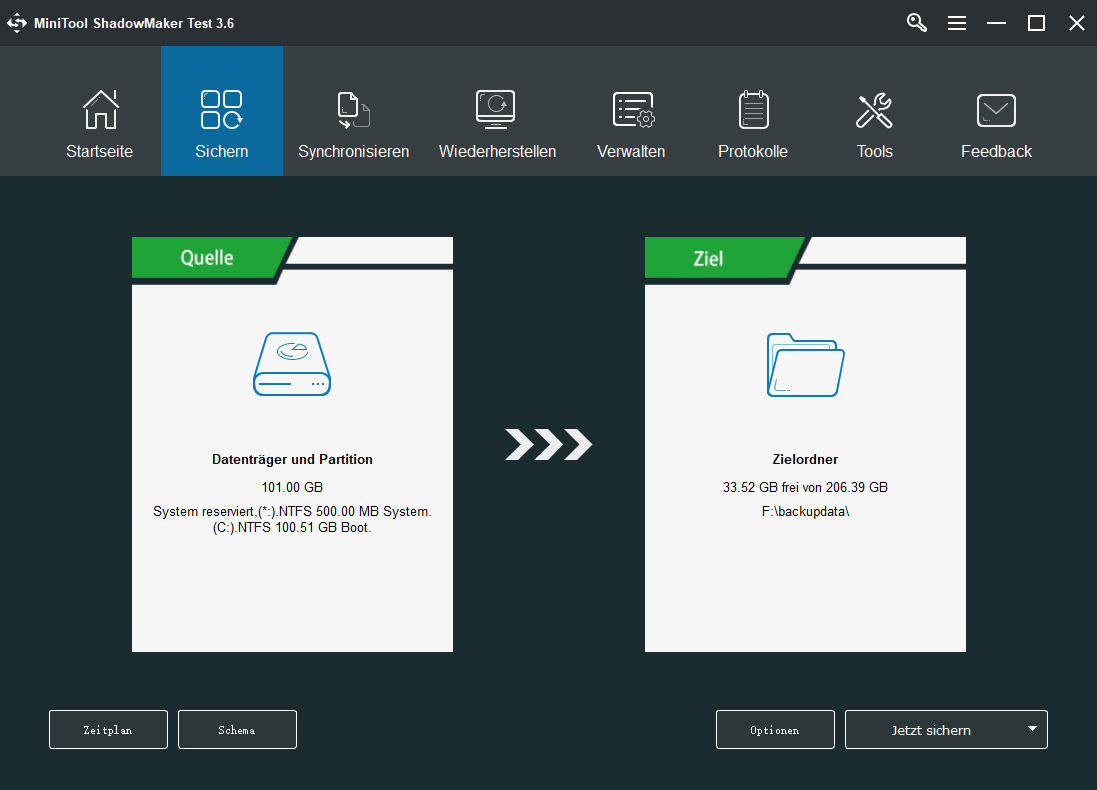
Unter der Seite Backup befinden sich drei Schaltflächen, die für Sie sehr nützlich sind.
- Zeitplan: Legen Sie hier die automatische Sicherung fest, um zu vermeiden, dass Sie Daten verlieren, weil Sie vergessen haben, sie zu sichern, während Sie Ihren Computer benutzen.
- Schema: Verwalten Sie den von den gesicherten Dateien belegten Speicherplatz, indem Sie hier die angegebenen Versionen der Sicherungsabbilddateien löschen.
- Optionen: Legen Sie hier einige erweiterte Parameter fest, wie z. B. die Einstellung des Verschlüsselungsmodus, das Herunterfahren nach erfolgreicher Sicherung, das Hinzufügen von Kommentaren zu den Sicherungsdaten usw.
Schritt 3: Nachdem Sie die Sicherungsquelle und das Sicherungsziel bestätigt haben, klicken Sie auf Jetzt sichern.
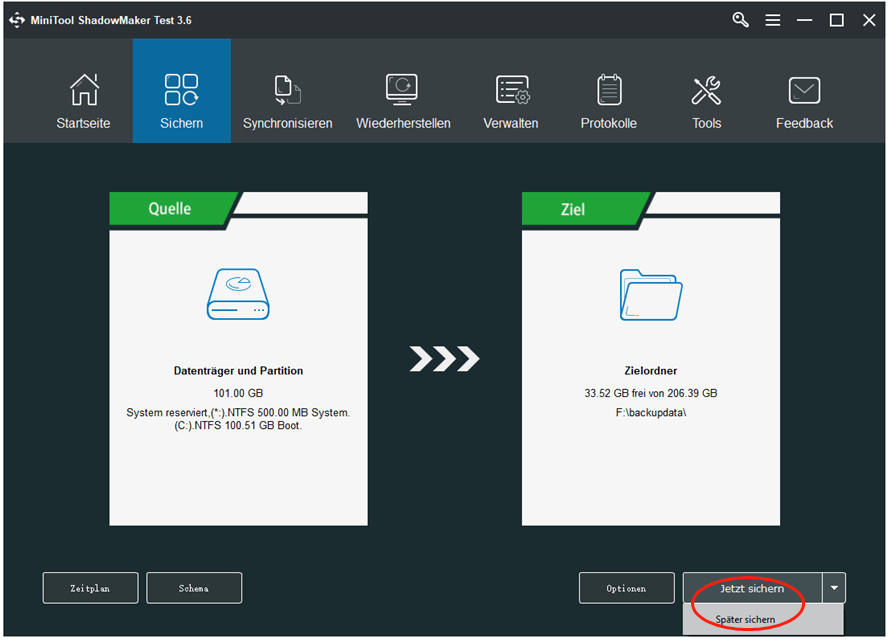
Nach diesen Schritten können Sie die Daten erfolgreich sichern.
Wenn Ihr Computer Probleme hat, können Sie auch MiniTool ShadowMaker verwenden, um Ihr Betriebssystem auf einem anderen Computer mit nur wenigen Schritten wiederherzustellen.
Fazit
Aus diesem Artikel können Sie wissen, was den Fehler PAGE FAULT IN NONPAGED AREA verursachen kann, und es gibt mehrere Methoden für Sie zum Beheben des Fehlers PAGE FAULT IN NONPAGED AREA.
Um Ihren Computer sicher zu halten, ist die Verwendung von MiniTool ShadowMaker zur Sicherung des Betriebssystems wirklich eine gute Wahl.
Wenn Sie einen besseren Rat haben oder mit der Methode Probleme haben, hinterlassen Sie unten einen Kommentar oder senden Sie eine E-Mail an [email protected].
FAQ ZU PAGE FAULT IN NONPAGED AREA
- Testen Sie den Arbeitsspeicher.
- Deaktivieren Sie Antivirus-Anwendungen.
- Aktualisieren Sie die Gerätetreiber.
- Deaktivieren Sie die Option Auslagerungsdateigröße für alle Laufwerke automatisch verwalten.
- Führen Sie das Windows-Speicherdiagnosetool aus.
- Überprüfen Sie die Festplatte.
- Führen Sie den Hardware-Troubleshooter aus.
- Setzen Sie den PC zurück.
