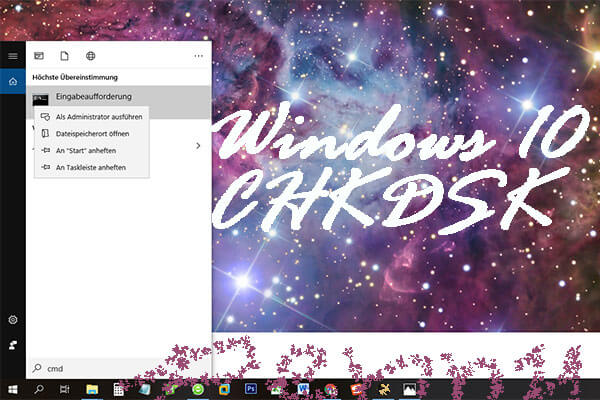Sind Sie auf den Windows BSOD-Fehlercode 0xc0000098 gestoßen? MiniTool bietet Ihnen 6 Lösungen, um den Fehler 0xc0000098 auf Ihrem PC zu beheben und eine Methode, um den Fehler 0xc0000098 in SCCM zu beheben. Lesen Sie einfach weiter, um sie zu erhalten.
Über den Fehler 0xc0000098
Bitte ich brauche Hilfe. Mein Laptop funktioniert nicht wegen des ständig blinkenden Unterstrichs und mein Computer funktioniert nicht wegen des Fehlers 0xc0000098.— forums.tomshardware.com
Einige Benutzer berichteten, dass sie nach dem Klonen des Betriebssystems oder dem Upgrade auf Windows 10 auf den Windows-Startfehler 0xc0000098 gestoßen waren. Dieser Fehler hinderte sie daran, Windows zu starten. Natürlich gibt es auch andere Situationen, in denen der Windows-Fehlercode 0xc0000098 auftritt. Sowieso müssen Sie ihn beheben.
Wenn der Fehler 0xc0000098 auftritt, erhalten Sie möglicherweise die folgende Fehlermeldung: „Der PC/Gerät muss repariert werden. Die Datei mit den Startkonfigurationsdaten enthält keine gültigen Informationen zu einem Betriebssystem. Datei: BCD. Fehlercode: 0xc0000098.„
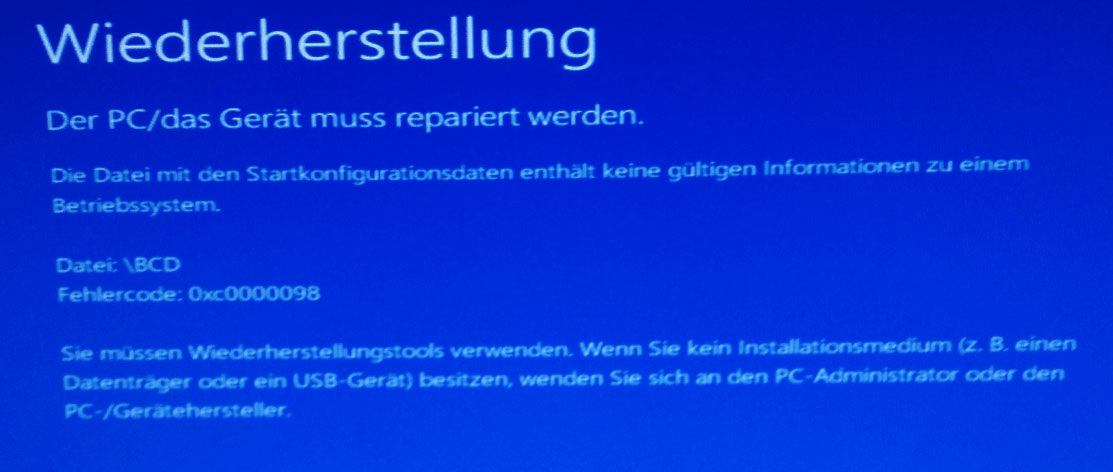
Manchmal wird die Datei durch eine bestimmte Systemdatei wie ntoskrnl.exe, winload.exe, Ntfs.sys, aswVmm.sys, usw. ersetzt.
Sie fragen sich vielleicht, was die Ursache für 0xc0000098 ist. Eine der häufigsten Ursachen ist, dass der BCD keine Einträge hat.
Weiteres Lesen:
Was ist eine BCD-Datei? Welche Rolle spielt sie beim Startvorgang des Computers? Um diese Probleme zu verstehen, sollten Sie den gesamten Startvorgang des Computers kennen. Bitte beachten Sie, dass die Startvorgänge im BIOS-Modus oder im UEFI-Modus leicht unterschiedlich sind.
Im BIOS-Bootmodus läuft der Startvorgang wie folgt ab:
- Nachdem der Computer eingeschaltet wurde, wird zunächst das BIOS-Programm gestartet. Die BIOS-Firmware führt einen Selbsttest durch und liest dann MBR > DPT > PBR, um Bootmgr zu finden und ihm die Kontrolle zu übertragen.
- Bootmgr liest die Datei BootBCD, die die verfügbaren Betriebssystemkategorien anzeigt, und geht dann zur Boot-Diskette, um WINDOWSsystem32winload.exe zu finden.
- Bootmgr lädt die Betriebssystem-Kernel-Datei ntoskrnl.exe über winload.exe. So können Sie Windows aufrufen.
Im UEFI-Bootmodus läuft der Bootvorgang wie folgt ab: UEFI-Firmware > Bootmgfw.efi > BootBCD > winload.efi > ntoskrnl.exe.
Wenn also die BCD-Datei keinen Eintrag für das Betriebssystem enthält, wird der Bootprozess gestoppt und der Fehler 0xc0000098 tritt auf.
Außerdem kann das Problem des fehlenden Eintrags durch Schreibfehler auf der Festplatte, Stromausfälle, Bootsektorviren oder Fehler bei der manuellen Konfiguration der BCD verursacht werden.
Eine weitere Ursache für den Fehler 0xc0000098 ist ein installierter inkompatibler Festplattentreiber. Zum Beispiel sind sowohl die oben erwähnte Ntfs.sys als auch die aswVmm.sys solche Treiber.
Im folgenden Inhalt erfahren Sie, wie Sie diesen Fehler beheben können. Bitte lesen Sie weiter, um Lösungen zu erhalten.
Lösung 1. Starthilfe ausführen
Die Starthilfe behebt die meisten Probleme, die verhindern, dass Ihr Computer richtig geladen wird. Sie können also zuerst diese Methode ausprobieren.
Schritt 1: Starten Sie Ihren Computer mit einem Windows-Wiederherstellungsdatenträger.
- Legen Sie den Windows-Wiederherstellungsdatenträger in Ihren Computer ein.
- Starten Sie Ihren Computer neu und folgen Sie dem Assistenten, der kurz nach dem Booten des Computers auf dem Bildschirm erscheint, um in die Firmware einzutreten.
- Finden Sie die Option, die die Bootreihenfolge des Computers steuert, und wählen Sie dann Wechselmedien als das erste Boot-Gerät.
- Speichern Sie die Änderungen und starten Sie Ihren Computer.
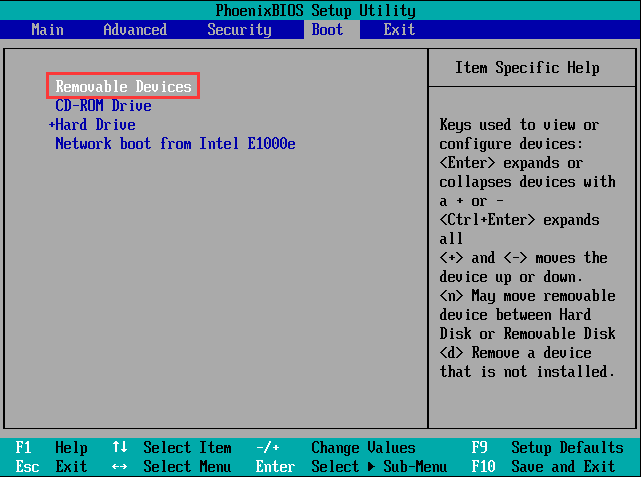
Schritt 2: Folgen Sie dem Installationsassistenten, bis Sie den folgenden Schritt erreichen. Klicken Sie dann auf Computerreparaturoptionen, um die Windows-Wiederherstellungsumgebung zu öffnen.
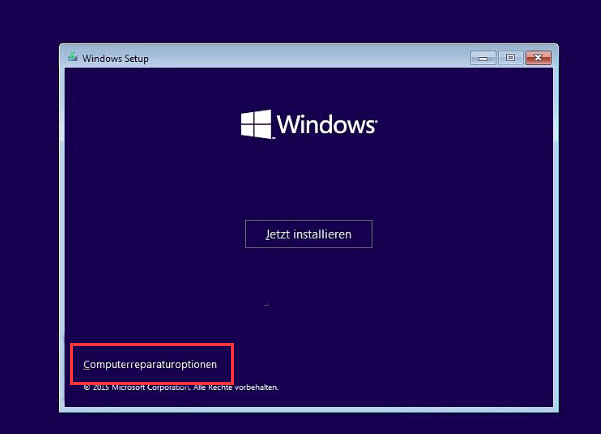
Schritt 3: Navigieren Sie zu Problembehandlung > Erweiterte Optionen > Starthilfe.
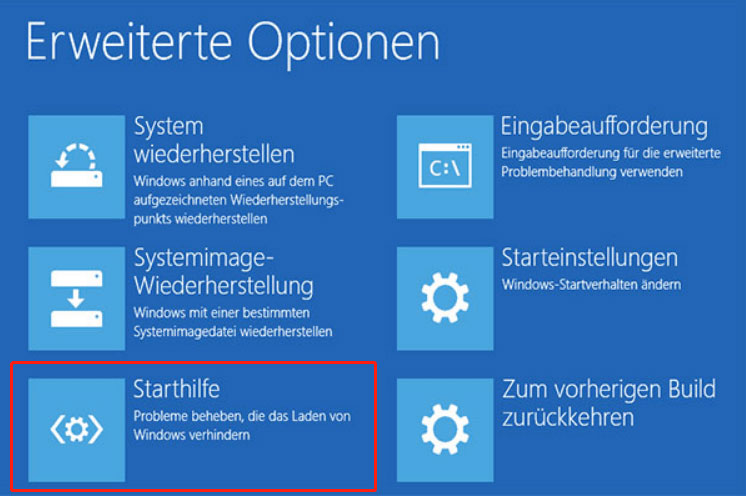
Lösung 2. Festplatte prüfen
Wenn es Festplattenfehler auf der Partition C gibt, wie z. B. ein problematisches Dateisystem, fehlerhafte Sektoren usw., kann auch der Fehler 0xc0000098 auftreten. Daher sollten Sie eine Festplattenprüfung durchführen, um ihn zu beheben. Wenn Sie die Festplattenfehler zuerst beheben, können Sie die BCD-Datei später mehr problemlos reparieren. Um eine Festplattenprüfung durchzuführen, beachten Sie bitte die folgenden Schritte:
Schritt 1: Rufen Sie die Windows-Wiederherstellungsumgebung erneut auf, um das Eingabeaufforderungsfenster zu öffnen.
Schritt 2: Geben Sie die folgende Befehlszeile ein: chkdsk c: /f. Dann werden Fehler automatisch behoben, wenn sie erkannt werden.
Lösung 3. BCD neu erstellen
Wenn die oben genannten Methoden nicht funktionieren, müssen Sie den BCD-Fehler manuell durch die folgenden Schritte beheben:
Schritt 1: Öffnen Sie die Eingabeaufforderung in der Windows-Wiederherstellungsumgebung.
Schritt 2: Geben Sie die folgenden Befehlszeilen nacheinander ein. Diese Befehle sollten den BCD-Fehler beheben.
- Bootrec /fixmbr
- Bootrec /fixboot
- Bootrec /rebuildbcd
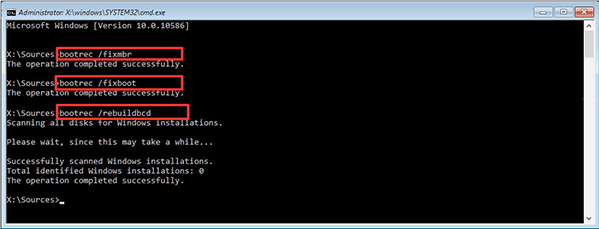
Wenn der Zugriff beim Ausführen des Befehls bootrec /fixboot verweigert wird, finden Sie in diesem Beitrag Lösungen: 4 Wege – Bootrec/ Fixboot Zugriff verweigert in Windows 10.
Wenn Sie nach dem Ausführen des Befehls rebuildbcd diese Meldung „Gesamtanzahl der identifizierten Windows-Installationen: 0“ erhalten, finden Sie Lösungen in diesem Beitrag: Gelöst – Gesamtanzahl der identifizierten Windows-Installationen: 0.
Lösung 4. SFC ausführen
Wenn Sie BCD nicht erfolgreich neu erstellen können oder der Fehler 0xc0000098 immer noch besteht, können Sie SFC (System File Checker) verwenden, um die beschädigten Systemdateien zu ersetzen. Bitte beachten Sie die folgenden Schritte:
Schritt 1: Öffnen Sie das Eingabeaufforderungsfenster.
Schritt 2: Geben Sie die folgende Befehlszeile ein: sfc /scannow.
Lösung 5. PC wiederherstellen oder zurücksetzen
Wenn alle oben genannten Methoden fehlschlagen, können Sie die Wiederherstellung oder das Zurücksetzen des PCs in Betracht ziehen. Die Systemwiederherstellung kann bestimmte Arten von Computerabstürzen oder andere Computerprobleme beheben und den Zustand Ihres Computers auf einen früheren Zeitpunkt zurücksetzen. Detaillierte Schritte finden Sie in diesem Beitrag: [2 Wege] Computer auf früheren Zeitpunkt stellen Windows 10/8/7.
Eine andere Methode ist, den PC zurückzusetzen. Sie können Ihren Computer auf die Werkseinstellungen zurücksetzen und dabei Ihre persönlichen Dateien beibehalten.
Lösung 6. Saubere Installation
Einige Benutzer berichteten, dass sie nur drei Wiederherstellungsoptionen haben: PC herunterfahren, Starthilfe und Eingabeaufforderung. Es gibt keine andere Wiederherstellungsoption, wenn sie ihre Computer mit einem Windows-Installationsmedium starten.
Wenn Sie sich in der gleichen Situation befinden und die oben genannten Methoden Ihnen nicht helfen können, den Fehlercode 0xc0000098 zu lösen, sollten Sie eine Neuinstallation in Betracht ziehen.
Bevor Sie das tun, sollten Sie zuerst Daten wiederherstellen und die Systemfestplatte bereinigen. Dann empfehle ich Ihnen, MiniTool Partition Wizard zu verwenden, das sich in Datenwiederherstellung und Partitionsverwaltung auskennt. Bitte beachten Sie die folgenden Schritte:
MiniTool Partition Wizard FreeKlicken zum Download100%Sauber & Sicher
Schritt 1: Erstellen Sie einen bootfähigen Datenträger mit MiniTool Partition Wizard.
- Schließen Sie ein USB-Flash-Laufwerk an einen normal laufenden Computer an.
- Kaufen Sie MiniTool Partition Wizard und starten Sie es, um seine Hauptschnittstelle aufzurufen.
- Klicken Sie auf Bootfähige Medien in der Symbolleiste.
- Klicken Sie auf Auf WinPE basiertes Medium mit Plugin von MiniTool.
- Wählen Sie den USB-Stick. So wird das ausgewählte USB-Laufwerk formatiert und die iso-Datei wird direkt darauf gebrannt, um einen bootfähigen Datenträger zu erstellen.
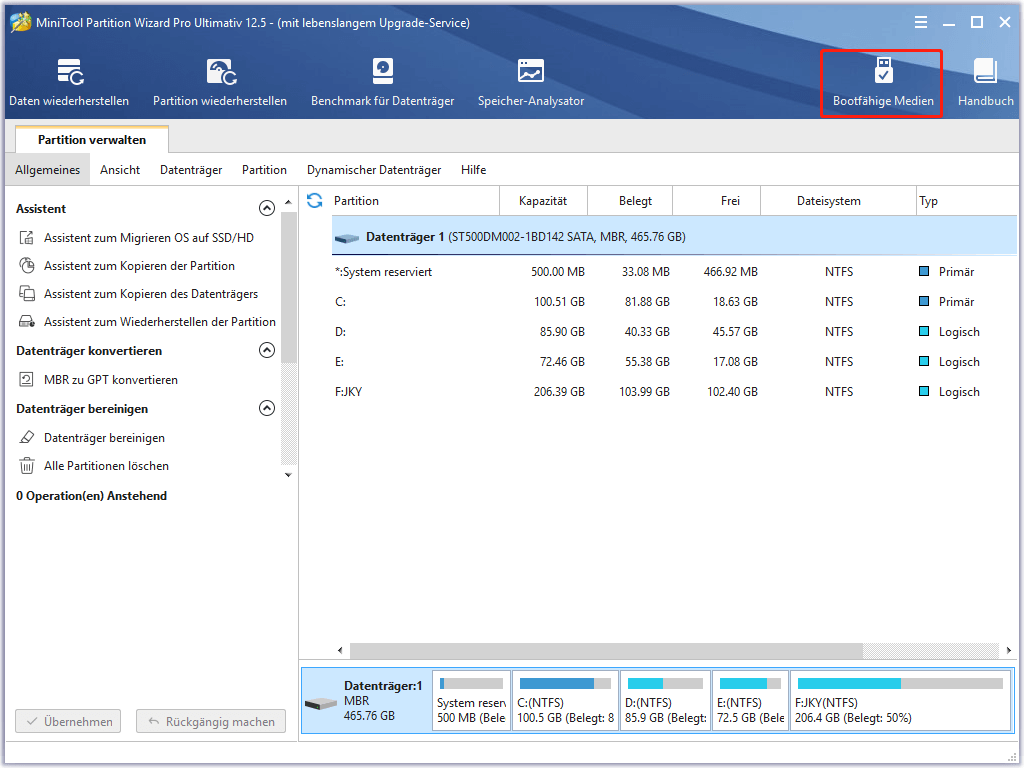
Schritt 2: Stecken Sie diesen bootfähigen Datenträger in Ihren problematischen Computer und starten Sie ihn von diesem bootfähigen Datenträger.
Schritt 3: Stellen Sie die Daten wieder her.
- Warten Sie ein paar Sekunden, bis sich MiniTool Partition Wizard automatisch öffnet
- Klicken Sie in der Symbolleiste auf Daten wiederherstellen.
- Wählen Sie ein logisches Laufwerk und klicken Sie dann auf Scannen.
- Finden Sie die Dateien, die Sie wiederherstellen möchten. Funktionen wie Verlorene Datei anzeigen, Suchen und Filtern können Ihnen helfen, Dateien schneller zu finden. Dann zeigen Sie bitte die Dateien in der Vorschau an, bevor sie gespeichert werden.
- Kreuzen Sie die Dateien an und klicken Sie dann auf die Schaltfläche Speichern, um sie auf einem anderen Datenträger oder einer externen Festplatte zu speichern.
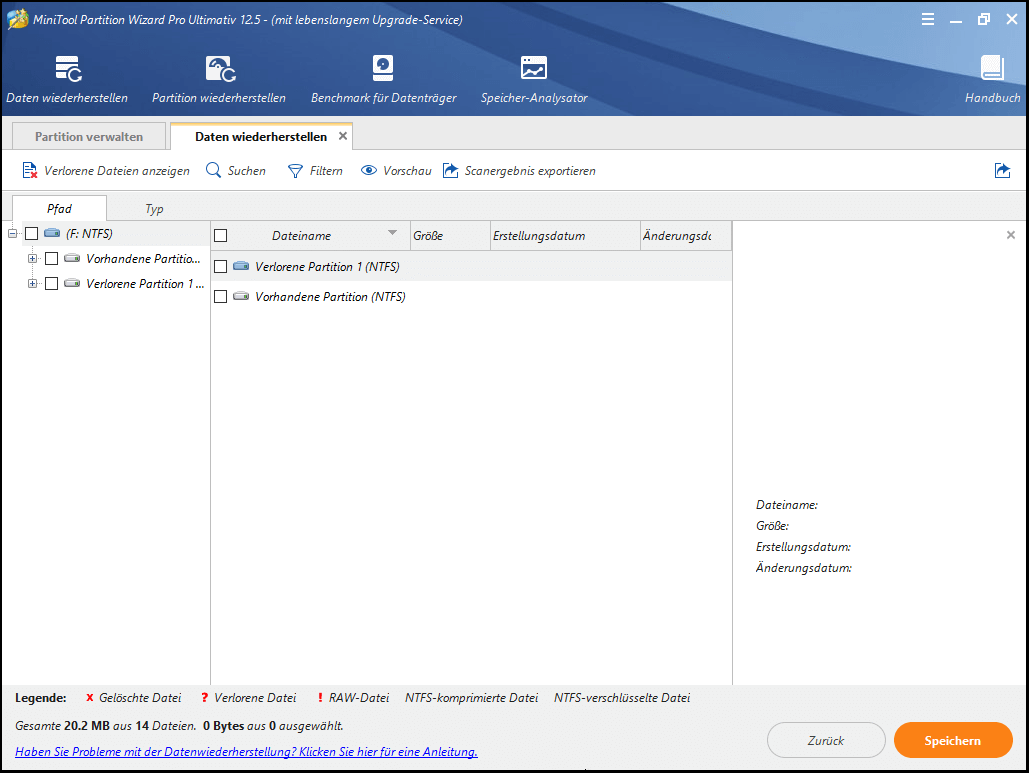
Schritt 4: Bereinigen Sie die Systemfestplatte.
- Klicken Sie mit der rechten Maustaste auf die Systemfestplatte und wählen Sie Datenträger bereinigen aus dem Kontextmenü.
- Klicken Sie in dem Popup-Fenster, das warnt: „Dieser Datenträger enthält eine Systempartition, das Löschen der Systempartition kann dazu führen, dass Ihr Computer nicht mehr gestartet werden kann.“ auf Ja.
- Wählen Sie eine Bereinigungsmethode und klicken Sie auf
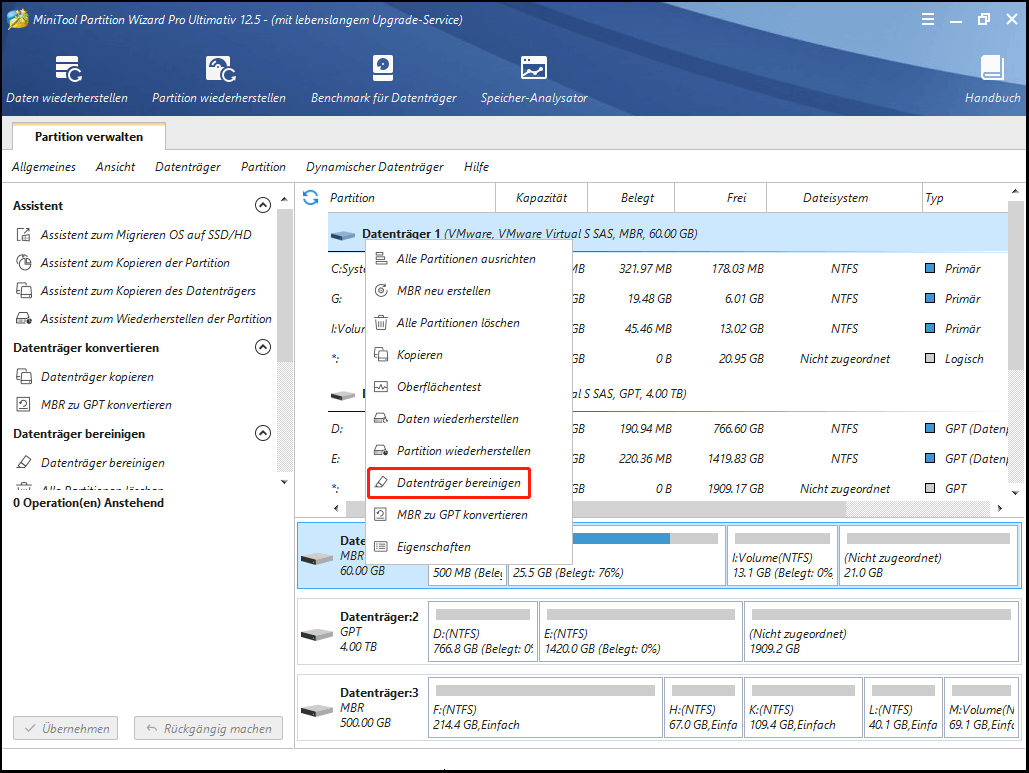
Schritt 5: Installieren Sie Windows neu. Hierfür benötigen Sie eventuell ein Windows-Installationsmedium. Detaillierte Schritte können Sie in dem folgenden Beitrag finden:
Wenn das Problem nach einer sauberen Installation immer noch auftritt, sollten Sie Hardwareprobleme in Betracht ziehen. Möglicherweise müssen Sie die Festplatte austauschen.
0xc0000098-Fehler in der SCCM-Betriebssystembereitstellung
Manchmal, wenn Sie die SCCM-Betriebssystembereitstellung durchführen, können Sie auch den Fehler 0xc0000098 wegen „Datei: Tmpx86x64{5DA9F0A2-414B-4DE7-8720-5D0D33C24C44}.bcd“ erhalten. Es ist genau wie im folgenden Bild.
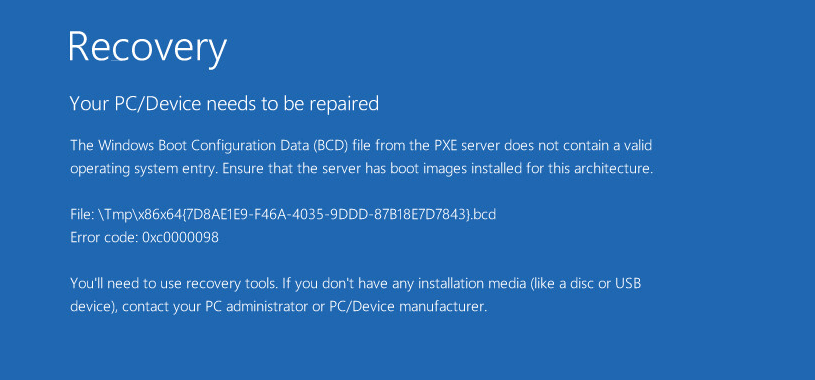
Dieser Fehler ist anders als der oben genannte. Um dieses Problem zu lösen, können Sie sich auf die folgenden Schritte beziehen:
Schritt 1: Entfernen Sie den PXE auf dem Verteilungspunkt.
- Öffnen Sie Ihre SCCM-Konsole und gehen Sie zu AdministrationÜbersichtSite-KonfigurationServer und Site-System-Rollen.
- Wählen Sie Ihren Zielserver aus. Wählen Sie dann Verteilungspunkt und klicken Sie im oberen Menü auf Eigenschaften.
- Gehen Sie zur Registerkarte PXE und deaktivieren Sie die Option PXE-Unterstützung für Clients aktivieren.
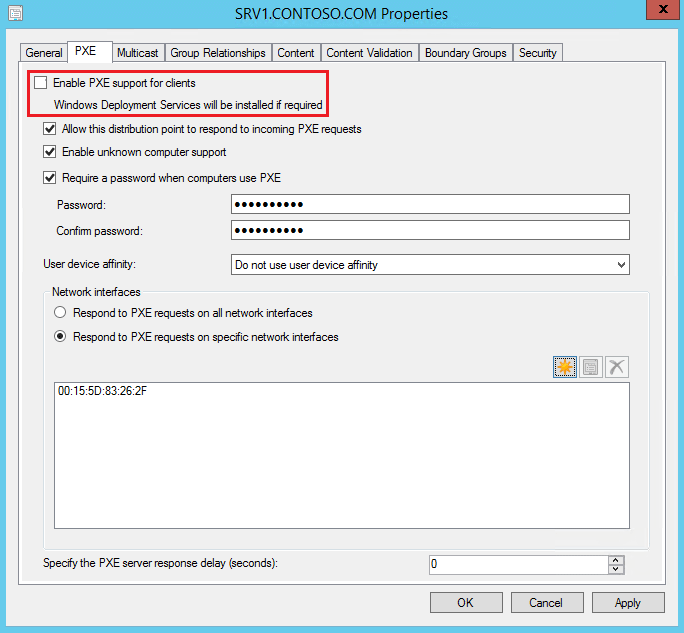
Schritt 2: Deinstallieren Sie die WDS-Rolle. Sie können dies über den Assistenten zum Entfernen von Rollen und Funktionen oder über die PowerShell tun. Nach der Deinstallation der WDS-Rolle starten Sie bitte den Verteilungspunkt-Server neu und melden Sie sich an, um sicherzustellen, dass der WDS alle Deinstallationsaktionen abschließt, die er tun muss.
Schritt 3: Aktivieren Sie die PXE-Unterstützung für Clients erneut. Wechseln Sie dann zur Registerkarte Allgemein und stellen Sie sicher, dass das DP-Zertifikat gültig ist. Wenn dem DP ein abgelaufenes oder falsches Verteilungspunkt-Zertifikat zugewiesen ist, wird möglicherweise der Fehlercode 0xc0000098 angezeigt. Um diesen Fehler zu beheben, können Sie dem DP ein neues Zertifikat hinzufügen.
Dann können Sie den Client-Computer booten und der Fehler 0xc0000098 sollte nicht mehr angezeigt werden.
Unterm Strich
Können die oben genannten Methoden Ihr Problem lösen? Haben Sie irgendwelche Probleme bei der Durchführung der oben genannten Methoden? Oder haben Sie eine bessere Lösung? Wie auch immer, bitte hinterlassen Sie unten einen Kommentar. Wenn Sie außerdem Probleme bei der Wiederherstellung von Daten oder dem Löschen der Festplatte haben, senden Sie uns bitte eine E-Mail an [email protected]. Wir werden Ihnen so schnell wie möglich antworten.
0xc0000098 FAQ
- Das BCD hat keinen Eintrag, was durch Schreibfehler auf der Festplatte, Stromausfälle, Bootsektorviren oder Fehler bei der manuellen Konfiguration des BCD verursacht werden kann.
- Inkompatibler Festplattentreiber.
- Starthilfe ausführen.
- Festplattenfehler reparieren.
- BCD-Dateien neu erstellen.
- Systemdateien reparieren.
- PC wiederherstellen oder zurücksetzen.
- Windows sauber installieren.
![[2025] UEFI vs. BIOS: Vor- und Nachteile](https://images.minitool.com/de.minitool.com/images/uploads/2020/01/uefi-vs-bios-thumbnail.png)