Es ist nötig, 3DS SD-Karte in FAT 32 zu formatieren, wenn Sie diese auf 3DS Konsole verwenden möchten. Das Formatierungsprogramm, das wir in diesem Beitrag erwählt haben, kann auch auf SD-Karten von New Nintendo 3DS, New Nintendo 3DS XL, New Nintendo 2DS XL, Nintendo 3DS XL und Nintendo 2DS angewendet werden.
Über 3DS SD-Karte
Was ist eine 3DS-SD-Karte? Wie der Name schon sagt, ist die 3DS SD-Karte eine Art SD-Karte, die auf 3DS verwendet werden kann. Also, was ist 3DS? 3DS ist ein von Nintendo veröffentlichtes Handheld-Spielgerät, mit dem Sie Ihre Lieblingsspiele jederzeit und überall spielen können. Mit seinen ausgezeichneten Funktionen wie zum Beispiel 3D-Gesichtserkennung, die schnelle Verarbeitungsgeschwindigkeit, die Amiibo-Unterstützung und die integrierten Unterhaltungsoptionen gilt es als die beste Option zum Spielen.
Was für eine SD-Karte ist mit dem kompatibel?
Welche Art von SD-Karte ist dann mit Nintendo 3DS kompatibel? Wir listen hier einige SD-Karten auf, die nach dem Nintendo Support mit Nintendo 3DS kompatibel sind. Sie können jede davon als 3DS-SD-Karte erwerben.
- SanDisk Extreme: 16 GB [SDSDQXN-016G-G46A] / 32 GB [SDSDQXN-032G-G46A]
- SanDisk Extreme PLUS: 16 GB [SDSDQX-016G-U46A] / 32 GB [SDSDQX-032G-U46A]
- SanDisk Extreme Pro: 16 GB [SDSDQXP-016G-X46] / 32 GB [SDSDQXP-032G-G46A]
- Toshiba: 8 GB [SD-C008UHS1(BL5A)]
Aber bedeutet es, dass nur die oben aufgeführten SD-Karten als 3DS-SD-Karte verwendet werden können? Natürlich nicht! Der Nintendo Support erläutert auch die Anforderungen an die SD-Karte, damit Benutzer die SD-Karte selbst auswählen können.
- Die Systeme von Nintendo 3DS, Nintendo 3DS XL und Nintendo 2DS sind mit SD-Karten mit einer Größe von bis zu 2GB und SDHC-Karten mit einer Größe von 4GB bis zu 32GB kompatibel. Alle anderen SD-Kartentypen werden nicht als kompatibel betrachtet. MiniSD- und MicroSD-Karten sind mit der Verwendung eines SD-Kartenadapters kompatibel.
- Die Systeme der New Nintendo 3DS-Familie sind mit MicroSD-Karten mit einer Größe von bis zu 2 GB und MicroSDHC-Karten mit einer Größe von 4 GB bis zu 32 GB kompatibel. Alle anderen SD-Kartentypen werden nicht als kompatibel betrachtet.
- SDXC- und MicroSDXC-Karten werden nicht als kompatibel betrachtet.
Was ist eigentlich das Format der 3DS SD-Karte?
Obwohl Nintendo 3DS mit einer standardmäßigen SD-Karte mit einer Größe von 2GB oder 4GB zur Speicherung geliefert wird, möchten Sie möglicherweise Ihre 3DS-Standard-SD-Karte auf eine andere SD-Karte mit größerer Speicherkapazität aktualisieren.
Dann ist es wichtig, dass Sie die genauen Dateisystemanforderungen für die neue SD-Karte kennen. Bisher akzeptieren die Systeme von Nintendo 3DS, Nintendo 3DS XL, Nintendo 2DS und die New Nintendo 3DS-Familie alle SD-Karten, die mit dem Dateisystem FAT32 formatiert sind. Das heißt, wenn Sie eine 32GB-SD-Karte mit einem NTFS- oder Ext2 / 3/4-Dateisystem in 3DS einlegen möchten, müssen Sie sie in FAT32 neu formatieren.
Wovon können Sie wissen, ob Sie SD-Karte für 3DS formatieren oder nicht?
Da die Nintendo-Konsole ein FAT32-Format für SD- und SDHC-Karten benötigt, müssen Sie sehr genau wissen, mit welchem Dateisystem Ihre Speicherkarte geliefert wird und ob sie formatiert werden muss. Um zu prüfen, ob Ihre SD-Karte über ein FAT32-Dateisystem verfügt, können Sie sie mit einem Computer verbinden, den Datei-Explorer öffnen und dessen Eigenschaften anzeigen.
Der Schwerpunkt besteht daher darin, dass die 3DS SD-Karte eine SD / SDHC-Karte mit einer Kapazität von 32GB oder weniger sein sollte und mit dem FAT32-Dateisystem formatiert werden sollte. Wenn Ihre SD-Karte ein anderes Dateisystem hat, formatieren Sie sie in FAT32.
Wie wird 3DS SD-Karte mit FAT32-Dateisystem formatiert
In diesem Teil listen wir Ihnen 4 Lösungen zur Formatierung der 3DS SD-Karte mit dem FAT32-Dateisystem mit detaillierten Anweisungen und entsprechenden Bildern auf. Egal für welche Lösung Sie sich entscheiden, müssen Sie zuerst die vorbereitende Arbeit erledigen.
Vorbereitungen:
- Stellen Sie sicher, dass Sie über einen Computer mit Windows 10/ 8/ 7 verfügen.
- Stellen Sie sicher, dass die zu formatierende 3DS SD-Karte erfolgreich mit dem Windows PC verbunden und von dem erkannt wird.
- Stellen Sie sicher, dass die SD-Karte für eine Formatierung bereit ist, weil eine Formatierung zum Datenverlust führt. Wenn Sie einige wichtige Dateien in der speichern, erstellen Sie zuerst eine Sicherungskopie im Voraus. Die Anleitung, „SD-Karte auf PC zur Übertragung der Daten oder zur Erstellung einer Sicherungskopie klonen“, ist Ihnen vielleicht hilfreich.
Lösung 1. In MiniTool Partition Wizard 3DS SD-Karte formatieren
Unserer Erfahrungen nach ist Datenträgerverwaltungsprogramm die erste Option, wenn wir auf Probleme der Festplattenpartition gestoßen werden, weil solches Programm leicht zu bedienen ist.
MiniTool Partition Wizard Kostenlos – eine ausgezeichnete Wahl für Datenträgerverwaltung – wird hier empfohlen. Der kostenlose Partition-Manager ist in der Lage, eine Menge Probleme wie zum Beispiel „Wenig Speicherplatz Warnung“, „Die Datei ist zu groß für das Zieldateisystem“, „3TB Festplatte nur 2TB verwendet“ usw. zu behandeln.
Um 3DS SD-Karte in FAT32-Dateisystem neu zu formatieren, bietet MiniTool Partition Wizard eine stärke Funktion Partition formatieren an. Klicken Sie auf die Schaltfläche zuerst, diesen kostenlosen aber professionellen Partition-Manager zu erhalten und auf Ihrem Computer installieren.
MiniTool Partition Wizard FreeKlicken zum Download100%Sauber & Sicher
Wir sehen jetzt, wie dieses SD-Karte-Formatierungsprogramm beim Formatieren der 3DS SD-Karte funktioniert.
Schritt 1: Führen Sie MiniTool Partition Wizard aus. Wählen Sie auf seiner Hauptschnittstelle die Partition der 3DS SD-Karte von der grafischen Anzeige der Laufwerke aus und finden Sie die Funktion Partition formatieren von dem Aktionsbereich.
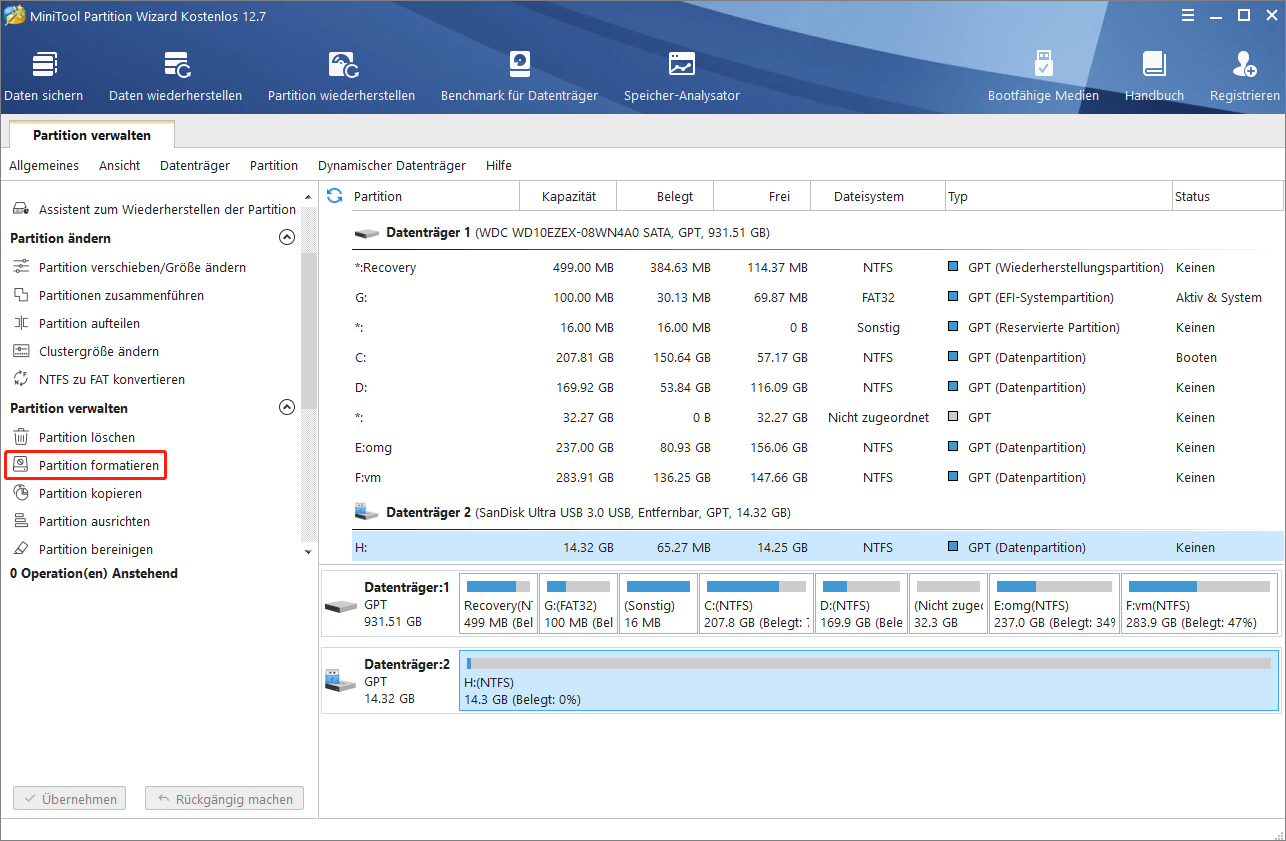
Schritt 2: In dem Pop-Fenster können Sie die Liste der Dateisysteme entfalten und FAT32 als Zieldateisystem wählen. Dann klicken Sie auf OK. Sie werden danach auf die Hauptschnittstelle von MiniTool Partition Wizard zurückkehren.
Schritt 3: Jetzt können Sie in der Vorschau sehen, dass die SD-Partition schon ein FAT32-Dateisystem besitzt. Klicken Sie auf die Schaltfläche Übernehmen oben links, um alle Änderungen in Kraft zu setzen.
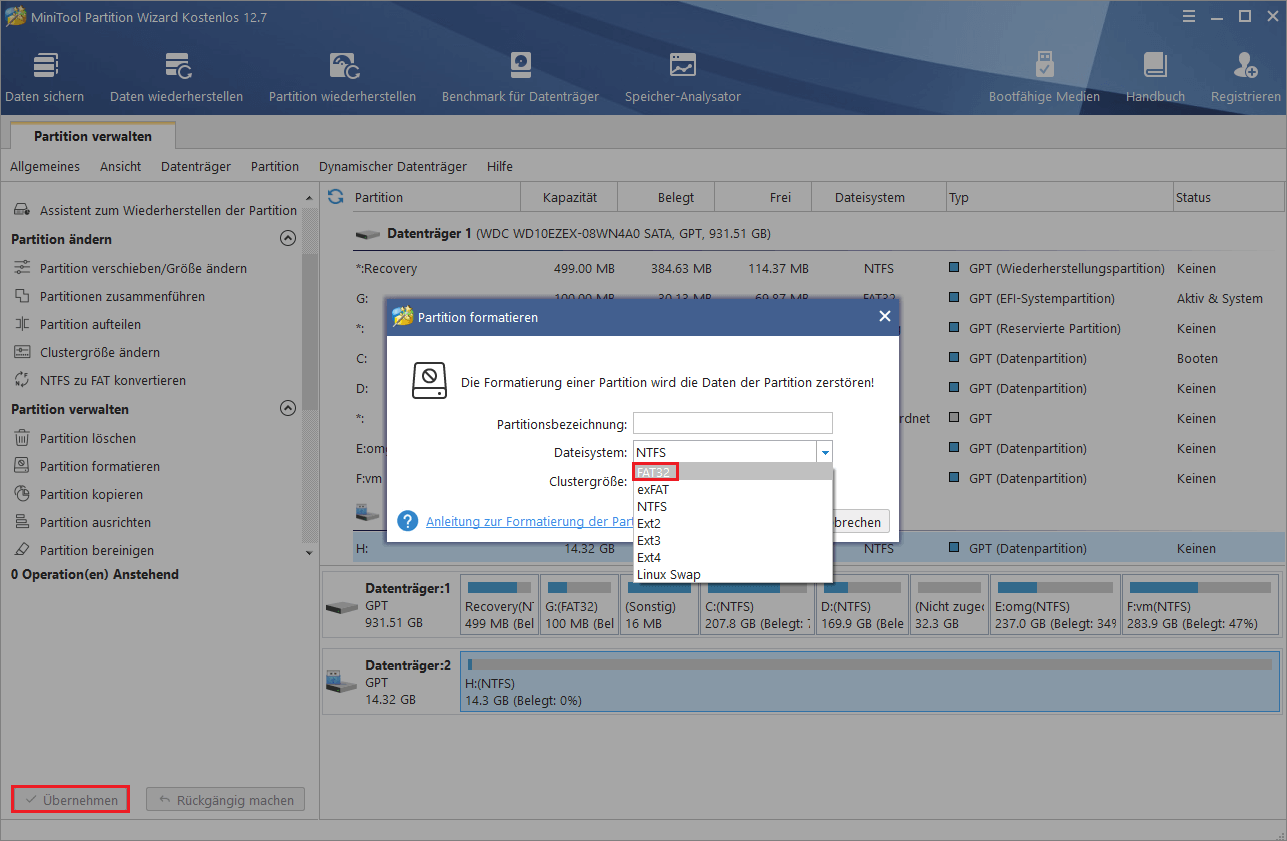
Bemerkung 1: Normalerweise wird nur eine Partition auf der SD-Karte erstellt. Wenn Sie mehr Partitionen auf der SD-Karte haben, sollen Sie MiniTool Partition Wizard verwenden, zuerst alle Partitionen zu löschen und dann auf dem nicht zugeordneten Speicherplatz eine FAT32-Partition erstellen.
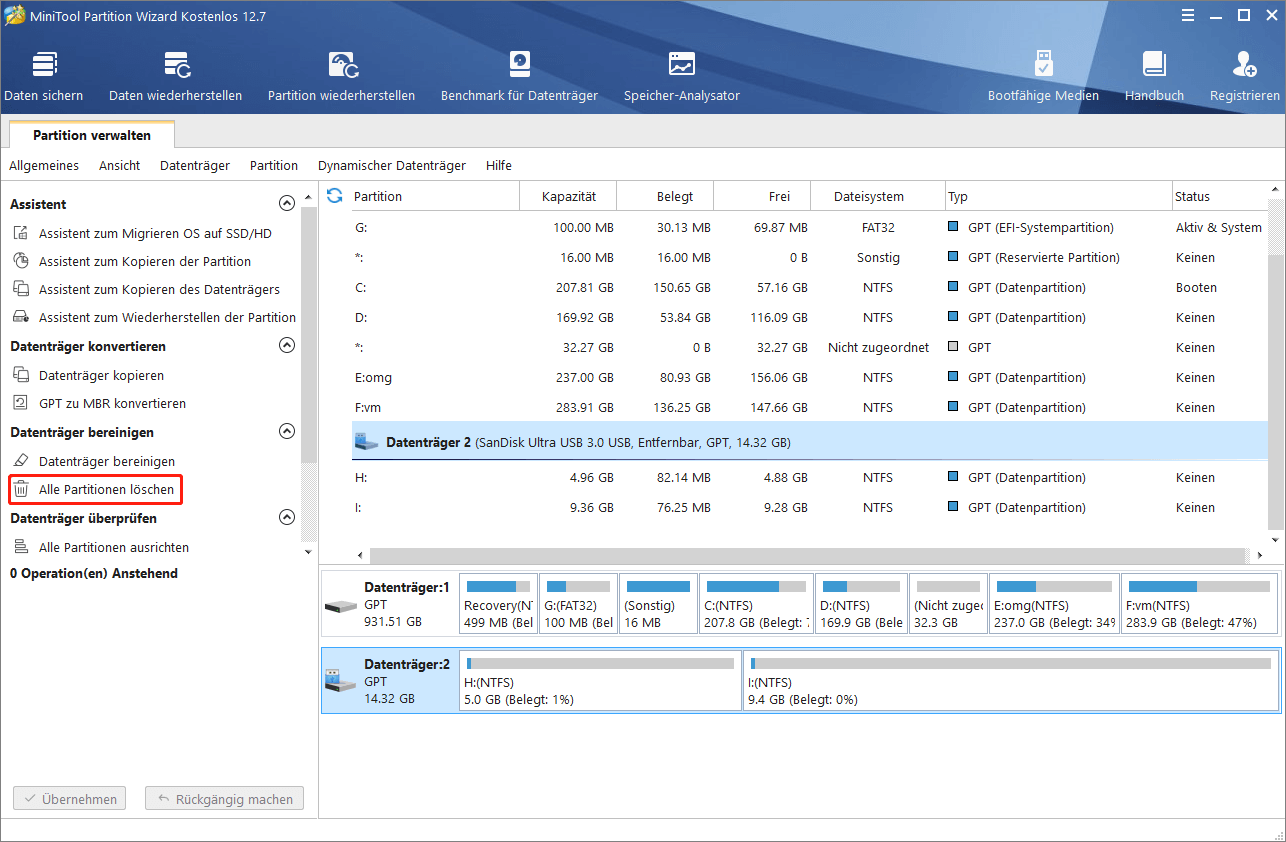
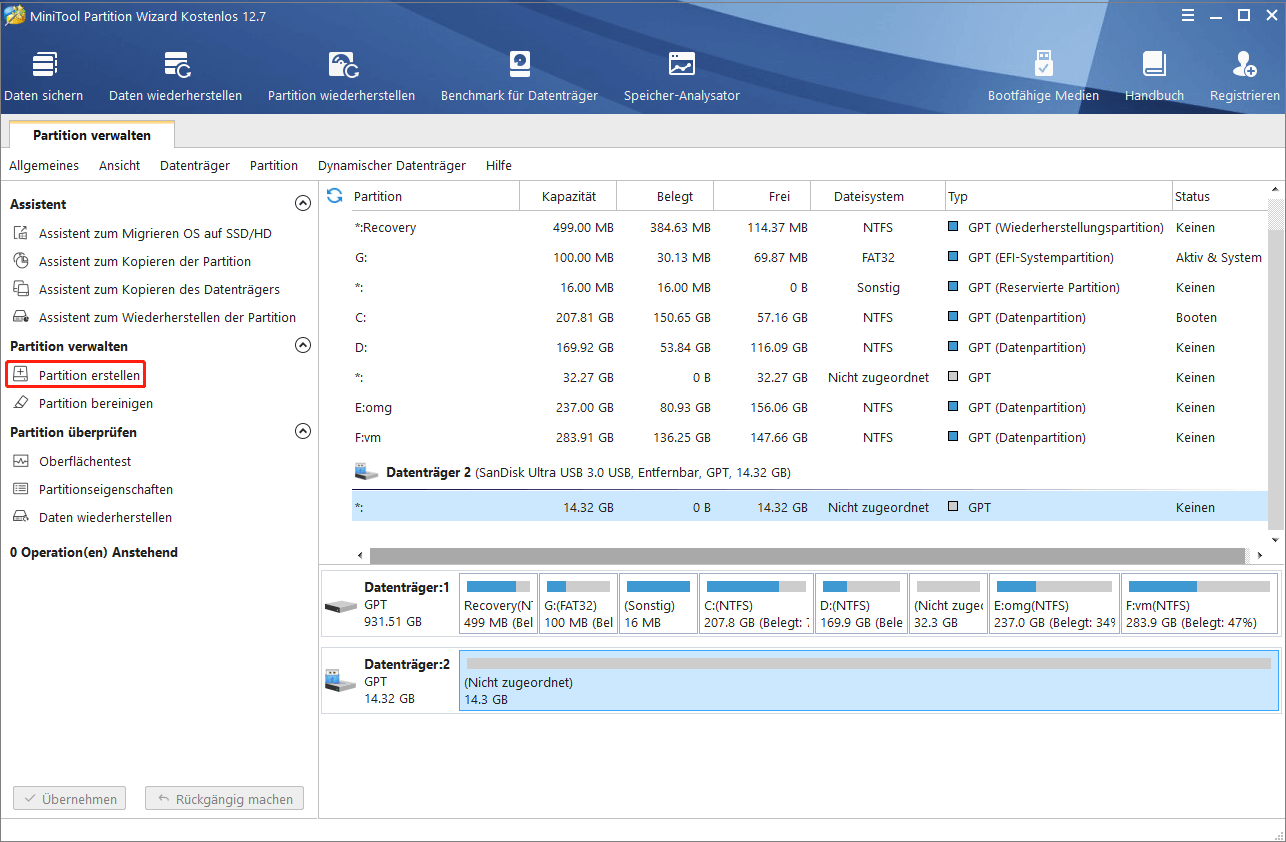
Bemerkung 2: Einige Benutzer melden auch, dass SD-Karte, die größer als 32GB ist, auch von Nintendo 3DS akzeptiert wird, solange sie in FAT32 formatiert wird. Wenn Sie einmal ausprobieren möchten, können Sie sich an MiniTool Partition Wizard wenden, weil das in Windows integrierte Dienstprogramm nicht zulässt, eine größer als 32GB Speicherkarte in FAT-Dateisystem zu formatieren. Allerdings ist es bei MiniTool Partition Wizard gültig.
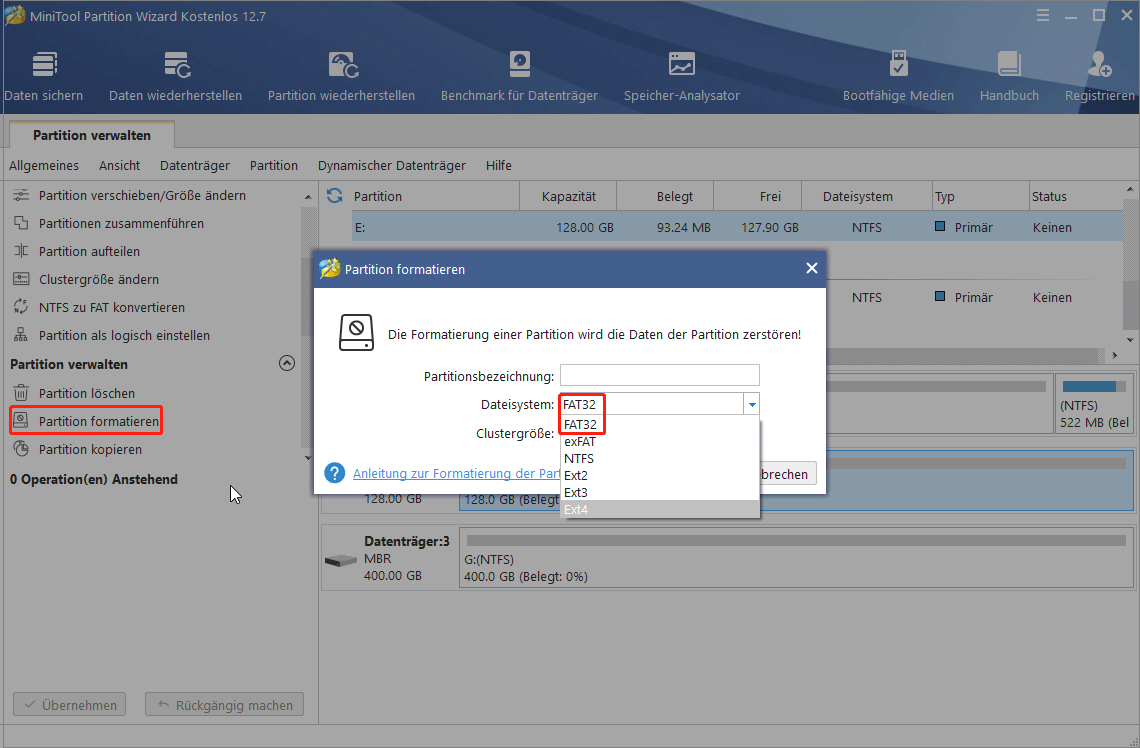
Hier empfehlen wir auch den Beitrag:
Lösung 2: In Eingabeaufforderung 3DS SD-Karte formatieren
Wir haben dieses in Windows integrierte Tool auch so oft empfohlen, wenn Sie Festplattenpartitionen verwalten müssen. Dieses SD-Karte-Formatierungsprogramm setzt voraus, dass Sie mit Ihren Laufwerken vertraut sind, weil vor der Ausführung keine Vorschau- oder Warnung angezeigt wird. Die hier aufgeführten Befehle sind jedoch einfach und Sie müssen nur die folgenden Schritte ausführen, um die SD-Karte für 3DS zu formatieren.
Schritt 1: Auf Windows-Startmenü, führen Sie Eingabeaufforderung als Administrator aus.
Schritt 2: Geben Sie die folgenden Befehle ein und drücken Sie nach jedem die Eingabetaste.
- diskpart
- list disk
- select disk n (n steht für die Datenträgernummer der SD-Karte)
- list partition
- format fs=fat32 quick
- exit (DiskPart beenden)
- exit (Eingabeaufforderung beenden)
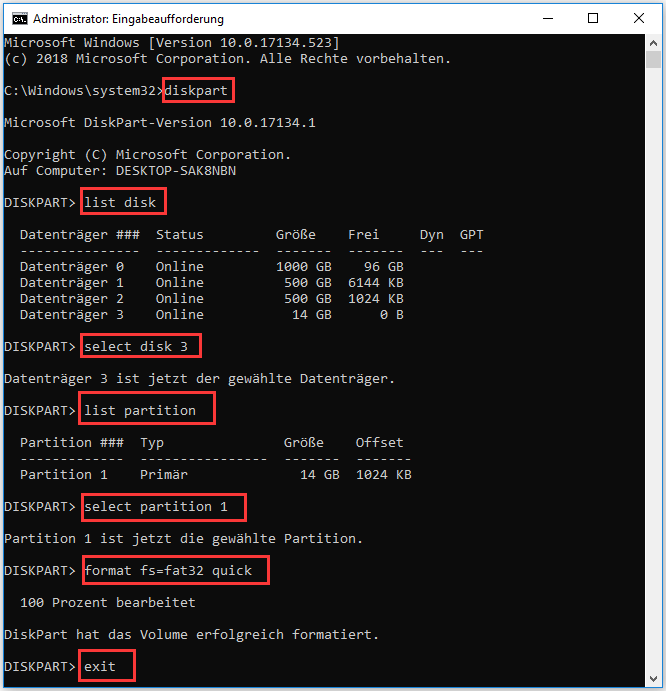
Lösung 3: 3DS SD-Karte in Datenträgerverwaltung formatieren
Was denken Sie über Windows Datenträgerverwaltung? Ja, es ist leicht zugänglich und auch für allgemeine Benutzer einfach zu verwenden. Datenträgerverwaltung ist ein weiteres SD-Formatierungsprogramm, mit dem die 3DS SD-Karte im FAT32-Dateisystem formatiert werden kann. Bitte machen Sie die Folgenden:
Schritt 1: Führen Sie diskmgmt.msc aus, Windows Datenträgerverwaltung auszuführen. Dann werden dort alle Ihre Festplatten und Wechseldatenträger angezeigt, die an Ihren Computer angeschlossen werden. Finden Sie die 3DS SD-Kartenpartition anhand der Partitionsgröße und des Laufwerkbuchstabens aus. Klicken Sie dann mit der rechten Maustaste darauf, und wählen Sie im Kontextmenü Formatieren… .
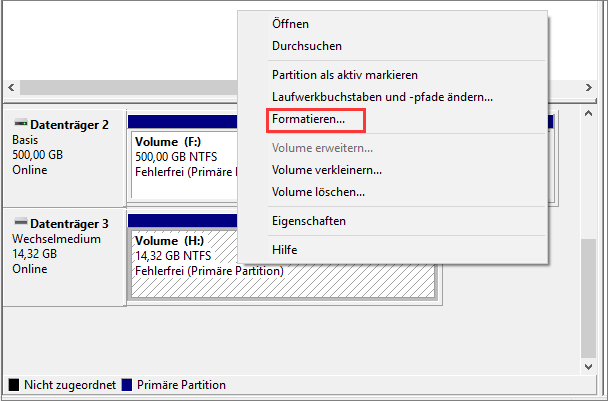
Schritt 2: In dem Pop-Fenster wählen Sie FAT32 als Zieldateisystem und klicken Sie auf OK.
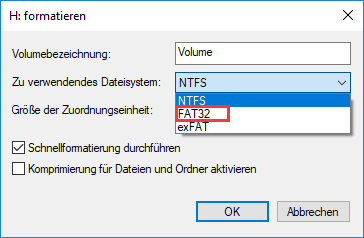
Schritt 3. Sie werden eine Warnmeldung mit der Aufschrift „Durch das Formatieren dieses Volumes werden alle darauf befindlichen Daten gelöscht. Sichern Sie alle Dateien, die behalten möchten, bevor Sie die Formatierung starten. Möchten Sie den Vorgang fortfahren?“ erhalten. Klicken Sie auf OK, mit der Formatierung zu beginnen, wenn Sie die Vorbereitungen gut abgeschlossen haben. Die Datenträgerverwaltung wird die Formatierung innerhalb einer Minute beenden.
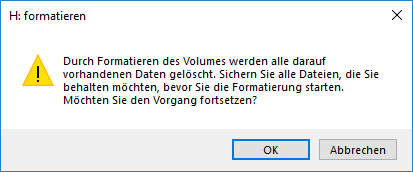
Lösung 4. In Datei-Explorer 3DS SD-Karte formatieren
Sie sind bestimmt mit Datei-Explorer vertraut, wo Sie auf Ihre Laufwerke und Dateien zugreifen können. Wie hilft es beim Formatieren der 3DS SD-Karte? Öffnen Sie Datei-Explorer und finden Sie die SD-Kartenpartition anhand des Laufwerkbuchstabens und der Partitionsgröße heraus. Folgen Sie dann den nachstehenden Schritten, um die SD-Karte für 3DS zu formatieren.
Schritt 1: Klicken Sie mit der rechten Maustaste auf die SD-Karte-Partition und wählen Sie Formatieren… von dem Kontext-Menü.
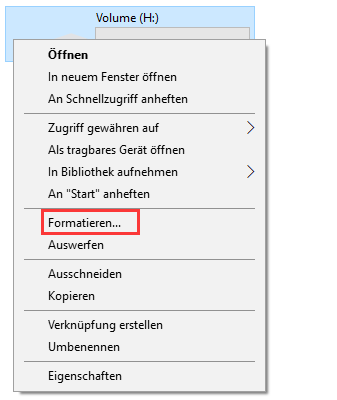
Schritt 2: In dem Pop-Fenster entfalten Sie die Liste der Dateisysteme und wählen Sie FAT32 als das Zieldateisystem. Dann klicken Sie auf die Schaltfläche Starten.
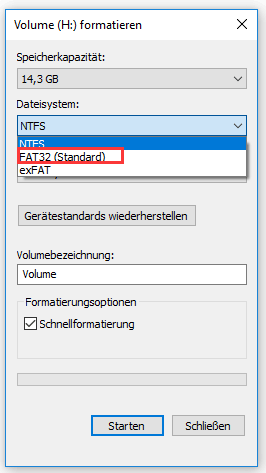
Schritt 3: Eine Warnung wird erscheinen, auf der steht: Beim Formatieren werden ALLE Daten auf diesem Datenträger gelöscht. Klicken Sie auf OK, um den Datenträger zu formatieren. Klicken Sie auf Abbrechen, um den Vorgang abzubrechen.
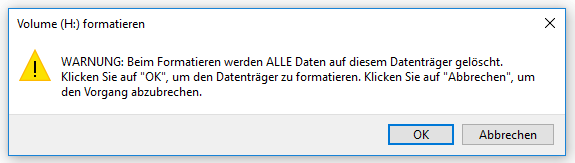
Wie wird Datenwiederherstellung nach falscher Formatierung ausgeführt
Während das Thema dieses Beitrags die Neuformatierung der SD-Karte für 3DS ist, vergessen Sie manchmal, die wichtigen Dateien von der SD-Karte zu übertragen / zu sichern, bevor Sie sie in FAT32 formatieren. In diesem Fall haben wir noch einen schönen Vorschlag für die Wiederherstellung von Daten auf der SD-Karte, nämlich die Datenwiederherstellungsfunktion von MiniTool Partition Wizard.
Hier unterstützen die folgenden Editionen von MiniTool Partition Wizard, die Daten unbegrenzt wiederherzustellen: Pro Platin, Pro Ultimativ, Für Server, Für Unternehmen und Für Techniker. Für mehr über Editionsvergleich besuchen Sie diese Seite.
Jetzt laden Sie diese Software herunter.
MiniTool Partition Wizard DemoKlicken zum Download100%Sauber & Sicher
Hier nehme ich Partition Wizard Pro Ultimativ Version als Beispiel. Detaillierte Anweisungen sind wie folgt:
Schritt 1: Führen Sie MiniTool Partition Wizard aus und wählen Sie Daten wiederherstellen auf der Hauptschnittstelle.
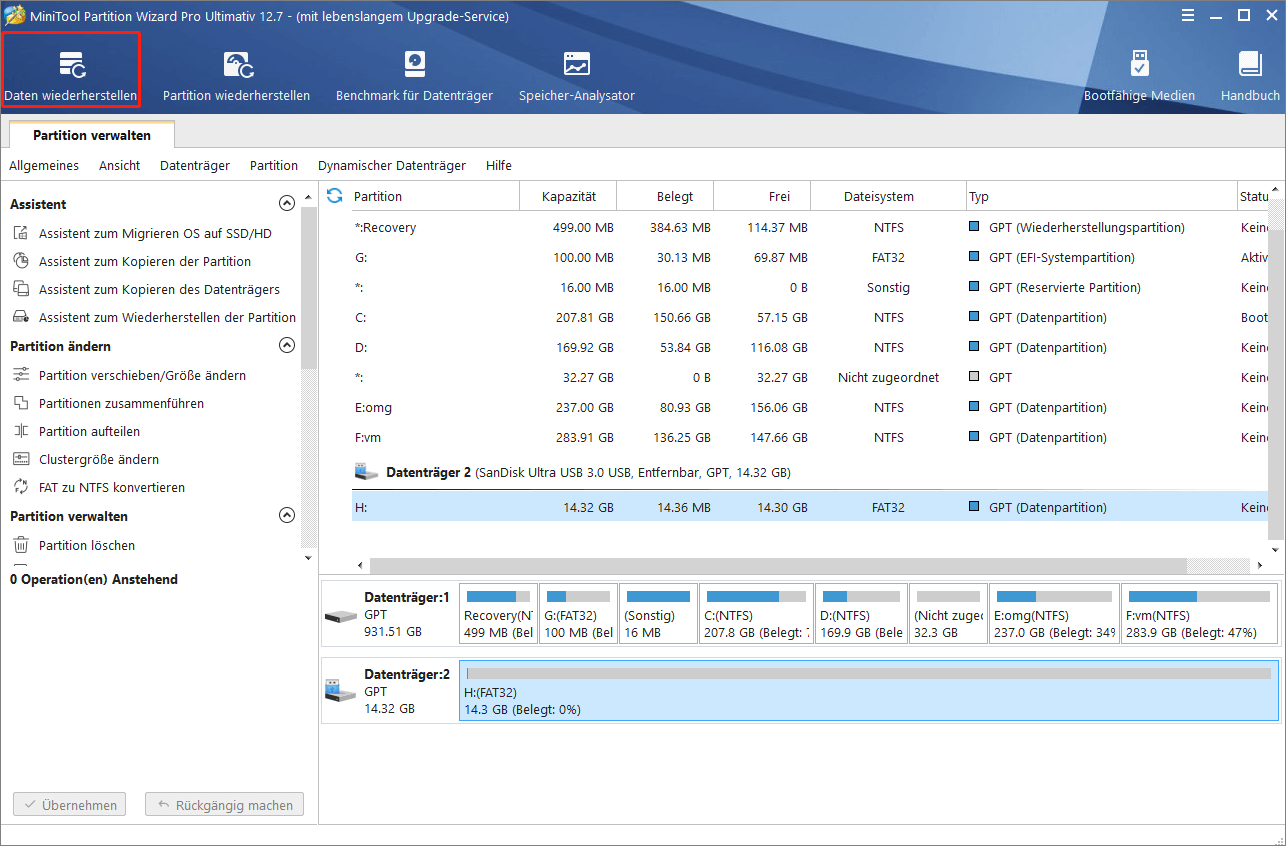
Schritt 2: Wählen Sie auf dem Pop-Fenster die Partition von der 3DS SD-Karte, einen Vollscann durchzuführen. Warten Sie geduldig, bis der Scan abgeschlossen wird.
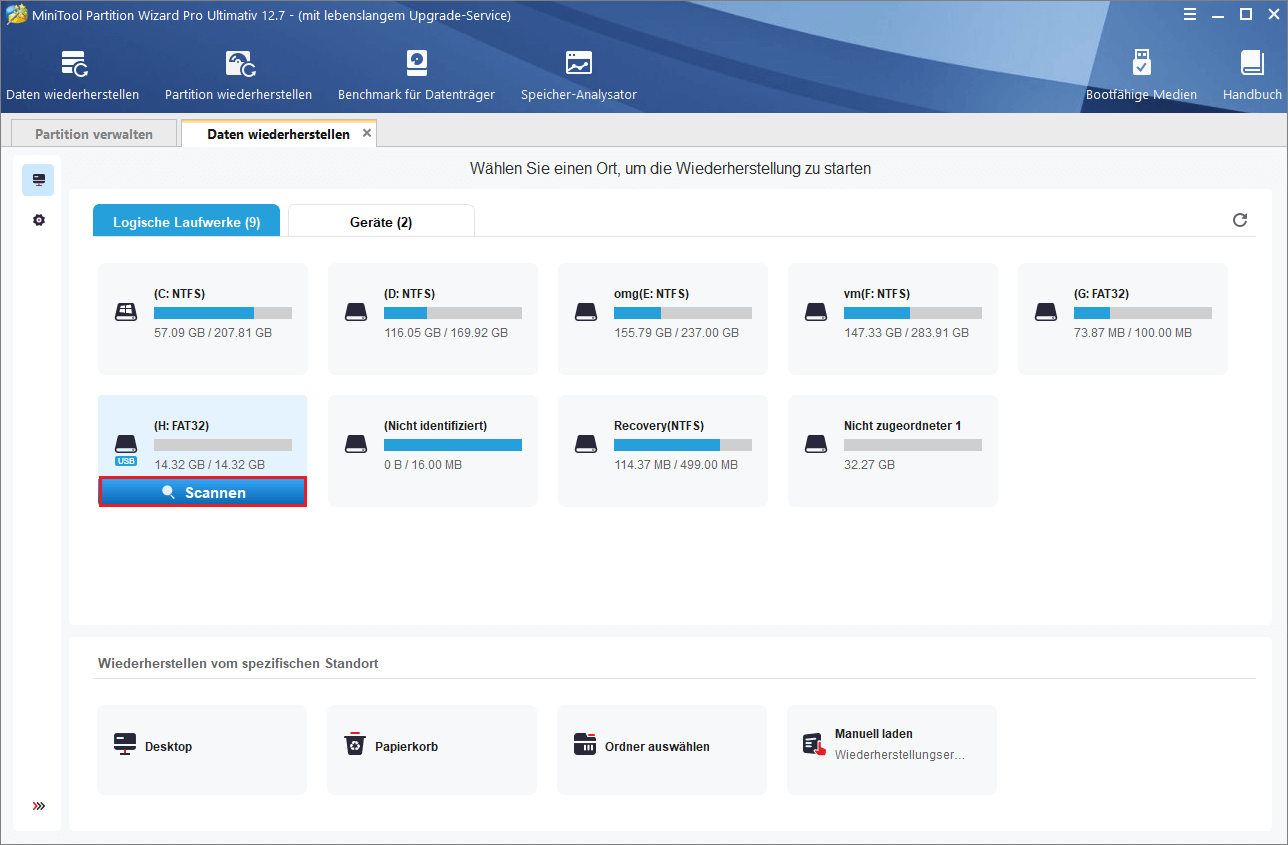
Schritt 3: Nachdem der Scan der SD-Karte abgeschlossen wurde, müssen Sie Ihre benötigten Dateien herausfinden. Kreuzen Sie die erwünschten Items an, klicken Sie auf Speichern und wählen Sie einen geeigneten Speicherort für diese Dateien aus.
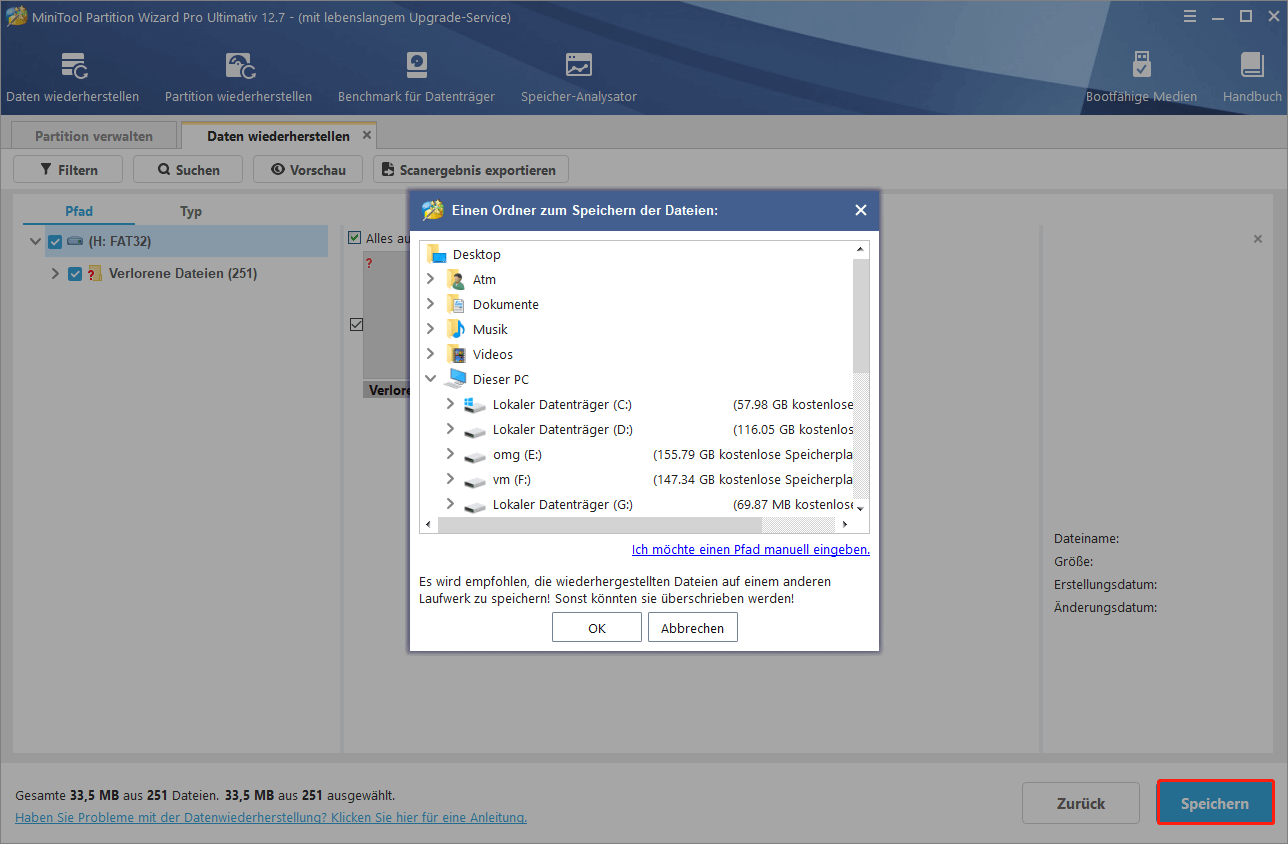
Zusammenfassung
Wenn Sie hier lesen, glauben wir, dass Sie schon gewusst haben, was 3DS SD-Karte ist, welche SD-Karte mit 3DS kompatibel ist, was Format der 3DS-SD-Karte ist, wie Sie die SD-Karte für 3DS neu formatieren und wie Daten auf SD-Karte wiederhergestellt werden, falls eine falsche Formatierung auftritt.
Wenn Sie Fragen oder Vorschläge zum Formatieren der SD-Karte mit der MiniTool-Software haben, können Sie diese im Kommentarbereich unten hinterlassen oder uns über [email protected] kontaktieren. Danke im Voraus!

