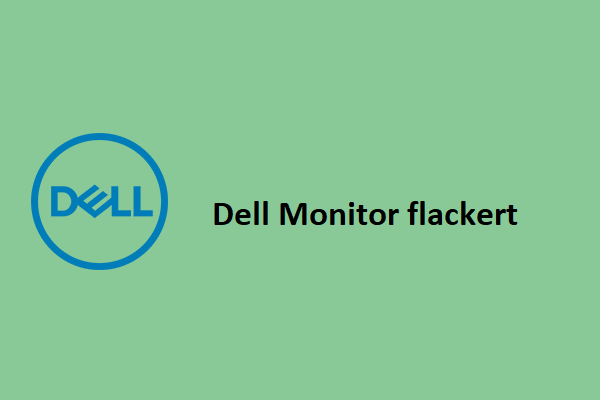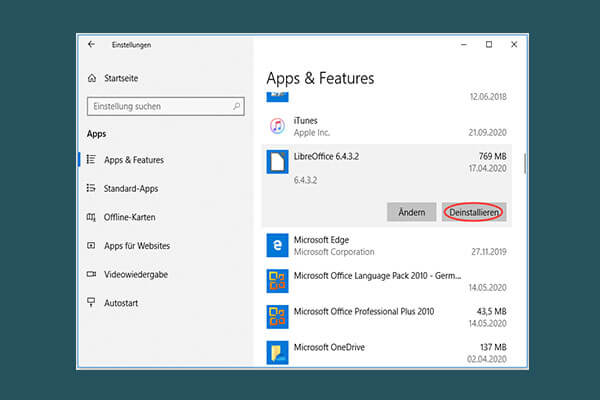Warum flackert der Bildschirm meines Acer-Monitors?
Bildschirmflackern bei Acer Predator Helios 300. Mein Bildschirm flackert seit dem 15. Januar 2023. Wenn ich meine Bildwiederholrate auf 60hz reduziere, ist das Flackern weg... Nach 2 Tagen kam das gleiche Problem zurück, das Flackern bei 144hz. Im BIOS und beim Laden des Predator-Logos flackert der Bildschirm. Der Bildschirm des Task-Managers flackert ebenfalls.https://community.acer.com/en/discussion/678202/acer-predator-helios-300-screen-flickering-issue
Einige Benutzer berichten, dass sie das Problem des flackernden Bildschirms bei Acer festgestellt haben. Warum tritt dieses Problem auf? Die möglichen Gründe sind wie folgt
- Ein inkompatibler Treiber.
- Eine inkompatible Anwendung.
- Ein Hardware-Problem, das möglicherweise repariert werden muss.
Wenn das Problem Acer-Bildschirm flackert auftritt, können Sie außerdem versuchen, durch Drücken der Tastenkombination Strg + Alt + Entf den Task-Manager zu öffnen. Beobachten Sie dann den Bildschirm auf ein Flackern.
- Wenn der Task-Manager flackert, kann das Problem durch einen fehlerhaften Anzeigetreiber oder ein Hardwareproblem verursacht werden.
- Wenn alles außer dem Task-Manager flackert, ist das Problem wahrscheinlich auf eine inkompatible Anwendung zurückzuführen.
Dann können Sie entsprechende Maßnahmen ergreifen, um das Flackern des Acer-Bildschirms zu beseitigen.
Wie man das Acer-Bildschirmflimmern behebt
Um das Flackern des Acer-Bildschirms loszuwerden, können Sie die folgenden Methoden ausprobieren.
Weg 1. Ändern Sie die Aktualisierungsrate
Einige Leute berichten, dass diese Methode funktioniert. Probieren Sie es aus.
- Klicken Sie mit der rechten Maustaste auf den leeren Bereich des PC-Bildschirms und wählen Sie Anzeigeeinstellungen.
- Wählen Sie unter Mehrere Bildschirme die Option Erweiterte Anzeigeeinstellungen.
- Klicken Sie auf Adaptereigenschaften für Bildschirm 1 anzeigen.
- Klicken Sie auf die Registerkarte Monitor und ändern Sie die Bildschirmaktualisierungsrate. Klicken Sie dann auf Übernehmen > OK.
Weg 2. Zurücksetzen, Aktualisieren oder Deinstallieren des Anzeigetreibers
Die Reparatur des Anzeigetreibers kann Ihnen ebenfalls helfen, den flackernden Bildschirm von Acer zu beheben. Hier ist die Anleitung.
Stellen Sie den Treiber zurück:
- Öffnen Sie den Geräte-Manager über die Windows–Suchleiste.
- Erweitern Sie Grafikkarten.
- Klicken Sie mit der rechten Maustaste auf die Grafikkarte und wählen Sie Eigenschaften.
- Wählen Sie die Registerkarte Treiber und wählen Sie dann Vorheriger Treiber > Ja.
- Starten Sie Ihr Gerät neu.
Aktualisieren Sie den Treiber:
- Klicken Sie unter Grafikkarten mit der rechten Maustaste auf die Grafikkarte und wählen Sie Treiber aktualisieren.
- Klicken Sie in dem Popup-Fenster auf Automatisch nach Treibern suchen.
Deinstallieren Sie den Treiber:
- Klicken Sie unter Grafikkarten mit der rechten Maustaste auf die Grafikkarte und wählen Sie Gerät deinstallieren.
- Installieren Sie den PC neu. Der Treiber wird dann automatisch neu installiert.
Weg 3. Aktualisieren oder Deinstallieren einer inkompatiblen Anwendung
Überprüfen Sie zunächst Ihre zuletzt installierte oder aktualisierte Anwendung mit den folgenden Schritten:
- Drücken Sie die Windows-Logo + I, um die Einstellungen zu öffnen.
- Klicken Sie auf Apps und wählen Sie Apps & Features.
- Klicken Sie auf Sortieren nach und wählen Sie Installationsdatum.
Dann können Sie die zuletzt installierten Apps aktualisieren oder deinstallieren.
So aktualisieren Sie eine App:
- Wenn die App aus dem Microsoft Store stammt, suchen Sie im App Store nach Updates.
- Wenn die Anwendung nicht aus dem Microsoft Store stammt, suchen Sie auf der Website der Anwendung nach Updates.
So deinstallieren Sie eine App:
- Gehen Sie erneut zu Apps & Features.
- Wählen Sie die App aus, die Sie deinstallieren möchten, und klicken Sie auf Deinstallieren.
- Starten Sie Ihren PC neu, um zu sehen, ob das Problem des flackernden Acer-Bildschirms gelöst ist.
Weg 4. Überprüfen von Kabeln und Monitoren
Überprüfen Sie alle Kabelverbindungen zwischen Ihrem Monitor und dem Computer, um sicherzustellen, dass die Kabel sicher sind. Wenn Sie Ersatzmonitorkabel haben, können Sie versuchen, Ihre aktuellen Kabel durch die Ersatzkabel zu ersetzen.
Wenn es sich bei Ihrem Acer PC um einen Laptop handelt, sollten Sie den Bildschirm des Laptops wiederholt herunter- und hochfahren, um zu prüfen, ob das Flimmern mit der Bewegung zusammenhängt. Wenn bestimmte Winkel flackern, andere aber nicht, liegt wahrscheinlich ein Fehler in der internen Verkabelung vor.
Wenn Sie einen zweiten Monitor haben, können Sie diesen an Ihren Laptop oder Desktop anschließen, um festzustellen, ob der eingebaute Bildschirm oder der Hauptmonitor das Problem verursacht. Wenn das Flackern des Acer-Bildschirms durch die Hardware verursacht wird, müssen Sie das Gerät möglicherweise zur Reparatur einschicken.
Fazit
MiniTool Partition Wizard ist ein funktionales Werkzeug. Es kann MBR in GPT ohne Datenverlust konvertieren, Betriebssysteme migrieren, Festplatten klonen, Partitionen wiederherstellen, Daten von der Festplatte wiederherstellen, usw. Wenn Sie dies benötigen, laden Sie es herunter und probieren Sie es aus.
MiniTool Partition Wizard DemoKlicken zum Download100%Sauber & Sicher