Die Problembehebung des Computers ist eine sehr schmerzhafte Sache, hauptsächlich weil es schwierig ist, das genaue Problem zu bestimmen. In diesem Beitrag bietet Ihnen MiniTool Solution eine Methode zur Diagnose von RAM-Problemen. Darüber hinaus erfahren Sie mehr über 8 schlechte Symptome von RAM, wie Sie RAM-Probleme beheben und einige verwandte Informationen.
RAM, kurz für Random Access Memory, ist eine der wichtigsten Komponenten Ihres Computers. RAM soll schnellen Lese- und Schreibzugriff auf Speichergeräte ermöglichen. Normalerweise ist es haltbarer als alle anderen Komponenten eines Computers, da es sehr wenig Strom verbraucht und keine beweglichen Teile hat.
Wegen der Geschwindigkeit wird manchmal RAM schlecht. Aufgrund seiner Bedeutung kann sich jedes Problem sofort auf seltsame und verwirrende Weise manifestieren. Die meisten PCs haben mehrere RAM-Chips und nicht alle Chips werden sofort ausfallen, daher ist es für Sie schwierig, das Problem als RAM-Problem zu diagnostizieren.
Was sind die Symptome von schlechtem RAM? Wie kann man feststellen, ob der RAM schlecht ist? Sie können viele Informationen aus den folgenden Absätzen erhalten.
8 häufige Symptome von schlechtem RAM
Was passiert, wenn RAM schlecht wird? Es ist das Erste, was Sie wissen sollten. Schauen wir uns jetzt die Anzeichen für einen schlechten RAM unten an.
1. Der berüchtigte Blue Screen of Death
Wenn ein blauer Bildschirm angezeigt wird und dann direkt weißer Text blinkt, kann es sein, dass Ihr schlechter RAM das Problem verursacht. Es ist ein sehr nerviges Warnzeichen, weil der Text so schnell blinkt, dass Sie keine Chance haben, die Fehlermeldung zu lesen. Es ist schwierig, daraus eventuelle Fehlercodes zu ermitteln.

2. Sporadisches Einfrieren des PCs
Ihre Tastatur und Maus reagieren möglicherweise plötzlich nicht mehr. Der PC friert auch ohne Vorwarnung ein, und manchmal friert Windows für einige Minuten ein, egal welche Anwendung Sie verwenden. Es dauert sogar 2 Minuten, um Word zu öffnen und 3-4 Minuten, um Internet Explorer zu öffnen.
3. Nachlassende PC-Leistung
Wenn Sie den Computer zum ersten Mal einschalten, werden Sie feststellen, dass er gut funktioniert. Im Laufe der Zeit werden Sie jedoch feststellen, dass das Laden der Website viel Zeit in Anspruch nimmt und die lokale Anwendung mit einer Schildkrötengeschwindigkeit ausgeführt wird. Die PC-Leistung verschlechtert sich zu einem unbrauchbaren Crawl.
Dieses Phänomen weist darauf hin, dass Ihr PC ein RAM-Problem hat.
4. Der Versuch, ein neues Programm zu installieren, ist fehlgeschlagen
Beim Versuch, ein neues Programm zu installieren, schlägt der Vorgang wiederholt fehl. Sie können auf diese Situationen stoßen, zum Beispiel wird ein Fehlercode ohne ersichtlichen Grund auf dem Bildschirm angezeigt, ein kleines Programm länger als normal in der Ladephase hängt usw. Wenn Sie das Betriebssystem neu installieren, werden auch einige seltsame Fehlermeldungen angezeigt.
Diese Symptome können verschiedene Ursachen haben, aber ein fehlerhafter RAM kann das zugrunde liegende Problem sein.
5. Zufälliger Neustart
Während Sie Aufgaben ausführen, wird Ihr PC zufällig neu gestartet. Außerdem startet der Computer manchmal neu. Dieses Symptom weist nicht immer auf ein RAM-Problem hin. Festplattenprobleme können auch zufällige Neustarts verursachen.
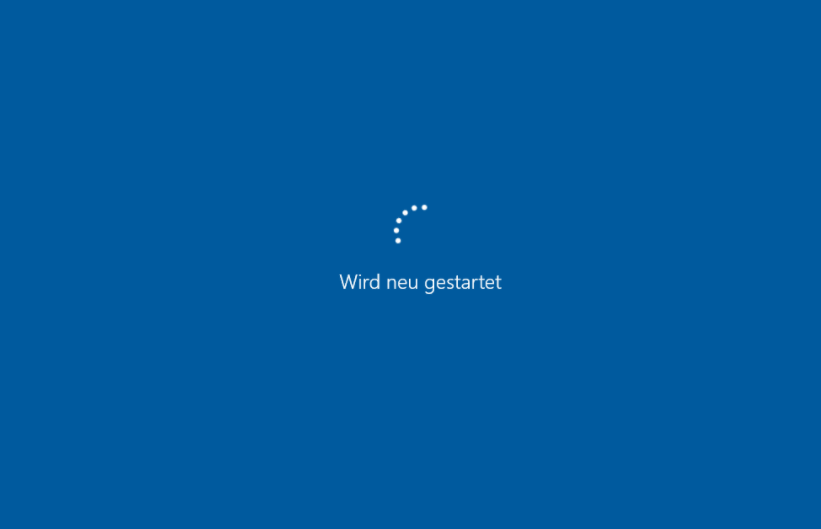
Wenn Ihr Computer jedoch fast unmittelbar nach der Initialisierung des Desktops neu startet, kann es ein schlechtes RAM-Symptom sein.
6. Beschädigte Dateien
Möglicherweise stellen Sie fest, dass Dateien, insbesondere die, auf die Sie häufig zugreifen und die Sie häufig speichern, unerklärlicherweise beschädigt sind. Vielleicht ist es ein Zeichen für schlechten RAM. Sogar RAM-Probleme können sich im Laufe der Zeit verschlimmern. Schließlich wird die Dateistruktur Ihrer Festplatte beschädigt und Ihr Computer bootet nicht mehr.
7. Fehlender RAM
Der von Ihrem Windows-Betriebssystem angezeigte Arbeitsspeicher ist möglicherweise geringer als der tatsächlich auf dem Motherboard installierte Arbeitsspeicher. Normalerweise können Sie zu Systemsteuerung> System und Sicherheit> System gehen, um die Statistiken des Computers einschließlich des Arbeitsspeichers anzuzeigen.
Wenn Sie feststellen, dass die RAM-Größe nicht unterschiedlich ist, stellen Sie sicher, dass Ihr RAM-Chip richtig auf dem Motherboard installiert ist, oder wechseln Sie den Steckplatz, in dem sich der RAM befindet.
8. Computer-Signalton
Wenn Sie den Computer starten, hören Sie möglicherweise einen Signalton, mehrere Signaltöne oder eine Reihe von Signaltönen. Sie weisen auf verschiedene Probleme hin und RAM ist enthalten. Je nach Hersteller sind die Signaltoncodes unterschiedlich.
Laut Benutzern ist es fast ein RAM-Problem, wenn die Dell-Maschinen piepsen.
Andere schlechte RAM-Symptome
Zusätzlich zu diesen Symptomen von schlechtem RAM können Sie andere Anzeichen für fehlerhaften RAM feststellen:
- Grafikkarte lädt nicht
- Keinen Ton
- RAM wird von Ihrem Computer nicht erkannt
Vorschlag: Sichern Sie Ihre wichtigen Dateien sofort
Wenn Sie einige der oben genannten Anzeichen von schlechtem RAM feststellen, z. B. Bluescreen of Death, PC-Einfrieren, zufälliger Neustart, beschädigte Dateien oder Computerpieps, empfehlen wir Ihnen dringend, sofort eine Sicherung für Ihre wichtigen Dateien zu erstellen, um Ihre Daten zu schützen. Es liegt daran, dass die Situation schlimmer sein kann, wenn das PC-Problem durch ein RAM-Problem verursacht wird.
Wie sichert man wichtige Dateien in Windows 10/8/7? Hier empfehlen wir MiniTool ShadowMaker, eine kostenlose und professionelle Sicherungssoftware.
Dieses Programm kann das Windows-System, Dateien und Ordner, Festplatten und Partitionen sichern. Außerdem können Sie Dateien zur Sicherung einfach mit anderen Speicherorten synchronisieren. Das Klonen des Datenträgers wird ebenfalls unterstützt. Wenn auf dem Computer ein Unfall auftritt und Datenverlust verursacht, können Sie eine schnelle Notfallwiederherstellung durchführen, um die Dateien wiederherzustellen.
Im Vergleich zur kostenlosen Version bietet Ihnen die Testversion vollständige Funktionen, die Sie jedoch nur 30 Tage lang kostenlos nutzen können. Um es zu erhalten, können Sie unten auf die Herunterladen-Schaltfläche klicken und diese Sicherungssoftware auf Ihrem Computer installieren.
MiniTool ShadowMaker TrialKlicken zum Download100%Sauber & Sicher
Im Folgenden erfahren Sie, wie Sie mit dieser Software problemlos Dateien oder Ordner sichern können.
1.Führen Sie die MiniTool ShadowMaker-Testversion auf Ihrem Windows 10/8/7-Computer aus.
2.Gehen Sie zum Fenster Sichern und klicken Sie auf Quelle, um Dateien oder Ordner auszuwählen, die Sie sichern möchten.
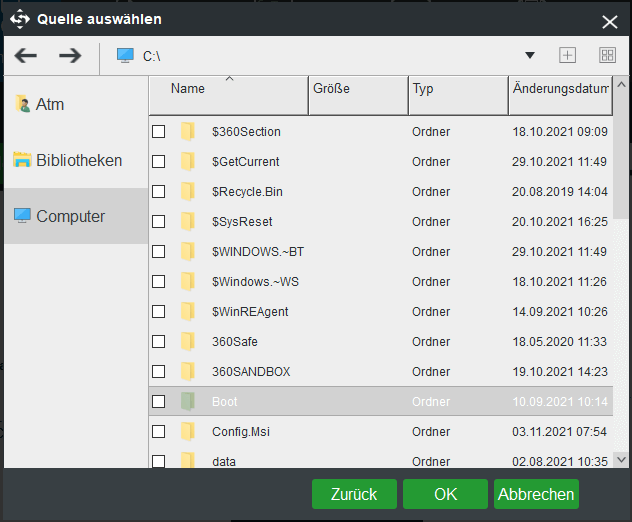
3.Klicken Sie auf Ziel, um einen Pfad zum Speichern der gesicherten Dateien auszuwählen, z. B. ein USB-Flash-Laufwerk, eine externe Festplatte, SSD, HDD, NAS usw.
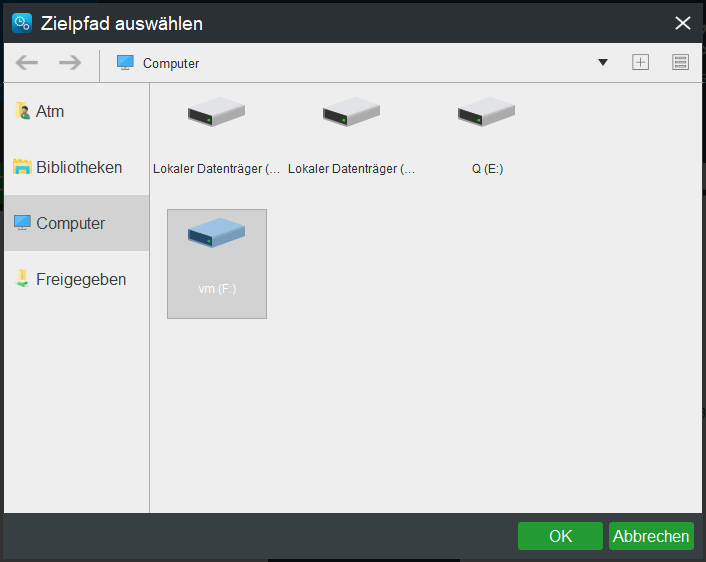
4.Klicken Sie abschließend sofort auf Jetzt sichern, um die Dateisicherungsaufgabe auszuführen.
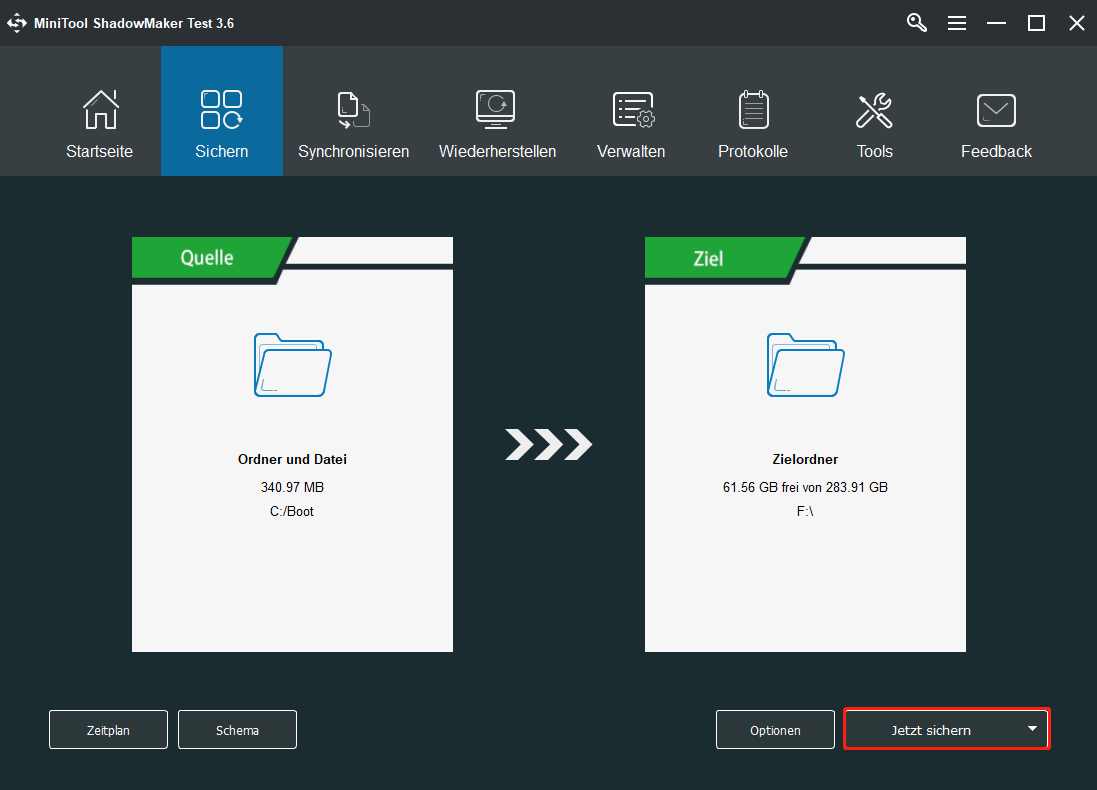
Wie kann man beurteilen, ob RAM schlecht ist? Speicherprobleme diagnostizieren
Wenn Sie auf einige der schlechten RAM-Symptome stoßen, fragen Sie sich möglicherweise, ob das Problem wirklich durch RAM verursacht wird. Jetzt sollten Sie RAM-Probleme diagnostizieren.
Wie erkennen Sie, ob RAM schlecht ist? Folgen Sie der Anleitung unten.
Windows-Speicherdiagnosetool
In Windows gibt es ein integriertes Tool, heißt Windows Arbeitsspeicherdiagnosetool. Wenn Sie einen Speicherfehler vermuten, können Sie ihn zur Überprüfung verwenden.
- Um es zu erhalten, können Sie zur Systemsteuerung (durch große Symbole angezeigt) gehen und auf Verwaltung
- Wählen Sie Windows-Arbeitsspeicherdiagnose.
- Im neuen Fenster werden zwei Optionen angeboten. Sie können entweder jetzt neu starten und nach Problemen suchen oder den Test so planen, dass er beim nächsten Start von Windows beginnt.
- Wenn Sie die erste Option wählen, beginnt das Tool während des Neustartvorgangs mit der Diagnose.
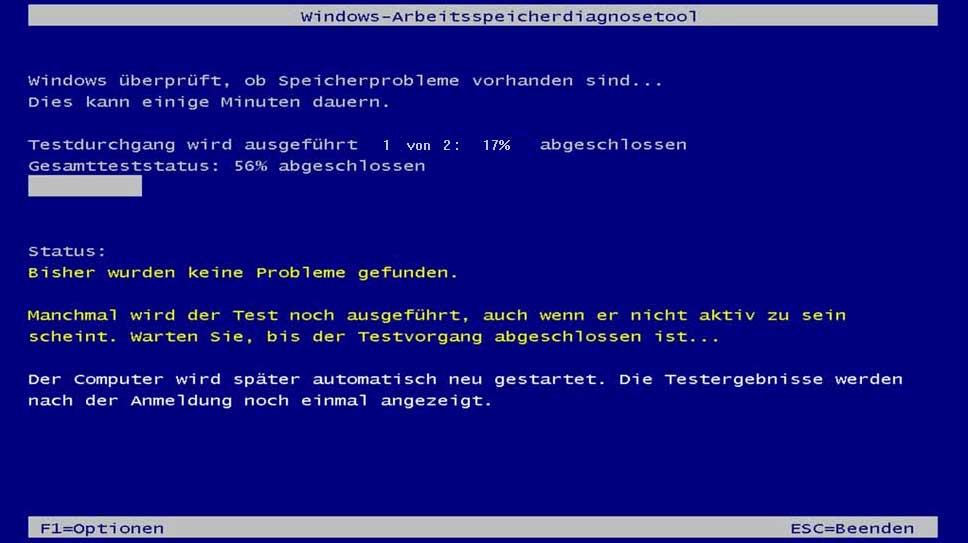
Der Vorgang wird einige Zeit dauern. Nach Abschluss des Tests wird Windows neu gestartet und die Testergebnisse werden gemeldet, nachdem Sie sich bei Windows angemeldet haben. Wenn einige Fehler gefunden werden, gibt Ihnen Windows einen Vorschlag, den Sie tun sollten.
Um die Überprüfergebnisse anzuzeigen, können Sie auch die folgenden Schritte über die Ereignisanzeige ausführen:
- Gehen Sie zum Suchfeld, geben Sie exe ein und führen Sie diesen Befehl aus.
- Erweitern Sie Windows-Protokolle, klicken Sie mit der rechten Maustaste auf System und klicken Sie auf Suchen.
- Geben Sie Arbeitsspeicherdiagnose–Ergebnis ein, um es zu finden.
- Wenn Sie mindestens einen Fehler sehen, bedeutet dies, dass eines der RAM-Module möglicherweise Probleme hat und Sie es ersetzen müssen.
Memtest86
Darüber hinaus gibt es ein sehr beliebtes RAM-Test-Diagnosetool – Memtest86. Es wird von vielen Benutzern auf der ganzen Welt verwendet und funktioniert immer gut.
Wie überprüfen Sie, ob der RAM richtig funktioniert?
Um es zu verwenden, müssen Sie es von der offiziellen Website herunterladen. Sie können es auf eine CD oder ein USB-Flash-Laufwerk brennen und den Computer so konfigurieren, dass er vom Gerät bootet. Dann können Sie es verwenden, um einen tiefen Test durchzuführen.
Wenn dieses Tool einige RAM-Fehler findet, zeigt es Ihnen das Ergebnis in Rot an. Wenn Fehler an derselben oder in der Nähe von Adressen auftreten, ist wahrscheinlich der RAM-Stick defekt. Sie müssen Ihren fehlerhaften RAM ersetzen.
Körperlicher Test
Darüber hinaus können Sie tatsächlich feststellen, ob es sich um ein physisches RAM-Problem handelt, das schlechte RAM-Symptome verursacht. Eine ideale Methode besteht darin, jeweils einen RAM-Stick von Ihrem Computer zu entfernen und zu sehen, ob die PC-Probleme behoben sind.
Wenn Sie zwei Sticks haben, nehmen Sie einen heraus und starten Sie den PC neu. Wenn immer noch Probleme auftreten, schalten Sie Ihren Computer aus, setzen Sie den einen zurück und nehmen Sie einen anderen Stick heraus. Wenn Sie mehrere RAM-Sticks installiert haben, gehen Sie zur Überprüfung genauso vor.
Nachdem Sie sichergestellt haben, welcher RAM die PC-Probleme verursacht, ersetzen Sie ihn durch einen neuen. Kaufen Sie einfach den richtigen RAM-Chip für Ihren Computer, öffnen Sie den Computer und fügen Sie ihn in den leeren Steckplatz für RAM-Chips ein oder entfernen Sie den alten und ersetzen Sie ihn.
Zusammenfassung
Die Ursachen für RAM-Ausfälle sind vielfältig, wie z. B. weiche Fehler (Hitze, magnetische Interferenzen, elektrostatische Entladung, Stromstöße usw.), harte Fehler, fehlerhafte RAM-Module usw. Und RAM-Probleme treten manchmal unerwartet auf.
Was sind die schlechten RAM-Symptome? Wie überprüfen Sie auf schlechten RAM? Nachdem Sie diesen Beitrag gelesen haben, wissen Sie viele Informationen. Führen Sie einfach die oben erwähnte RAM-Fehlerbehebung durch, wenn Sie vermuten, dass der RAM fehlerhaft ist.
Allerdings, wenn Sie Anregungen oder Fragen haben, senden Sie bitte eine E-Mail an [email protected] oder hinterlassen Sie unten einen Kommentar. Wir werden Ihnen so schnell wie möglich antworten.


