Der Blaue Bildschirm des Todes (BSOD) ist eine unangenehme Erfahrung für alle Windows-Benutzer. Es gibt verschiedene BSOD-Fehler, die auf dem PC auftreten können, einschließlich DPC Watchdog Violation, IRQL_NOT_LESS_OR_EQUAL, TIMER OR DPC INVALID, etc.
In diesem Beitrag werden wir einen weiteren BSOD-Fehler besprechen: ATTEMPTED_WRITE_TO_CM_PROTECTED_STORAGE. Was ist der Fehler ATTEMPTED WRITE TO CM PROTECTED STORAGE? Was verursacht diesen Fehler und wie kann er behoben werden? Lesen Sie weiter, um die Antworten zu erhalten.
ATTEMPTED_WRITE_TO_CM_PROTECTED_STORAGE
Der ATTEMPTED WRITE TO CM PROTECTED STORAGE-Stoppcode ist ein lästiger Windows-Bluescreen-Fehler, auf den ein Wert von 0x0000011C folgt. Sobald der Fehler auftritt, zeigt er an, dass Windows versucht hat, in den schreibgeschützten Speicher des Konfigurationsmanagers zu schreiben.
In der Regel tritt der Fehler ATTEMPTED_WRITE_TO_CM_PROTECTED_STORAGE nach der Installation einer neuen Hardware, Anwendung oder eines Windows-Updates auf.
Ursachen von ATTEMPTED_WRITE_TO_CM_PROTECTED_STORAGE
Wenn Sie mit dem blauen Bildschirm ATTEMPTED_WRITE_TO_CM_PROTECTED_STORAGE konfrontiert werden, fragen Sie sich vielleicht nach den Gründen für dieses Problem. In diesem Beitrag werden mehrere mögliche Ursachen für diesen BSOD-Fehler zusammengefasst.
- Nicht genügend freier Speicherplatz auf Ihrem Laufwerk
- Virus- oder Malware-Infektion
- Fehlerhafte oder veraltete Gerätetreiber
- Beschädigte oder fehlende Systemdateien
- Festplattenfehler
- Hardware-Fehler
- …
Nachdem wir die häufigsten Gründe für diesen BSOD-Fehler erfahren haben, wollen wir uns nun der Behebung dieses Fehlers widmen.
So beheben Sie ATTEMPTED_WRITE_TO_CM_PROTECTED_STORAGE
Um den ATTEMPTED WRITE TO CM PROTECTED STORAGE-Fehler zu beheben, stellen wir Ihnen einige Lösungen vor, die auf den oben genannten Gründen basieren. Sie können sie ausprobieren, wenn Sie unter demselben Problem leiden.
Lösung 1: Scannen Sie Ihr System auf Viren
In einigen Fällen können Viren oder Malware Ihr System angreifen und den Windows BSOD-Fehler ATTEMPTED_WRITE_TO_CM_PROTECTED_STORAGE verursachen. Um dieses Problem zu beheben, können Sie eine Virenprüfung durchführen, um potenzielle Bedrohungen in Ihrem System zu erkennen und zu entfernen. Sie können dies mit einem Antivirenprogramm eines Drittanbieters oder der Windows Defender Firewall tun.
Im Folgenden wird beschrieben, wie Sie eine vollständige Überprüfung mit der Windows Defender Firewall durchführen.
Schritt 1: Drücken Sie Windows + I, um die Windows-Einstellungen zu öffnen.
Schritt 2: Wählen Sie Update & Sicherheit und gehen Sie zu Windows-Sicherheit. Klicken Sie dann im rechten Bereich auf Viren- und Bedrohungsschutz.
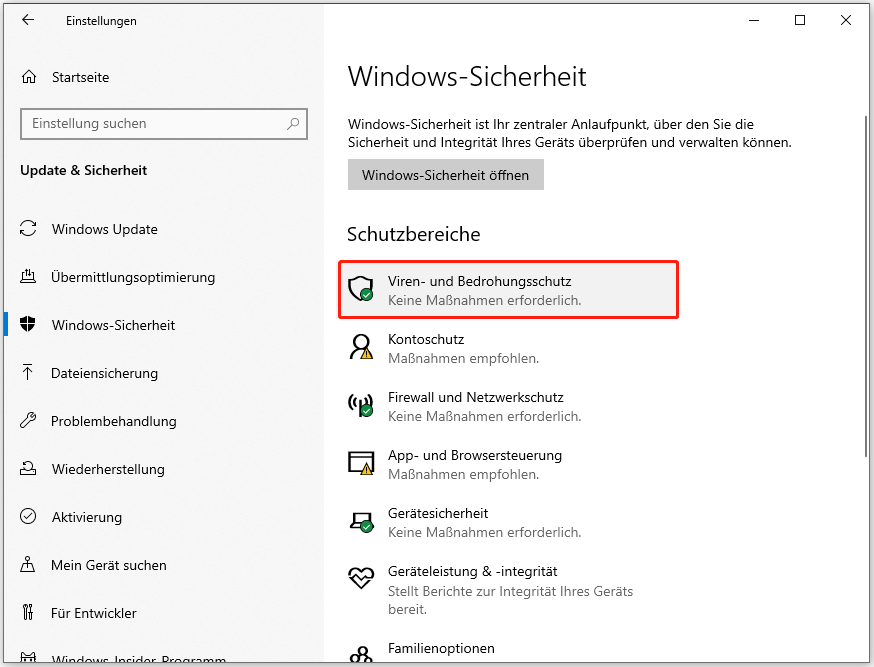
Schritt 3: Klicken Sie im nächsten Fenster auf Scanoptionen, um fortzufahren.
Schritt 4: Wählen Sie anschließend Vollständige Überprüfung und klicken Sie dann auf Jetzt überprüfen, um den Virenscan zu starten.
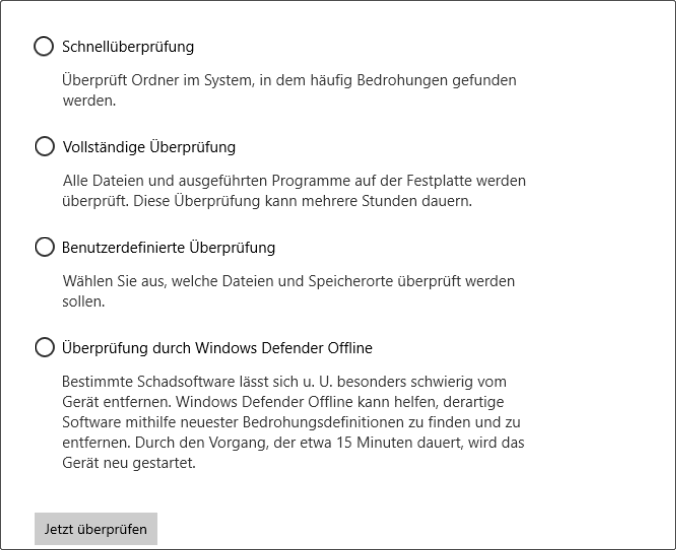
Schritt 5: Wenn Bedrohungen aufgelistet werden, klicken Sie auf die Schaltfläche Aktionen starten, um sie von Ihrem System zu entfernen.
Lösung 2: SFC- und DISM-Scans durchführen
Beschädigte oder fehlende Systemdateien sind ein weiterer häufiger Grund für den Fehler 0x0000011C ATTEMPTED_WRITE_TO_CM_PROTECTED_STORAGE. Sie können versuchen, diesen Fehler mit Hilfe der SFC- und DISM-Tools zu beheben. Im Folgenden werden die einzelnen Schritte beschrieben.
Schritt 1: Geben Sie cmd in die Suchleiste ein. Klicken Sie dann mit der rechten Maustaste auf Eingabeaufforderung in der besten Übereinstimmung und wählen Sie Als Administrator ausführen.
Schritt 2: Nachdem Sie die erweiterte Eingabeaufforderung geöffnet haben, geben Sie sfc /scannow ein und drücken die Eingabetaste.
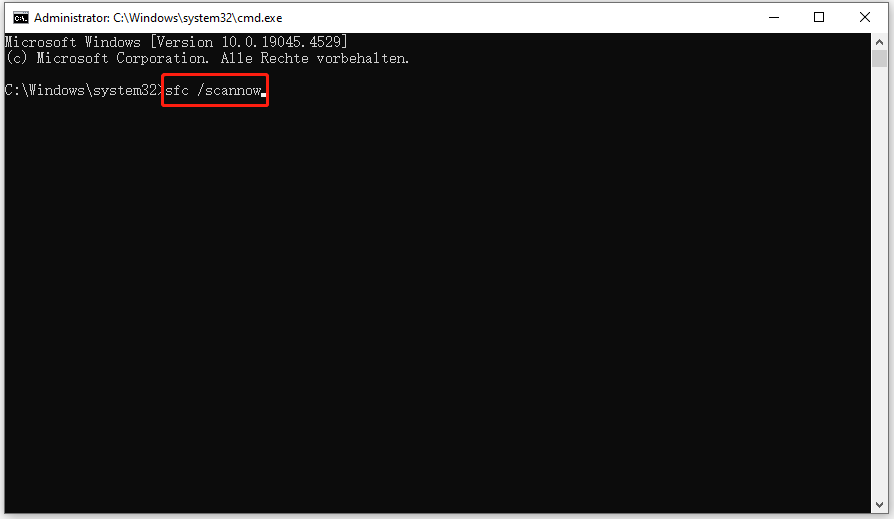
Schritt 3: Warten Sie geduldig, bis der Prozess beendet ist. Starten Sie dann Ihren PC neu und führen Sie die Eingabeaufforderung erneut als Administrator aus.
Schritt 4: Führen Sie den Befehl DISM /Online /Cleanup-Image /RestoreHealth aus.
Schritt 5: Starten Sie anschließend Ihren Computer neu, um zu sehen, ob der Fehler verschwindet.
Lösung 3: Freigeben von Speicherplatz
Ausreichender Festplattenspeicher ist für den reibungslosen Betrieb von Windows unerlässlich. Vergewissern Sie sich daher, dass Ihre Festplatte über ausreichend Speicherplatz verfügt, nachdem der blaue Bildschirm von Windows ATTEMPTED WRITE TO CM PROTECTED STORAGE aufgetreten ist. Sie können große und unbrauchbare Dateien löschen, um mehr Speicherplatz freizugeben.
Bevor Sie dies tun, sollten Sie mit einem Speicherplatzanalysator herausfinden, was den Festplattenspeicher beansprucht. MiniTool Partition Wizard ist eine gute Wahl. Es ist ein professioneller Speicherplatzanalysator, der Ihnen hilft, Ihre Festplatte zu scannen und Details über die Speicherplatznutzung auf der Festplatte anzuzeigen.
Außerdem enthält dieses Programm viele andere Funktionen, die mit der Verwaltung von Partitionen und Festplatten zusammenhängen. Sie können es zum Beispiel auch als FAT32-Formatierer, Festplatten-Klon-Software, MBR2GPT-Konverter, Windows 10-Migrator, Festplatten-Datenrettungstool, SSD-Datenrettungssoftware usw. verwenden.
Laden Sie MiniTool Partition Wizard herunter und installieren Sie es auf Ihrem PC. Dann folgen Sie der Anleitung unten, um unnötige Dateien zu finden und zu löschen, um mehr Speicherplatz freizugeben.
MiniTool Partition Wizard FreeKlicken zum Download100%Sauber & Sicher
Schritt 1: Starten Sie MiniTool Partition Wizard, um die Hauptschnittstelle zu öffnen.
Schritt 2: Wählen Sie Speicher-Analysator in der oberen Symbolleiste, um das Fenster zur Analyse der Festplattennutzung aufzurufen.
Schritt 3: Wählen Sie die Zielpartition aus dem Dropdown-Menü und klicken Sie dann auf Scannen.
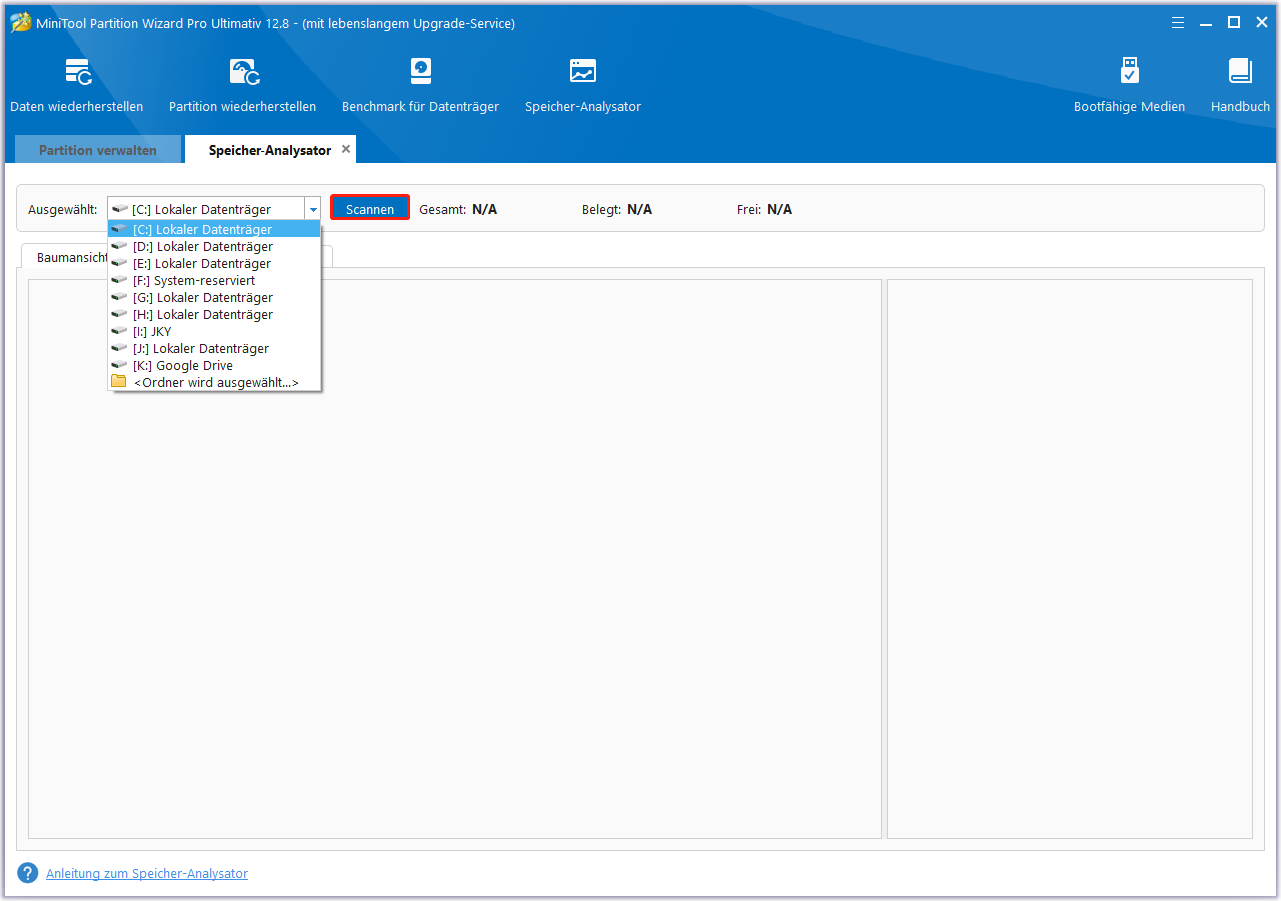
Schritt 4: Nachdem der Scanvorgang abgeschlossen ist, können Sie die Speicherplatznutzung anzeigen.
Schritt 5: Suchen Sie die platzraubenden und unerwünschten Dateien in der Liste. Klicken Sie dann mit der rechten Maustaste darauf und wählen Sie Löschen (zu Papierkorb) oder Löschen (Endgültig).
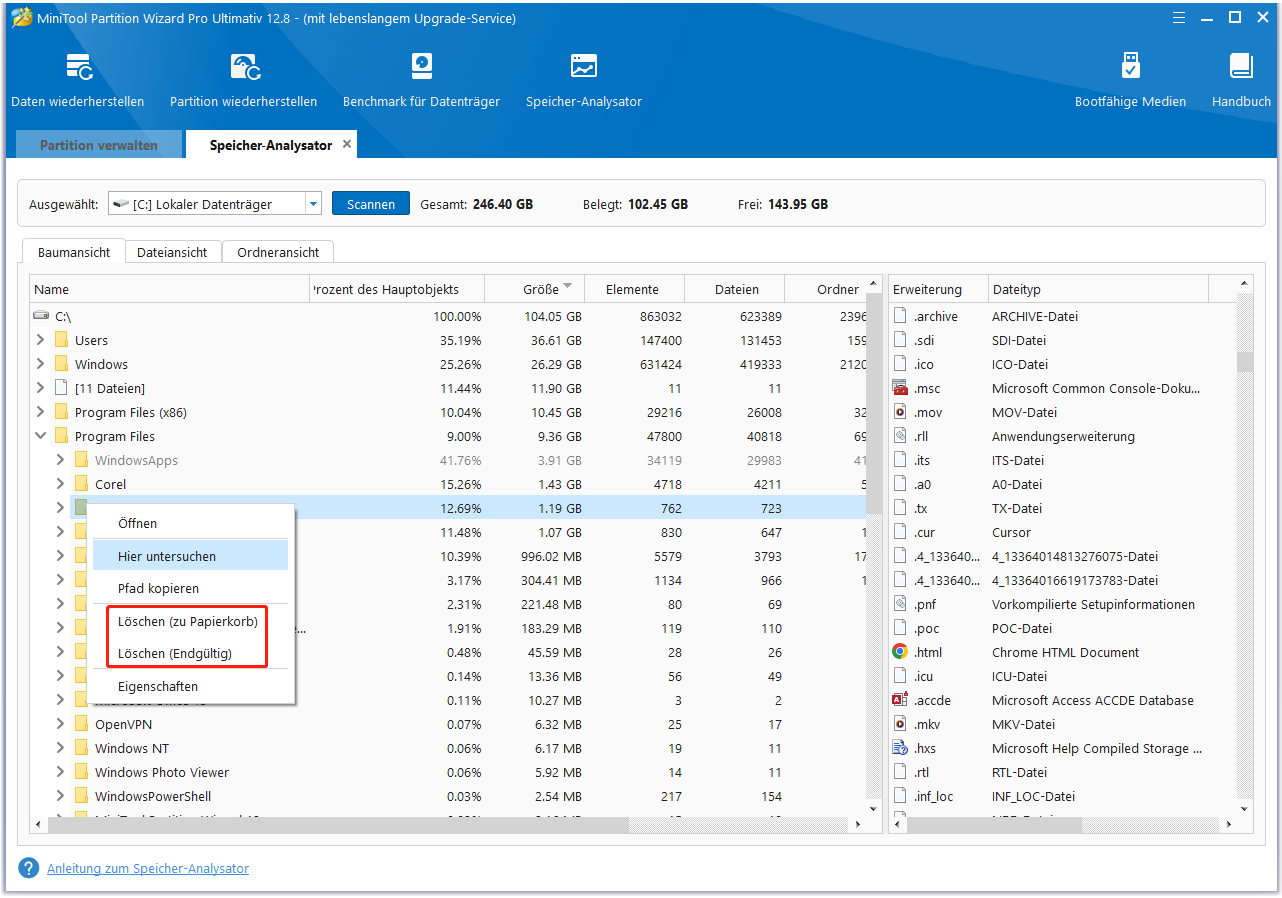
Wenn Sie zusätzliche Partitionen auf demselben Datenträger haben, können Sie versuchen, die betreffende Partition mit den Funktionen Partition erweitern und Partition verschieben/vergrößern des MiniTool Partition Wizard zu vergrößern.
Lösung 4: Suchen Sie nach Festplattenfehlern
Eine Beschädigung des Dateisystems oder fehlerhafte Sektoren auf Ihrer Festplatte können zufällig zu dem ATTEMPTED_WRITE_TO_CM_PROTECTED_STORAGE Bluescreen-Fehler führen. Überprüfen Sie also besser Ihr Laufwerk auf Fehler. Starten Sie dazu die Eingabeaufforderung als Administrator, geben Sie den Befehl chkdsk C: /r ein, und drücken Sie die Eingabetaste.
Mit diesem Befehl können Sie nicht nur Dateisystemfehler überprüfen und beheben, sondern auch fehlerhafte Sektoren auf dem Laufwerk lokalisieren und lesbare Informationen wiederherstellen. Vergessen Sie beim Ausführen des Befehls nicht, C durch den Laufwerksbuchstaben zu ersetzen. Zusätzlich zu CHKDSK können Sie den Zustand Ihrer Festplatte auch mit MiniTool Partition Wizard überprüfen, indem Sie die folgenden Schritte ausführen.
Schritt 1: Laden Sie MiniTool Partition Wizard herunter, installieren Sie es und starten Sie es auf Ihrem Computer.
MiniTool Partition Wizard FreeKlicken zum Download100%Sauber & Sicher
Schritt 2: Markieren Sie die Zielpartition und wählen Sie Dateisystem überprüfen aus dem linken Aktionsfeld.
Schritt 3: Wählen Sie Überprüfen & erkannte Fehler korrigieren und klicken Sie auf Starten.
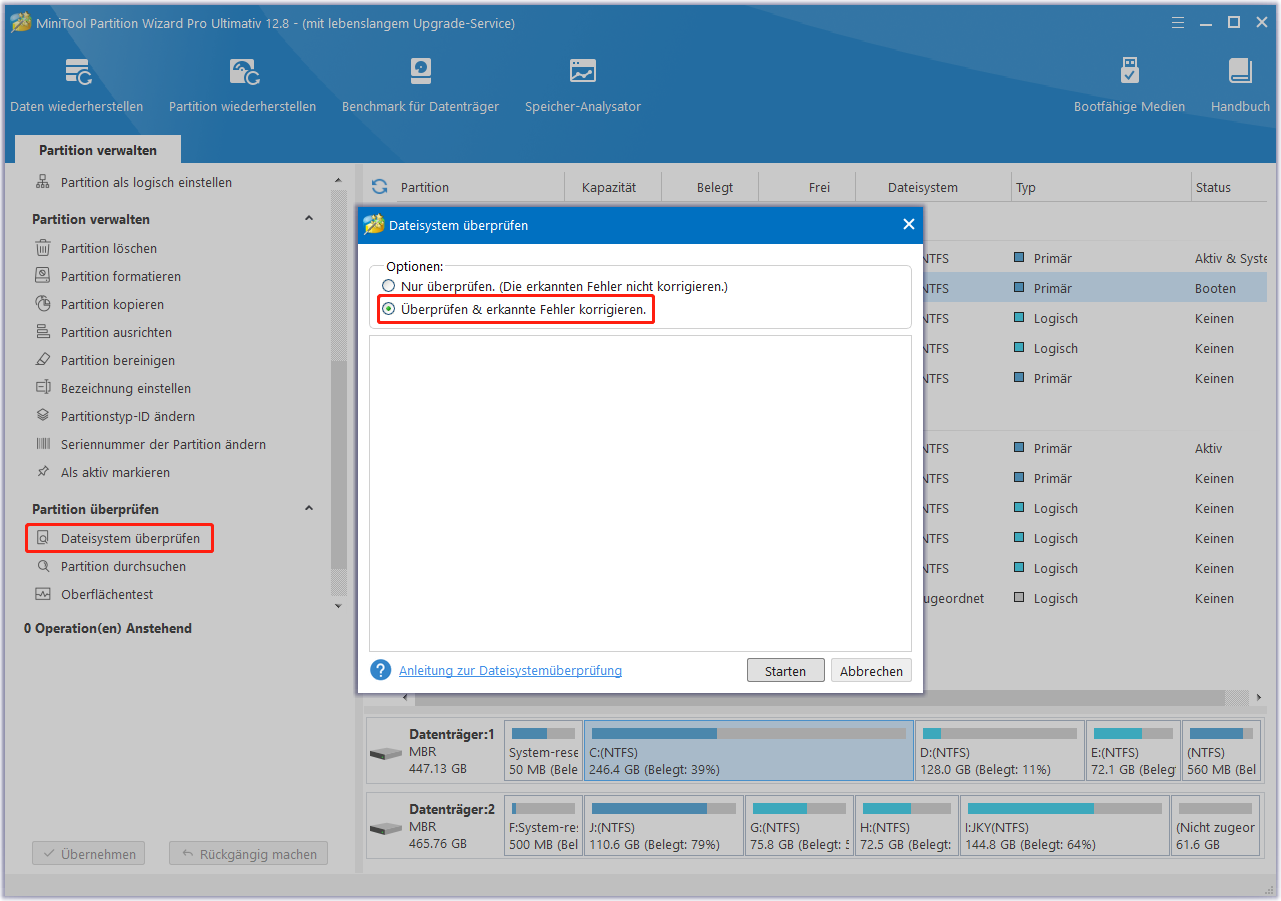
Schritt 4: Um nach fehlerhaften Sektoren zu suchen, klicken Sie mit der rechten Maustaste auf die Zielpartition und wählen Sie Oberflächentest aus dem Kontextmenü. Klicken Sie dann im Popup-Fenster auf Jetzt starten.
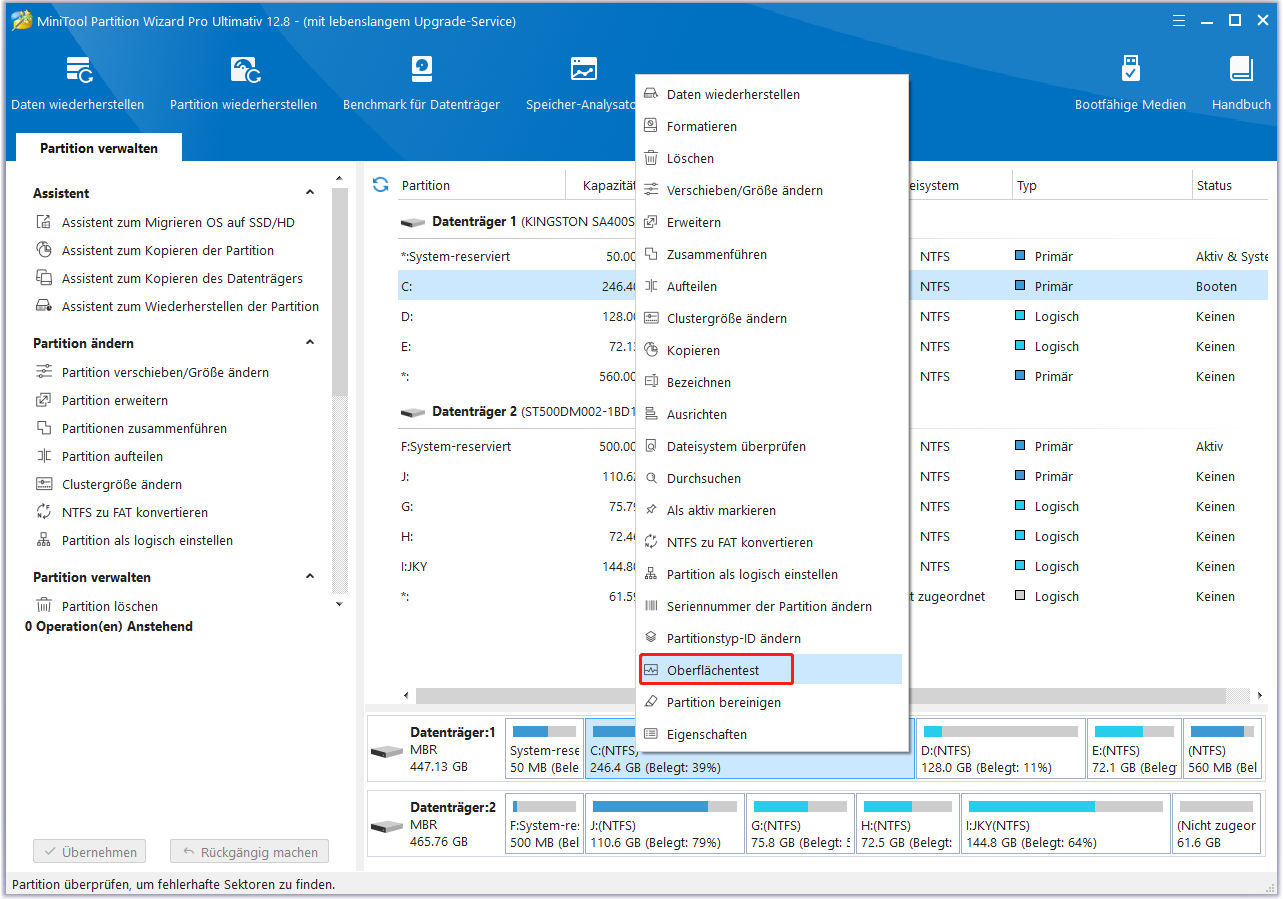
Lösung 5: Testen Sie Ihren RAM
Probleme mit dem Arbeitsspeicher (RAM) können häufig zu Computerproblemen wie Systemabstürzen, BSOD-Fehlern usw. führen. Wenn der ATTEMPTED_WRITE_TO_CM_PROTECTED_STORAGE-Fehler auf eine Beschädigung des Arbeitsspeichers zurückzuführen ist, testen Sie Ihren Arbeitsspeicher, um zu sehen, ob der Fehler behoben werden kann.
Sie können dies ganz einfach mit dem Windows Speicherdiagnose-Tool, dem in Windows integrierten Speicherprogramm, tun. Einzelheiten dazu finden Sie im folgenden Abschnitt.
Schritt 1: Drücken Sie die Tasten Windows und R gleichzeitig, um das Dialogfeld Ausführen zu öffnen.
Schritt 2: Geben Sie mdsched in das Textfeld ein und klicken Sie auf OK, um das Windows-Speicherdiagnosetool zu öffnen.
Schritt 3: Wählen Sie anschließend die Option Jetzt neu starten und nach Probleme suchen (empfohlen), um Ihren Arbeitsspeicher zu testen.
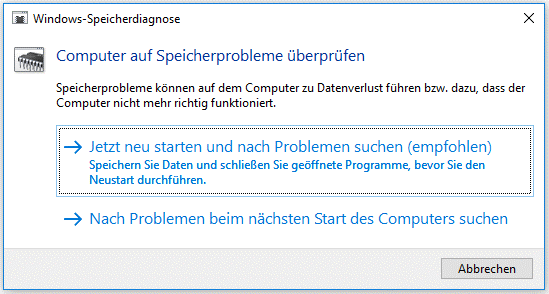
Lösung 6: Aktualisieren Sie Ihre Treiber
Wenn Ihr Gerätetreiber veraltet oder beschädigt ist, kann der Fehler ATTEMPTED WRITE TO CM PROTECTED STORAGE 0x0000011C auftreten. In diesem Fall müssen Sie den entsprechenden Treiber aktualisieren. Befolgen Sie die angegebenen Schritte, um den Vorgang auszuführen.
Schritt 1: Klicken Sie mit der rechten Maustaste auf das Start-Symbol und wählen Sie dann den Geräte-Manager aus der Liste aus.
Schritt 2: Erweitern Sie im Geräte-Manager alle Kategorien durch einen Doppelklick. Klicken Sie dann mit der rechten Maustaste auf den Treiber mit dem gelben Warndreieckssymbol und wählen Sie Treiber aktualisieren.
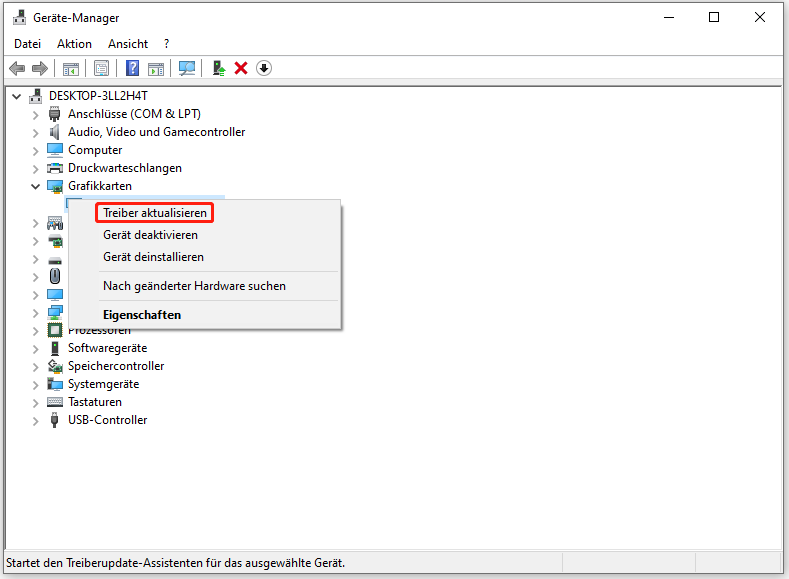
Schritt 3: Im nächsten Fenster wählen Sie Automatisch nach Treibern suchen. Dann sucht Windows nach dem besten verfügbaren Laufwerk auf Ihrem Computer und installiert es.
Sie können auch versuchen, den problematischen Treiber zu deinstallieren und neu zu installieren, um den beunruhigenden BSOD-Fehler zu beheben. Führen Sie dazu einfach die folgenden Schritte aus.
- Öffnen Sie den Geräte-Manager. Klicken Sie dann mit der rechten Maustaste auf den betreffenden Treiber und wählen Sie Gerät deinstallieren.
- Klicken Sie auf Deinstallieren, um den Vorgang zu bestätigen.
- Starten Sie anschließend Ihren PC neu, und Windows wird automatisch die neueste Version des Treibers auf Ihrem Gerät installieren.
Lösung 7: Führen Sie eine Systemwiederherstellung durch
Die Durchführung einer Systemwiederherstellung ist eine weitere Möglichkeit, die Sie ausprobieren können, wenn der Fehler ATTEMPTED WRITE TO CM PROTECTED STORAGE auftritt. Auf diese Weise wird Ihr System in einen früheren Zustand zurückversetzt, in dem der BSOD-Fehler nicht auftrat.
Wie können Sie das System in einen früheren Arbeitszustand zurückversetzen? Wenn Sie keine Ahnung haben, können Sie dieses Tutorial lesen: Wie man eine Systemwiederherstellung unter Windows 10 vom Start aus durchführt. Es ist zu beachten, dass Sie eine Systemwiederherstellung nur mit einem Systemwiederherstellungspunkt durchführen können. Wenn Sie noch keine Systemwiederherstellungspunkte erstellt haben, sollten Sie diese Methode überspringen.
Lösung 8: Setzen Sie Ihr Windows zurück
Wenn keine der oben genannten Methoden das ATTEMPTED_WRITE_TO_CM_PROTECTED_STORAGE-Problem behebt, müssen Sie möglicherweise Ihr Windows zurücksetzen. Das ist eine gute Methode, um schwerwiegende Computerprobleme zu beheben. Wie das geht, erfahren Sie in dieser Anleitung: Windows 10 zurücksetzen: Dateien entfernen und das Laufwerk bereinigen.
Beim Zurücksetzen von Windows werden alle Dateien gelöscht. Um Ihre Daten zu schützen, sollten Sie daher vor dem Vorgang eine Sicherungskopie des Computers erstellen.
Lesen Sie weiter:
Viele Bluescreen-Fehler können zu Datenverlusten führen. Der Fehler ATTEMPTED WRITE TO CM PROTECTED STORAGE macht da keine Ausnahme.
Wenn Sie feststellen, dass wichtige Dateien fehlen, nachdem Sie den BSOD-Fehler behoben haben, empfehlen wir Ihnen, diese mit MiniTool Partition Wizard wiederherzustellen. Es ist ein leistungsfähiges und zuverlässiges Datenrettungstool, das die Wiederherstellung von gelöschten/verlorenen Dateien von verschiedenen Speichergeräten unterstützt.
Installieren Sie MiniTool Partition Wizard auf Ihrem PC. Wenden Sie dann seine Datenwiederherstellungsfunktion an, um Ihre verlorenen Daten wiederherzustellen.
MiniTool Partition Wizard DemoKlicken zum Download100%Sauber & Sicher
Unterm Strich
Dieser Beitrag befasst sich mit dem ATTEMPTED_WRITE_TO_CM_PROTECTED_STORAGE BSOD-Fehler in Windows und zeigt mögliche Gründe und Methoden zur Behebung dieses Fehlers. Wenn bei Ihnen derselbe Fehler auftritt, probieren Sie die aufgeführten Methoden nacheinander aus, bis Sie den Fehler beheben.
Wenn Sie bei der Verwendung von MiniTool Partition Wizard auf bestimmte Probleme stoßen, können Sie uns gerne über [email protected] kontaktieren. Wir werden Ihnen so schnell wie möglich eine Antwort geben.

