Übersicht von Baldur’s Gate 3
Baldur’s Gate 3 (BG3) ist ein beliebtes Rollenspiel-Videospiel, das von Larian Studios entwickelt und am 3. August 2023 veröffentlicht wurde. Es ist der dritte Teil der Baldur’s Gate-Reihe, der sich stark an das Regelwerk von Dungeons & Dragons 5th Edition anlehnt.
Baldur’s Gate 3 bietet einen Einzelspieler- und einen kooperativen Mehrspielermodus, der es Ihnen ermöglicht, alleine zu spielen oder eine Gruppe mit Freunden zu bilden, um die Geschichte des Spiels zu erkunden. Das Spiel besteht aus drei Akten, von denen jeder nach Region bestimmte Missionen und Quests enthält. Abhängig von Ihrem Charakter und Ihren Entscheidungen während des Spiels werden Sie unterschiedliche Ergebnisse erzielen.
Seit seiner Veröffentlichung ist Baldur’s Gate 3 für mehrere Plattformen erhältlich, darunter Windows PC, macOS, PlayStation 5 und Xbox Series X/S. Sie können eine kompatible Spielversion für Ihr Gerät wählen und Ihre Zeit mit Baldur’s Gate 3 genießen.
Lesen Sie bitte auch: Wie findet man den Speicherort von Baldur’s Gate 3 & Backup von Saves
Baldur’s Gate 3 Systemanforderungen
Es gibt einige Anforderungen, um dieses Spiel auf Ihrem PC zu spielen. Lesen Sie einfach den folgenden Inhalt weiter, um die Details der Baldur’s Gate 3 PC-Anforderungen zu überprüfen.
Baldur’s Gate 3 Systemvoraussetzungen: Minimum
- Betriebssystem (OS): Windows 10 64-Bit
- Prozessor (CPU): Intel I5 4690 / AMD FX 8350
- Speicher: 8GB RAM
- Grafikkarte (GPU): Nvidia GTX 970 / RX 480 (4GB+ VRAM)
- DirectX: Version 11
- Speicherplatz: 150 GB verfügbarer Speicherplatz, SSD
Baldur’s Gate 3 Systemanforderungen: Empfohlen
- Betriebssystem: Windows 10 64-Bit
- Prozessor: Intel i7 8700K / AMD r5 3600
- Speicher: 16GB RAM
- Grafikkarte: Nvidia 2060 Super / RX 5700 XT (8GB+ VRAM)
- DirectX: Version 11
- Speicherplatz: 150 GB verfügbarer Speicherplatz, SSD
Kann mein PC Baldur’s Gate 3 ausführen?
Um Baldur’s Gate 3 auf Ihrem PC spielen zu können, sollten Sie sicherstellen, dass Ihr Computer mindestens die Baldur’s Gate 3 Systemanforderungen erfüllt. Hier erfahren Sie, wie Sie die Spezifikationen Ihres PCs überprüfen können.
Schritt 1: Drücken Sie die Windows– und die R-Taste gleichzeitig, um den Ausführen-Dialog zu öffnen.
Schritt 2: Geben Sie dxdiag in das Textfeld ein und klicken Sie dann auf OK, um das DirectX-Diagnosetool zu öffnen.
Schritt 3: Überprüfen Sie auf der Registerkarte System des DirectX-Diagnoseprogramms Ihre Systeminformationen wie Betriebssystem, Prozessor, Arbeitsspeicher und DirectX-Version.
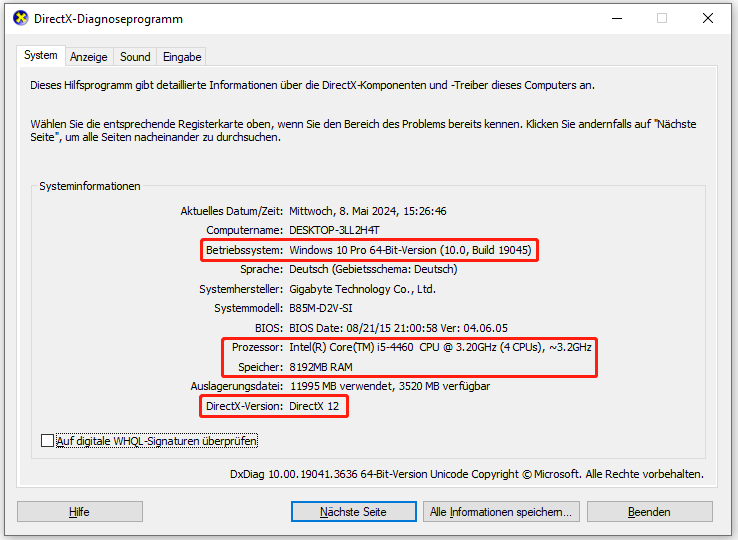
Schritt 4: Wechseln Sie zur Registerkarte Anzeige, um den Grafikprozessor Ihres Computers zu überprüfen.
Schritt 5: Öffnen Sie danach den Datei-Explorer durch Drücken von Windows + E und gehen Sie zu Dieser PC. Überprüfen Sie dann die Leiste für die Speicherplatznutzung, um zu sehen, ob auf dem Laufwerk, das Sie für das Spiel verwenden, genügend Speicherplatz vorhanden ist.
Für weitere Möglichkeiten, die PC-Spezifikationen zu überprüfen, können Sie diesen Beitrag beachten: Wie man die vollständigen PC-Spezifikationen von Windows 10 auf 5 Arten überprüft.
Was tun, wenn mein PC die Anforderungen von Baldur’s Gate 3 nicht erfüllt?
Wie bereits erwähnt, können Sie das Spiel nur dann reibungslos auf Ihrem Computer spielen, wenn Ihr PC die Systemanforderungen für Baldur’s Gate 3 erfüllt. Was können Sie also tun, wenn Ihr System die Baldur’s Gate 3 PC-Anforderungen nicht erfüllt?
In diesem Teil zeigen wir dir mehrere Methoden, die es wert sind, ausprobiert zu werden, wenn Ihr PC die Baldur’s Gate 3-Anforderungen nicht erfüllt.
Aktualisieren Sie Ihr Windows
Wie Sie bereits wissen, sollte Baldur’s Gate 3 auf Windows 10 64-bit oder höher laufen. Daher müssen Sie sicherstellen, dass Sie eine kompatible Version von Windows verwenden. Andernfalls müssen Sie Ihr Windows aktualisieren.
Hier finden Sie eine Anleitung zum Upgrade von Windows 8.1 auf 10: Wie kann man Windows 8.1 ohne Datenverlust auf 10 aktualisieren? [2 Wege]. Wenn Sie versuchen, von anderen Versionen auf Windows 10/11 zu aktualisieren, können Sie diese Anleitung auch als Referenz verwenden.
Wenn Sie Windows von 32-Bit auf 64-Bit aktualisieren müssen, können Sie die Anweisungen in diesem Beitrag befolgen: Upgrade von 32 Bit auf 64 Bit in Win10/8/7 ohne Datenverlust.
Upgrade der CPU
Ein Prozessor oder eine CPU ist eine wichtige Komponente Ihres Computers, die Anweisungen von verschiedenen Programmen ausführt und Berechnungen durchführt. Wenn die aktuelle CPU Ihres PCs nicht den Anforderungen von Baldur’s Gate 3 entspricht, sollten Sie sie mit der folgenden Anleitung aufrüsten:
Aktualisieren Sie Ihren Grafikprozessor
Der Grafikprozessor (GPU) steht für Graphics Processing Unit und ist eine der Kernkomponenten eines Computers. Sie wurde entwickelt, um Computergrafiken und Bildverarbeitung zu beschleunigen. Ein guter Grafikprozessor ist der Schlüssel zum reibungslosen Ablauf von Spielen. Sie sollten Ihren Grafikprozessor aufrüsten, um Ihr Spielerlebnis zu verbessern, wenn Ihr aktueller Grafikprozessor nicht ideal für Baldur’s Gate 3 ist.
Um die Operation erfolgreich durchzuführen, gibt es eine detaillierte Anleitung: Kann man die GPU aufrüsten | Wie man die GPU aufrüstet [Laptop & Desktop].
Fügen Sie Ihrem PC mehr RAM hinzu
8 GB Arbeitsspeicher sind die Mindestanforderung, um Baldur’s Gate 3 auf Ihrem PC auszuführen. 16 GB sind empfehlenswert, wenn Sie das Spiel schneller spielen möchten. Wenn der installierte Arbeitsspeicher nicht ausreicht, sollten Sie ein Upgrade auf einen größeren in Betracht ziehen. Außerdem können Sie versuchen, einen zweiten Speicherriegel hinzuzufügen, wenn es einen zusätzlichen RAM-Steckplatz gibt.
Mit Hilfe dieser Anleitung können Sie das Hinzufügen von Arbeitsspeicher ganz einfach erledigen: Wie fügt man einem Laptop Arbeitsspeicher hinzu? Sehen Sie sich jetzt die einfache Anleitung an!
HDD zu SSD aufrüsten
Aus den aufgelisteten Systemanforderungen für Baldur’s Gate 3 können Sie ersehen, dass eine SSD für die Ausführung des Spiels auf Ihrem PC unerlässlich ist. Wenn Sie also ein Festplattenlaufwerk (HDD) verwenden, müssen Sie Ihre HDD auf SSD aufrüsten. Um dies zu tun, ohne Windows neu zu installieren, können Sie diese Anleitung befolgen: Upgrade eines Laptops von HDD auf SSD ohne Neuinstallation des Betriebssystems.
Genügend Speicherplatz erhalten
Was ist, wenn Ihre Festplatte nicht genug Speicherplatz für Baldur’s Gate 3 hat? Nun, Sie können große, nutzlose Dateien löschen oder unerwünschte Anwendungen deinstallieren, um Speicherplatz freizugeben. Alternativ können Sie versuchen, den Speicherplatz zu vergrößern, indem Sie das entsprechende Laufwerk erweitern, vor allem, wenn es fast voll ist.
Sie können die Festplatte mit der Datenträgerverwaltung und Diskpart erweitern. Es ist jedoch zu beachten, dass diese in Windows integrierten Tools NTFS/RAW-Laufwerke nur dann erweitern können, wenn auf der rechten Seite zusammenhängender, nicht zugeordneter Speicherplatz vorhanden ist. Wenn neben dem Laufwerk nicht zusammenhängender, nicht zugewiesener Speicherplatz vorhanden ist, müssen Sie möglicherweise auf Software von Drittanbietern zurückgreifen, um es zu erweitern.
In diesem Zusammenhang möchten wir Ihnen MiniTool Partition Wizard empfehlen. Es ist ein professioneller Partitionsmanager, mit dem Sie die Partition mit nicht zugeordneten Speicherplatz oder freien Speicherplatz von anderen Partitionen erweitern können. Außerdem können Sie damit eine Festplatte partitionieren/klonen, USB auf FAT32/NTFS formatieren, MBR in GPT umwandeln und umgekehrt, usw.
Im Folgenden zeigt Ihnen MiniTool Partition Wizard, wie Sie die Partition auf zwei verschiedene Arten erweitern können. Sie können sich das durchlesen und sich dann für eine der beiden Möglichkeiten entscheiden, die Ihrer Situation am besten entspricht. Bevor Sie einer bestimmten Partition Speicherplatz hinzufügen, laden Sie zuerst MiniTool Partition Wizard herunter und installieren Sie es auf Ihrem PC.
MiniTool Partition Wizard FreeKlicken zum Download100%Sauber & Sicher
Weg 1: Über Partition verschieben/Größe ändern
Die Funktion Partition verschieben/Größe ändern von MiniTool Partition Wizard unterstützt die Vergrößerung einer Partition auf den linken/rechten zusammenhängenden nicht zugewiesenen oder freien Speicherplatz. Um die Vergrößerung der Partition, die für die Installation von Baldur’s Gate 3 verwendet wurde, abzuschließen, können Sie die folgenden Schritte durchführen.
Schritt 1: Starten Sie den MiniTool Partition Wizard und öffnen Sie seine Hauptschnittstelle.
Schritt 2: Klicken Sie mit der rechten Maustaste auf die Zielpartition und wählen Sie Verschieben/Größe ändern aus dem Kontextmenü. Sie können auch die Zielpartition markieren und dann im linken Aktionsfenster Partition verschieben/Größe ändern wählen.
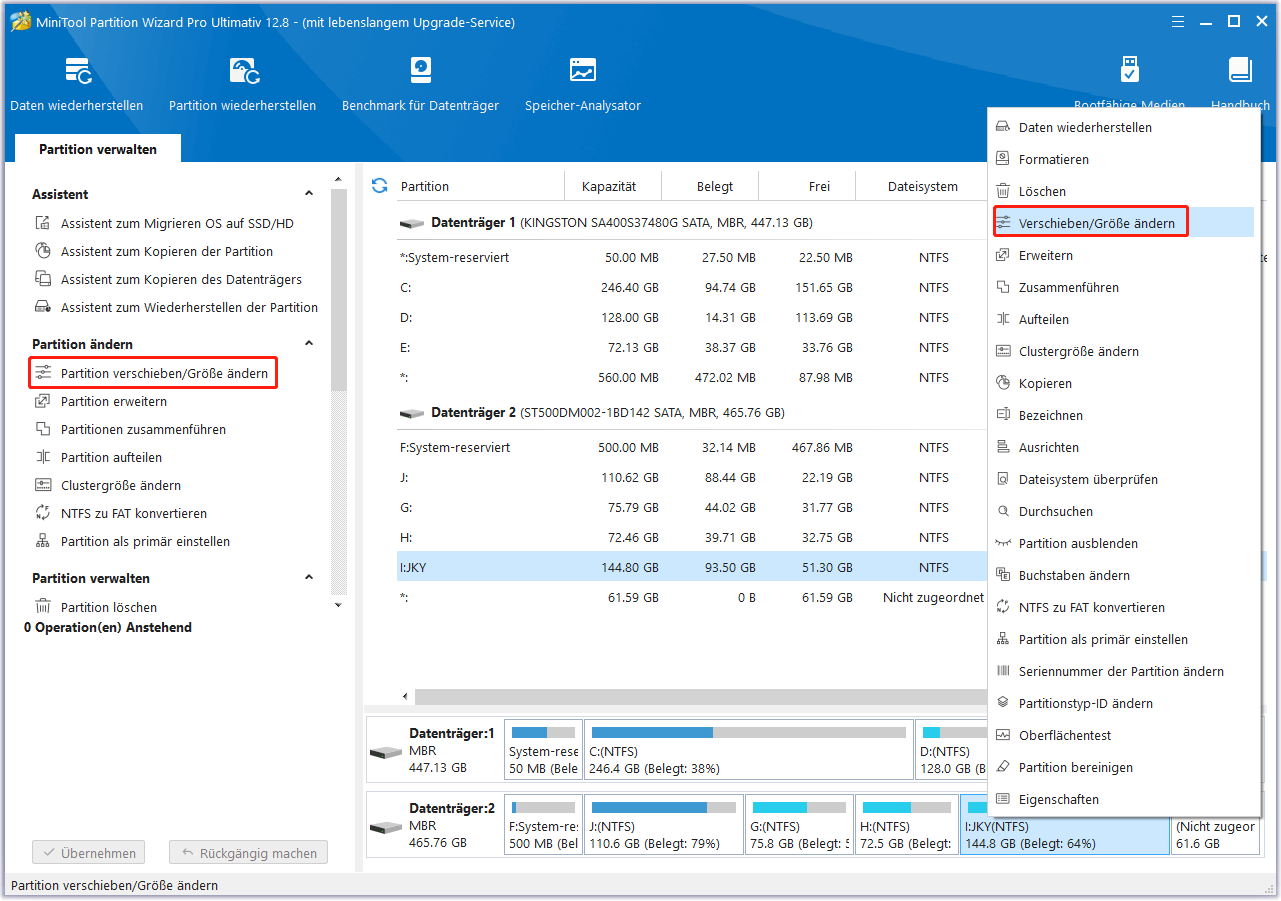
Schritt 3: Im Popup-Fenster stellt der blaue Griff Ihre Partition dar, während der leere Bereich nicht zugeordneten Speicherplatz bedeutet. Um die Partition zu vergrößern, müssen Sie den blauen Griff verlängern, um den nicht zugewiesenen Speicherplatz zu belegen. Sie können dies tun, indem Sie die Dreiecke ziehen oder eine bestimmte Zahl in das Feld Partitionsgröße eingeben.
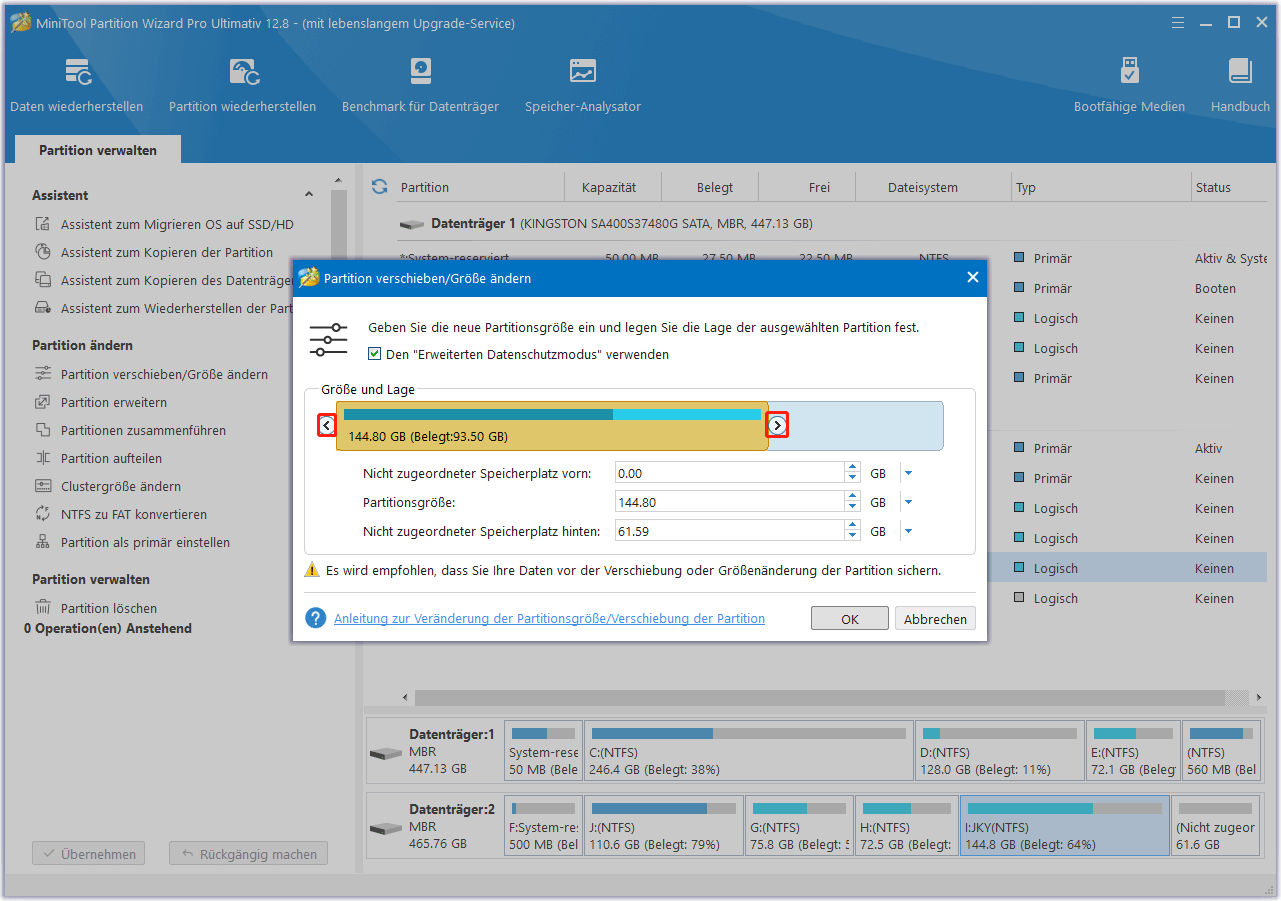
Schritt 4: Wenn Sie fertig sind, klicken Sie auf OK. Klicken Sie dann auf Übernehmen, um den Vorgang auszuführen.
Weg 2: Über Partition erweitern
Partition erweitern ist eine weitere nützliche Funktion des Partitionsmanagers, die Ihnen helfen kann, eine Partition mit Leichtigkeit zu erweitern. Es wird dringend empfohlen, diese Funktion anzuwenden, wenn es keinen nicht zugeordneten Speicherplatz gibt, der an Ihre Partition angrenzt. Im Folgenden erfahren Sie, wie Sie die Funktion Partition erweitern nutzen können.
Schritt 1: Starten Sie MiniTool Partition Wizard, um die Hauptschnittstelle zu öffnen.
Schritt 2: Finden Sie die Zielpartition und wählen Sie dann im linken Aktionsbereich die Option Partition erweitern aus.
Schritt 3: Wählen Sie im nächsten Fenster eine Partition oder einen nicht zugeordneten Speicherplatz aus dem Dropdown-Menü Freien Speicherplatz übernehmen aus. Ziehen Sie dann den Schieberegler nach links oder rechts, um die Menge an Speicherplatz zu bestimmen, die Sie von dem ausgewählten Speicherplatz nehmen möchten.
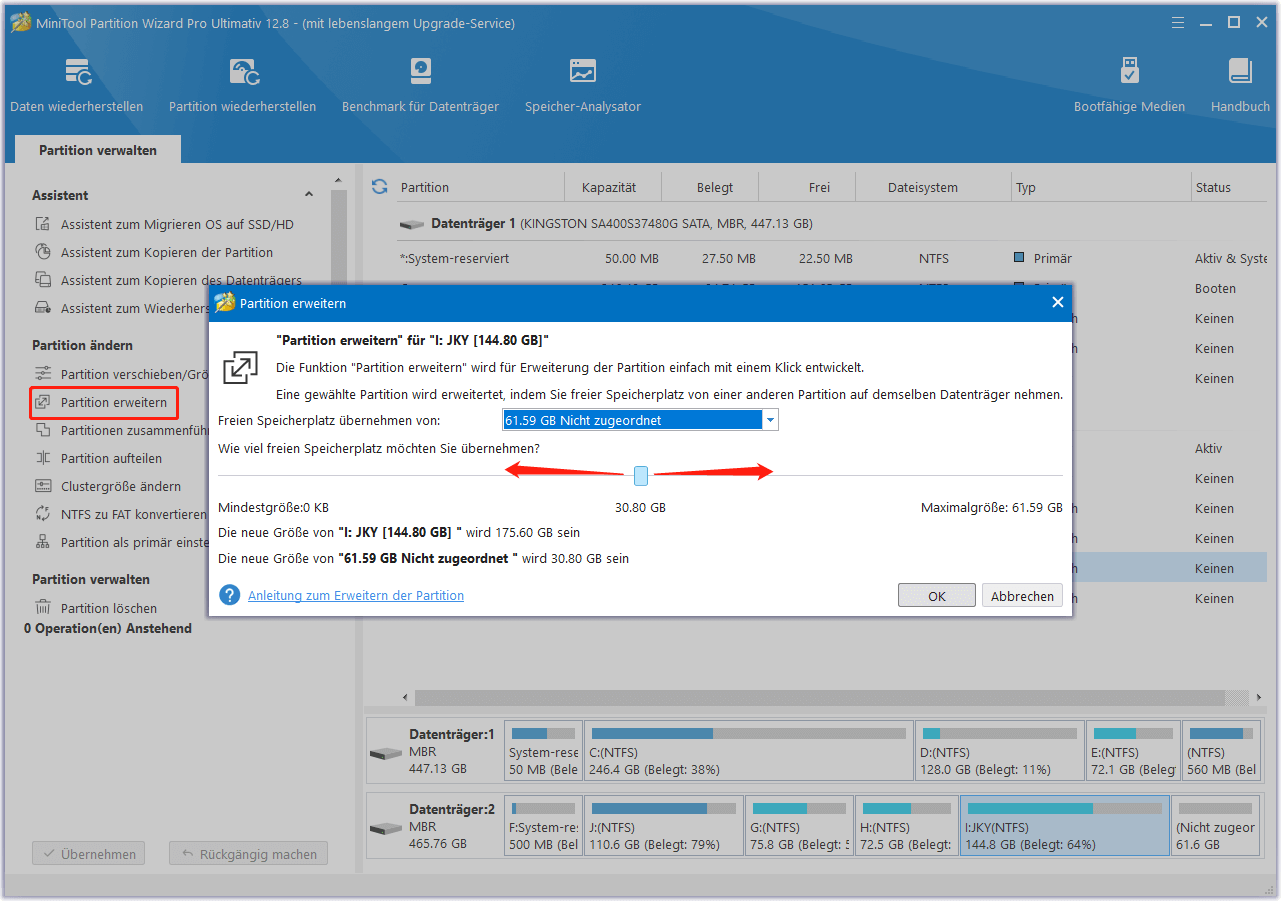
Schritt 4: Klicken Sie anschließend auf OK, um zur Hauptschnittstelle des Programms zurückzukehren.
Schritt 5: Klicken Sie abschließend auf Übernehmen, um die Änderungen zu speichern.
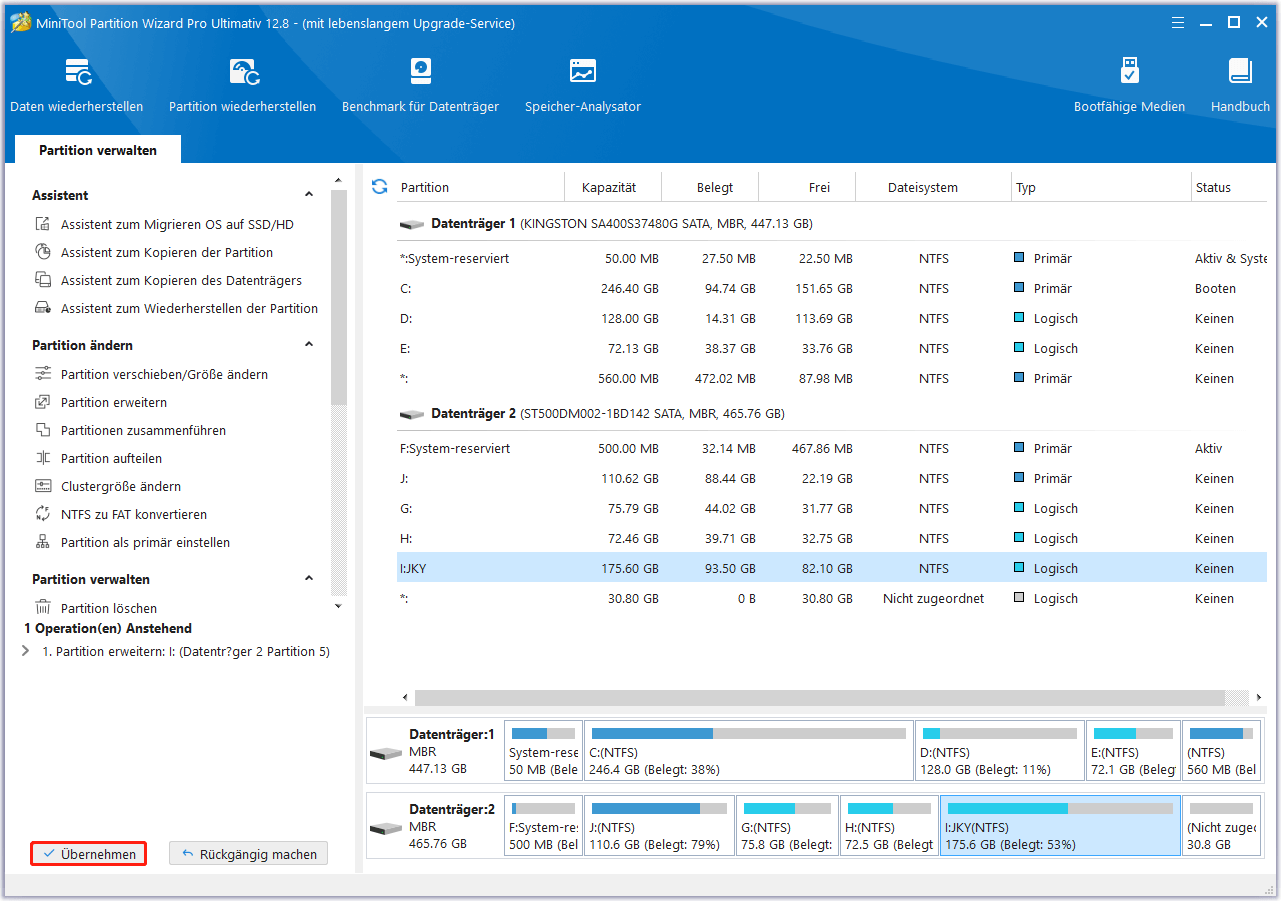
Unterm Strich
In diesem Beitrag finden Sie die minimalen und empfohlenen Systemanforderungen für Baldur’s Gate 3. Außerdem erfahren Sie, wie Sie die PC-Spezifikationen überprüfen können und was zu tun ist, wenn Ihr PC die Baldur’s Gate 3-Anforderungen nicht erfüllt. Nach der Lektüre erhalten Sie vielleicht Antworten auf Fragen zu Baldur’s Gate 3 PC wie „Kann mein PC Baldur’s Gate 3 ausführen“.
Wenn Sie Probleme bei der Verwendung von MiniTool Partition Wizard haben, können Sie uns gerne eine E-Mail an [email protected] schicken. Wir werden Ihnen so schnell wie möglich antworten.
