Einige Benutzer beschweren sich, dass sie ihren Computer nicht richtig starten können, weil das Laufwerk C RAW ist. Wenn Sie ein Opfer dieses frustrierenden Problems sind, können Sie sich auf den folgenden Inhalt konzentrieren, um herauszufinden, warum das Laufwerk C als RAW angezeigt wird und wie man es beheben kann.
Die Gründe, warum das Laufwerk C RAW ist
Was ist die Ursache für das Problem „Windows 10 Laufwerk C hat das RAW-Dateisystem geändert“? Dieser Beitrag sammelt mehrere mögliche Gründe für das Problem wie folgt:
- Virus- oder Malware-Infektion
- Unerwarteter Stromausfall oder plötzliches Herunterfahren
- Korruptes oder beschädigtes Dateisystem des Laufwerks C
- Fehlerhafte Sektoren auf dem Laufwerk C
- Zu alte und abgenutzte Systemfestplatte nach sehr langer Nutzung
- …
Daten vom RAW-Laufwerk C wiederherstellen
Im Falle eines schweren Datenverlusts sollten Sie wichtige Dateien vom RAW-Laufwerk C wiederherstellen, bevor Sie es reparieren. In diesem Fall empfehlen wir Ihnen, MiniTool Partition Wizard für die Datenwiederherstellung zu verwenden. Es ist ein leistungsstarkes und zuverlässiges Datenrettungsprogramm, mit dem Sie gelöschte/verlorene Daten von internen/externen Festplatten, USB-Laufwerken, SD-Karten usw. wiederherstellen können.
Außerdem können Sie MiniTool Partition Wizard auch als umfassenden Partitionsmanager verwenden. Mit ihm können Sie Festplatten partitionieren/klonen/bereinigen, den Zustand der Festplatte überprüfen, USB auf FAT32/NTFS/exFAT formatieren, MBR in GPT konvertieren, ohne Daten zu verlieren, und vieles mehr.
Hier finden Sie eine vollständige Anleitung, wie Sie mit MiniTool Partition Wizard Daten von einem RAW-Laufwerk C wiederherstellen können. Laden Sie einfach MiniTool Partition Wizard herunter und installieren Sie es auf einem anderen, gut funktionierenden PC. Folgen Sie dann den angegebenen Schritten.
MiniTool Partition Wizard DemoKlicken zum Download100%Sauber & Sicher
Teil 1: Booten Sie Ihren problematischen PC mit einem bootfähigen USB-Laufwerk
Da Ihr Computer nicht normal hochfahren kann, müssen Sie zunächst ein bootfähiges USB-Laufwerk erstellen und es dann zum Booten des Systems für die Datenrettung verwenden.
Schritt 1: Bereiten Sie ein USB-Flash-Laufwerk vor und schließen Sie es an den guten Computer an. Starten Sie dann MiniTool Partition Wizard, um die Hauptschnittstelle zu öffnen.
Schritt 2: Klicken Sie auf Bootfähige Medien in der oberen rechten Ecke, um fortzufahren.
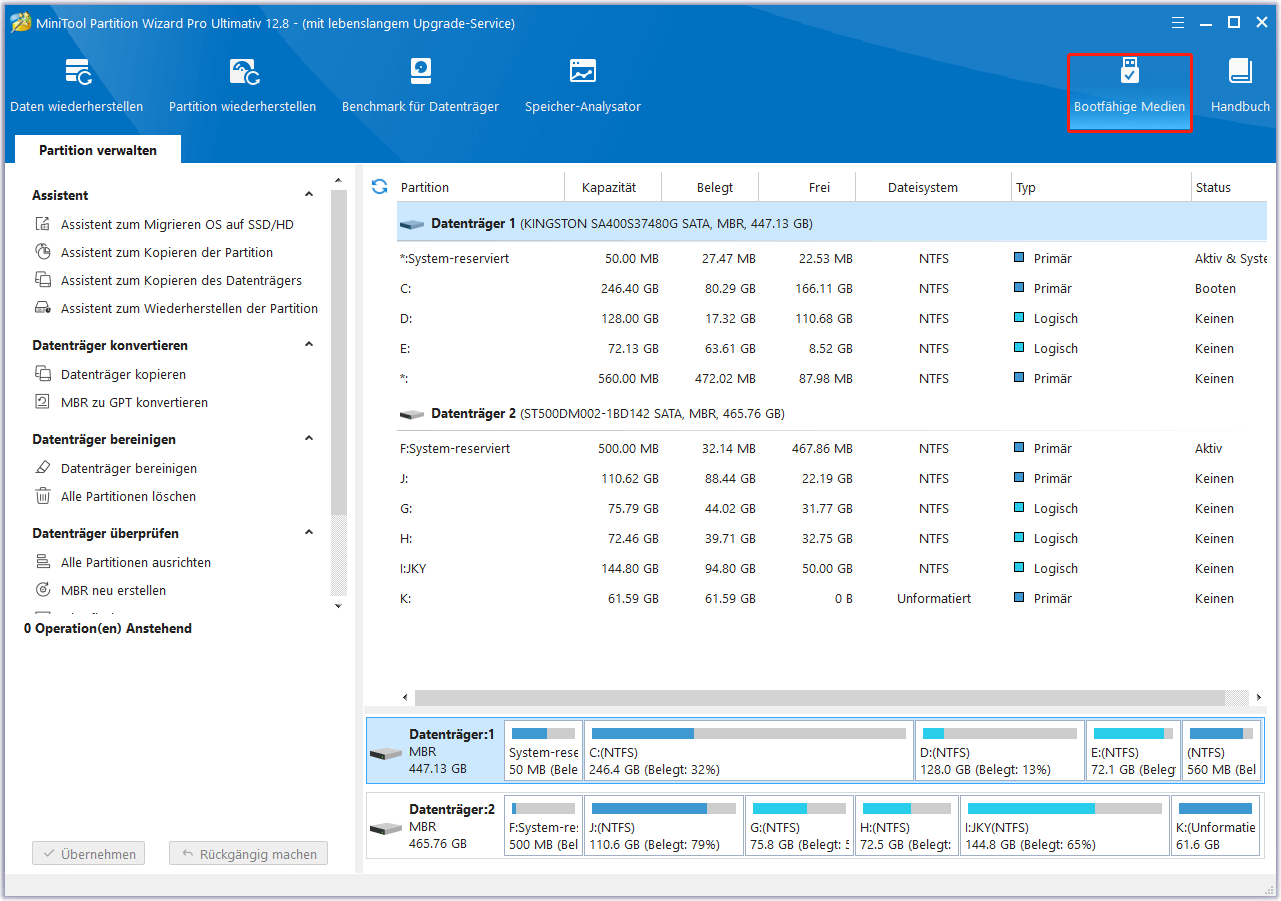
Schritt 3: Klicken Sie im Popup-Fenster auf Auf WinPE basiertes Medium mit Plugin von MiniTool.
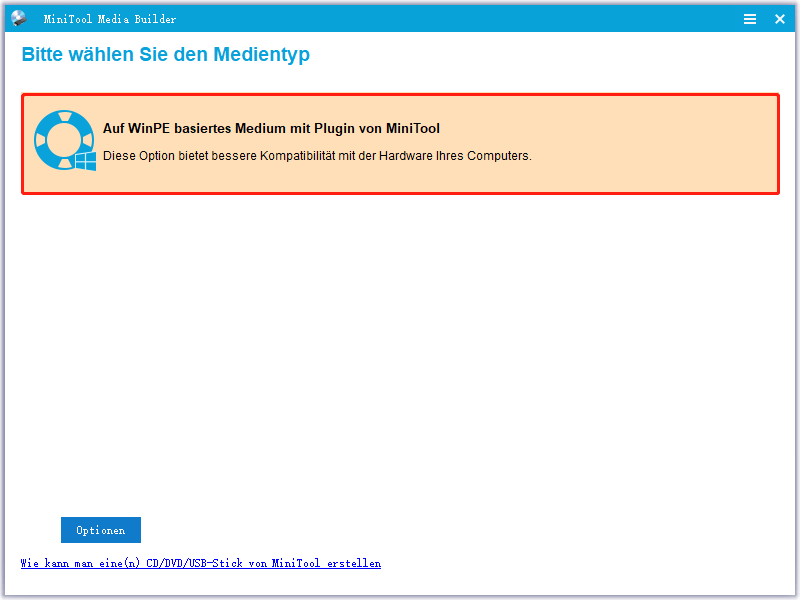
Schritt 4: Wählen Sie anschließend die Option USB-Stick. Klicken Sie dann zur Bestätigung auf Ja, wenn Sie dazu aufgefordert werden.
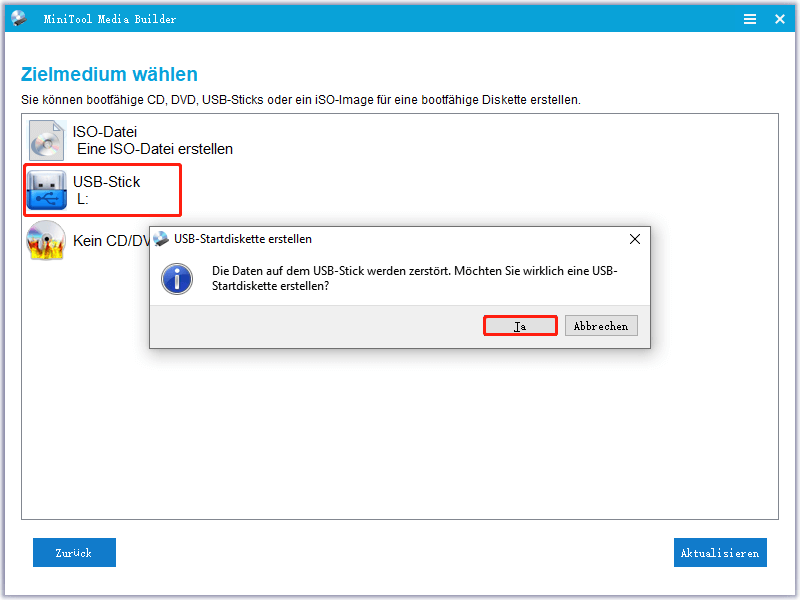
Schritt 5: Warten Sie geduldig, bis der Prozess der Erstellung eines bootfähigen USB-Datenträgers abgeschlossen ist. Klicken Sie dann auf Fertig.
Schritt 6: Stecken Sie das bootfähige USB-Laufwerk sicher vom Computer ab und schließen Sie es an den nicht bootfähigen PC an.
Schritt 7: Starten Sie Ihren PC schließlich von dem bootfähigen USB-Laufwerk.
Teil 2: Wichtige Daten vom Laufwerk C wiederherstellen
Sobald Sie den PC von dem erstellten bootfähigen USB-Laufwerk booten und auf die Hauptschnittstelle von MiniTool Partition Wizard zugreifen, können Sie mit der Wiederherstellung von Daten vom Laufwerk C beginnen.
Schritt 1: Klicken Sie in der oberen Symbolleiste auf Daten wiederherstellen.
Schritt 2: Bewegen Sie den Mauszeiger auf das Ziellaufwerk und klicken Sie dann auf Scannen.
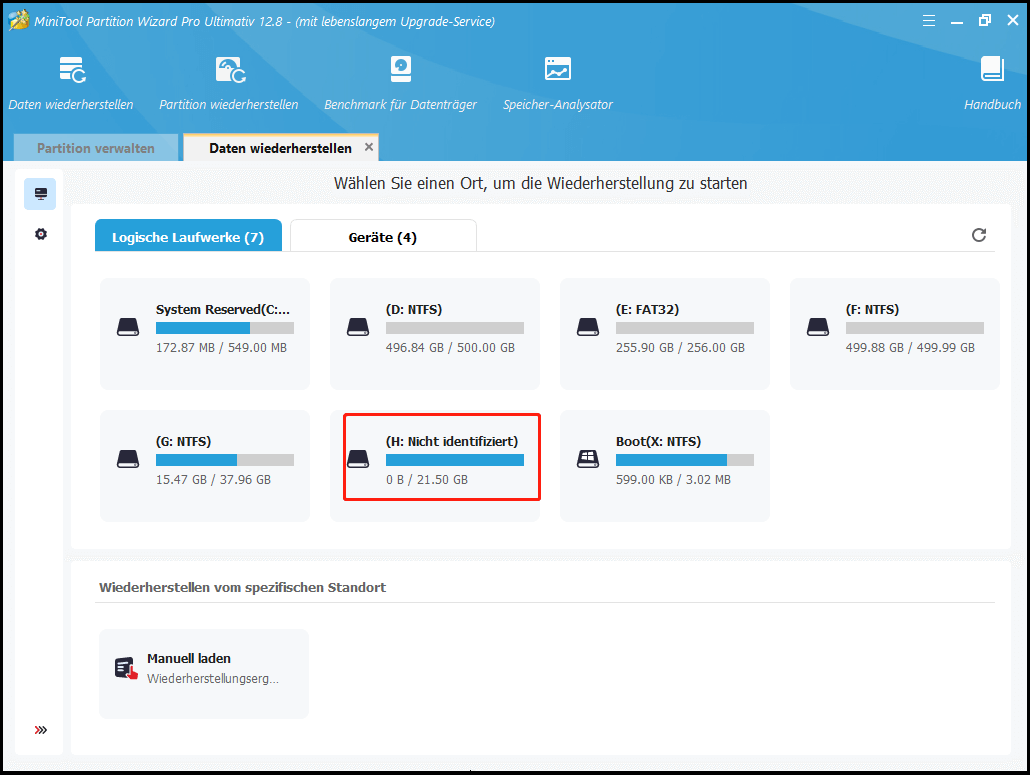
Schritt 3: Wenn Sie während des Scanvorgangs die benötigten Dateien finden, können Sie auf das Symbol Pause oder Stopp klicken, um den Vorgang zu beenden. Für ein optimales Wiederherstellungsergebnis sollten Sie warten, bis der gesamte Scanvorgang abgeschlossen ist.
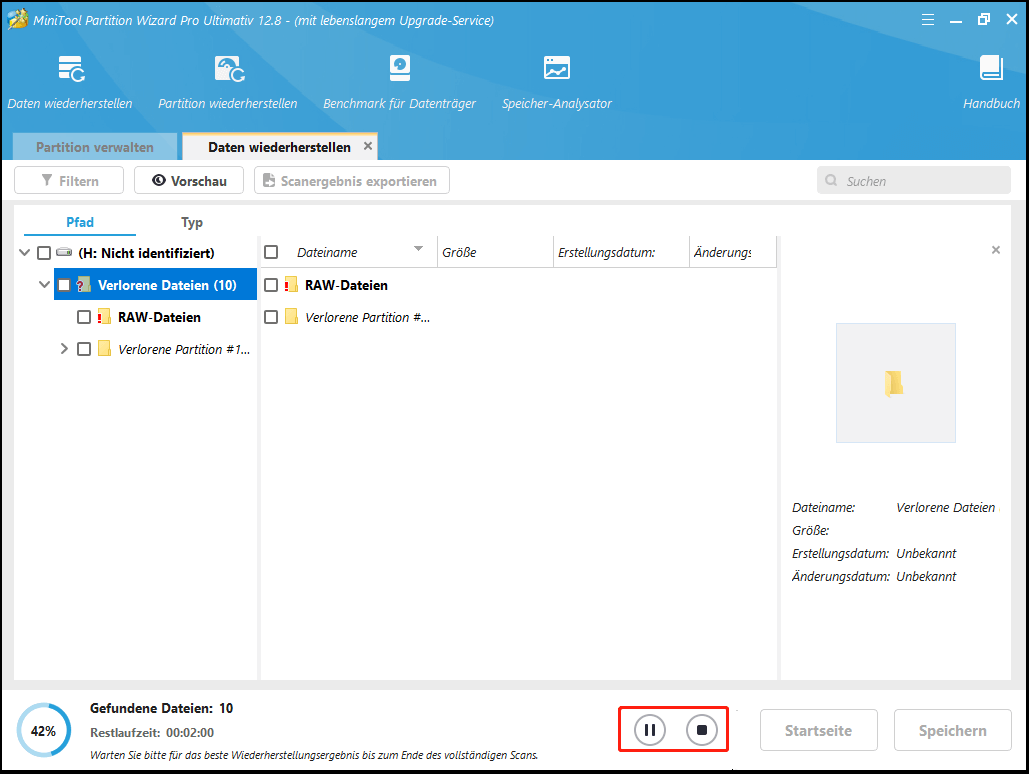
Schritt 4: Markieren Sie alle Dateien, die Sie wiederherstellen möchten, und klicken Sie dann auf Speichern.
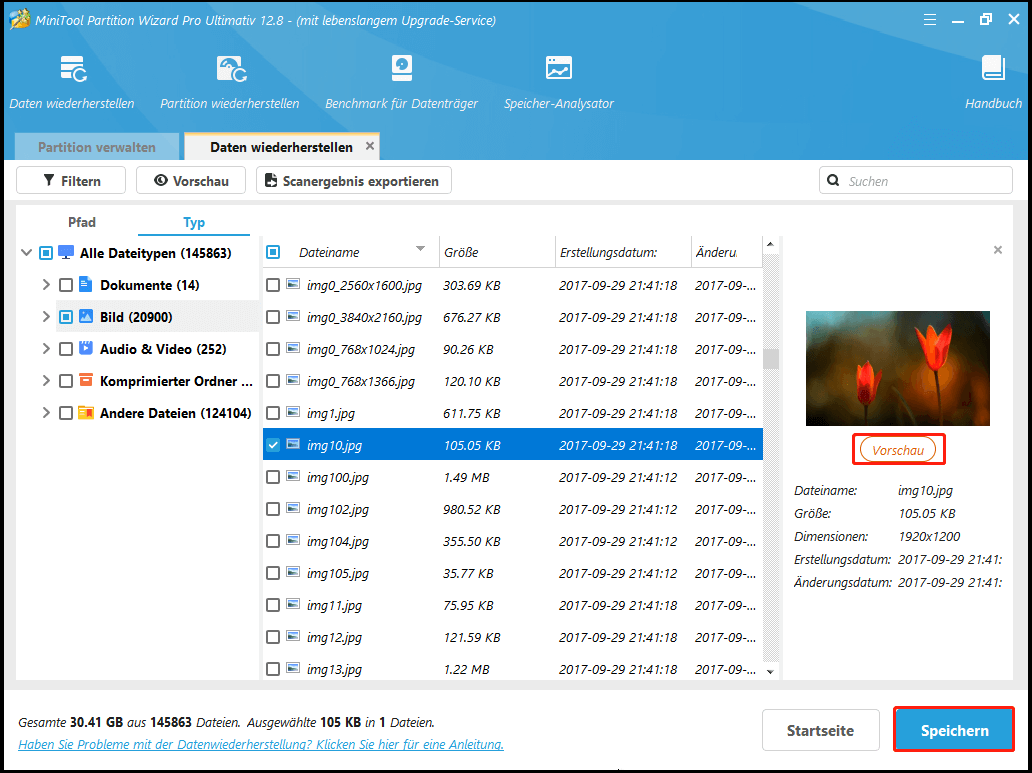
Schritt 5: Wählen Sie im nächsten Fenster ein Laufwerk aus und klicken Sie auf OK, um die ausgewählten Dateien zu speichern. Es ist besser, die wiederhergestellten Dateien auf einem anderen Laufwerk zu speichern. Andernfalls könnten die verlorenen/gelöschten Daten überschrieben werden.
RAW-Laufwerk C in NTFS umwandeln
Was sollten Sie tun, wenn das Laufwerk C RA W ist? Dieser Beitrag listet einige Lösungen auf, die Ihnen helfen können, das Problem zu beheben. Sie können sie nacheinander befolgen, nachdem Sie Daten von dem RAW-Laufwerk C wiederhergestellt haben.
Lösung 1: Booten Sie im abgesicherten Modus
Wenn Ihr C-Laufwerk als RAW angezeigt wird, kann das ein Hinweis darauf sein, dass mit dem Dateisystem etwas nicht stimmt. Um dies zu beheben, können Sie versuchen, im abgesicherten Modus zu booten, um das beschädigte Dateisystem zu reparieren. Hier erfahren Sie, wie Sie das tun können.
Schritt 1: Starten Sie Ihren Computer mit Hilfe des Windows-Installationsmediums in die Windows-Wiederherstellungsumgebung (WinRE).
Schritt 2: Gehen Sie danach zu Problembehandlung > Erweiterte Optionen > Starteinstellungen.
Schritt 3: Klicken Sie auf die Schaltfläche Neu starten. Wählen Sie dann Abgesicherten Modus mit Eingabeaufforderung aktivieren, indem Sie F6 drücken.
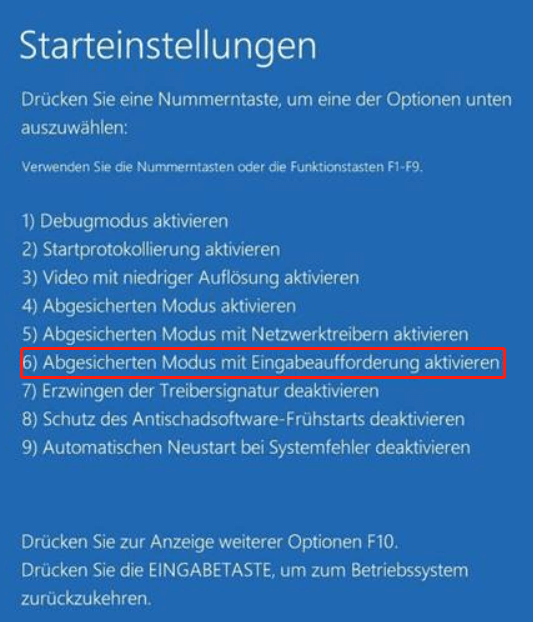
Schritt 4: Sobald Sie das Fenster der Eingabeaufforderung geöffnet haben, geben Sie chkdsk C: /f /r ein und drücken Sie die Eingabetaste.
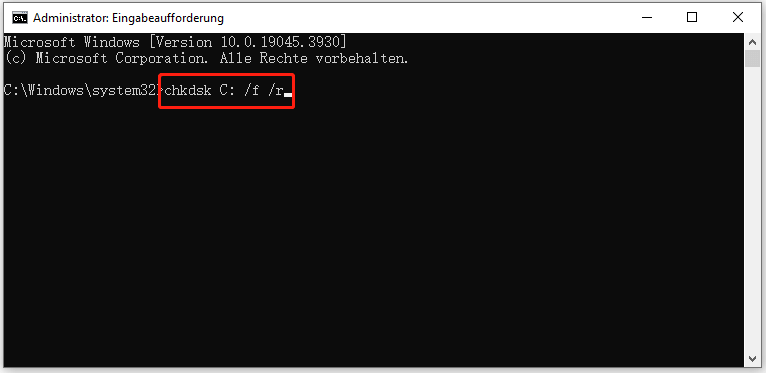
Lösung 2: BCD neu erstellen
BCD oder Boot Configuration Data ist eine Datei, die Informationen zu den Windows-Startoptionen auf Ihrem Computer enthält. Wenn sie beschädigt wird, können Sie auch unter dem Problem „Windows 10 C-Laufwerk geändert RAW-Dateisystem“ leiden. In diesem Fall können Sie versuchen, das Problem zu beheben, indem Sie die BCD neu erstellen. Befolgen Sie die folgenden Schritte, um den Vorgang auszuführen.
Schritt 1: Starten Sie Ihren Computer in WinRE. Navigieren Sie dann zu Problembehandlung > Erweiterte Optionen > Eingabeaufforderung.
Schritt 2: Geben Sie im Fenster der erweiterten Eingabeaufforderung bootrec /rebuildbcd ein und drücken Sie die Eingabetaste.
Schritt 3: Starten Sie den Computer neu, um zu sehen, ob er normal hochfahren kann. Wenn das RAW-Laufwerk C weiterhin besteht, öffnen Sie die Eingabeaufforderung in WinRE erneut und führen Sie den Befehl bcdboot c:\windows /s c: aus, um die Bootkonfigurationsdatei manuell zu erstellen.
Lösung 3: Laufwerk C formatieren und Windows neu installieren
Das Formatieren des Laufwerks C und die Neuinstallation von Windows ist eine weitere Möglichkeit, RAW-Festplatte C in NTFS zu reparieren. Im Folgenden finden Sie detaillierte Schritte, um den Vorgang effektiv durchzuführen.
Schritt 1: Öffnen Sie die Eingabeaufforderung in der Windows-Wiederherstellungsumgebung.
Schritt 2: Geben Sie die folgenden Befehle ein und drücken Sie jeweils die Eingabetaste.
- diskpart
- list disk
- select disk N (Ersetzen Sie N durch die Nummer der Festplatte, einschließlich des Laufwerks C)
- list partition
- select partition X (X steht für die Nummer des Laufwerks C)
- format fs=ntfs quick
- exit
Wenn die Formatierung von Diskpart bei 0 Prozent hängen bleibt, empfehlen wir Ihnen, sich an MiniTool Partition Wizard zu wenden, um den Formatierungsprozess abzuschließen. Wie Sie das machen, erfahren Sie in der folgenden Anleitung.
Schritt 1: Starten Sie Ihren Computer von dem bootfähigen MiniTool-USB-Laufwerk und rufen Sie die Hauptschnittstelle von MiniTool Partition Wizard auf.
MiniTool Partition Wizard DemoKlicken zum Download100%Sauber & Sicher
Schritt 2: Klicken Sie mit der rechten Maustaste auf die Zielpartition und wählen Sie dann im Kontextmenü die Option Formatieren. Sie können auch die Zielpartition markieren und dann Partition formatieren aus dem linken Aktionsfeld wählen. Wenn Sie dazu aufgefordert werden, klicken Sie auf Ja, um fortzufahren.
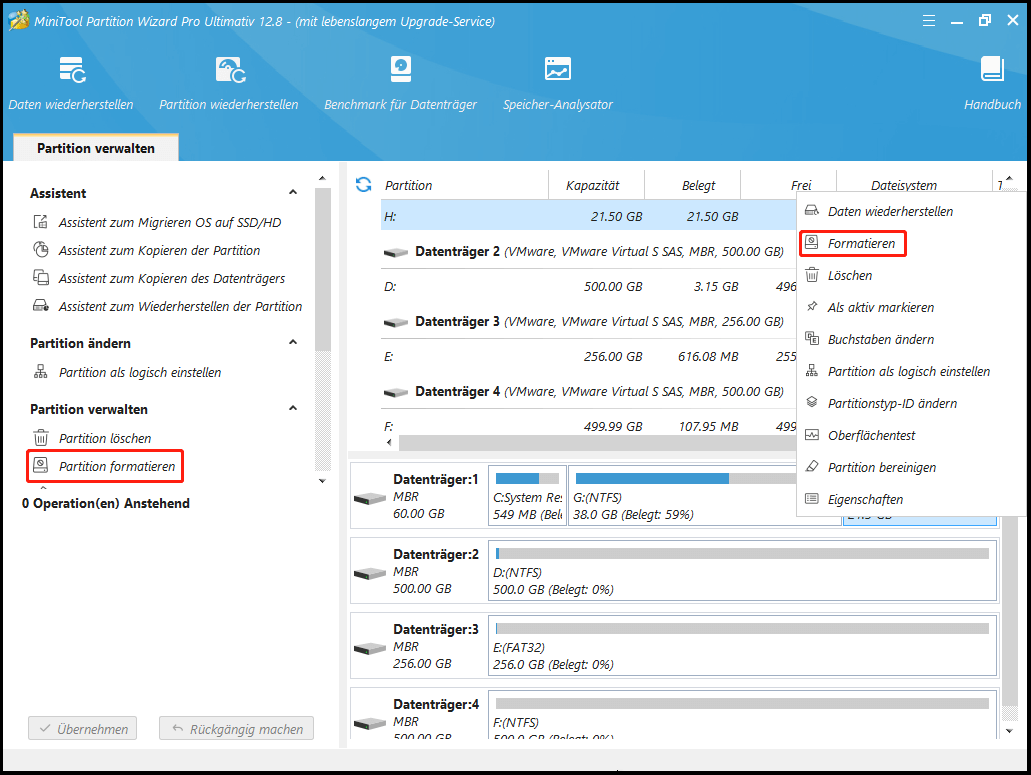
Schritt 3: Wählen Sie im Fenster Partition formatieren NTFS als Dateisystem und klicken Sie dann auf OK.
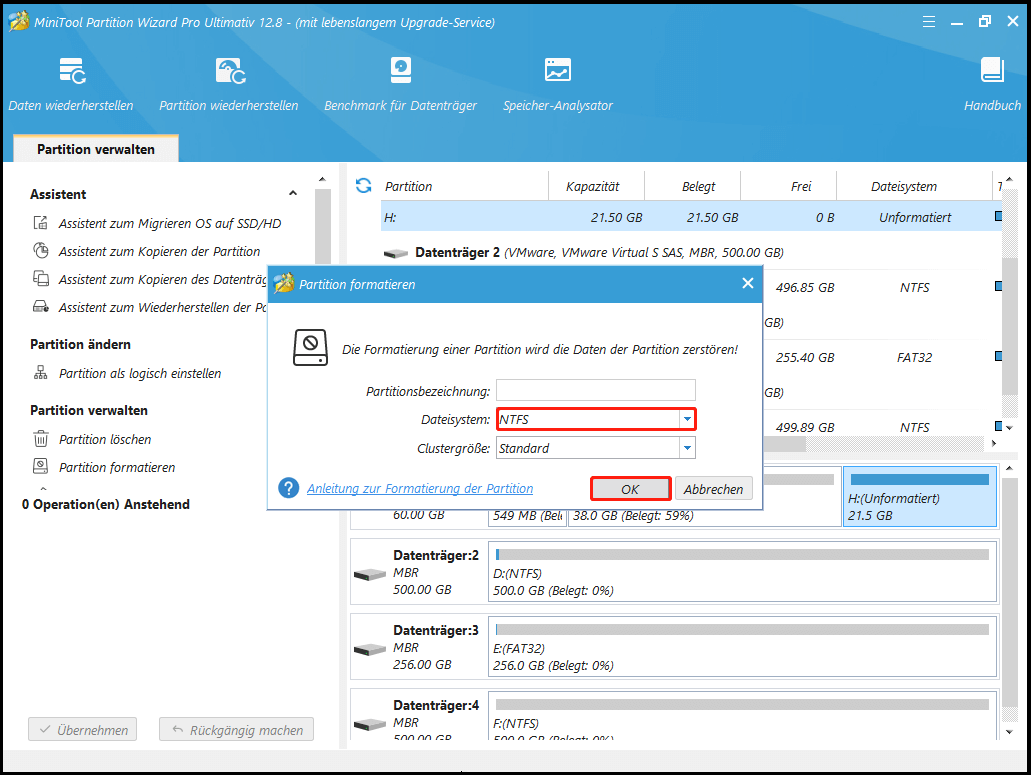
Schritt 4: Vergessen Sie nicht, auf Übernehmen zu klicken, um den Vorgang auszuführen.
Sobald das Laufwerk C erfolgreich auf NTFS formatiert wurde, lesen Sie die folgende Anleitung zur Neuinstallation von Windows.
- Erstellen Sie ein Windows-Installationsmedium. Schließen Sie es dann an den problematischen Computer an und ändern Sie die Startreihenfolge, um Ihren Computer vom Windows-Installationsmedium zu starten.
- Ändern Sie die Sprache und andere Einstellungen im Windows-Setup-Fenster. Klicken Sie dann auf Weiter.
- Klicken Sie auf Jetzt installieren. Klicken Sie dann auf Ich akzeptiere die Lizenzbedingungen und klicken Sie auf Weiter.
- Wählen Sie Benutzerdefiniert: Nur Windows installieren (für fortgeschrittene Benutzer).
- Wählen Sie das formatierte Laufwerk C und klicken Sie auf Weiter, um mit der Windows-Installation fortzufahren.
Lösung 4: Ersetzen Sie die Festplatte
Wenn Sie die Systemfestplatte über einen längeren Zeitraum verwendet haben, sollten Sie sie durch eine neue Festplatte ersetzen. Auf diese Weise können Sie die Wahrscheinlichkeit minimieren, dass das Laufwerk C als RAW angezeigt wird. Sie können diese Anleitung befolgen, um Windows 10 auf der neuen SSD/HDD zu installieren: Die besten 2 Methoden zum Installieren von Windows 10 auf neuer SSD ohne USB.
Wenn Sie einen anderen Computer haben, auf dem die gleiche Version von Windows 10 läuft wie auf dem defekten PC, können Sie versuchen, dessen Betriebssystem auf die neue Festplatte zu migrieren. Auf diese Weise können Sie ein gesundes Windows 10-System ohne Neuinstallation erhalten, was viel Zeit sparen kann.
Fazit
Wenn Sie feststellen, dass das Laufwerk C RAW ist, versuchen Sie, es mit den oben genannten Methoden zu lösen. Wenn Sie andere gute Lösungen für das Problem haben, teilen Sie sie bitte mit uns in unserem Kommentarbereich unten.
Wenn Sie Probleme mit MiniTool Partition Wizard haben, können Sie uns gerne über [email protected] kontaktieren. Wir werden Ihnen so schnell wie möglich eine Antwort mit technischer Unterstützung geben.
