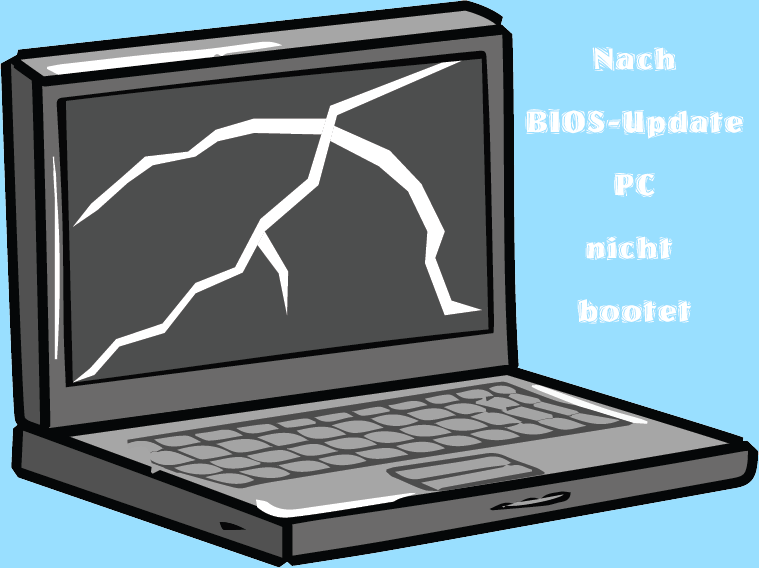Wenn Sie auf den Stoppcode CLOCK_WATCHDOG_TIMEOUT stoßen, bedeutet dies, dass auf dem PC ein Problem aufgetreten ist, das er nicht bewältigen konnte und einen Neustart erfordert. Wenn Sie den Computer neu starten, aber der blaue Bildschirm wieder erscheint, sollten Sie darauf achten. Dieser Beitrag zeigt Ihnen einige zuverlässige Lösungen zur Behebung des Fehlers.
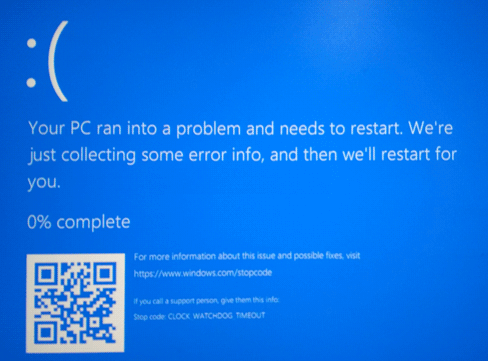
Zuvor können Sie sich die Ursachen für den Fehler Windows 10 Clock Watchdog Timeout ansehen.
Was verursacht Clock Watchdog Timeout
Clock Watchdog Timeout ist ein Blauer-Bildschirm-Fehler, der auf einem Windows-PC auftreten kann, wenn der angegebene Prozessor keine Interrupts verarbeitet, was anzeigt, dass ein Problem mit dem Prozessor vorliegt. Wenn außerdem Probleme mit dem Arbeitsspeicher (RAM), dem BIOS, den Hardwaretreibern oder der Software von Drittanbietern auftreten, kann dies auch zum Stoppcode CLOCK_WATCHDOG_TIMEOUT führen.
Wenn Ihr Computer nach dem Blauen-Bildschirm-Fehler Clock Watchdog Timeout neu gestartet werden kann, können Sie die folgenden Methoden ausprobieren, um das Problem zu beheben und den Blauen-Bildschirm-Fehler zu vermeiden.
Im Folgenden wird Ihnen gezeigt, wie ich Clock Watchdog Timeout Windows 10 mit den Top 6 Methoden behebe.
Lösung 1. Rollback der kürzlich aktualisierten Gerätetreiber
Wenn Sie Ihren Treiber kürzlich aktualisiert haben und dadurch der Blauen-Bildschirm-Fehler Clock Watchdog Timeout aufgetreten ist, sollten Sie überlegen, die kürzlich installierten Treiber zurückzusetzen.
Um einen kürzlich aktualisierten Gerätetreiber zurückzusetzen, können Sie die folgenden Schritte ausführen.
Hier finden Sie detaillierte Schritte und Screenshots.
Schritt 1. Klicken Sie mit der rechten Maustaste auf das Windows-Startmenü, und wählen Sie im Menü Geräte-Manager aus.
Schritt 2. Klicken Sie im Geräte-Manager mit der rechten Maustaste auf das Gerät, für das Sie das Rollback des Treibers durchführen möchten, und wählen Sie im Menü Eigenschaften aus.
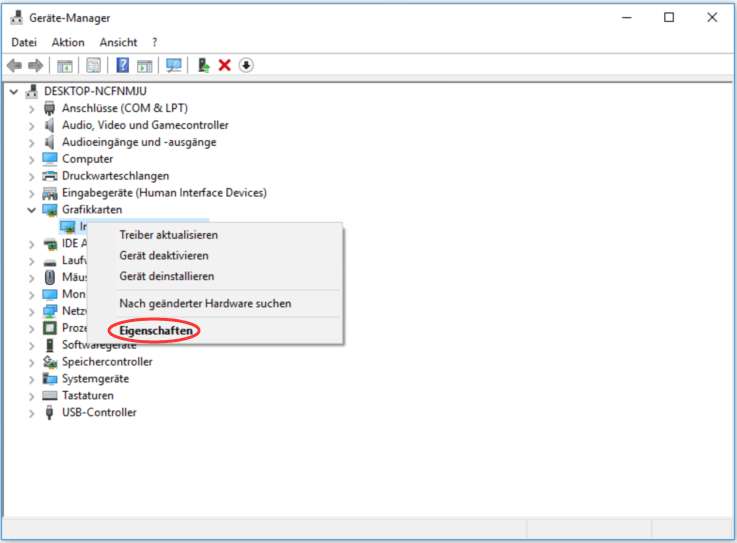
Schritt 3. Wechseln Sie im Pop-up-Fenster auf die Registerkarte Treiber.
Schritt 4. Klicken Sie auf die Schaltfläche Vorheriger Treiber.
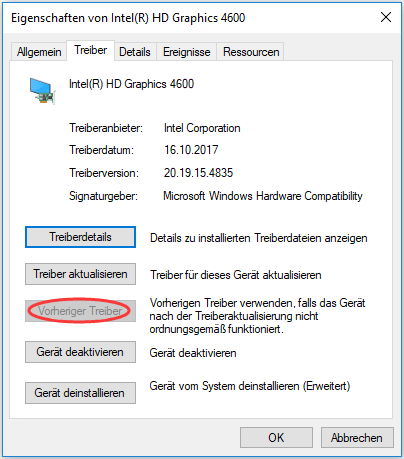
Schritt 5. Klicken Sie auf Ja, um sicherzustellen, dass Sie zu der zuvor installierten Treibersoftware zurückkehren möchten.
Schritt 6. Nachdem der zuvor installierte Treiber wiederhergestellt wurde, ist möglicherweise ein Neustart des Computers erforderlich, damit diese Änderungen wirksam werden. Tun Sie einfach, was Ihnen gesagt wird.
Nach dem Neustart sollte der Fehler Clock Watchdog Timeout behoben sein. Wenn der Stopcode Clock Watchdog Timeout nach der Anwendung dieser Korrektur immer noch auftritt, versuchen Sie die nächste Methode.
Lösung 2. Neue Hardwaregeräte trennen
Wenn Sie kürzlich ein neues Hardwaregerät an Ihren PC angeschlossen haben, trennen Sie es. Da der Fehler Clock Watchdog Timeout durch ein neu installiertes Gerät verursacht werden kann, welches nicht ordnungsgemäß installiert wurde, wird empfohlen, alle kürzlich installierten Hardwaregeräte zu entfernen.
Wenn Sie nicht wissen, welches Gerät der Verursacher ist, können Sie alle Peripheriegeräte und externen Geräte trennen und nur Maus und Tastatur angeschlossen lassen. Und dann starten Sie den Computer neu und überprüfen, ob der Windows 10-Fehler CLOCK_WATCHDOG_TIMEOUT weiterhin auftritt.
Lösung 3. Das Windows-Speicherdiagnosetool ausführen
Wie ich bereits erwähnt habe, kann der Fehler Clock Watchdog Timeout durch Speicherprobleme verursacht werden. Sie können also das Windows-Speicherdiagnosetool ausführen, um eine Speicherüberprüfung durchzuführen.
Hier sind detaillierte Schritte.
Schritt 1. Drücken Sie die Tasten Windows + R auf der Tastatur zusammen, um das Dialogfeld Ausführen aufzurufen. Geben Sie mdsched in das Feld von Ausführen ein und drücken Sie die Eingabetaste.
Schritt 2. Dann wird ein Fenster geöffnet. Wählen Sie Jetzt neu starten und nach Problemen suchen (empfohlen) aus den beiden Optionen.
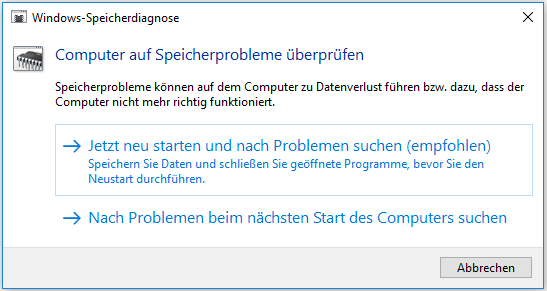
Danach wird Ihr Computer neu gestartet. Wenn ein Speicherproblem gefunden wird, wird es automatisch behoben. Wenn es nicht behoben werden kann, können Sie die aktuelle Speicherkarte durch eine neue ersetzen. Wenn keine Probleme gefunden werden, ist der Fehler Clock Watchdog Timeout möglicherweise nicht auf Speicherprobleme zurückzuführen. Sie können andere Lösungen ausprobieren, um den Fehler zu beheben.
Lösung 4. Die Software von Drittanbietern entfernen
Laut einigen Windows-Benutzern kann Software von Drittanbietern zu dem Windows 10-Fehler Clock Watchdog Timeout führen. Einige Benutzer berichteten, dass Software wie Daemon Tools, VirtualBox und einige andere virtuelle Image-Manager den Fehler Clock Watchdog Timeout verursachen können. Wenn Sie also feststellen, dass Sie diese Art von Programmen auf Ihrem PC installiert haben, können Sie sie deinstallieren und dann neu starten.
Um ein Programm zu deinstallieren, können Sie die Windows-Taste + R-Taste zusammen auf der Tastatur drücken, um das Dialogfeld Ausführen aufzurufen, und dann appwiz.cpl eingeben und die Eingabetaste drücken. Dann können alle auf dem PC installierten Programme angezeigt werden. Suchen Sie die Software, die Sie deinstallieren möchten, und klicken Sie mit der rechten Maustaste darauf, um die Option Deinstallieren auszuwählen. Dann können Sie den Anweisungen zur Deinstallation der Anwendung folgen.
Lösung 5. Das Systemdatei-Überprüfungsprogramm ausführen
Der Blue Screen of Death CLOCK_WATCHDOG_TIMEOUT könnte auch passieren, wenn die zugehörigen Systemdateien beschädigt sind. Glücklicherweise können Sie das in Windows integrierte Systemdatei-Überprüfungsprogramm verwenden, um beschädigte Systemdateien zu scannen und zu reparieren.
Wenn Sie nicht wissen, wie Sie das Systemdatei-Überprüfungsprogramm verwenden können, befolgen Sie einfach die folgenden Schritte.
Schritt 1. Geben Sie cmd in das Windows 10 Cortana-Suchfeld ein und drücken Sie die Eingabetaste. Klicken Sie mit der rechten Maustaste auf die am besten passende Eingabeaufforderung und wählen Sie Als Administrator ausführen.
Schritt 2. Geben Sie im Fenster der Eingabeaufforderung den SFC-Befehl ein und drücken Sie die Eingabetaste:
sfc /scannow
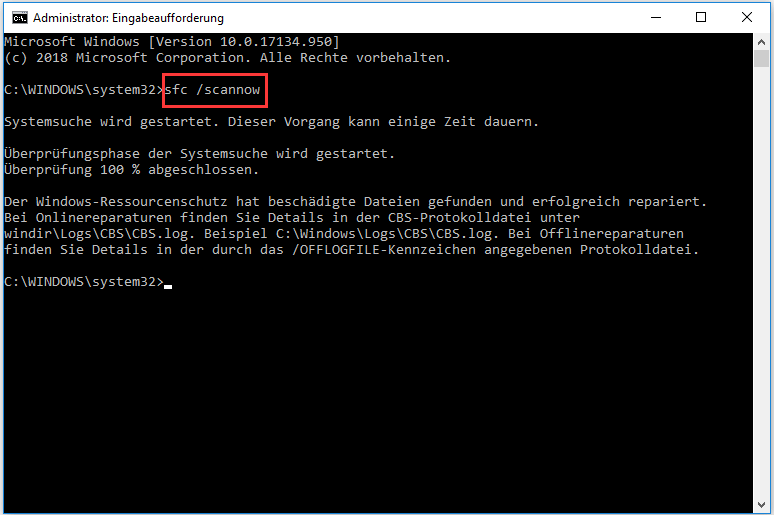
Nach dem Scannen und Reparieren von Systemdateien können Sie überprüfen, ob der Blaue-Bildschirm-Fehler CLOCK_WATCHDOG_TIMEOUT verschwindet.
Lösung 6. Das BIOS upgraden
Das Aktualisieren von BIOS ist ein wenig kompliziert und gefährlich, wenn es mit unsachgemäßer Bedienung aktualisiert wird.
Wenn Sie nicht wissen, wie Sie das BIOS upgraden können, es aber versuchen möchten, können Sie die folgenden Schritte befolgen. Bevor Sie beginnen, wird empfohlen, alle Importdateien auf ein externes Gerät zu sichern.
Sie müssen zuerst Ihre BISO-Version überprüfen. Laden Sie dann die BIOS-Aktualisierungsdateien von der Website des Motherboardherstellers herunter und beginnen Sie mit der BIOS-Aktualisierung. Im Folgenden finden Sie weitere Informationen.
Schritt 1. Drücken Sie die Tasten Windows + R auf der Tastatur, um das Dialogfeld Ausführen zu öffnen. Geben Sie msinfo32 in das Feld von Ausführen ein und drücken Sie dann die Eingabetaste.
Schritt 2. Finden Sie BIOS-Version/-Datum aus der Liste, um Ihre BIOS-Version zu überprüfen.
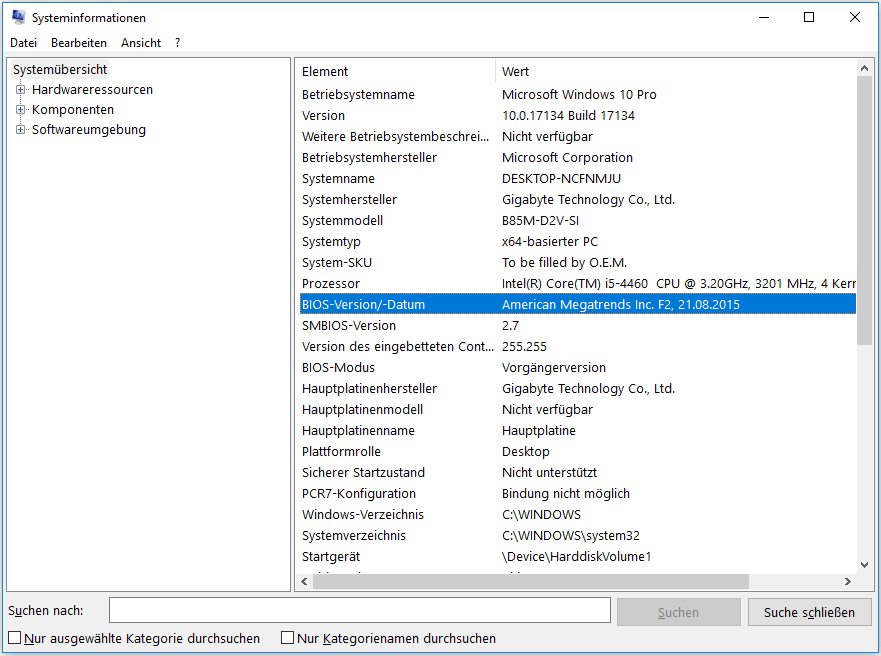
Schritt 3. Gehen Sie auf die Website des Mainboardherstellers und suchen Sie die Seite Downloads ODER Support für Ihr spezielles Modell des Mainboards.
Verwandter Artikel: So finden Sie das Modell und die Seriennummer Ihres PC-Motherboards.
Schritt 4. Dann sehen Sie eine Liste der verfügbaren BIOS-Versionen. Laden Sie die neueste BIOS-Version herunter, um sie zu aktualisieren.
Schritt 5. Nachdem Sie die BIOS-Datei heruntergeladen haben, entpacken und extrahieren Sie die BIOS-Aktualisierungsdatei auf Ihrem Computer.
Schritt 6. Schauen Sie sich die readme-Datei im Ordner an. Die Datei bietet Ihnen einige Anleitungen für die Aktualisierung auf das neue BIOS.
Schritt 7. Dann müssen Sie die BIOS-Aktualisierungsdatei auf ein leeres USB-Flash-Laufwerk auf Ihrem Computer kopieren. Starten Sie Ihren PC neu, um den BIOS-Bildschirm zu gelangen, indem Sie beim Start eine bestimmte Taste drücken.
Schritt 8. Starten Sie das BIOS/UEFI-Firmware-Update oder das BIOS-Flashing -Tool. Wählen Sie die BIOS-Datei auf dem USB-Laufwerk aus, um den BIOS- Aktualisierungsprozess zu starten.
Daten vom PC mit dem Clock Watchdog Timeout Fehler wiederherstellen
Wenn Ihr Computer beim BSOD-Fehler Clock Watchdog Timeout feststeckt und nicht erfolgreich neu gestartet werden kann, müssen Sie möglicherweise auf die verlorenen Daten mit einer professionellen Datenwiederherstellungssoftware zugreifen.
MiniTool Partition Wizard Pro Ultimativ wird empfohlen, wenn Sie eine Datenwiederherstellung durchführen möchten. MiniTool Partition Wizard ist ein professioneller Partition-Manager & Datenwiederherstellungsdienstprogramm. Es kann Ihnen helfen, eine Partition zu verschieben/vergrößern, eine Partition zu erweitern, eine Partition zu formatieren, MBR in eine GPT-Festplatte zu konvertieren, einen Datenträger und eine Partition zu kopieren, eine Wiederherstellung von Partitionen und Daten durchzuführen und so weiter.
Wenn Sie eine Datenwiederherstellung mit MiniTool Partition Wizard durchführen möchten, klicken Sie bitte auf die folgende Schaltfläche, um MiniTool Partition Wizard Po Ultimativ zu erhalten und auf einem normalen PC zu installieren.
Da Sie nicht in Windows booten können, benötigen Sie ein bootfähiges Medium, das vom MiniTool Partition Wizard Pro Ultimativ erstellt wurde. Booten Sie dann mit dem bootfähigen Medium in Windows und führen Sie eine Datenwiederherstellung durch.
Schritt 1. Bereiten Sie ein leeres USB-Laufwerk vor, und schließen Sie es an den normalen Computer an, auf dem Sie MiniTool Partition Wizard Pro Ultimativ installiert haben.
Schritt 2. Klicken Sie in der Hauptoberfläche von MiniTool Partition Wizard Pro Ultimativ auf Bootfähige Medien. Folgen Sie dann den Anweisungen, um ein bootfähiges USB-Laufwerk mit Bootfähigen Medien zu erstellen.
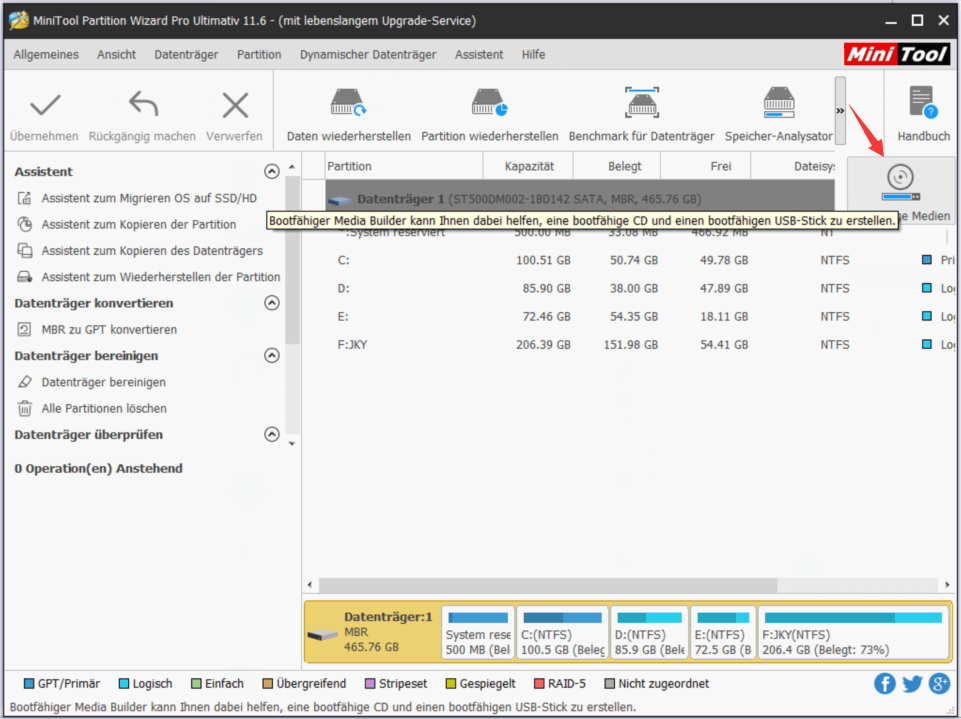
Schritt 3. Nachdem es abgeschlossen wurde, schließen Sie das USB-Laufwerk an den Computer an, den Sie beim Fehler Clock Watchdog Timeout stecken geblieben sind.
Schritt 4. Dann gehen Sie zum BIOS Ihres Computers, um dem bootfähigen USB-Laufwerk die Boot-Priorität zu geben (Der Schlüssel zum BIOS kann aufgrund verschiedener Computerhersteller unterschiedlich sein). Booten Sie dann von dem Laufwerk.
Schritt 5. Wenn Sie die MiniTool PE Loader-Schnittstelle erhalten, wird die bootfähige Edition von MiniTool Partition Wizard automatisch geladen. Wenn nicht, klicken Sie auf Partition Wizard.
Schritt 6. Klicken Sie dann auf die Funktion Daten wiederherstellen auf der Hauptoberfläche von MiniTool Partition Wizard Pro Ultimativ.
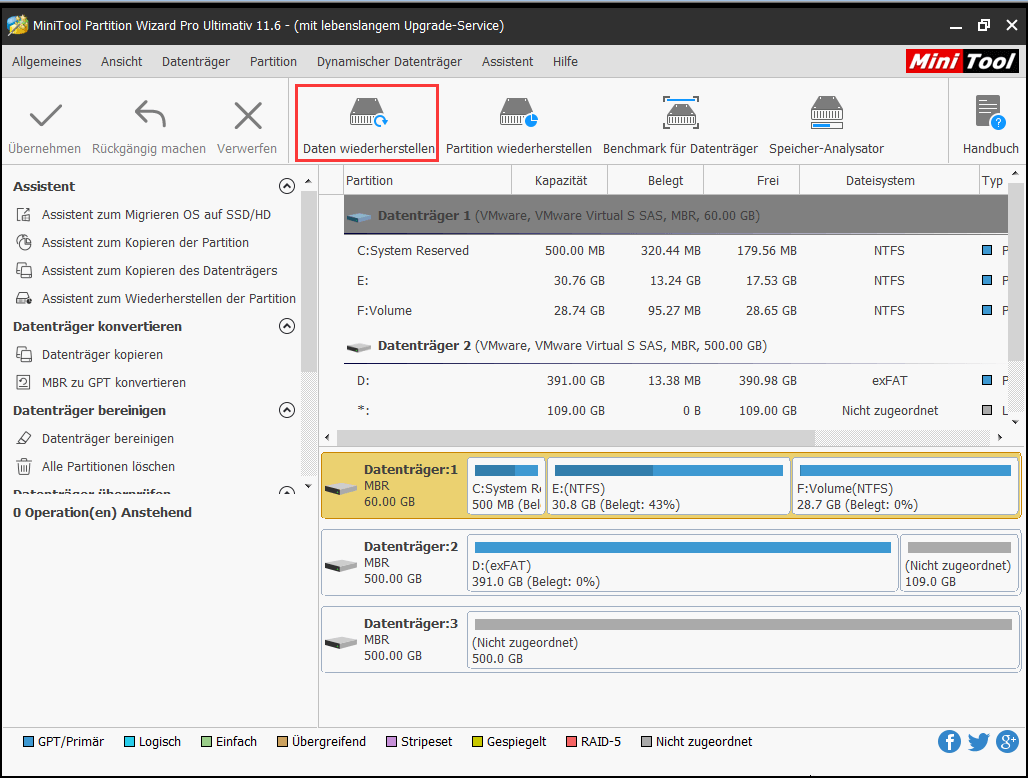
Schritt 7. Nach dem Start der Datenwiederherstellung können Sie sehen, dass alle erkannten Festplattenpartitionen hier aufgelistet werden. Wählen Sie dann die gewünschte Partition zum Scannen aus. Beachten Sie, dass in der bootfähigen Edition jede Partition ihren Laufwerksbuchstaben hat, einschließlich der vom System reservierten Partition. Der Laufwerksbuchstabe jeder Partition kann also geändert werden.
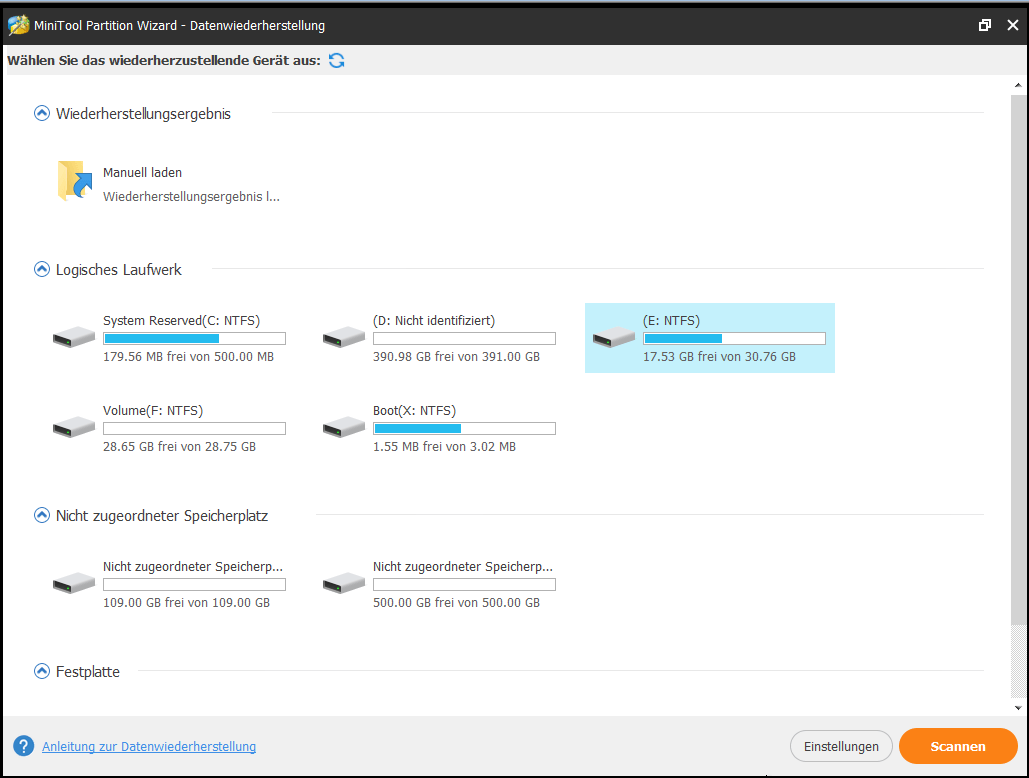
Hier die Funktion Datenwiederherstellung listet 5 Abschnitte. Sie können einen Blick darauf werfen.
- Wiederherstellungsergebnis: dieser Abschnitt zeigt den letzten Scanergebnissatz und Sie können das Scanergebnis auch manuell laden.
- Logisches Laufwerk: dieser Abschnitt zeigt alle vorhandenen Partitionen auf Ihrem Computer, einschließlich der Wechseldatenträger.
- Verlorene Partition: dieser Abschnitt zeigt alle verlorenen Partitionen und Sie können Daten von verlorenen Partitionen wiederherstellen.
- Nicht zugeordneter Speicherplatz: Dieser Abschnitt zeigt alle nicht zugeordneten Speicherplätze auf Ihrem Computer.
- Festplatte: dieser Abschnitt zeigt alle Festplatten auf dem Computer. Sie können auch eine Festplatte zum Scannen auswählen.
Schritt 8. Warten Sie auf den Abschluss des Scanvorgangs. Wenn Sie während des Scannens benötigte Dateien finden, können Sie den Scanvorgang anhalten oder stoppen, indem Sie auf die Schaltfläche Pause oder Stopp klicken.
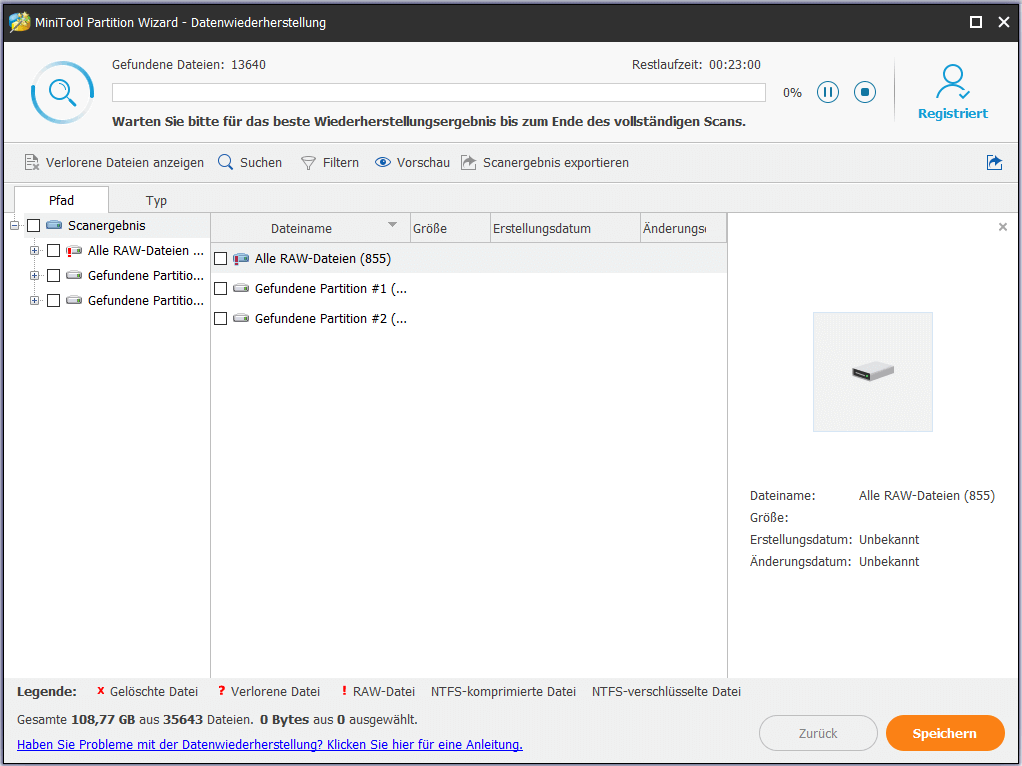
Schritt 9. Nachdem der Scan abgeschlossen ist, kreuzen Sie die benötigten Dateien an und klicken Sie auf die Schaltfläche Speichern.
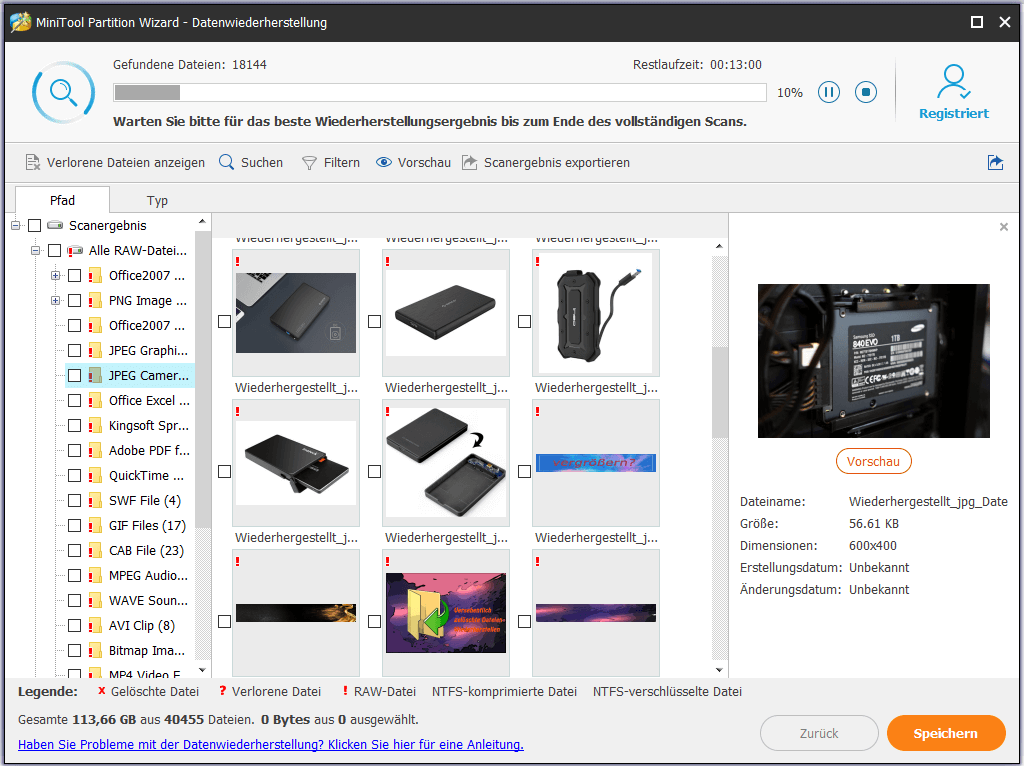
Schritt 10. Zuletzt wählen Sie ein Verzeichnis zum Speichern der ausgewählten Dateien. Es wird empfohlen, die wiederhergestellten Dateien auf einem anderen Laufwerk zu speichern. Andernfalls könnten die verlorenen/gelöschten Daten überschrieben werden. Sie können die Dateien auf einem externen Gerät speichern.
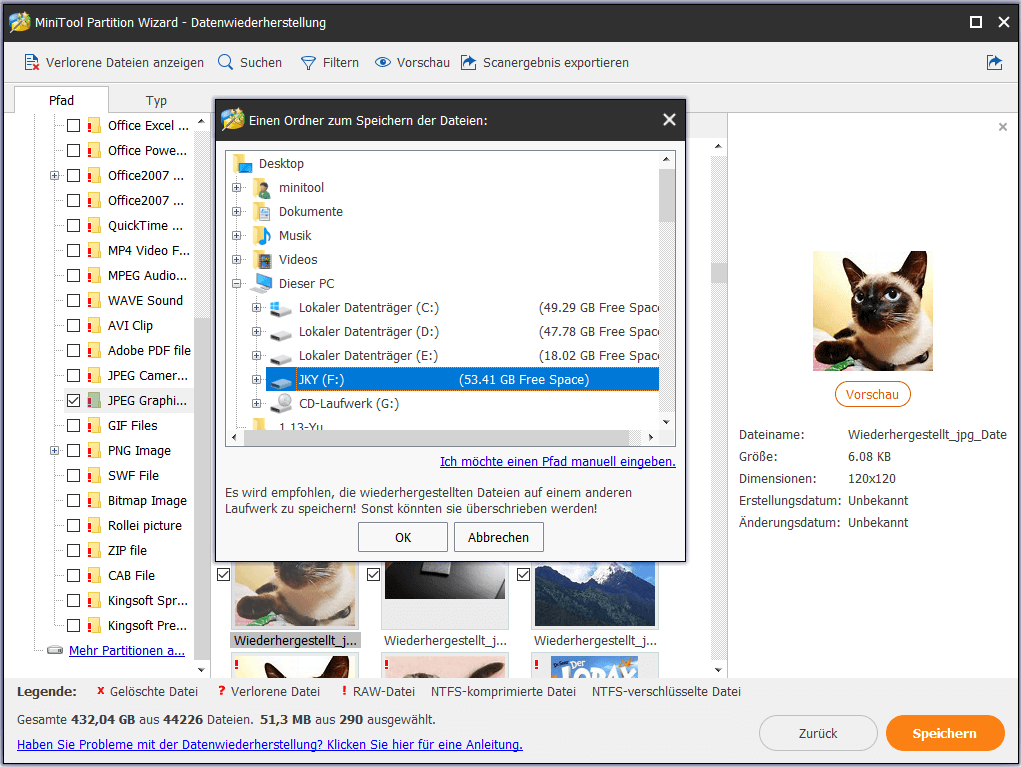
Sie sehen, es ist sehr einfach, Daten von der Festplatte mit MiniTool Partition Wizard Pro Ultimativ wiederherzustellen, wenn Ihr Computer bei einem Blauen-Bildschirm-Fehler von Clock Watchdog Timeout feststeckt. Wenn Sie es versuchen möchten, klicken Sie bitte auf die folgende Schaltfläche.
Schluss
Jetzt sollten Sie wissen, wie Sie den Fehler Clock Watchdog Timeout entfernen und Daten vom Windows-Computer mit diesem Fehler wiederherstellen können. Wenn Sie auf den gleichen Fehler stoßen, können Sie auch die in diesem Beitrag erwähnten Korrekturen ausprobieren. Wenn Sie bessere Lösungen haben, zögern Sie bitte nicht, uns diese mitzuteilen.
Wenn Sie eine Frage haben, wie man mit MiniTool Partition Wizard Pro Ultimativ Daten von der Festplatte wiederherstellen kann, können Sie eine Nachricht in der folgenden Kommentarzone hinterlassen und wir werden Ihnen so schnell wie möglich antworten. Wenn Sie Hilfe bei der Verwendung der MiniTool-Software benötigen, können Sie uns über [email protected] kontaktieren.

![[11 Wege] So behebt man Ntkrnlmp.exe BSOD Windows 11 Fehler](https://images.minitool.com/de.minitool.com/images/uploads/2022/04/ntkrnlmp-exe-bsod-windows-11-thumbnail.png)