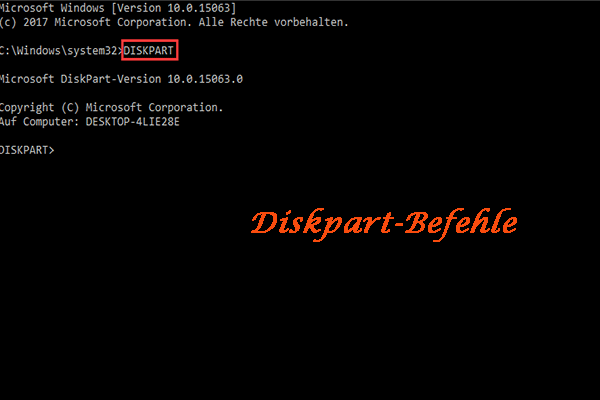Viele Benutzer haben das Problem „Der Datenträger ist aufgrund einer von einem Administrator festgelegten Richtlinie offline“, wenn sie einen zusätzlichen Datenträger an das Windows-System anschließen. Kein Grund zur Sorge. In diesem Beitrag von MiniTool werden die möglichen Ursachen des Problems analysiert und einige wirksame Lösungen vorgestellt.
Mögliche Ursachen für den Fehler Datenträger offline
Laut Benutzerberichten tritt das Problem „Der Datenträger ist aufgrund einer von einem Administrator festgelegten Richtlinie offline“ hauptsächlich in zwei Szenarien auf. Der erste Fall ist, wenn sie eine virtuelle Gastmaschine aus einem Snapshot wiederherstellen, und der andere, wenn sie ein zusätzliches Laufwerk wie eine externe SSD/USB an ihr System anschließen (einschließlich Windows Server 2016/2018 und Windows 10).

–Bild aus https://www.drwindows.de/
Was ist die Ursache für den Fehler Festplatte offline? Nach der Analyse umfangreicher Benutzerberichte und Referenzen stellen wir fest, dass der Fehler „Der Datenträger ist aufgrund einer von einem Administrator festgelegten Richtlinie offline“ häufig mit den folgenden gängigen Ursachen zusammenhängt:
- Windows SAN oder Storage Area Network-Richtlinie: Diese Richtlinie ist ein Netzwerk von Datenspeichergeräten. Sie kann das automatische Einbinden externer Laufwerke steuern und zum Schutz gemeinsam genutzter Festplatten, die mehreren Servern gleichzeitig zur Verfügung stehen, verwendet werden. Wenn die SAN-Richtlinie deaktiviert oder für den Datenträger auf Offline freigegeben eingestellt ist, finden Sie in der Datenträgerverwaltung die Fehlermeldung „Der Datenträger ist aufgrund einer von einem Administrator festgelegten Richtlinie offline“.
- Ein Stromausfall: Einige Benutzer haben berichtet, dass der zusätzliche Datenträger als Offline angezeigt wird, nachdem ihr Server aufgrund eines Stromausfalls neu gestartet wurde. In diesem Fall können Sie den Datenträger wieder anschließen und ihn online schalten.
- Probleme mit der Laufwerkskennung: Wie Sie wissen, hat jeder Datenträger eine eindeutige Kennung (Signatur). Wenn die an den Server angeschlossenen Datenträger dieselbe Kennung haben, werden ein oder mehrere von ihnen deaktiviert und mit der Fehlermeldung Offline angezeigt. Diese Situation wird auch als Festplatte Signaturkonflikt bezeichnet.
Jetzt sollten Sie die Ursachen für den Fehler „Der Datenträger ist aufgrund einer von einem Administrator festgelegten Richtlinie offline“ kennen. Um ihn zu beheben, fassen wir die entsprechenden Lösungen zusammen. Fangen wir an, sie zu erforschen.
Wie behebt man den Fehler „Der Datenträger ist aufgrund einer von einem Administrator festgelegten Richtlinie offline“?
Es gibt 4 anwendbare Methoden, um den Fehler Der Datenträger ist offline zu beheben. Hier können Sie je nach Ihrer eigenen Situation eine auswählen.
Lösung 1. Ändern Sie die Datenträgersignatur
Wenn der Fehler „Der Datenträger ist aufgrund einer von einem Administrator festgelegten Richtlinie offline“ nach einem Stromausfall auftritt oder wenn Sie mehrere Laufwerke an den Server anschließen, kann dieser Fehler durch eine Konflikt der Festplattensignatur verursacht werden. In diesem Fall können Sie entweder die Datenträgerverwaltung oder DiskPart verwenden, um die Datenträgersignatur zu ändern. Hier wird beschrieben, wie das geht:
Ändern der Datenträgersignatur mit der Datenträgerverwaltung:
Schritt 1. Drücken Sie die Tasten Win + R, um das Dialogfeld Ausführen zu öffnen, geben Sie dann diskmgmt.msc in das Feld ein und drücken Sie die Eingabetaste, um das Fenster Datenträgerverwaltung zu öffnen.
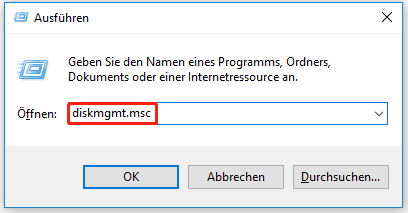
Schritt 2. Klicken Sie mit der rechten Maustaste auf die Offline-Festplatte und wählen Sie im angezeigten Menü die Option Online aus.
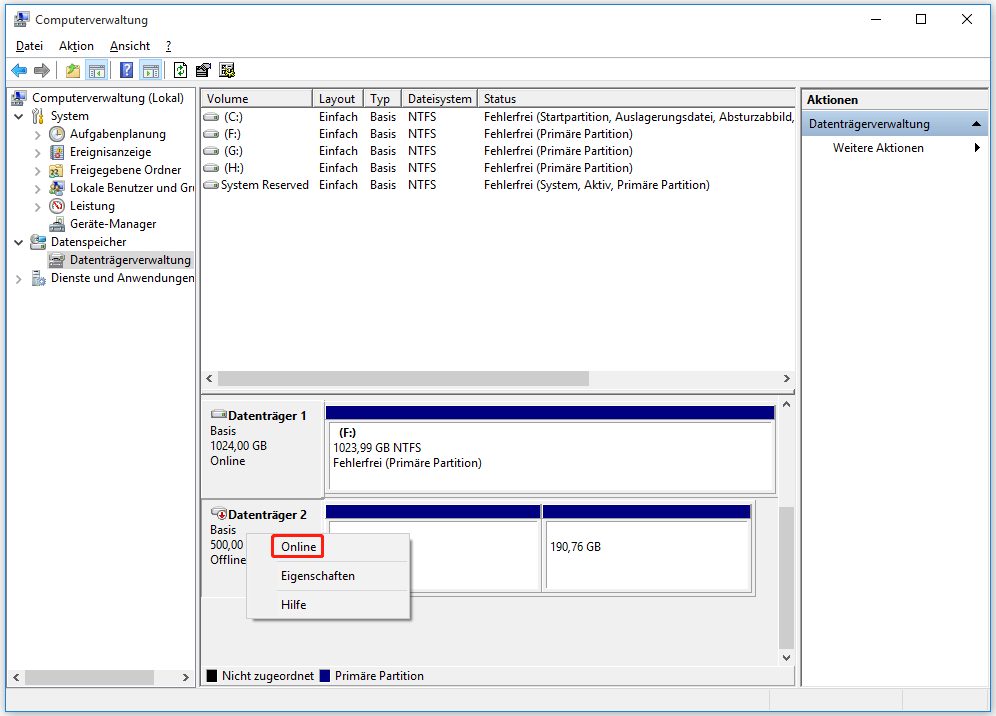
Danach weist Windows der Festplatte automatisch eine neue Signatur zu. Wenn diese Methode nicht hilft, den Fehler zu beheben, können Sie versuchen, die Festplattensignatur mit dem Dienstprogramm Diskpart zu ändern.
Ändern Sie die Datenträgersignatur mit Diskpart:
Schritt 1. Geben Sie cmd in das Suchfeld ein und klicken Sie dann mit der rechten Maustaste auf die Eingabeaufforderung und wählen Sie Als Administrator ausführen. Klicken Sie dann im UAC-Fenster auf Ja, um der Eingabeaufforderung Administratorrechte zu gewähren.
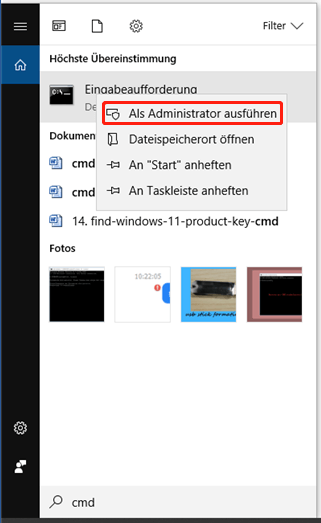
Schritt 2. Geben Sie im erweiterten Eingabeaufforderungsfenster die folgenden Befehle der Reihe nach ein und drücken Sie nach jedem Befehl die Eingabetaste.
Achten Sie darauf, dass Sie ein richtiges Format für die ID angeben, sonst erhalten Sie die Fehlermeldung „Der angegebene Bezeichner hat nicht das richtige Format“.
- diskpart
- list disk (zeigt alle verfügbaren Festplatten auf Ihrem Computer an)
- select disk * (* steht für die Nummer der Offline-Platte)
- unique disk id=New signature (Wenn Sie eine MBR-Festplatte verwenden, sollte die neue Signatur eine ID in hexadezimaler Form sein. Wenn Sie eine GPT-Festplatte verwenden, sollte sie in Form einer GUID sein. Zum Beispiel können wir die neue ID als uniqueid disk id=BEFBB4AA für die MBR-Platte festlegen)
- online disk (ändert den Status der Offline-Platte auf Online)
- list disk (um zu sehen, ob das Offline-Laufwerk jetzt online ist)
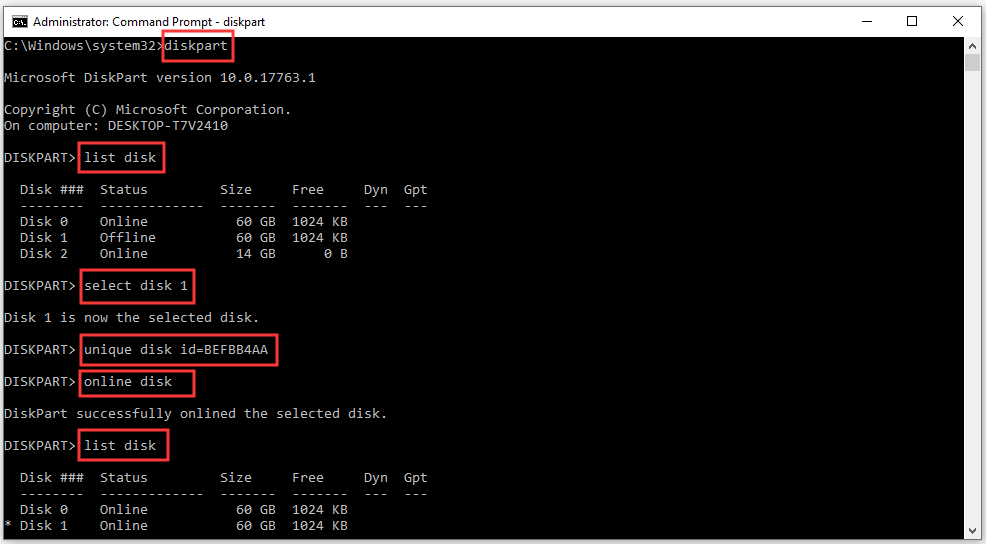
Nachdem Sie diese Schritte ausgeführt haben, können Sie die Eingabeaufforderung schließen und den Computer neu starten, um zu überprüfen, ob der Fehler „Der Datenträger ist aufgrund einer von einem Administrator festgelegten Richtlinie offline“ behoben wurde.
Lösung 2. Ändern Sie die SAN-Richtlinie für den Datenträger auf Online
Wie oben erwähnt, ist der Hauptgrund für das Windows 10 Datenträger offline Problem die Windows SAN Richtlinie. Die Richtlinie Offline Shared ist für alle SAN-Festplatten unter Windows standardmäßig eingestellt. Hier können Sie die SAN-Richtlinie mit Diskpart in OnlineAll ändern.
Schritt 1. Öffnen Sie wieder die Eingabeaufforderung wie in Schritt 1 von Lösung 1 und führen Sie den Befehl diskpart aus.
Schritt 2. Geben Sie im Diskpart-Fenster die folgenden Befehle nacheinander ein und drücken Sie nach jedem Befehl die Eingabetaste.
- san (zeigt die aktuelle SAN-Richtlinie auf Ihrem Computer an. Wenn eine Offline-Festplatte vorhanden ist, wird SAN Policy : Offline Shared)
- san policy=OnlineAll (ändert Ihre SAN-Richtlinie in Online All. Wenn dies erfolgreich war, sehen Sie die Meldung „DiskPart hat die SAN-Richtlinie für das aktuelle Betriebssystem erfolgreich geändert“).
- san (zeigt die aktuelle SAN-Richtlinie erneut an)
- select disk * (* steht für die Nummer der Offline-Festplatte)
- attributes disk
- attributes disk clear readonly (deaktiviert das Nur-Lese-Attribut auf der ausgewählten Festplatte)
- online disk (wenn erfolgreich, wird die Meldung „DiskPart hat den ausgewählten Datenträger erfolgreich online gestellt“ angezeigt).

Nun können Sie DiskPart schließen und Ihren Computer neu starten, um zu sehen, ob der Fehler „Der Datenträger ist aufgrund einer von einem Administrator festgelegten Richtlinie offline“ behoben ist.
Lösung 3. Schließen Sie das externe USB- oder SSD-Laufwerk wieder an
Wenn das Windows 10 Festplatten Offline Problem nur dann auftritt, wenn Sie ein externes Laufwerk wie ein USB-Laufwerk zur Neuinstallation von Windows verwenden, können Sie versuchen, das Laufwerk erneut an Ihr System anzuschließen oder das Laufwerk an einen anderen USB-Anschluss Ihres Computers anzuschließen. Wenn es immer noch nicht funktioniert, müssen Sie möglicherweise eine Initialisierung des Laufwerks in Betracht ziehen. Lesen Sie die folgende Lösung, um weitere Einzelheiten zu erfahren.
Lösung 4. Initialisieren der Festplatte
Einige Benutzer berichten, dass sie nicht auf die Offline-Festplatte zugreifen und Dateien in der Datenträgerverwaltung wiederherstellen können, wenn sie Windows über einen USB-Stick installieren. In diesem Fall können Sie versuchen, die Festplatte zu initialisieren und neue Partitionen auf ihr zu erstellen. Dazu:
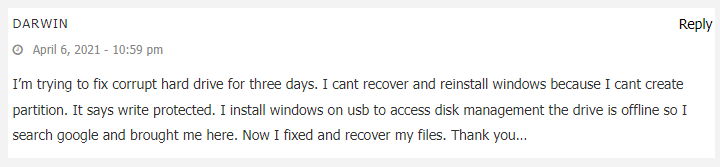
Schritt 1. Klicken Sie mit der rechten Maustaste auf das Startmenü und wählen Sie im Kontextmenü die Option Datenträgerverwaltung.
Schritt 2. Klicken Sie im Fenster Datenträgerverwaltung mit der rechten Maustaste auf den Datenträger, bei dem der Fehler aufgetreten ist, und wählen Sie Datenträger initialisieren.
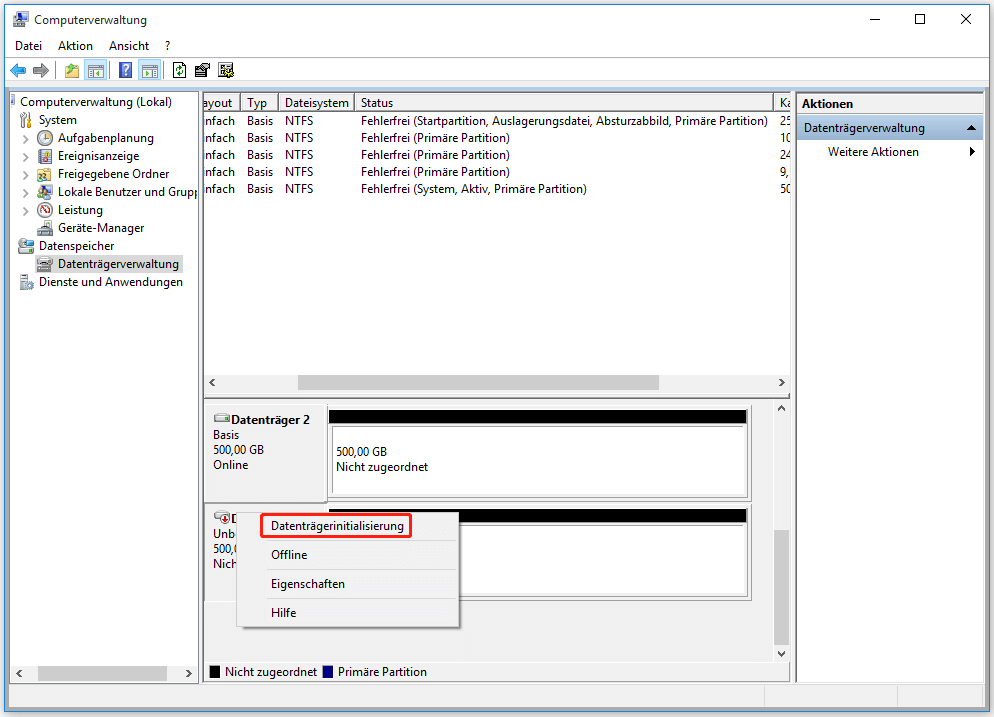
Schritt 3. Wählen Sie einen Partitionsstil (MBR oder GPT) entsprechend Ihrer Situation und klicken Sie auf OK, um die Änderung zu speichern.
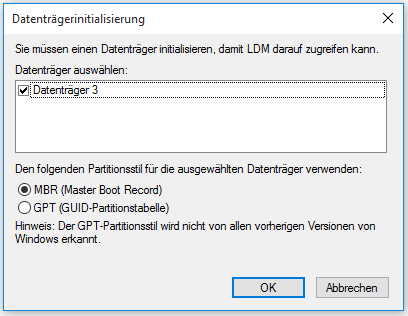
Jetzt sollten Sie Partitionen erstellen und Dateien auf ihnen speichern. Wenn Sie jedoch eine gebrauchte Festplatte initialisieren, gehen alle Partitionen und Daten auf der Festplatte verloren. Wie kann man Daten wiederherstellen, die durch den Initialisierungsprozess verloren gegangen sind? Der folgende Teil erklärt dies im Detail.
Bonus-Tipp: Wiederherstellen verlorener Daten aufgrund des Offline-Fehlers der Festplatte
Um den Fehler „Der Festplatte ist aufgrund einer von einem Administrator festgelegten Richtlinie offline“ zu beheben, haben einige Benutzer ihre Festplatte initialisiert, aber alle Daten sind dabei verloren gegangen. Wenn dieses Szenario auf Sie zutrifft, können Sie ein professionelles Datenwiederherstellungstool verwenden, um sie wiederzufinden.
MiniTool Partition Wizard ist ein solches Tool. Seine Funktionen Daten wiederherstellen und Partition wiederherstellen ermöglichen es Ihnen, fehlende Daten von einem initialisierten Datenträger wiederherzustellen. Hier zeigen wir Ihnen, wie Sie verlorene Daten mit der MiniTool-Software wiederherstellen können.
Die Datenrettungsfunktion ist nur in MiniTool Partition Wizard Pro Luxuriös und höheren Editionen verfügbar. Hier erfahren Sie weitere Informationen zu den Editionsvergleichen von MiniTool Partition Wizard.
MiniTool Partition Wizard DemoKlicken zum Download100%Sauber & Sicher
Schritt 1. Starten Sie die MiniTool-Software und klicken Sie auf Daten wiederherstellen in der oberen Symbolleiste.
Schritt 2. Gehen Sie im neuen Fenster auf die Registerkarte Geräte, wählen Sie die Festplatte, die Sie gerade initialisiert haben, und klicken Sie auf Scannen.
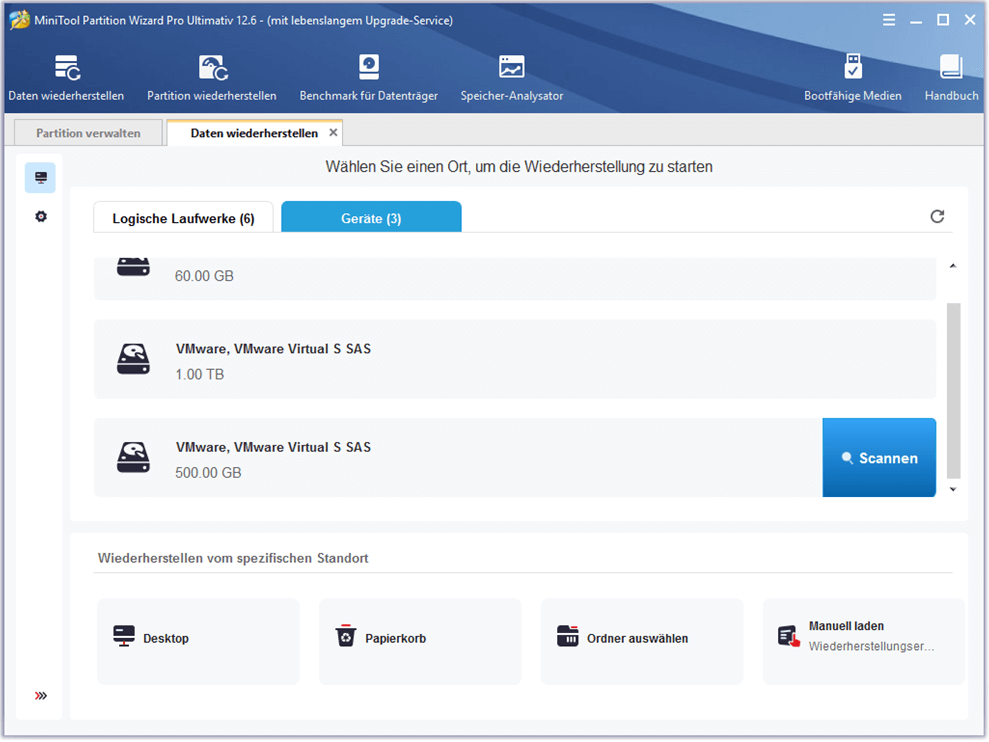
Schritt 3. Dann beginnt MiniTool mit dem Scannen des Datenträgers und Sie können den Scanvorgang beobachten. Sobald Sie benötigte Dateien gefunden haben, können Sie auf die Schaltfläche Pause oder Stopp klicken, um den Vorgang anzuhalten. Wählen Sie die benötigten Daten aus und klicken Sie auf Speichern. Sie können auch warten, bis der Vorgang abgeschlossen ist, und dann auf Speichern klicken.
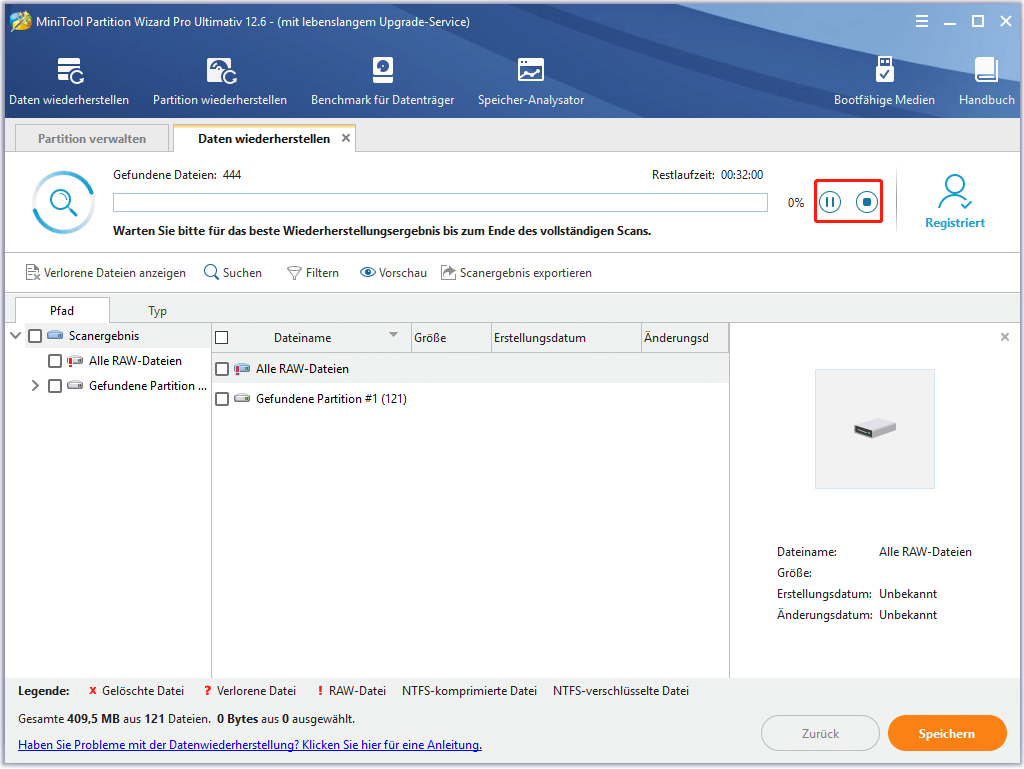
Schritt 4. Wählen Sie ein Verzeichnis für die wiederhergestellten Daten und klicken Sie auf OK, um sie zu speichern.
Es wird sehr empfohlen, die wiederhergestellten Dateien auf einem anderen Laufwerk zu speichern. Ansonsten könnten die verlorenen/gelöschten Daten überschrieben werden.
Was ist Ihre Meinung
Wie behebt man den Fehler „Der Datenträger ist aufgrund einer von einem Administrator festgelegten Richtlinie offline“? Dieser Beitrag hat Ihnen mehrere effektive Möglichkeiten vorgestellt. Wenn Sie weitere Lösungen für das Problem haben, schreiben Sie sie bitte in den Kommentarbereich. Sie können uns auch eine E-Mail an [email protected] schicken, wenn Sie Schwierigkeiten bei der Verwendung von MiniTool Partition Wizard haben.