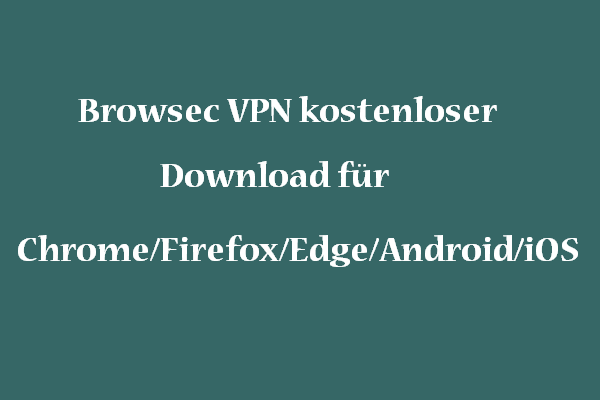Einige Windows 10-Benutzer stießen auf eine Fehlermeldung. „Die Speicherdatei ist aufgrund von Fehlern während der Speichererkennung fehlgeschlagen.“ Beim Überprüfen des Ereignisbieters. Warum erhalten Benutzer diese Fehlermeldung? Wie behebe ich dieses Problem? Lesen Sie den Beitrag von Minitool Partition Wizard, um die Antwort zu erhalten.
Immer wenn Benutzer einen blauen Bildschirm des Todes auf ihrem Computer erleben, wird ihnen empfohlen, die normalerweise erstellte Dump-Datei zu überprüfen, die hervorhebt, was das Problem ausgelöst hat. Bei der Überprüfung des einfallenden Betrachters stellte der Benutzer jedoch fest, dass die Speicherdatei nicht zuerst erstellt wurde und die Erstellung der Speicherdatei aufgrund von Fehlern während des Speichers und der Erstellung fehlgeschlagen wurde.
Was bewirkt, dass die Erstellung von Dump-Dateien während des Erstellungsfehlers fehlgeschlagen ist?
Was verursacht dieses Problem? Hier haben wir die Gründe aufgelistet, warum der Fehler „Dump-Dateierstellung aufgrund des Fehlers während des Dump-Erstellens fehlgeschlagen ist“ generiert wird.
- Bereinigungs-Apps von Drittanbietern: Wenn auf Ihrem Computer eine App von Drittanbietern installiert ist, die für die Durchführung von Bereinigung von Zeit zu Zeit verantwortlich ist, kann diese Datei möglicherweise Ihren Speicher der Dump-Datei löschen, sodass Sie „Aufgrund eines Fehlers während der Dump-Erstellung“. Die Erstellung von Dump-Dateien ist fehlgeschlagen.
- Beschädigte Systemdateien: beschädigte Systemdateien können auch diese spezifische Fehlermeldung verursachen. Möglicherweise hat die Korruption einige Dump-Abhängigkeiten erreicht, sodass die Dateien nicht mehr korrekt erstellt werden können.
- Festplattenproblem: Der von Ihnen verwendete Speichertreiber kann auch beschädigt werden und verhindert, dass eine Speicherdatei während BSOD erstellt wird.
- Veraltetes BIOS: Wenn das BIOS Ihres Motherboards seit einiger Zeit nicht mehr aktualisiert wurde, können Sie dieses Problem möglicherweise begegnen.
- RAM-Problem: Manchmal wird es auch in RAM geschrieben. Wenn RAM nicht korrekt konfiguriert ist, können verwandte Fehler irgendwann auslösen.
Nachdem wir jetzt alle potenziellen Ursachen der Erstellung der Dump-Datei aufgrund des Fehlers während des Fehlers der Dump-Erstellung fehlgeschlagen haben, probieren Sie die folgenden Lösungen aus.
Wie kann man die Erstellung von Dump-Dateien beheben
Hier fassen wir die folgenden 9 Methoden zusammen, um den Fehler „Dump-Dateierstellung fehlgeschlagen“ zu beheben. Sie können sie versuchen, bis der Fehler gelöst ist.
Methode 1: Bereinigungs-App deaktivieren
Wenn Sie eine dritte Anwendung verwenden, um die Reinigungsfunktion auf dem Computer auszuführen, kann dieser Fehler auftreten, da die Anwendung die Erstellung der Speicherdatei unter der Bedingung des Systems des Systems verhindert. Wenn Sie also einen dritten Teilreiniger (CCleaner, Datenträgerbereinigung) auf Ihrem PC haben, können Sie das Problem lösen. Dies ist die Methode, um es zu reparieren:
Schritt 1: Drücken Sie die Taste Win + R, um das Dialogfeld Ausführen zu öffnen. Geben Sie dann die appwiz.cpl in das Feld ein und drücken Sie dann die Eingabetaste, um das Programm und das Funktionsfenster zu öffnen.
Schritt 2: Suchen Sie die Reinigungsanwendung in der Liste, klicken Sie auf die richtige Option Deinstallieren.
Schritt 3: Deinstallieren Sie das Programm gemäß der Eingabeaufforderung auf dem Bildschirm.
Schließlich wurde der Computer neu gestartet, um den Fehler von „Die Erstellung von Dump-Datei ist fehlgeschlagen“ zu sehen.
Methode 2: DISM- und SFC-Scan durchführen
Es stellt sich heraus, dass dieses Problem auch aufgrund der Beschädigung bestimmter Systemdateien auftreten kann. Einige betroffene Benutzer lösen das Problem, indem sie alle Logik- oder Schadensfehler reparieren, die die Erstellung der Speicherdatei verursachen können. Unabhängig davon, welche Version von Windows Sie besitzt, können Sie zwei Dienstprogramme verwenden, nämlich DISM und SFC, um die Systemdateischäden zu minimieren.
Obwohl DISM WU verwendet, um gesunde Kopien zum Ersetzen von gebrochenen Kopien herunterzuladen, verwendet SFC lokale Cache-Dateien für denselben Zweck. Um Ihre Chancen auf Probleme mit der Korruption von Dateien zu maximieren, empfehlen wir Ihnen, beide Dienstprogramme gleichzeitig auszuführen.
Dazu ist hier die Anleitung.
Schritt 1: Drücken Sie die Taste Win + R, um das Dialogfeld Ausführen zu öffnen. Geben Sie dann das CMD in das Feld ein und drücken Sie dann Strg + Shift + Eingabetaste, um die Eingabeaufforderung zu öffnen. Wenn die UAC (Benutzerkonto-Steuerung) aufgefordert wird, klicken Sie auf Ja, um das Berechtigung des Administrators zu gewähren.
Schritt 2: Geben Sie im Fenster Erhöhte Eingabeaufforderung den folgenden Befehl ein und drücken Sie die Eingabetaste, um SFC zu scannen: sfc/scannow.
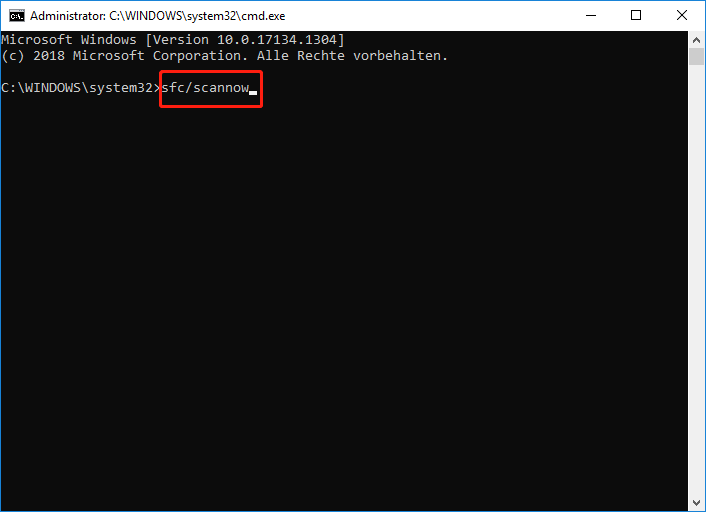
Hinweis: Sobald Sie diesen Vorgang gestartet haben, schließen Sie die CMD-Eingabeaufforderung nicht oder starten Sie den Computer unter keinen Umständen neu. Weil es dazu führt, dass Ihr System weiteren Dateien ausgesetzt ist.
Sobald der Scanvorgang abgeschlossen ist, starten Sie Ihren Computer neu.
Schritt 3: Öffnen Sie die Befehlsanweisungen als Administrator durch Schritt 1.
Schritt 4: Geben Sie dann DISM.exe /Online /Cleanup-image /Restorehealth ein. Drücken Sie dann die Eingabetaste.
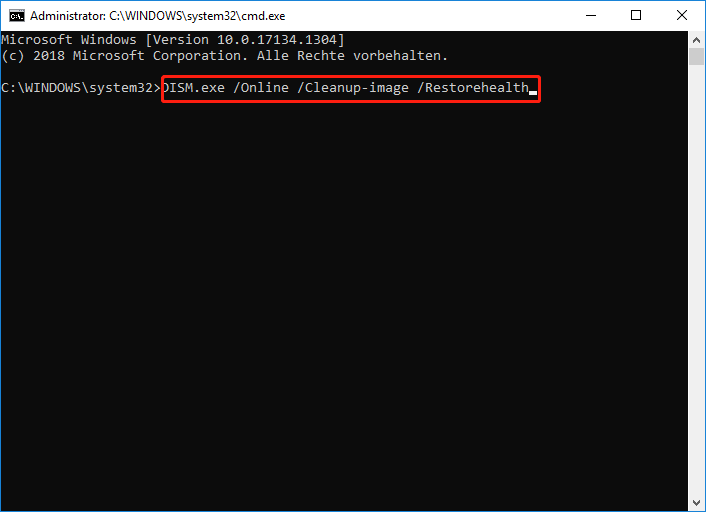
Schritt 2: Nach Abschluss des Scanvorgangs starten Sie den Computer neu, um zu überprüfen, ob der Fehler behoben wurde.
Schließen Sie jetzt die Eingabeaufforderung und überprüfen Sie, ob das Problem behoben ist. Wenn Sie immer noch sehen, dass die Erstellung der Dump-Datei aufgrund des Fehlers während der Dump-Erstellung fehlgeschlagen ist, wechseln Sie zur nächsten Methode unten.
Methode 3: Speichergerät überprüfen
Wenn „Fehler, die durch Fehler verursacht werden, die durch Fehler während des Reservoirs aufgrund von Fehlern verursacht werden“, können nach dem Ausprobieren der oben genannten Methoden noch Fehler auftreten. Daher empfehlen wir dringend, professionelle Tools wie Minitool Partition Wizard zu überprüfen. Es kann das Dateisystem überprüfen und Oberfläche-Test ausführen, damit Sie einfach die physischen und logischen Probleme Ihrer Festplatte überprüfen können.
MiniTool Partition Wizard DemoKlicken zum Download100%Sauber & Sicher
Schritt 1: Starten Sie die Minitool-Software, um ihre Hauptschnittstelle zu erhalten, und wählen Sie dann das problematische Laufwerk aus und klicken Sie dann auf Dateisystem überprüfen auf dem linken Aktionsbereich.
Schritt 2: Wählen Sie Überprüfen & erkannte Fehler korrigieren, und klicken Sie dann auf die Schaltfläche Starten. Das Tool überprüft und repariert den Dateisystemfehler sofort.
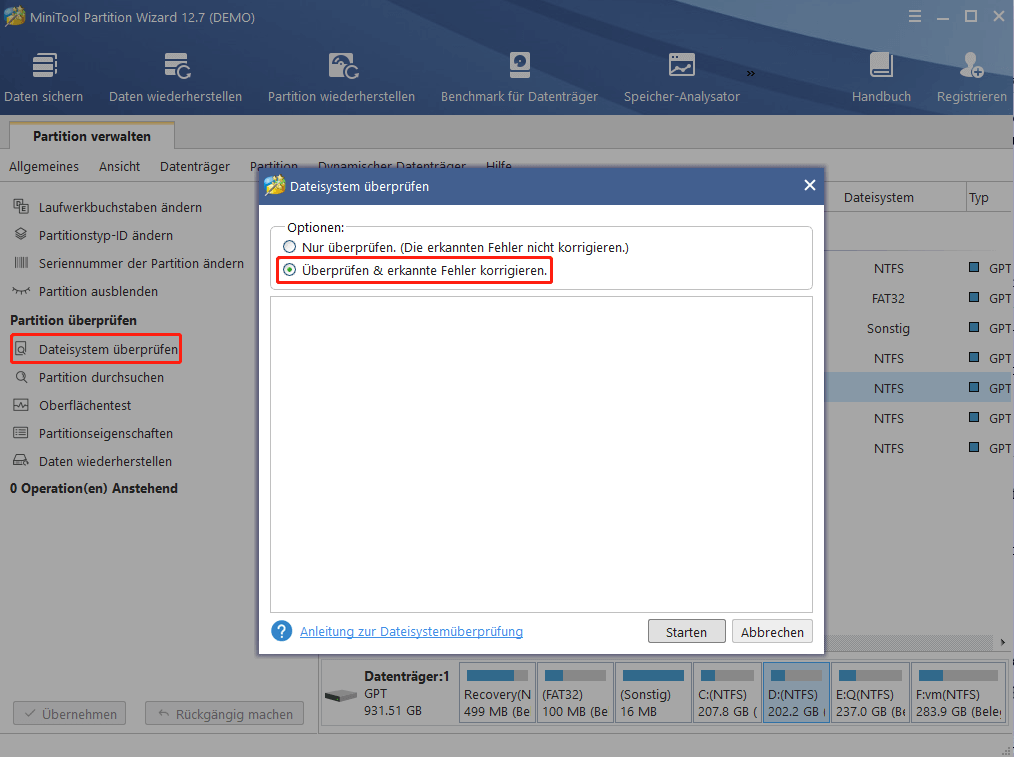
Schritt 3: Wählen Sie in der Hauptschnittstelle den Treiber erneut aus und klicken Sie dann im linken Bereich auf Oberflächentest.
Schritt 4: Klicken Sie im Popup-Fenster auf die Schaltfläche Jetzt Starten. Danach scannt dieses Tool sofort das gesamte externe Laufwerk und zeigt Ihnen die Testergebnisse an.
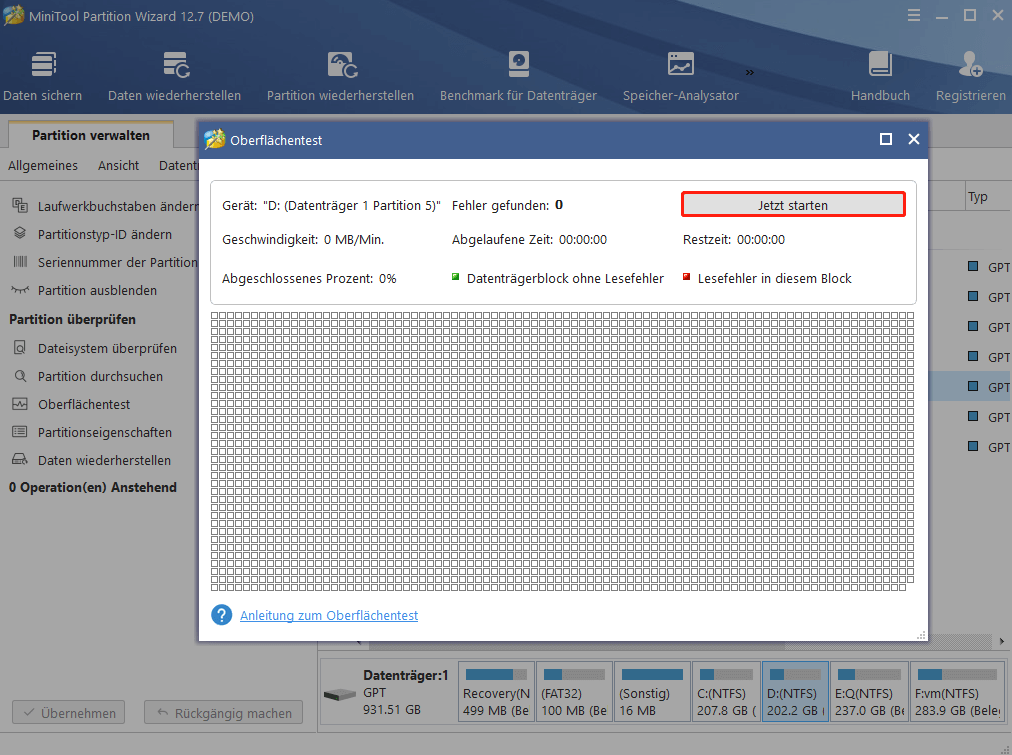
Schritt 5: Nach Abschluss des Fehlertestprozesses des Festplattenfehlers wird der Festplattenblock ohne Lesen des Fehlers mit Grün gekennzeichnet. Allerdings, wenn Minitool Partition Wizard einige Festplattenfehler feststellt, werden die Blöcke als rot gekennzeichnet. In diesem Fall können Sie diesen Wartungshandbuch für schlechte Sektor verwenden oder in Betracht ziehen, ihn durch neue zu ersetzen.
Methode 4: Ändern Sie die Registrierung
Manchmal kann das Hinzufügen eines einfachen Registrierungsschlüssels das Fehler „Dump-Dateierstellung aufgrund des Fehlers während des Dump-Erstellens fehlgeschlagen ist“ beheben. Dazu ist hier der Leitfaden.
Schritt 1: Drücken Sie die Taste Win + R, um das Dialogfeld Ausführen zu öffnen. Geben Sie dann regedit in das Feld ein und drücken Sie die Eingabetaste.
Schritt 2: Navigieren Sie im Registrierungsfenster zum folgenden Weg:
HKEY_LOCAL_MACHINESystemCurrentControlSetControlCrashControl
Schritt 3: Klicken Sie in der rechten Seite des Fensters mit der rechten Maustaste auf den leeren Speicherplatz und erweitern Sie neu und wählen Sie dann den Wert des DWORD (32-Bit), um eine neue zu erstellen.
Schritt 4: Doppelklicken Sie auf das neue und benennen Sie ihn als DisplayParameters um. Bearbeiten Sie dann die Wertdaten auf 1 und drücken Sie OK, um den Prozess zu beenden.
Schließlich schließen Sie den Registrierungsredakteur und starten Sie den PC neu. Wenn Sie weiterhin auf diesen Fehler stoßen, können Sie die nächste Lösung ausprobieren.
Methode 5: Die automatische Neustartoption deaktivieren
Manchmal starten Sie automatisch auf dem Computer, um Fehlerkonfigurationsprobleme zu erstellen, um Reservedateien zu verhindern. Daher kann das Schließen der Option „Automatisch Neustart“ eine andere Lösung sein.
Schritt 1: Klicken Sie auf Dieser PC und wählen Sie die Option Eigenschaften.
Schritt 2: Wählen Sie Erweiterte Systemeinstellungen aus der linken Abbildung aus, und das System-Attributfenster wird geöffnet.
Schritt 3: Wählen Sie die Schaltfläche Einstellungen unter Starten und Wiederherstellen.
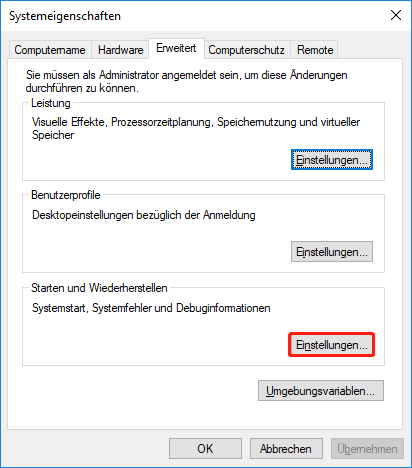
Schritt 4: Deaktivieren Sie im Fenster Starten und Wiederherstellen Automatisch Neustart durchführen im Abschnitt Systemfehler.
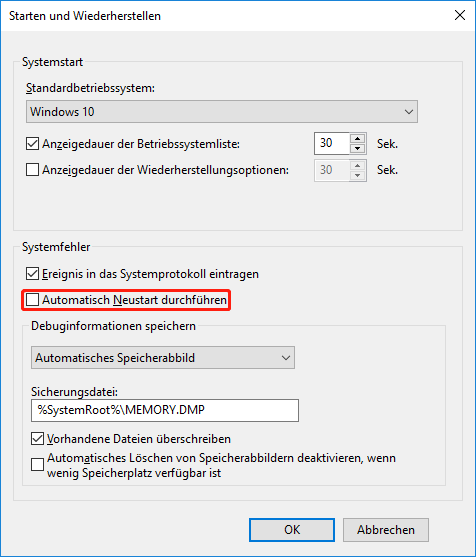
Klicken Sie schließlich auf die Schaltfläche OK, um die Änderungen anzuwenden. Starten Sie dann Ihren Computer neu.
Methode 6: RAM-Steckplatz ändern
Manchmal kann der RAM aufgrund von Staub, Fremdkörpern oder anderen Gründen unterzogen werden, was dazu führen kann, dass dieser Fehler auftritt. Um dieses Problem zu überwinden, öffnen Sie Ihren Desktop und löschen Sie den RAM-Steckplatz oder ersetzen Sie es. Es beschleunigt die Geschwindigkeit von BIOS und kann den Fehler reparieren.
Methode 7: Debug-Einstellungen ändern
Ihr Computer verfügt über einige voreingestellte Konfigurationen, und Sie können im Fall eines plötzlichen Zusammenbruchs bestimmte Dinge angeben. Manchmal können diese Konfigurationen in der Art und Weise festgelegt werden, um zu verhindern, dass Computer eine Speicherdatei erstellen. Daher „Dump-Dateierstellung aufgrund des Fehlers während des Dump-Erstellens fehlgeschlagen ist“.
Schritt 1: Aus Methode 6 Folgen Sie Schritt 1 bis Schritt 4.
Schritt 2: In der Oberfläche Starten und Wiederherstellen sollten Sie Vollständiges Speicherabbild als Option Debuginformationen speichern auswählen.
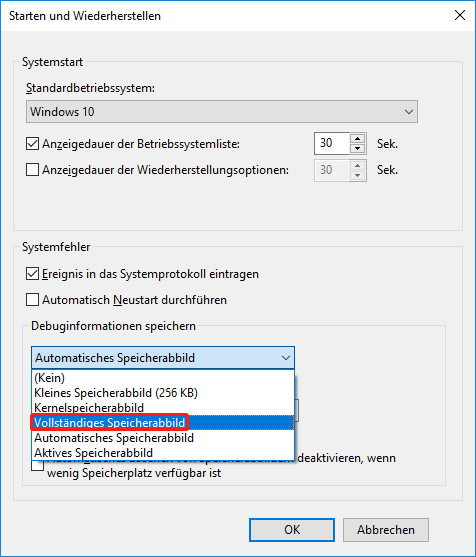
Schritt 3: Klicken Sie auf OK, um Änderungen zu speichern.
Starten Sie dann Ihren PC neu und überprüfen Sie, ob diese Methode die Behebung des Fehlers „Dump-Dateierstellung aufgrund des Fehlers während des Dump-Erstellens fehlgeschlagen ist“ hilft.
Methode 8: BIOS aktualisieren
Der Fehler „Dump-Dateierstellung aufgrund des Fehlers während des Dump-Erstellens fehlgeschlagen ist“ kann auch durch eine veraltete und instabile BIOS-Version verursacht werden. Die Aktualisierung des BIOS kann daher dazu beitragen, dieses Problem zu lösen.
Hinweis: Wenn Sie die Anweisung nicht korrekt befolgen, kann der Prozess der Aktualisierung des BIOS andere Probleme erzeugen.
Der genaue Prozess der BIOS-Schnittstelle und der Aktualisierung der BIOS-Version hängt von der Konfiguration ab. Unabhängig von Ihrem Motherboard-Hersteller befolgen Sie bitte die Anweisungen. Hier sind einige der beliebtesten offiziellen Dokumente der Mainboard-Hersteller-BIOS-Update:
Wenn Sie Ihre BIOS-Version aktualisieren, ist nicht verfügbar, oder diese Methode funktioniert nicht für Ihre spezifischen Probleme, wenden Sie sich bitte an die nächste Methode unten.
Methode 9: Fenster neu installieren
Wenn keine der oben genannten Methoden das Problem behebt, kann die Fehlerbehebung „Dump-Dateierstellung aufgrund des Fehlers während des Dump-Erstellens fehlgeschlagen ist“ auftreten Bootstrap-Daten sind möglicherweise sogar betroffen. In diesem Fall besteht der effizienteste Weg, um mit dem Problem umzugehen, das Zurücksetzen aller Windows-Komponenten.
Es sollte Ihr Problem automatisch lösen, da die Neuinstallation von Windows alle Missverständnisse entfernen, die Ihr Computer im Laufe der Zeit möglicherweise erworben hat.
Hier finden Sie einen Artikel, auf den Sie sich beziehen können: Detaillierte Anleitung zur Neuinstallation von Windows 10
Fazit
In diesem Beitrag sagen wir Ihnen, wie Sie den Fehler „Dump-Dateierstellung aufgrund des Fehlers während des Dump-Erstellens fehlgeschlagen ist.“ Ich glaube, dieser Beitrag kann Ihnen dabei helfen. Und wenn Sie Ideen zu diesem Thema haben, schreiben Sie sie im Kommentarbereich unten auf. Wenn Sie bei der Verwendung der Minitool Partition Wizard-Software auf Probleme stoßen, können Sie uns über [email protected] kontaktieren.

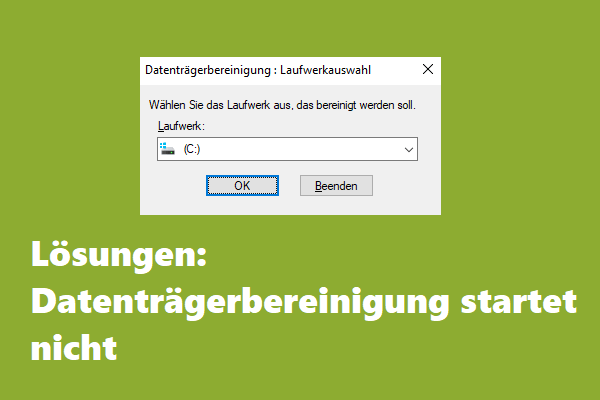


![Net Framework 4.0 Download/Installation für Windows [32/64-Bit]](https://images.minitool.com/de.minitool.com/images/uploads/2022/11/net-framework-4-0-herunterladen-thumbnail.jpg)