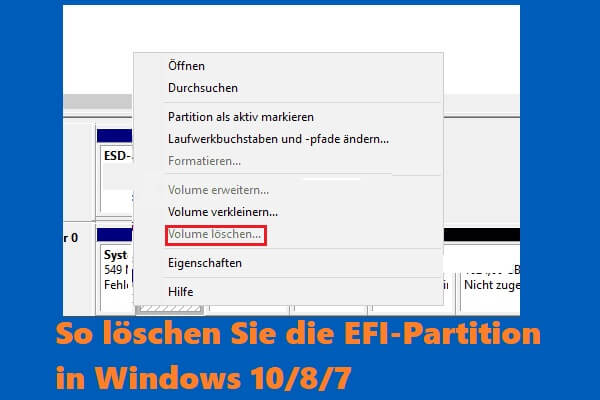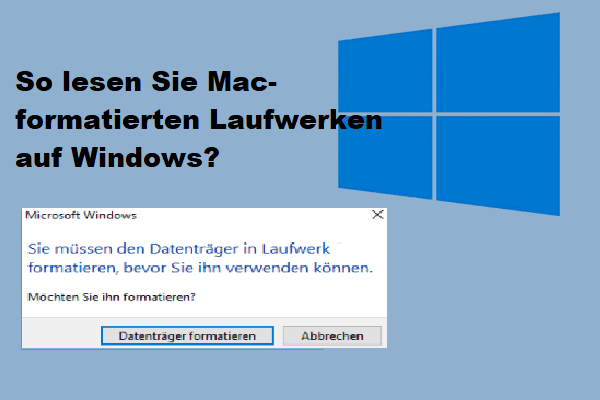Haben Sie kostenlose Software zur Größenänderung von Partitionen, damit Ihr Computer reibungslos läuft und die Partitionsleistung verbessert wird? Dieser Artikel von MiniTool Partition Wizard zeigt Ihnen, wie Sie die Größe Ihrer Windows 10-Partition mit drei der besten Freeware zur Partitionsverwaltung ändern.
Partitionsgröße mit dem Windows PowerShell-Dienstprogramm ändern
Windows PowerShell, bestehend aus einer Befehlszeilen-Shell und verwandten Skriptsprachen, ist ein Framework für Aufgabenautomatisierung und Konfigurationsverwaltung. Es ist ein kostenloses Tool, mit dem Sie die Größe von Partitionen ändern können. Sie können die Partition verkleinern, um nicht zugeordneten Speicherplatz zu erhalten, und ihren Speicherplatz verwenden, um die kleine Partition zu erweitern.
Hier sind die detaillierten Schritte zum Verkleinern eines Volumes.
Schritt 1. Drücken Sie Win + S, um das Suchdienstprogramm auszuführen. Geben Sie dann power in das Suchfeld ein, klicken Sie in den Suchergebnissen mit der rechten Maustaste auf Windows PowerShell und wählen Sie Als Administrator ausführen aus.
Schritt 2: Geben Sie in Windows PowerShell nacheinander die folgenden Befehle ein und drücken Sie nach jedem Befehl die Eingabetaste:
- Diskpart
- List volume
- Select volume * (ersetzen Sie * durch die Nummer des Volumes, das Sie verkleinern möchten)
- Shrink desired=# (# ist die Größe, die Sie verkleinern möchten, in MB)
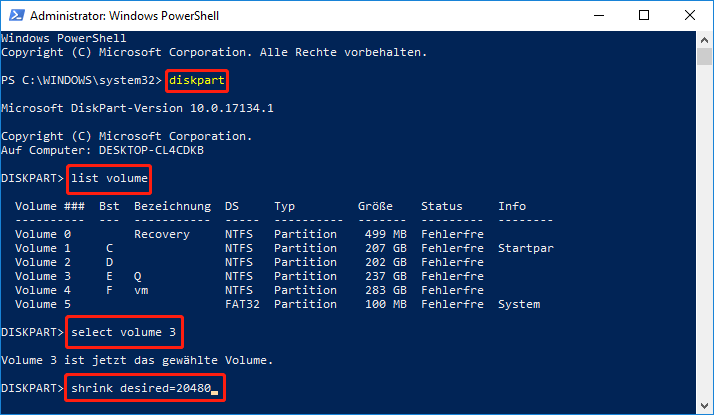
Nachdem die Partition erfolgreich verkleinert wurde, können Sie Windows PowerShell beenden. Wenn Sie dieses Tool noch nicht kennen oder sich nicht an die Befehlszeile erinnern möchten, können Sie das nächste kostenlose Dienstprogramm ausprobieren.
Partitionsgröße mit Datenträgerverwaltung ändern
Die Datenträgerverwaltung ist ein integriertes Tool in Windows 10, das bei einigen einfachen Partitionsverwaltungen helfen kann, z. B. Partitionen erstellen, löschen, formatieren, bereinigen. Es kann Ihnen helfen, die Größe von Windows 10-Partitionen zu ändern, obwohl es immer noch einige Einschränkungen hat.
Um die Größe Ihrer Windows 10-Partition mithilfe der Datenträgerverwaltung zu ändern, können Sie die folgenden Schritte ausführen.
Schritt 1. Klicken Sie mit der rechten Maustaste auf das Windows-Startmenü und wählen Sie Datenträgerverwaltung.
Schritt 2. Wählen Sie die Partition aus, deren Größe Sie ändern möchten, und klicken Sie mit der rechten Maustaste, wählen Sie die Funktion Volume erweitern oder Volume verkleinern, um die Größe der Partition zu ändern. Wenn Sie beispielsweise das Volume von Windows 10 verkleinern möchten, können Sie Volume verkleinern auswählen.
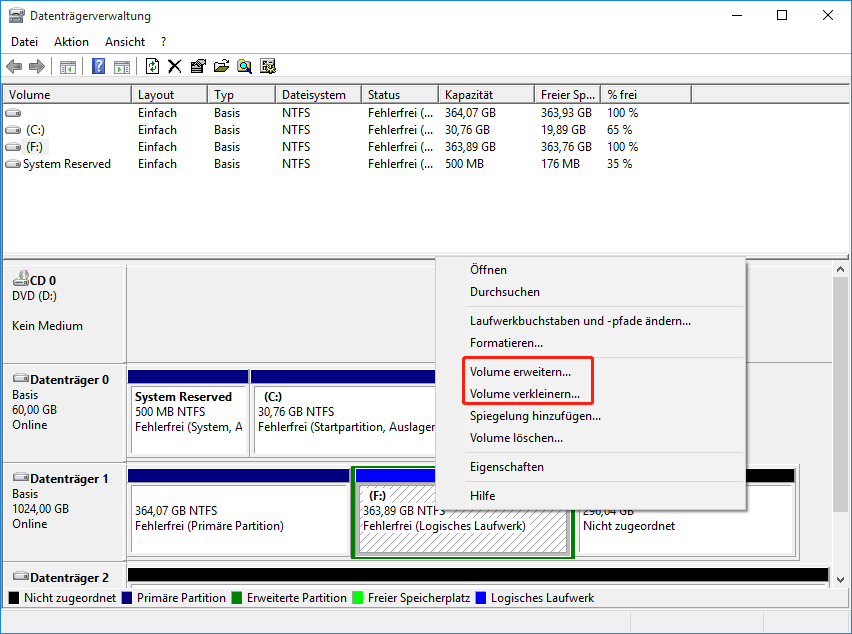
Schritt 3. Geben Sie den Speicherplatz (in MB) ein, den Sie verkleinern möchten. Klicken Sie dann auf Verkleinern.
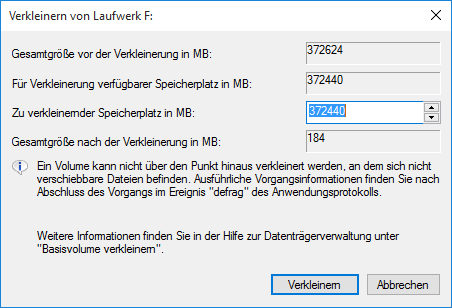
Daher ist die Datenträgerverwaltung keineswegs unsere beste Wahl, weil sie nicht umfassend genug ist, um Benutzern die Durchführung verschiedener Datenträgerverwaltungsvorgänge zu ermöglichen. Daher möchte ich einen kostenlosen Partitionsmanager empfehlen – MiniTool Partition Wizard Free Edition – eine leistungsstarke und völlig kostenlose Software zur Größenänderung von Partitionen für Heim- und Privatanwender.
Partitionsgröße mit einem kostenlosen Partitionsmanager ändern
Auf dem Markt gibt es viele Arten von Partitionsmanagern mit unterschiedlichen Funktionen, aber nur wenige sind wirklich nützlich.
MiniTool Partition Wizard Free Edition, entwickelt von MiniTool Software Ltd., ist ein seriöser und zuverlässiger Partitionsmanager, dem Millionen von Menschen vertrauen. Mit diesem leistungsstarken Partitionsmanager können viele komplexe Vorgänge durchgeführt werden, wie z. B. Partitionen erweitern, NTFS zu FAT konvertieren, OS auf HD/SSD migrieren, MBR zu GPT ohne Datenverlust konvertieren, Datenträger kopieren und so weiter.
Weil es sich um einen hervorragenden Partitionsmanager handelt, verwenden ihn viele Benutzer, um die Größe von Partitionen zu ändern und erweiterte Operationen auszuführen, um die Partitionsleistung zu verbessern. MiniTool Partition Wizard Free Edition ist völlig kostenlos und unterstützt Windows 11/10/8.1/8/7/Vista und Windows XP.
Lassen Sie uns jetzt sehen, wie Sie die Partitionsgröße mit dem hervorragenden Partitionsmanager ändern können.
Schritt 1. Laden Sie MiniTool Partition Wizard Free Edition herunter, indem Sie auf die folgende Schaltfläche klicken. Installieren Sie es auf Ihrem Computer und starten Sie es, um die Hauptschnittstelle zu erhalten.
MiniTool Partition Wizard DemoKlicken zum Download100%Sauber & Sicher
Schritt 2. Wählen Sie die Partition aus, deren Größe Sie ändern möchten, und klicken Sie im linken Bereich Assistent auf Partition verschieben/Größe ändern.
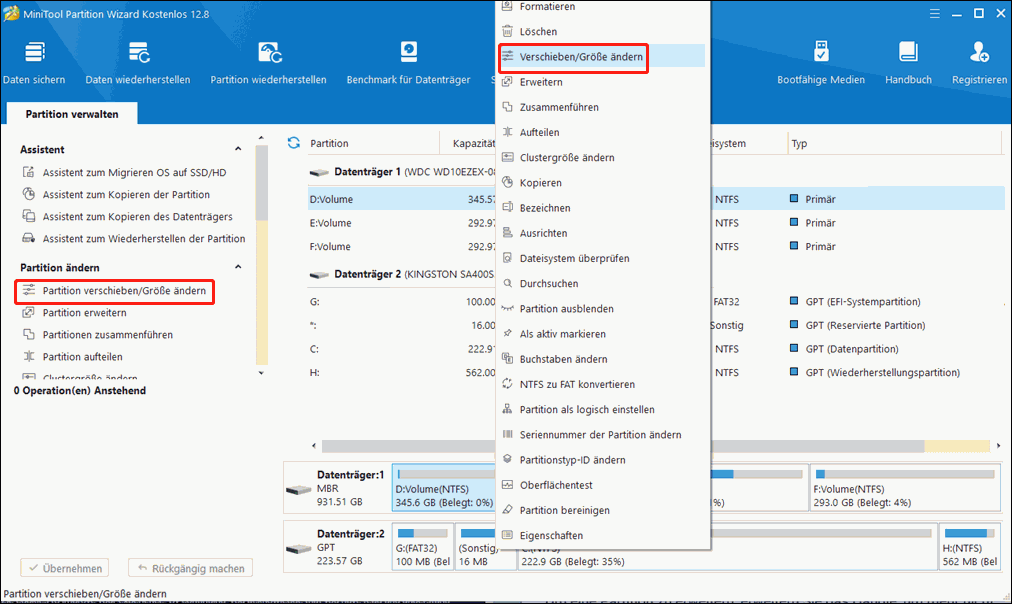
Schritt 3. Die blauen Griffe stellen Partitionen dar und die leeren Bereiche stellen nicht zugeordneten Speicherplatz dar. Gehen Sie wie folgt vor und klicken Sie dann auf OK, um zur Hauptschnittstelle zurückzukehren. Alternativ können Sie die angegebene Partitionsgröße manuell in MB, GB oder TB eingeben.
Um eine Partition zu erweitern, erweitern Sie das Handle, um mehr nicht zugeordneten Speicherplatz zu belegen. Um die Partition zu verkleinern, verkürzen Sie den Griff, indem Sie das Dreieck ziehen.
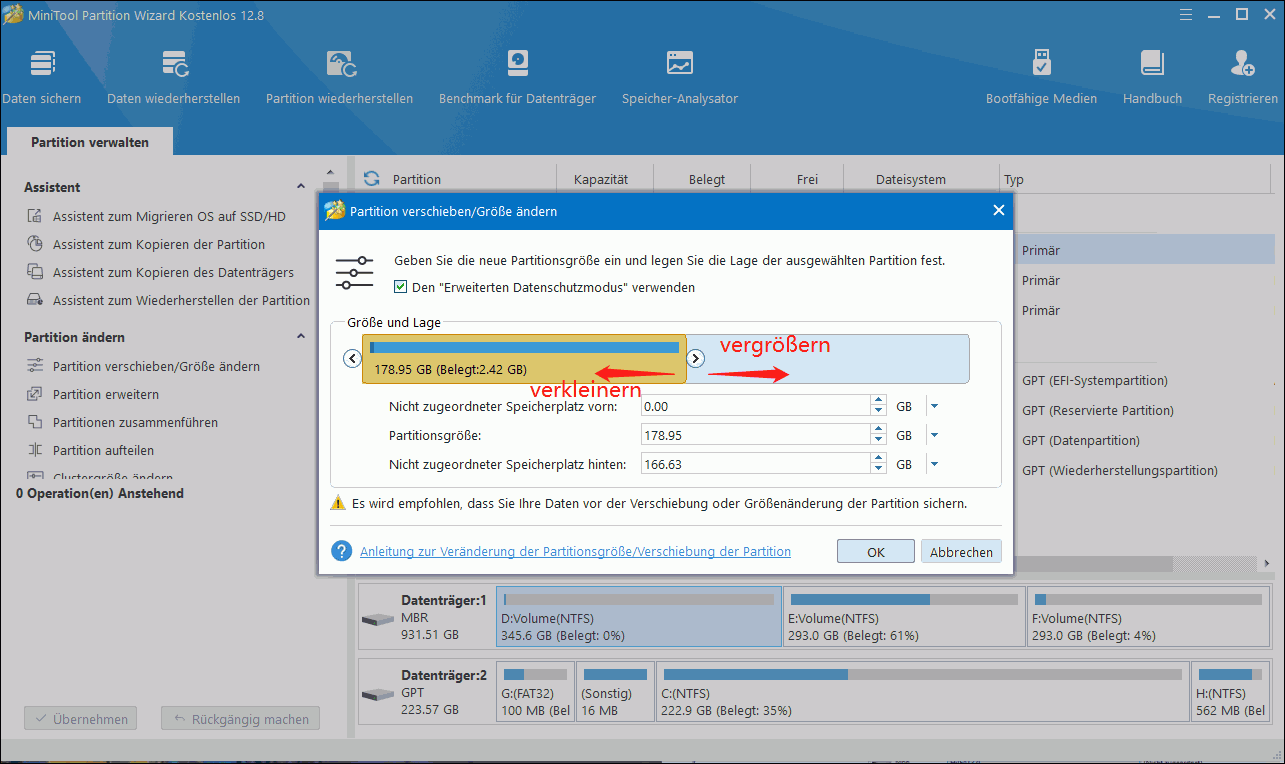
Schritt 4. Klicken Sie auf Übernehmen, um ausstehende Vorgänge zuzulassen.
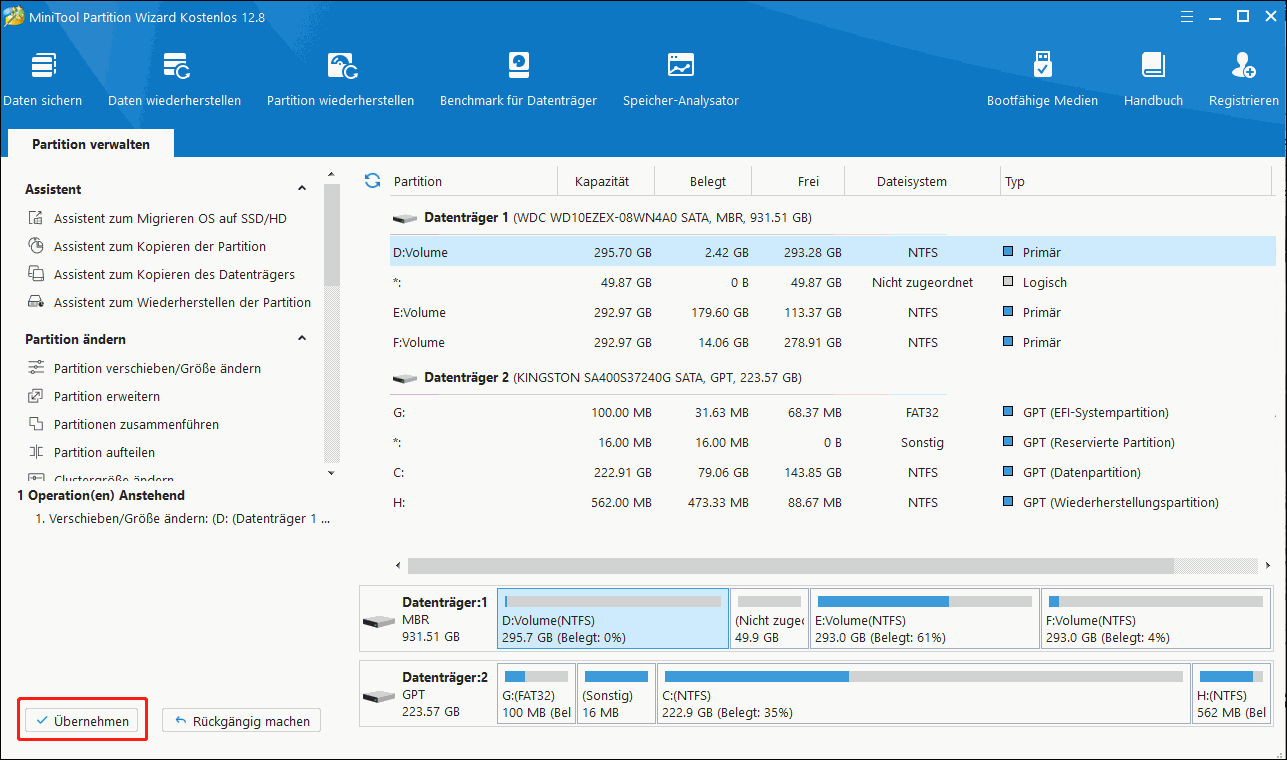
Weiterführende Literatur: Partitionsgröße unter MacOS und Ubuntu ändern
Jetzt kennen Sie drei Möglichkeiten, die Größe von Partitionen unter Windows kostenlos zu ändern. Aber was sollten Sie tun, wenn Sie MacOS oder Ubuntu verwenden? Es handelt sich um unterschiedliche Betriebssystemplattformen, und die Schritte zum Ändern der Partitionsgröße sind unterschiedlich. Lassen Sie uns unten mehr Details erfahren.
Partitionsgröße ändern Mac
Ähnlich wie Windows verfügt auch der Mac über ein integriertes Tool zur Datenträgerverwaltung. Es ist das Festplatten-Dienstprogramm, mit dem die Größe des Volumes/der Partition geändert werden kann.
Bevor Sie Änderungen mit diesem Dienstprogramm vornehmen, müssen Sie diese Regeln befolgen:
- Wenn Sie ein Volume auf einem Mac erweitern, müssen Sie das Volume direkt nach dem Zielvolume löschen, um den erforderlichen Speicherplatz zu erhalten. Außerdem kann das letzte Volume auf der Festplatte nicht erweitert werden.
- Nur Festplatten mit einer GUID-Partitionszuordnung können ohne Datenverlust in der Größe geändert werden.
Lassen Sie uns ohne weiteres sehen, wie Sie ein Volume mit dem Festplatten-Dienstprogramm erweitern.
Schritt 1. Drücken Sie in macOS Befehlstaste + Leertaste, um die Spotlight-Suche zu öffnen. Geben Sie dann das Festplattendienstprogramm ein und drücken Sie die Eingabetaste, um das Festplattendienstprogramm zu öffnen.
Schritt 2. Wählen Sie die Festplatte mit dem Volume aus, das Sie erweitern möchten, und klicken Sie auf die Schaltfläche Partition in der Symbolleiste. Dann erscheint ein Tortendiagramm, das alle Volumes auf der Festplatte anzeigt.
Schritt 3: Wählen Sie das Volume nach dem Zielvolume aus, dessen Größe geändert werden soll, und klicken Sie auf die Minus-Schaltfläche (-), um es zu löschen. Wenn Sie sicher sind, dass Sie dies tun möchten, klicken Sie auf Übernehmen, um die Aktion auszuführen.
Schritt 4: Wählen Sie das Zielvolume aus und ziehen Sie das Größenänderungssteuerelement oder geben Sie die neue Größe in das Feld Größe ein, um das Zielvolume zu erweitern. Klicken Sie dann auf Übernehmen.
Partitionsgröße ändern Ubuntu
Ob Sie Ihre Ubuntu-Partition verkleinern oder erweitern möchten, Sie können dies nicht tun, während sie verwendet wird. Wenn Sie Änderungen an den Partitionen vornehmen möchten, benötigen Sie eine Ubuntu-Live-CD oder ein USB-Laufwerk, das den GParted-Partitionseditor enthält.
Die Dinge werden jedoch einfacher, wenn Sie sowohl Windows als auch Ubuntu auf Ihrem Computer verwenden. In diesem Fall können Sie die Aufgabe der erweiterten Ubuntu-Partition unter Windows OS abschließen. Detaillierte Schritte finden Sie in unserem vorherigen Beitrag: Der einfachste Weg, die Größe einer Ubuntu-Partition unter Windows zu ändern.
Zusammenfassung
Mit der kostenlosen Edition von MiniTool Partition Wizard können Sie Partitionen einfach erweitern oder verkleinern. Wenn Sie also einen einfachen und leichten Weg suchen möchten, die Größe der Windows 10-Partition zu ändern, muss MiniTool Partition Wizard Ihre beste Wahl sein. Darüber hinaus finden Sie hier auch einige Vorschläge, wenn Sie die Größe der Partition unter macOS oder Ubuntu ändern möchten.
Wenn Sie Fragen zur Größenänderung von Windows 10-Partitionen haben, können Sie unten im Kommentarbereich eine Nachricht hinterlassen, und wir werden so schnell wie möglich antworten. Wenn Sie Hilfe bei der MiniTool-Software benötigen, können Sie uns unter [email protected] kontaktieren.