Viele Benutzer wissen nicht, wie Sie ein Laufwerk über Eingabeaufforderung von Windows 10/11 auf exFAT formatieren können. In diesem Beitrag bietet MiniTool eine vollständige Anleitung und eine Alternative, wenn Sie das Laufwerk über CMD auf exFAT formatieren.
exFAT ist ein Dateisystem, das von Microsoft im Jahr 2006 entwickelt wurde. Es durchbrach die Beschränkung des FAT32-Dateisystems, wie z. B. das Erstellen großer Partitionen oder das Speichern von Dateien, die größer als 4 GB sind. Es verfügt über eine ausgezeichnete Kompatibilität, weil es unter allen Versionen von Windows und bestimmten Versionen von macOS funktionieren kann.
Es ist eine ideale Wahl für viele Flash-Laufwerke, wie SD-Karten, USB-Flash-Laufwerke und PS4-Festplatten. Viele Benutzer sind jedoch verwirrt, wie man ein Laufwerk unter Windows 10/11 mit CMD auf exFAT formatiert. Hier ist ein echtes Beispiel aus dem superuser.com-Forum:
Wie formatiere ich ein Laufwerk auf exFAT mit der Eingabeaufforderung in Windows 10? Ich habe eine interne Festplatte, die ich als Speicher verwende und auf der ich die Daten ablege, die ich als Backup brauche. Ich möchte sie auf exFAT anstatt auf NTFS formatieren, damit ich mich nicht mit Berechtigungen herumschlagen muss. Es scheint nur für die Formatierung als NTFS verfügbar zu sein. Gibt es eine Möglichkeit, die Formatierung als exFAT zu erzwingen?https://superuser.com/questions/1086749/how-do-i-format-an-internal-hard-drive-to-exfat-in-windows-10
So formatieren Sie ein Laufwerk mit der Eingabeaufforderung auf exFAT unter Windows 10/11
Wenn es um das Formatieren einer Festplatte geht, können viele Benutzer sie vielleicht in der Datenträgerverwaltung oder im Datei-Explorer formatieren. Aber stellen sie fest, dass Windows keine exFAT-Option beim Formatieren einer internen Festplatte bietet. In diesem Fall müssen Sie das Laufwerk in der Eingabeaufforderung zwangsweise auf exFAT formatieren.
Wie kann man das Laufwerk mit CMD unter Windows 10/11 auf exFAT formatieren? Die Antwort ist DiskPart. Es ist ein in Windows integriertes Dienstprogramm, das Partitionen über Befehlszeilen formatieren/erstellen/löschen kann. Hier erfahren Sie, wie Sie das Laufwerk über CMD auf exFAT formatieren.
Schritt 1. Drücken Sie die Tasten Win + R, um das Dialogfeld Ausführen zu öffnen, und geben Sie diskpart in das Feld ein und drücken Sie die Eingabetaste. Anschließend klicken Sie auf Ja, um das Tool in der Eingabeaufforderung zu öffnen.
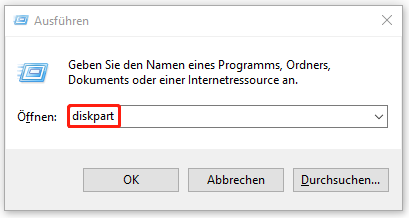
Schritt 2. Um das Laufwerk mithilfe von DiskPart auf exFAT zu formatieren, können Sie die folgenden Befehle eingeben und drücken Sie nach jedem Befehl die Eingabetaste.
list disk
select disk * (* stellt die Festplattennummer dar, auf der sich das Laufwerk befindet, das Sie formatieren möchten))
list partition
select partition * (* steht für die Nummer der Partition, die Sie formatieren möchten)
format fs=exfat quick
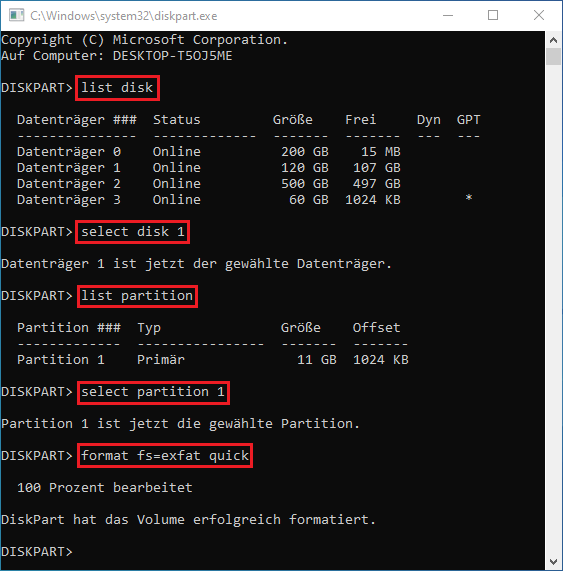
Manchmal können Sie jedoch während der Formatierung eines Laufwerks auf die Fehler stoßen, wie „Fehler beim Dienst für virtuelle Datenträger“, „Die Datenträgerattribute konnten nicht mit DiskPart gelöscht werden“, usw. Was tun, wenn Sie keine Partitionen in der Eingabeaufforderung auf exFAT formatieren können? Lesen Sie weiter.
So beheben Sie: Das Laufwerk lässt sich nicht über CMD auf exFAT formatieren
Wenn es unter Windows 10/11 keine Möglichkeit gibt, ein Laufwerk über die Eingabeaufforderung auf exFAT zu formatieren, kann Ihnen ein professionelles Festplattenformatierungstool helfen. MiniTool Partition Wizard ist ein solches Tool, mit dem Sie ein Laufwerk einfach und schnell auf exFAT formatieren können.
Außerdem überwindet diese MiniTool-Software viele Beschränkungen des Windows-Dienstprogramms, wie z. B. „Formatieren eines Laufwerks mit mehr als 32 GB auf FAT32, Konvertieren von NTFS zu FAT32 ohne Datenverlust (umgekehrt), Wiederherstellen verlorener Partitionen, Ändern der Partitionsgröße, usw.“. So geht’s:
MiniTool Partition Wizard FreeKlicken zum Download100%Sauber & Sicher
Schritt 1. Starten Sie MiniTool Partition Wizard, um die Hauptoberfläche aufzurufen. Wählen Sie dann die Partition, die Sie formatieren möchten, und klicken Sie im linken Bereich auf Partition formatieren.
Schritt 2. Wählen Sie exFAT aus dem Dropdown-Menü des Dateisystems aus und klicken Sie auf OK. Außerdem können Sie die exFAT-Clustergröße und die Partitionsbezeichnung nach Ihren Wünschen einlegen.
Schritt 3. Klicken Sie auf Übernehmen, um den Formatierungsprozess zu starten.
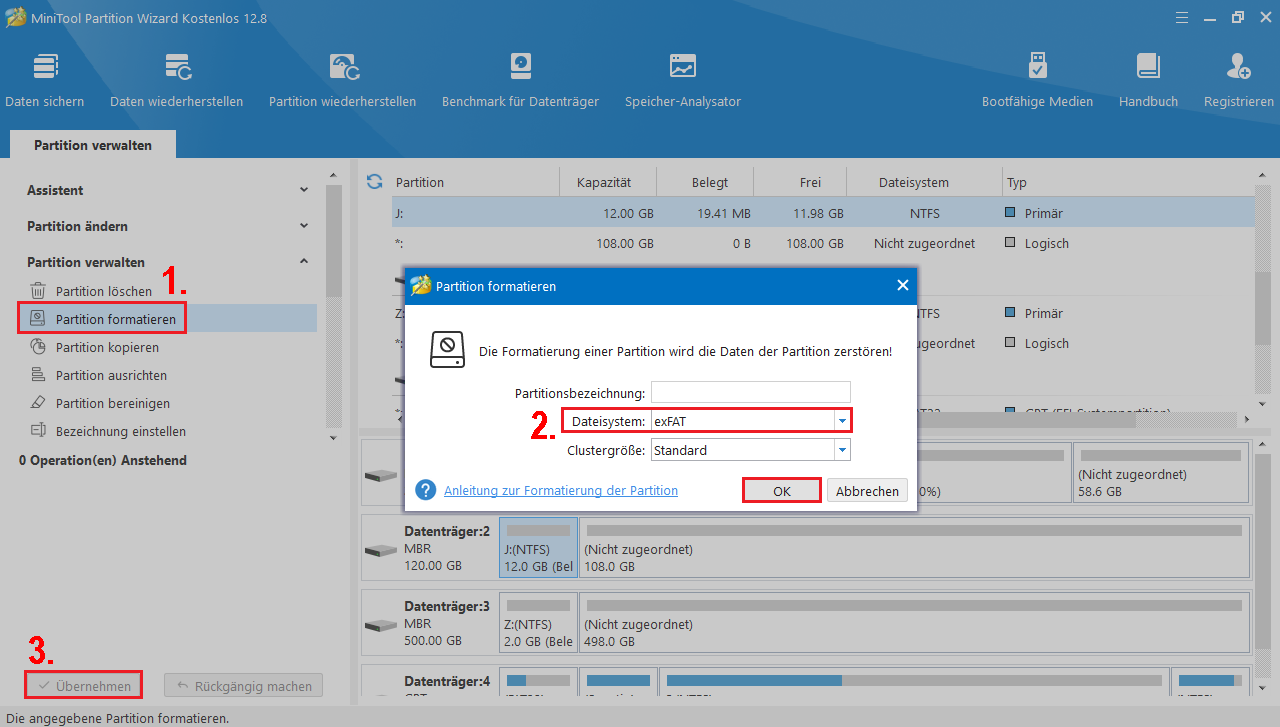
Empfohlener Beitrag: Kann Windows Ext4 formatieren? [Eine Schritt-für-Schritt-Anleitung].

