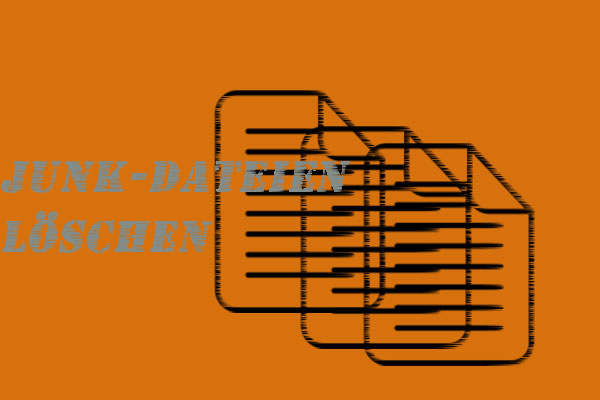Wenn Sie das Dateiformat Zip-Archiv unter Windows verwenden, kann der Fehler 42125 Zip-Archiv ist beschädigt auftreten. Um dieses Problem zu lösen, müssen Sie die möglichen Ursachen für den Fehler 42125 herausfinden. MiniTool zeigt Ihnen die Details in diesem Beitrag.
Um mehr Dateien auf dem Computer zu speichern, neigen Menschen dazu, Dateikompressionsprogramme zu verwenden, um die Dateigröße zu komprimieren. Unter den verschiedenen Dateikompressoren besitzt Zip eine große Gruppe von Benutzern. Mit Zip können Sie Speicherplatz auf dem Speicherlaufwerk sparen.
Darüber hinaus bietet das Zip-Archivdateiformat erweiterte Funktionen wie Passwortschutz und Verschlüsselung. Diese Funktionen machen Zip-Dateien zuverlässiger und sicherer. Allerdings können Sie manchmal den Fehler Zip-Archiv ist beschädigt betreffen, der Sie eine Bedrohung für die Sicherheit von Zip-Dateien stellt.
Um den Fehler 42125 Windows 10 zu beheben, müssen Sie die möglichen Elemente finden, die den Fehler auslösen. Dann ergreifen Sie entsprechende Maßnahmen. Lassen Sie uns jetzt diese nacheinander untersuchen.
Symptome und Ursachen für den Fehler 42125 Zip-Archiv ist beschädigt
Der Fehler 42125 Avast ist einer der am häufigsten auftretenden Antiviren-Fehler bei Avast-Benutzern. Avast ist ein Antivirenprogramm, das von Millionen von Benutzern verwendet wird. Es schützt die Benutzer vor Viren und Malware. Es genießt einen guten Ruf. Einige Leute haben jedoch auch Zweifel an Avast, wie z.B. „ist Avast sicher“.
Es ist ungewiss, ob Avast zu dem Fehler „Zip-Archiv ist beschädigt“ führt. Sie können einige Anhaltspunkte nach den Symptomen des Fehlers zu finden. Wenn der Fehler 42125 auftritt, arbeiten Ihre Maus und Tastatur langsam. Außerdem werden Sie feststellen, dass das System häufig einfriert.
Der Fehler 42125 Zip-Archiv ist beschädigt kann auftreten, wenn Sie eine Zip-Datei öffnen wollen. Natürlich kann er auch bei der Installation eines Antivirenprogramms auftreten. Was sind die Ursachen für den Fehlercode 42125? Nach unserer Untersuchung finden wir die folgenden möglichen Ursachen für den Fehler 42125 Windows 10.
- Die Avast-Anwendung ist nicht vollständig auf Ihrem Gerät installiert.
- Der Download der Avast-Software ist beschädigt.
- Sie haben versehentlich einige Dateien aus dem Avast-Programm gelöscht.
- Sie extrahieren Dateien aus Zip-Archiven mit nicht authentischen Anwendungen.
- Es gibt fehlerhafte Sektoren auf der Festplatte, auf der das Zip-Archiv gespeichert ist.
- Das Dateisystem an dem Ort, an dem die Zip-Dateien gespeichert sind, ist beschädigt.
- Sie halten das System während der Übertragung von Zip-Archiven unsachgemäß an.
- Die Unterbrechung erfolgt aufgrund eines Stromausfalls, einer gewaltsamen Systembeendigung oder aus anderen Gründen während des Extrahierens der Zip-Datei.
Wie kann man den Fehler 42125 Zip-Archiv ist beschädigt beheben? Nachdem Sie die oben genannten möglichen Gründe kennengelernt haben, können Sie entsprechende Maßnahmen ergreifen, um den Fehler zu beheben. Hier stellen wir Ihnen 6 Methoden vor.
Methode 1: Löschen Sie die Junk-Dateien auf dem System
Wenn Sie im Internet surfen, sammeln sich auf Ihrem Computer eine Menge temporärer Dateien und Junk-Dateien an. Um Ihren Computer zu schützen, sollten Sie diese regelmäßig löschen. Andernfalls kann es zu verschiedenen Fehlern kommen, darunter auch zu dem Fehler 42125.
Obwohl das Löschen dieser Dateien den Fehler 42125 Zip-Archiv ist beschädigt nicht zwangsläufig behebt, wird Ihr System durch diese Dateien beschädigt. Außerdem können sie das System stark verlangsamen. Im Folgenden finden Sie eine Anleitung zum Löschen von Junk-Dateien aus dem System.
Schritt 1: Geben Sie cmd in das Suchfeld ein, klicken Sie dann mit der rechten Maustaste auf Eingabeaufforderung und wählen Sie Als Administrator ausführen.
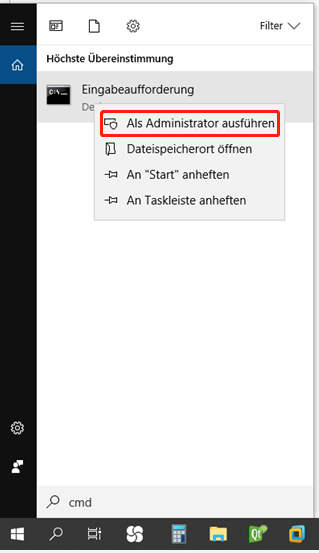
Schritt 2: Geben Sie im nächsten Fenster cleanmgr ein und drücken Sie dann die Eingabetaste. Daraufhin öffnet sich ein Fenster, in dem Sie auf Ja klicken sollten, um fortzufahren.
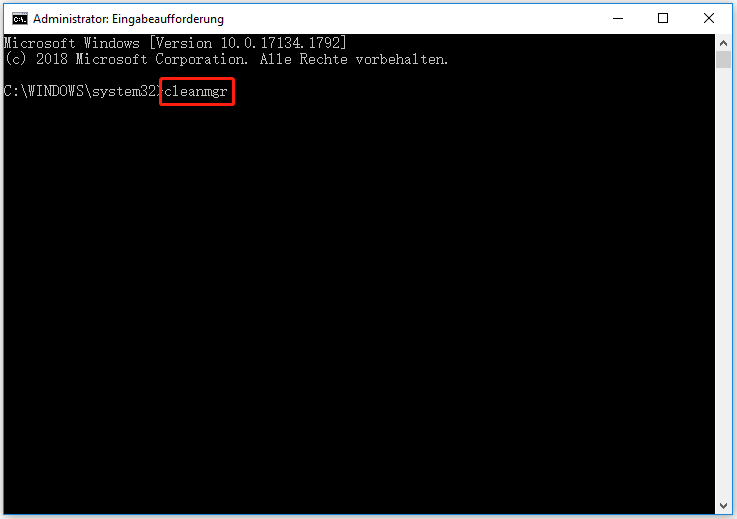
Schritt 3: Wählen Sie die Dateien oder Ordner aus, die Sie nicht mehr brauchen, und klicken Sie dann auf OK, um die Änderungen zu speichern. Dann werden die Dateien und Ordner automatisch gelöscht.
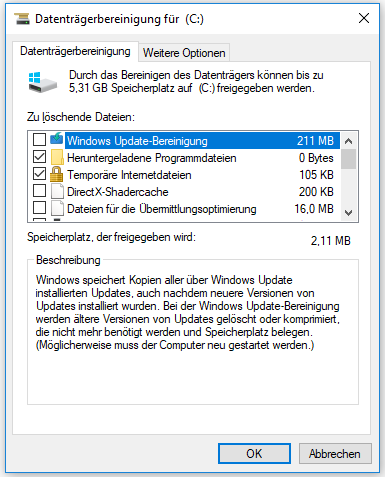
Alternativ können Sie auch einen Junk-Datei-Reiniger verwenden, um die Junk-Dateien auf dem System zu löschen. Sicherlich ist es auch nützlich, Ihren Computer mit den in diesem Beitrag beschriebenen Methoden zu bereinigen.
Methode 2: Überprüfen Sie Festplatte auf Fehler
Wie oben erwähnt, sind fehlerhafte Sektoren und Dateisystemfehler auf der Festplatte für den Fehler 42125 Zip-Archiv ist beschädigt verantwortlich. Nun, Sie können die genannten Fehler mit Hilfe eines professionellen Partitionsmanagers überprüfen. MiniTool Partition Wizard ist möglicherweise genau das, wonach Sie suchen. Er ist auf die Verwaltung von Partitionen spezialisiert, einschließlich Verschieben/Verkleinern/Vergrößern der Partition, Erweitern der Partition, Zusammenführen der Partition, Aufteilen der Partition, Ändern der Clustergröße und so weiter.
Laden Sie MiniTool Partition Wizard herunter, installieren Sie es auf Ihrem Computer und folgen Sie dann den Anleitungen, um Fehler auf der Festplatte zu überprüfen.
MiniTool Partition Wizard FreeKlicken zum Download100%Sauber & Sicher
MiniTool Partition Wizard DemoKlicken zum Download100%Sauber & Sicher
Prüfen Sie, ob es fehlerhafte Sektoren auf der Festplatte gibt
Um mit MiniTool Partition Wizard zu überprüfen, ob es fehlerhafte Sektoren auf Ihrer Festplatte gibt, können Sie die folgenden Schritte ausführen.
Schritt 1: Starten Sie MiniTool Partition Wizard, um seine Hauptschnittstelle zu öffnen. Wählen Sie das Laufwerk, auf dem sich Ihre Zip-Datei befindet, und klicken Sie im linken Bereich auf Oberflächentest.
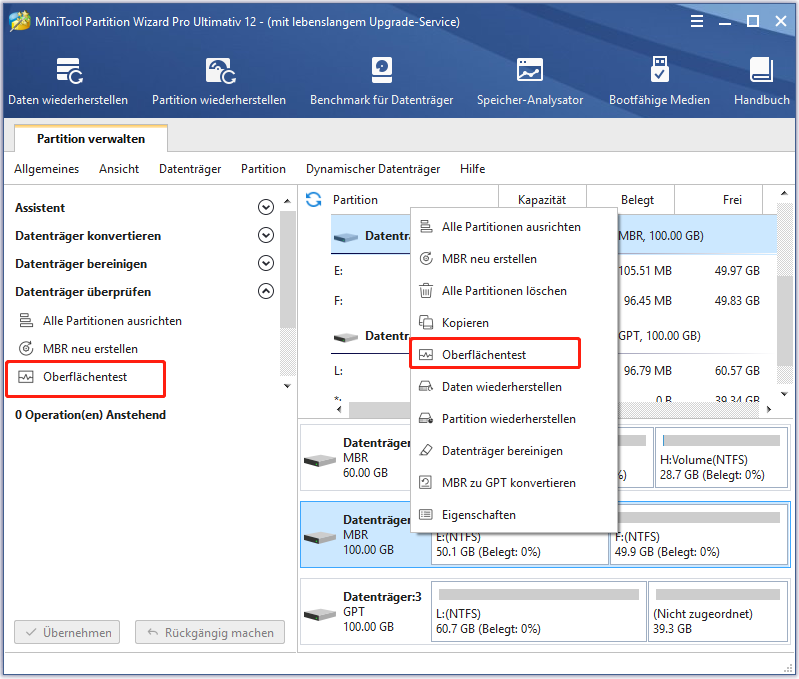
Schritt 2: Klicken Sie im nächsten Fenster auf die Schaltfläche Jetzt starten, um den Vorgang zu beginnen.
Schritt 3: Nach einiger Zeit erhalten Sie das Ergebnis. Wenn Sie das folgende Ergebnis erhalten, bedeutet dies, dass es keinen fehlerhaften Sektor auf Ihrer Festplatte gibt und Sie den nächsten Schritt überspringen sollten. Wenn Sie rote Blöcke auf dem Ergebnis finden, bedeutet dies, dass sich fehlerhafte Sektoren auf Ihrem Laufwerk befinden.
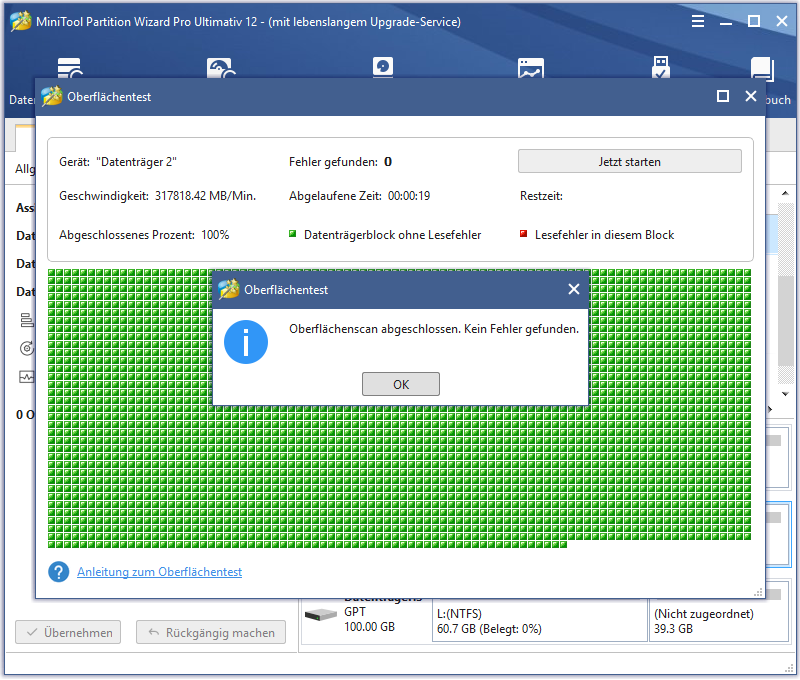
Schritt 4: Sie können diese Reparaturanleitung befolgen, um die fehlerhaften Sektoren auf dem Laufwerk zu beheben.
Prüfen Sie, ob es einen Dateisystemfehler auf der Festplatte gibt
Schritt 1: Wählen Sie ebenfalls das Laufwerk aus, auf dem sich Ihre Zip-Datei befindet, und klicken Sie auf die Option Dateisystem überprüfen im Aktionsfenster, nachdem Sie die Hauptschnittstelle des Programms aufgerufen haben.
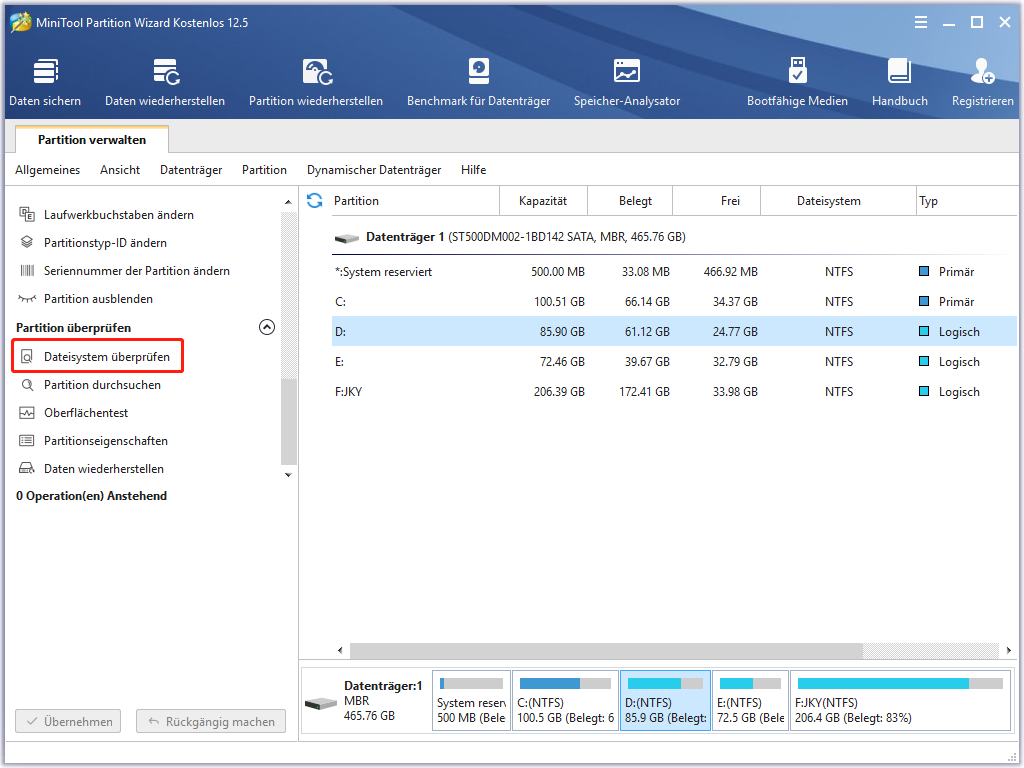
Schritt 2: Wählen Sie im geöffneten Fenster die Option Überprüfen & erkannte Fehler korrigieren und klicken Sie auf die Schaltfläche Starten.
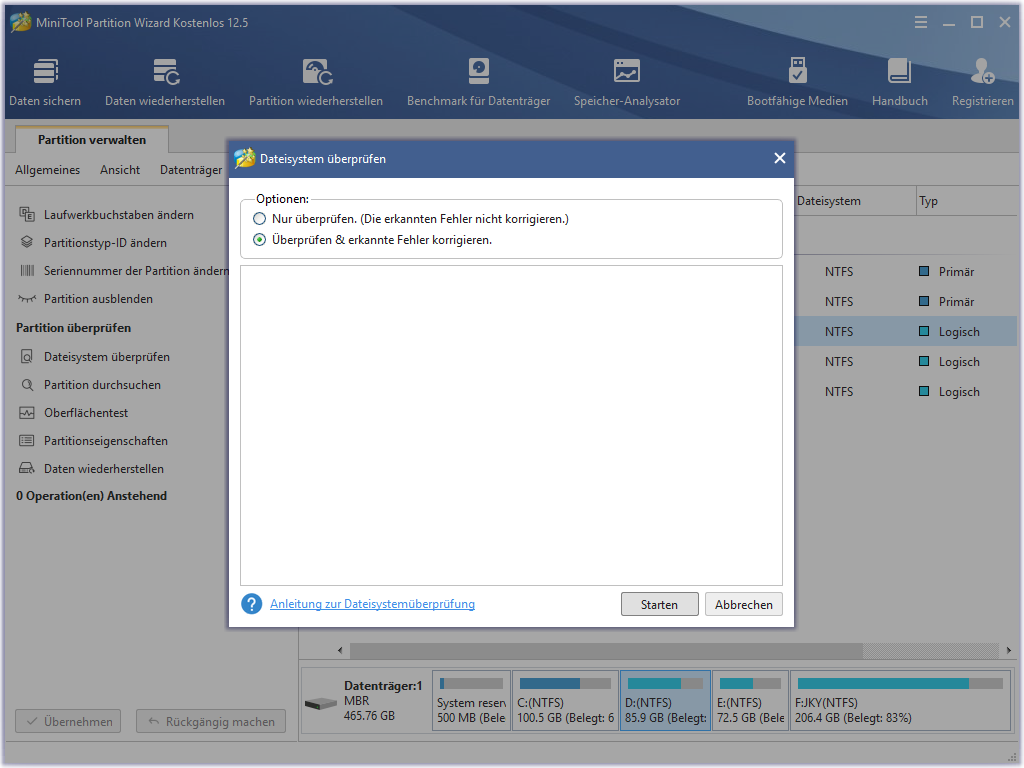
Schritt 3: Wenn der Scanvorgang abgeschlossen ist, erhalten Sie die Ergebnisse. Alle erkannten Dateisystemfehler auf der Festplatte wurden nach dem Vorgang behoben.
Dies könnte Sie auch interessieren: 7 Lösungen für den Dateisystemfehler – 2147219196 [Lösung 3 funktioniert gut]
Methode 3: Aktualisieren Sie Gerätetreiber
Der Fehler 42125 Windows 10 kann aufgrund eines veralteten Gerätetreibers auftreten. Und der Gerätetreiber wird manchmal aus verschiedenen Gründen nicht funktionieren. In diesem Fall sollten Sie ihn auf die neueste Version aktualisieren.
Schritt 1: Öffnen Sie den Geräte-Manager und erweitern Sie dann die Grafikkarten durch einen Doppelklick. Klicken Sie mit der rechten Maustaste auf den Treiber unter den Grafikkarten und wählen Sie im Popup-Menü die Option Treiber aktualisieren aus.
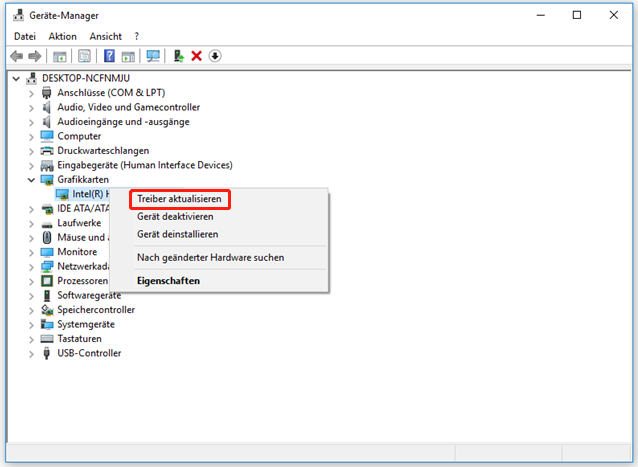
Schritt 2: Klicken Sie in dem daraufhin angezeigten Fenster auf die Option Automatisch nach aktualisierter Treibersoftware suchen. Folgen Sie dann den Anweisungen auf dem Bildschirm, um den Vorgang abzuschließen.
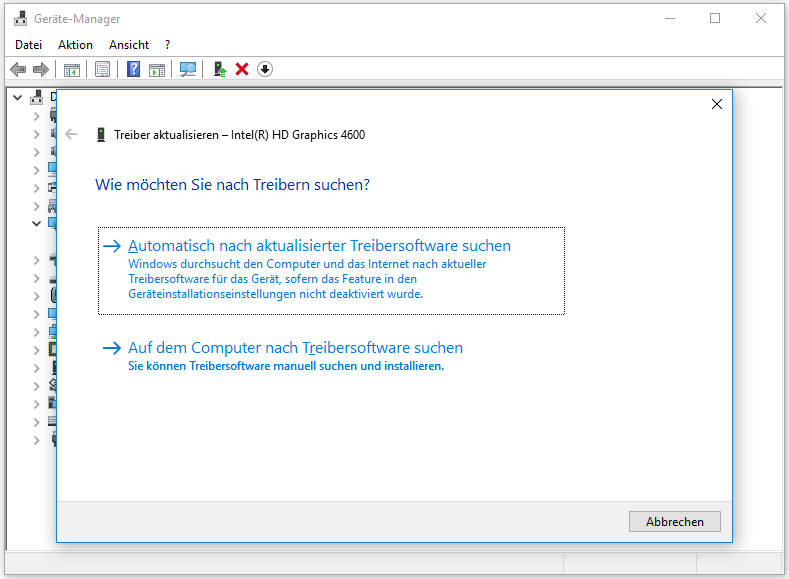
Methode 4: Nach Fehlern durchsuchen Sie das System
Fehler in Ihrem System können ebenfalls zu dem Fehlercode 42125 führen. Es wird daher dringend empfohlen, einen Systemscan durchzuführen. Diese Methode hat sich bei vielen Benutzern als nützlich erwiesen. Führen Sie dazu bitte die folgenden Schritte aus.
Schritt 1: Führen Sie die Eingabeaufforderung als Administrator im Suchfeld aus.
Schritt 2: Geben Sie im Popup-Fenster sfc /scannow ein und drücken Sie die Eingabetaste, um es auszuführen. Daraufhin wird das Programm automatisch ausgeführt. Wenn der Prozess abgeschlossen ist, werden alle erkannten Fehler in Ihrem System repariert.
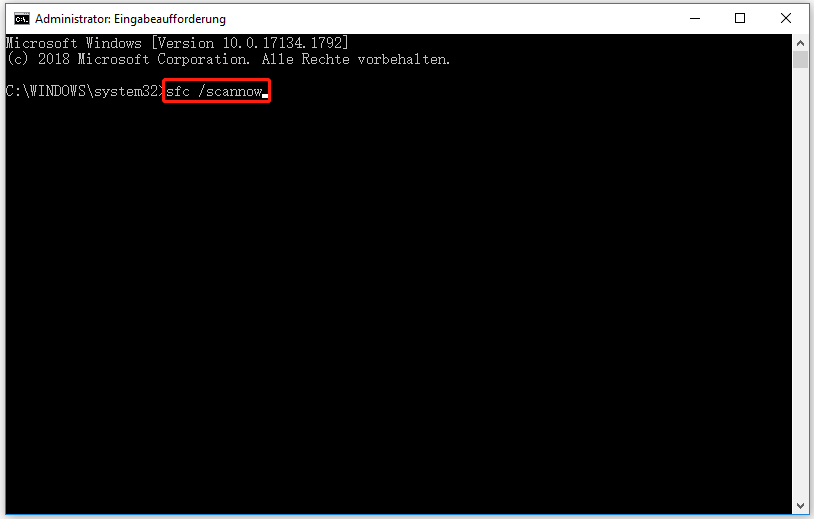
Empfohlener Artikel: Der Windows-Ressourcenschutz hat beschädigte Dateien gefunden, die teilweise nicht repariert werden konnten.
Methode 5: Aktualisieren Sie das Windows-System
Microsoft bringt immer wieder neue Windows-Versionen heraus, um neue Funktionen und einige Patches für frühere Versionen bereitzustellen. Einige Fehler können durch die Installation des neuen Updates behoben werden. Daher ist es ratsam, das Windows-System zu aktualisieren, um den Fehler 42125 Zip-Archiv ist beschädigt zu beheben.
Öffnen Sie die Einstellungen, indem Sie die Tasten Windows und I drücken, und navigieren Sie dann zum Abschnitt Update und Sicherheit. Klicken Sie auf Windows Update und gehen Sie auf die rechte Seite des Fensters. Klicken Sie auf Nach Updates suchen, um ein verfügbares neues Update zu finden, und laden Sie es herunter und installieren Sie es.
Methode 6: Installieren Sie die Avast-App neu
Wie Sie wissen, können ein beschädigter Avast-Download und eine unvollständige Avast-Installation den Fehler 42125 auslösen. Angesichts dieser Tatsache werden Sie vorgeschlagen, Avast-Anwendung neu zu installieren, um den Fehler Zip-Archiv ist beschädigt zu reparieren.
Hier ist eine vollständige Anleitung zur Neuinstallation von Avast.
Schritt 1: Drücken Sie die Tasten Windows und R, um das Fenster Ausführen zu öffnen, und geben Sie dann control ein und drücken Sie OK.
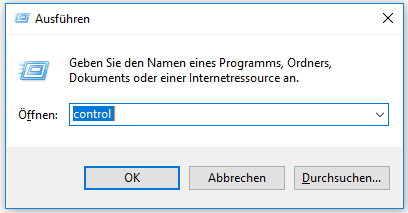
Schritt 2: Klicken Sie in der Systemsteuerung unter Programme auf die Option Programm deinstallieren.
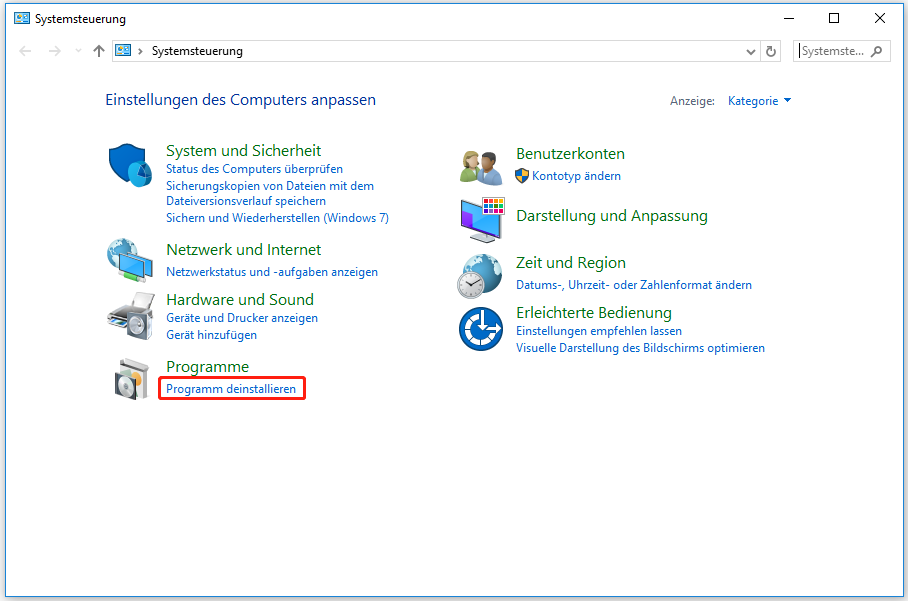
Schritt 3: Klicken Sie im nächsten Fenster mit der rechten Maustaste auf die Anwendung Avast und dann auf Deinstallieren. Folgen Sie dann den Anweisungen auf dem Bildschirm, um den Vorgang abzuschließen.
Schritt 4: Gehen Sie auf die offizielle Website von Avast und klicken Sie auf die Schaltfläche Download, um es herunterzuladen. Dann installieren Sie es auf Ihrem Computer Schritt für Schritt.
Fazit
Zusammenfassend lässt sich sagen, dass dieser Beitrag zeigt Ihnen die Symptome & Ursachen und die Lösungen für den Fehler 42125 Zip-Archiv ist beschädigt. Mit dieser vollständigen Anleitung werden Sie nicht durch den Fehler 42125 gestört werden. Sie können eine der 6 in diesem Beitrag beschriebenen Methoden wählen, um ihn mit Leichtigkeit zu lösen.
Wenn Sie neue Ideen über den Fehler 42125 Avast haben, schreiben Sie sie in den Kommentarbereich unten. Sie können Fragen und Anregungen zur MiniTool-Software über [email protected] senden.
Fehler 42125 Zip-Archiv ist beschädigt FAQ
- Löschen Sie Junk-Dateien auf dem System
- Überprüfen Sie die Festplatte auf Fehler
- Aktualisieren Sie den Treiber für Ihr Gerät
- Führen Sie einen Systemscan durch
- Aktualisieren Sie Windows auf die neueste Version
- Installieren Sie das Avast-Programm neu
- Antiviren-Scan durchführen
- CHKDSK-Scan ausführen
- SFC-Befehl ausführen
- Festplattentreiber aktualisieren