Möglicherweise versuchen Sie aus irgendeinem Grund, die Festplatte über das BIOS zu formatieren. Aber können Sie eine Festplatte wirklich vom Booten formatieren? Wenn das so ist, wie? Keine Sorge, die Antwort finden Sie in diesem Artikel. MiniTool Partition Wizard ist einer der besten Bootmanager, um Festplatten vom BIOS in Windows 10 zu formatieren.
Es ist ein üblicher Vorgang, die Festplatte für die Installation von Windows oder für andere Zwecke zu formatieren. Außerdem stellen viele Benutzer in Foren Fragen zum Formatieren von Festplatten aus dem BIOS. Hier ist ein typischer Fall, der von einem Windows-Benutzer präsentiert wird, um eine Festplatte über das BIOS zu formatieren:
Mein Computer befindet sich in einer Boot-Schleife und kann nicht einmal das Windows-Logo abrufen. Ich brauche eine Möglichkeit, vom BIOS aus zu formatieren, da ich keine andere Möglichkeit habe, das Laufwerk zu formatieren. Kann ich die Festplatte im Bios formatieren? Danke für jede Hilfe!
www.reddit.com
Wenn Sie das gleiche Problem haben und dies tun möchten, müssen Sie zunächst herausfinden, ob Sie die Festplatte erfolgreich über das BIOS in Windows 10 formatieren
Können wir die Festplatte aus dem BIOS formatieren?
Können wir die Festplatte beim Booten formatieren? Die Wahrheit ist, wir können es nicht! Tatsächlich können wir kein Laufwerk oder keine Partition direkt aus dem BIOS-Setup formatieren
Das BIOS ist ein integraler Bestandteil eines Computers, ein Mikroprozessor-zugängliches Programm auf einem löschbaren programmierbaren Nur-Lese-Speicherchip. Wenn Sie Ihren Computer starten, stellt das BIOS fest, ob alle Zubehörteile vorhanden und betriebsbereit sind. Außerdem lädt es das Betriebssystem von der Festplatte in den Arbeitsspeicher des Computers.
Sie sollten wissen, dass das BIOS nur die Erkennung von Festplatten unterstützt und Ihnen erlaubt, Ihren Computer von ihnen zu booten. Das Betriebssystem, das Sie starten, ermöglicht es Ihnen, die Festplatte zu formatieren, mit Ausnahme des aktuellen Systemlaufwerks.
Da wir Festplatten nicht über das BIOS formatieren können, warum fragen sich immer noch viele Benutzer, ob es eine Möglichkeit gibt? Die Gründe sind wie folgt:
- Zum Formatieren der Systempartition oder Systemfestplatte aus persönlichen Gründen. Wenn der Computer von der Festplatte gestartet wird, kann die Systempartition/Festplatte nicht formatiert werden, da das Betriebssystem auf dieser Festplatte installiert ist.
- Zur Neuinstallation des Betriebssystems. Die Neuinstallation des Betriebssystems erfordert das Format der C-Partition und dieses Format kann nicht ausgeführt werden, wenn der Computer normal gestartet wird.
- Es liegt ein Problem mit der bootfähigen Partition vor und der Computer kann nicht normal gestartet werden.
Obwohl Sie die Festplatte nicht über das BIOS formatieren dürfen, können Sie Ihren Windows 10-PC von einer bootfähigen CD/DVD oder einem USB-Stick booten, indem Sie die BIOS-Einstellungen ändern und dann die Formatierung durchführen. Hier sind 2 effektive Methoden für Sie.
Beim Formatieren werden alle Daten auf der Systempartition gelöscht. Es wird dringend empfohlen, die Partition vor dem Formatieren mit einer der beiden Methoden im Voraus zu sichern.
Festplatte im BIOS mithilfe von Windows-Installationsmedien formatieren
Sie können Windows-Installationsmedien (USB-Flash-Laufwerk oder DVD) verwenden, um eine neue Kopie von Windows zu installieren, eine Neuinstallation durchzuführen oder Windows 10 neu zu installieren. Natürlich können Sie die Systempartition mit Windows-Installationsmedien formatieren.
Um Windows-Installationsmedien zu erstellen, benötigen Sie die Hilfe des Windows 10 Media Creation Tools. Wenn Sie dieses Tool zum Erstellen von Installationsmedien verwendet haben, sei es ein bootfähiger USB-Stick oder eine auf DVD gebrannte ISO-Datei, dann lesen Sie weiter.
Mit dem Installationsmedium in der Hand können Sie die Festplatte über das BIOS über die Eingabeaufforderung oder während der Windows-Installation formatieren. Sehen wir uns die einzelnen Schritte an.
Formatieren Sie über die Eingabeaufforderung
Mithilfe des Windows-Installationsmediums können Sie die Systempartition optional über die Eingabeaufforderung formatieren. Sie können es mit ein paar einfachen Befehlen erfolgreich formatieren, aber die Dinge können etwas kompliziert werden, wenn Sie versuchen, die Systempartition in der Eingabeaufforderung zu finden. Hier ist die Anleitung.
Schritt 1: Starten Sie Ihren Computer von diesem Installationsmedium, indem Sie es im BIOS als Startlaufwerk festlegen.
Schritt 2: Sobald Windows Setup geladen ist, wird Ihnen ein Windows Setup-Fenster wie im folgenden Screenshot angezeigt. In dieser Benutzeroberfläche müssen Sie Ihre bevorzugte Sprache, Uhrzeit und Währungsformat sowie Tastatur einstellen und dann auf Weiter klicken.
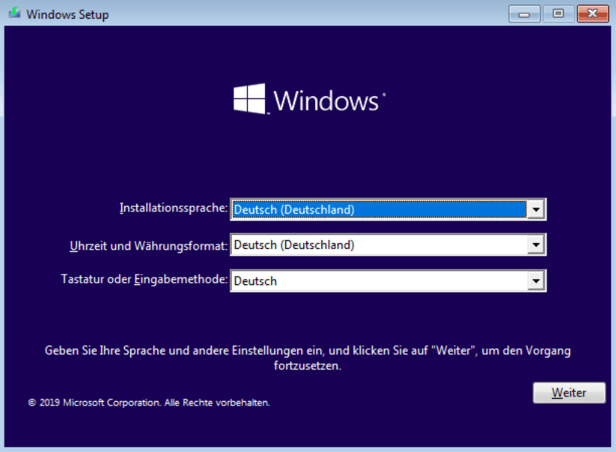
Schritt 3: Klicken Sie auf Computerreparaturoptionen.
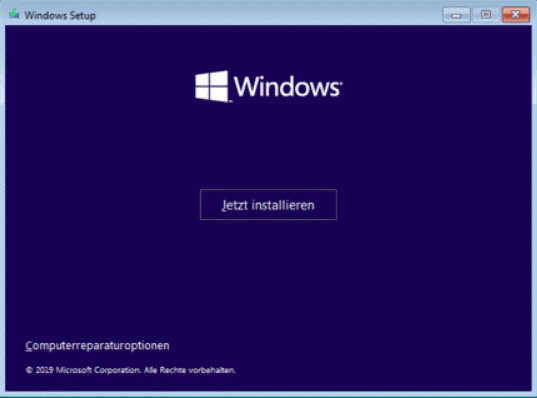
Schritt 4: Wählen Sie unter diesen Optionen Problembehandlung aus.
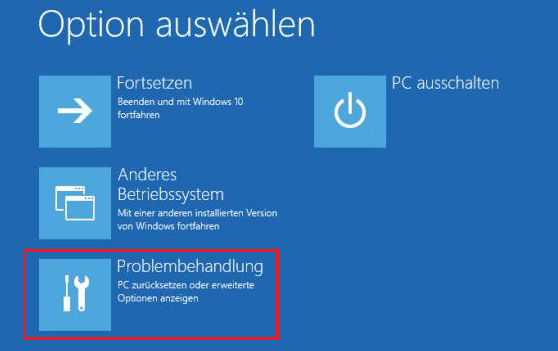
Schritt 5: Dann erhalten Sie erweiterte Optionen auf der folgenden Seite, klicken Sie einfach auf Eingabeaufforderung, um sie zu öffnen.
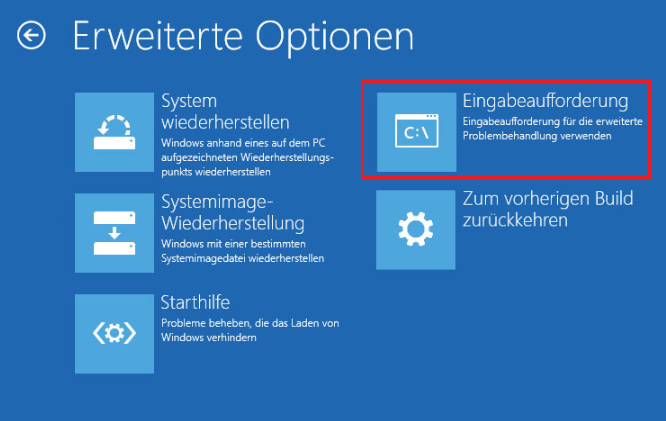
Schritt 6: Sie müssen zuerst die Systempartition finden, da die Systempartition hier möglicherweise einen anderen Laufwerksbuchstaben anstelle des Buchstabens C anzeigt. Geben Sie dazu einfach die folgenden Befehle nacheinander ein und drücken Sie nach jedem Befehl die Eingabetaste:
- diskpart (um diskpart.exe einzugeben)
- list volume (um alle vorhandenen Volumes aufzulisten)
- exit (um diskpart.exe zu beenden)
- dir F: (um das Verzeichnis des ausgewählten Volumes aufzulisten. F: kann durch den Laufwerksbuchstaben eines beliebigen vorhandenen Volumes ersetzt werden.)
Um die Systempartition herauszufinden, müssen Sie das Verzeichnis der Volumes einzeln anzeigen, bis Sie es finden. Wenn Windows im Verzeichnis des ausgewählten Volumes angezeigt wird, dann ist es die Systempartition, die Sie finden.
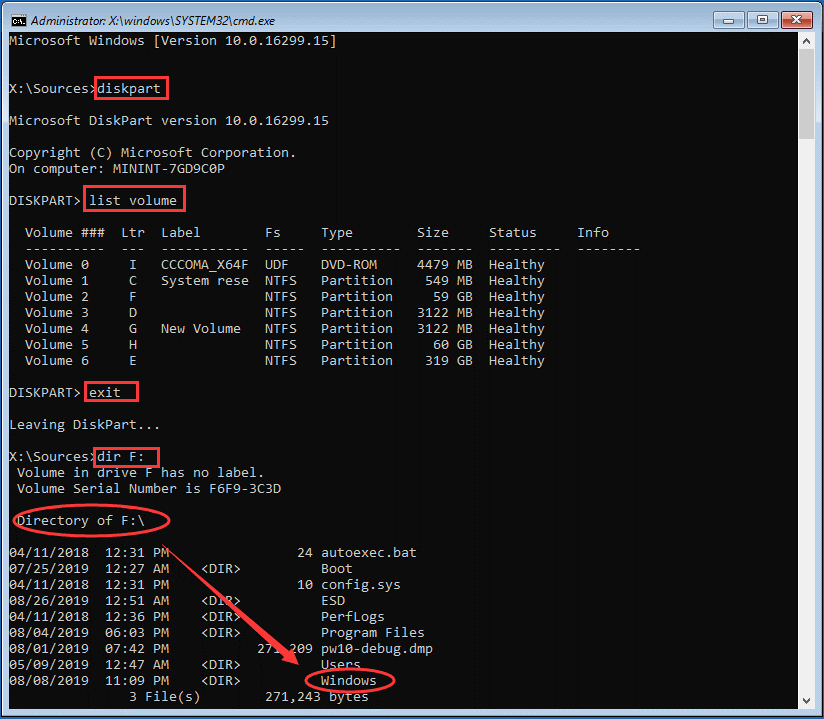
Schritt 7: Nachdem Sie die Systempartition gefunden haben, geben Sie das Format F:/fs:ntfs ein (F sollte der Laufwerksbuchstabe der gefundenen Systempartition sein) und drücken Sie die Eingabetaste, um sie als NTFS zu formatieren. Im Allgemeinen empfehlen wir, die Systempartition für eine bessere Stabilität und größere Sicherheit mit dem NTFS-Dateisystem anstelle von FAT32 oder exFAT zu formatieren.
Wenn das ausgewählte Volume eine Bezeichnung hat, werden Sie aufgefordert, die aktuelle Volume-Bezeichnung für Laufwerk F: einzugeben, nachdem Sie den Formatierungsbefehl eingegeben haben. Das Label finden Sie nach Eingabe des Befehls list volume in diskpart.exe.
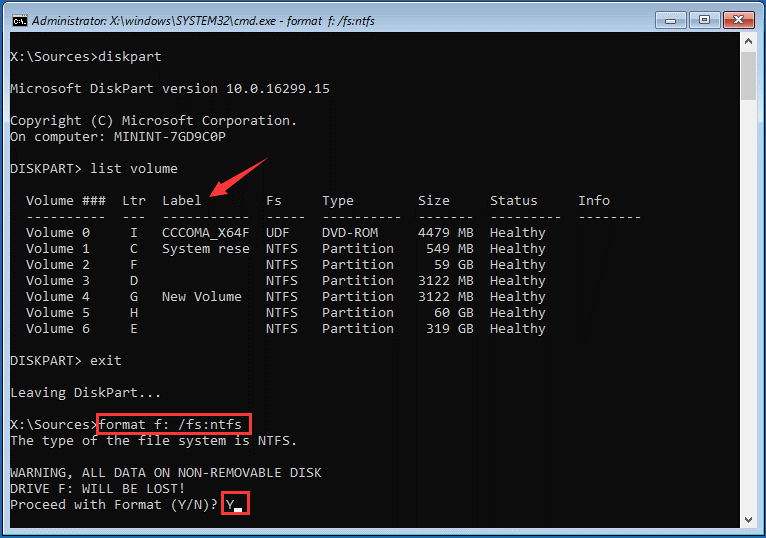
Schritt 6: Wenn Sie aufgefordert werden, dass alle Daten auf dem ausgewählten Volume verloren gehen, geben Sie Y ein und drücken Sie die Eingabetaste, um das Format zu bestätigen. Dann müssen Sie nur noch warten, bis der Vorgang abgeschlossen ist.
Sie können die Formatierung nicht rückgängig machen! Stellen Sie sicher, dass Sie die Systempartition formatieren, da dies Ihr Betriebssystem löscht und verhindert, dass Ihr Computer startet, bis Sie eine neue installieren. Außerdem sollten Sie, wie bereits erwähnt, sicherstellen, dass es sich bei dem Laufwerk tatsächlich um das Systemlaufwerk handelt.
Format während der Windows-Installation
Alternativ können Sie die Systempartition formatieren, wenn Sie Windows mithilfe von Installationsmedien installieren. Ein ausführliches Tutorial wird Ihnen ebenfalls zur Verfügung gestellt.
Schritt 1: Wenn Sie nach Abschluss der oben genannten Schritte 1 und 2 die folgende Benutzeroberfläche erhalten, wählen Sie Jetzt installieren anstelle von Computerreparatur.
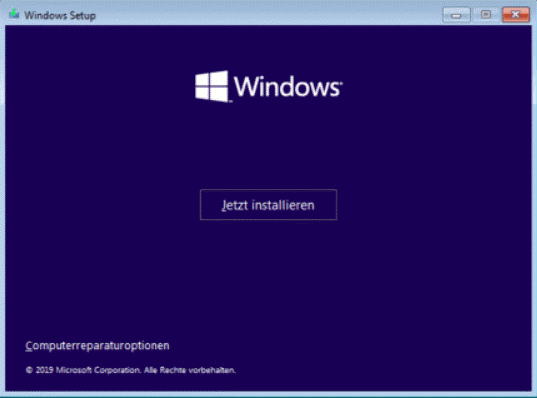
Schritt 2: Sie sehen dann eine Seite, die Sie auffordert, Ihren Windows-Produktschlüssel einzugeben und die Lizenzbedingungen zu akzeptieren. Folgen Sie einfach den Anweisungen der Nachricht.
Schritt 3: Wählen Sie Benutzerdefinierte Installation, wenn die folgende Seite angezeigt wird.
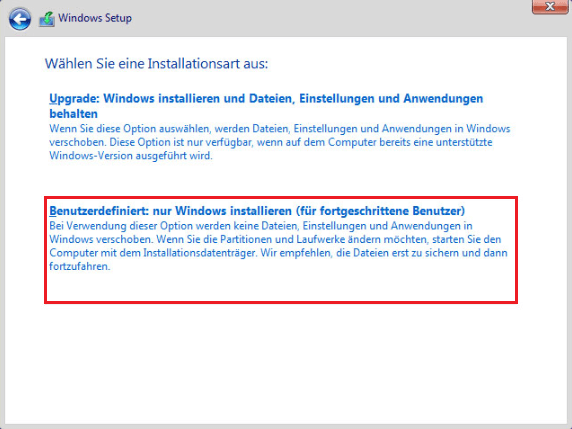
Schritt 4: Dann gelangen Sie direkt in die folgende Schnittstelle, wo alle Partitionen des gemounteten Laufwerks erkannt und angezeigt werden. Um die Systempartition zu formatieren, sollten Sie zuerst die Partition auswählen und dann in den aufgelisteten Optionen auf Formatieren klicken.
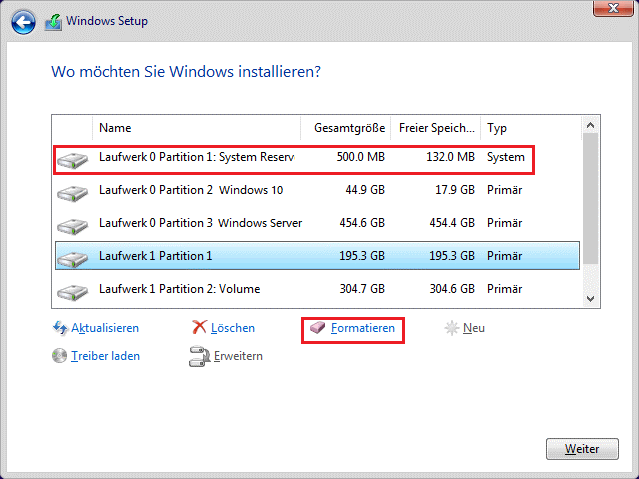
Schritt 5: Nachdem Sie auf Format geklickt haben, erhalten Sie die folgende Warnmeldung. Klicken Sie einfach auf die Schaltfläche OK, um fortzufahren. Danach wird das System erfolgreich formatiert.
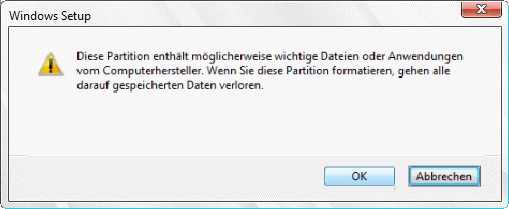
Festplatte im BIOS mit dem MiniTool Boot Manager formatieren
Zusätzlich zum Windows 10 Media Creation Tool können Sie auch MiniTool Boot Manager Pro Ultimate verwenden, um eine bootfähige CD/DVD oder ein USB-Flash-Laufwerk zu erstellen, um Ihre Festplatte über das BIOS zu formatieren.
MiniTool Partition Wizard DemoKlicken zum Download100%Sauber & Sicher
Als professioneller Partitionsmanager kann MiniTool Partition Wizard Ihnen helfen, Dateien von einem Laufwerk auf ein anderes zu sichern, um Daten zu schützen und Ihre Festplatte zu aktualisieren, ohne Windows neu zu installieren.
Im Gegensatz zu Windows-Installationsmedien ermöglicht Ihnen das vom MiniTool Partition Wizard erstellte bootfähige Medium den Zugriff auf die MiniTool-Wiederherstellungsumgebung anstelle von Win-PE. Am wichtigsten ist, dass Sie keine Zeit damit verbringen müssen, die Systempartition zu finden, da MiniTool Partition Wizard sie direkt und intuitiv in der Hauptoberfläche anzeigt.
Um die Systempartition mit diesem praktischen Tool zu formatieren, befolgen Sie einfach die nachstehenden Anweisungen.
Bewegung 1. Einen bootfähigen USB-Stick oder eine bootfähige CD/DVD erstellen
Zuerst müssen Sie einen bootfähigen USB-Stick oder eine bootfähige CD/DVD erstellen. Die Erstellung beider Medien ist nahezu identisch, hier erstellen Sie exemplarisch einen bootfähigen USB-Stick.
Der gesamte Inhalt des USB-Sticks wird gelöscht, wenn Sie ein bootfähiges Medium erstellen. Bitte stellen Sie sicher, dass alle wichtigen Dateien gesichert wurden.
Schritt 1: Bereiten Sie einen USB-Stick vor, der groß genug ist, um das bootfähige Medium zu speichern, und verbinden Sie ihn mit einem normal laufenden Computer. Führen Sie MiniTool Partition Wizard aus, um die Hauptschnittstelle zu erhalten, und klicken Sie in der oberen Symbolleiste auf Bootfähiges Medium.
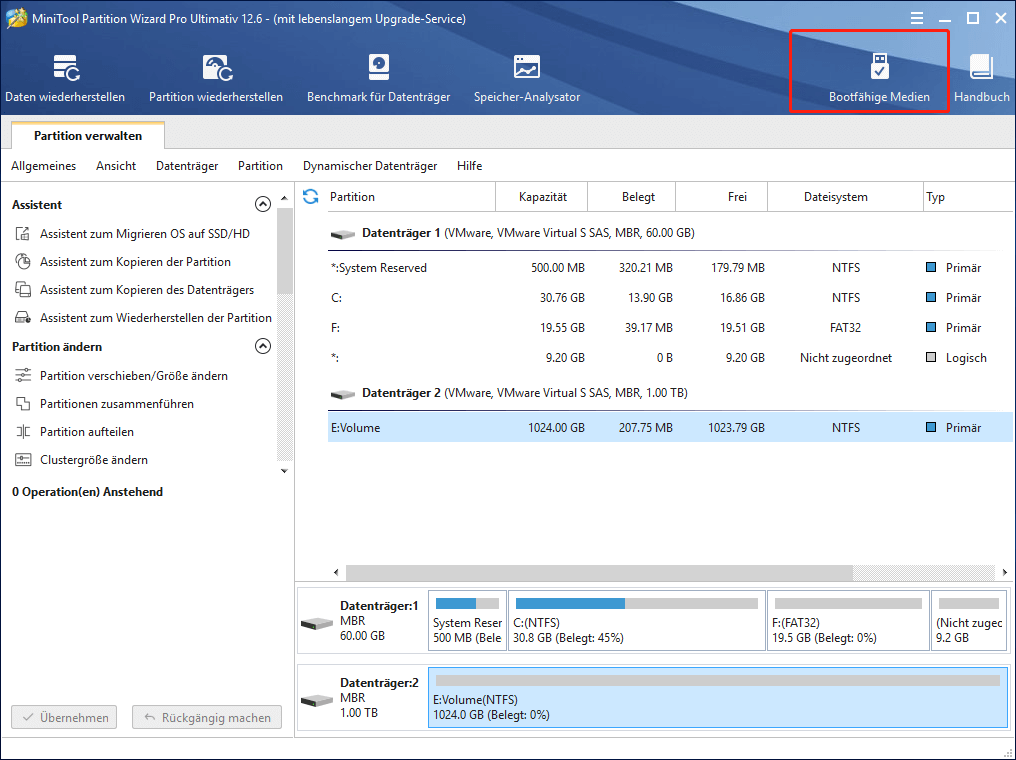
Schritt 2: Dann sehen Sie ein Popup-Fenster, wie im Bild unten gezeigt. Klicken Sie auf Auf WinPE-basiertes Medium mit Plugin von MiniTool.
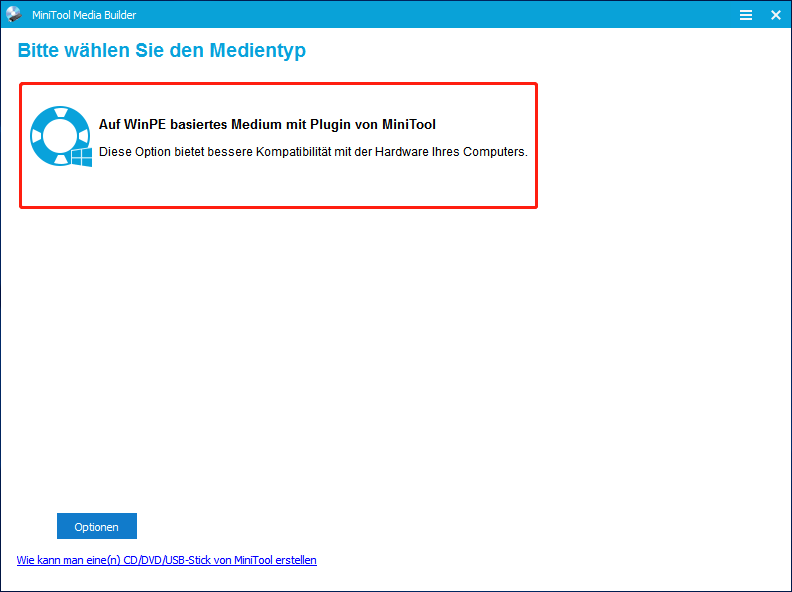
Schritt 3: Als nächstes müssen Sie das Ziel des bootfähigen Mediums auswählen. Um einen bootfähigen USB-Stick zu erstellen, wählen Sie USB-Stick.
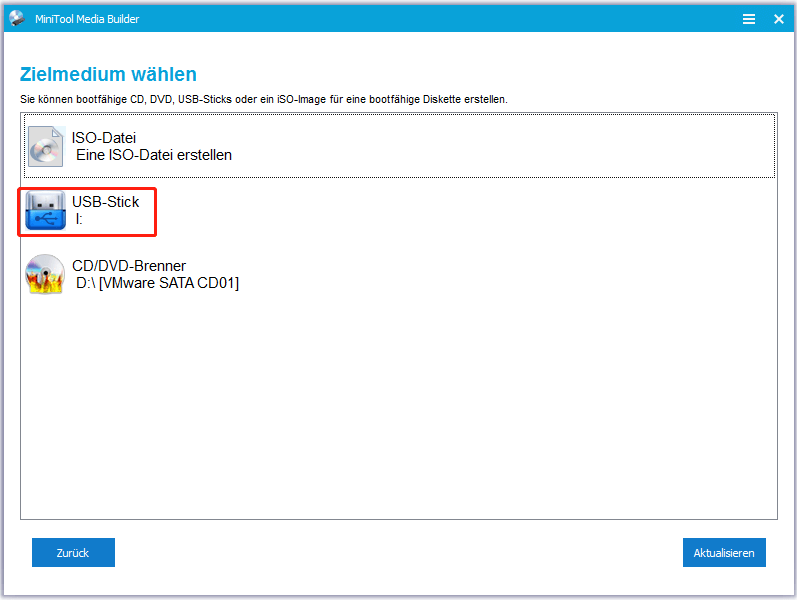
Schritt 4: In dieser Benutzeroberfläche können Sie den Vorgang zum Erstellen eines bootfähigen USB-Flash-Laufwerks sehen. Wenn der Vorgang abgeschlossen ist, klicken Sie auf Fertig.
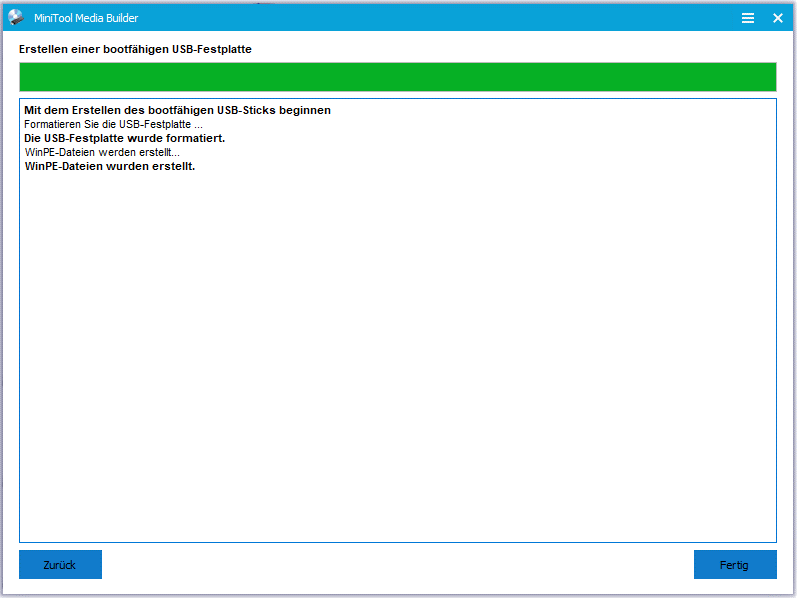
Bewegung 2. Festplatte formatieren
Nachdem Sie das bootfähige USB-Flash-Laufwerk erstellt haben, verbinden Sie es mit dem Computer, auf dem Sie die Festplatte über das BIOS formatieren möchten. Stellen Sie es dann als erstes Boot-Gerät im BIOS ein, um von diesem bootfähigen USB zu booten.
Sobald die Vorbereitungen abgeschlossen sind, ist es an der Zeit, die Festplatte zu formatieren. Befolgen Sie einfach die nachstehenden Anweisungen, um Ihre Festplatte ganz einfach zu formatieren.
Schritt 1: Der MiniTool Partition Wizard startet automatisch, nachdem er erfolgreich gestartet wurde. Wenn nicht, klicken Sie in der Liste auf der nächsten Seite auf Partition Wizard, um das Programm in WinPE zu starten.
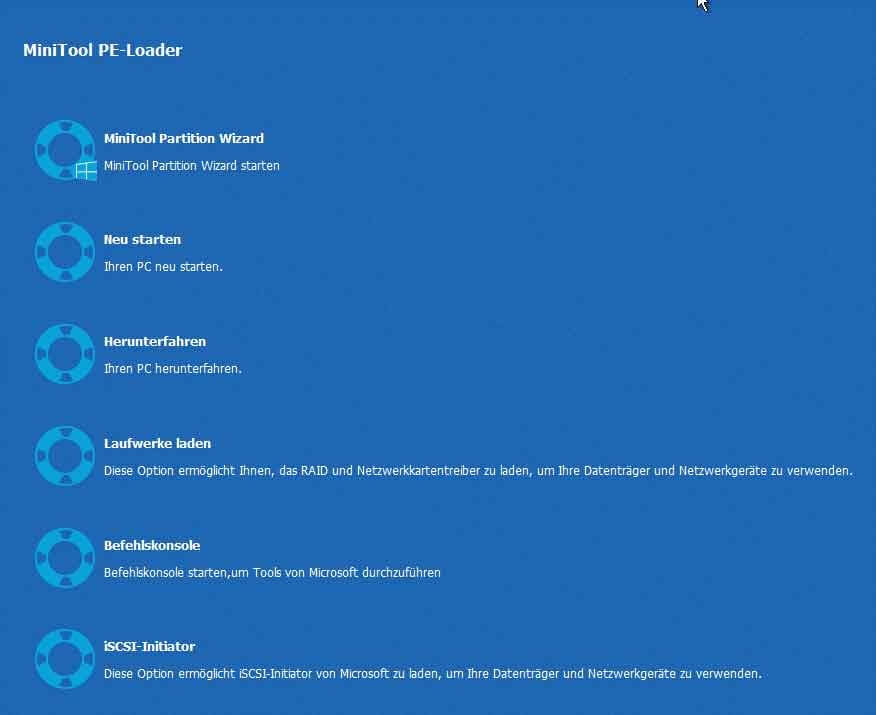
Sie können auch das Befehlskonsolenmodul auswählen, um die Eingabeaufforderung zum Formatieren mit cmd aufzurufen. Die hier verwendeten Befehle sind die gleichen wie die Befehle, die mit der Eingabeaufforderung in Windows formatiert wurden. Beziehen Sie sich auf das zuvor erwähnte Verfahren zum Formatieren über die Eingabeaufforderung.
Schritt 2: Wählen Sie in der Hauptoberfläche die Partition aus, die Sie formatieren möchten, und klicken Sie im linken Bereich auf Partition formatieren. Alternativ können Sie mit der rechten Maustaste darauf klicken und im Kontextmenü Formatieren auswählen.
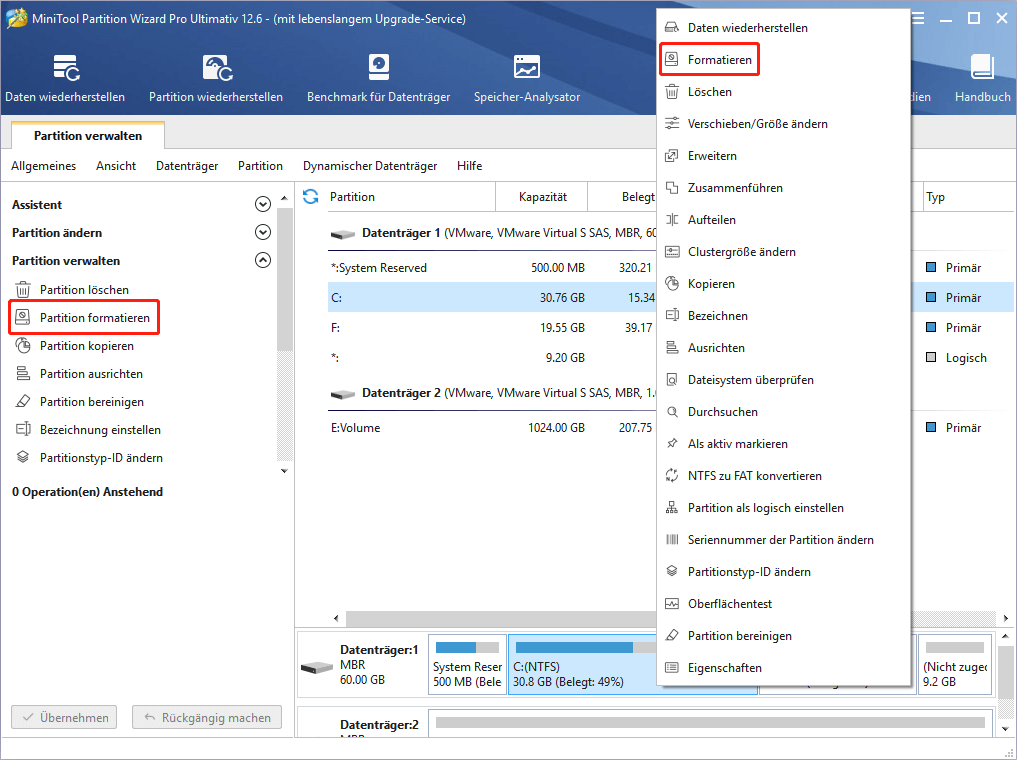
Wenn Sie auf der Systempartition arbeiten, erhalten Sie eine Warnung, die darauf hinweist, dass das Formatieren der Systempartition dazu führen kann, dass Ihr Computer nicht mehr bootfähig ist. Klicken Sie einfach auf Ja, um fortzufahren, wenn Sie diese Änderung bestätigen.
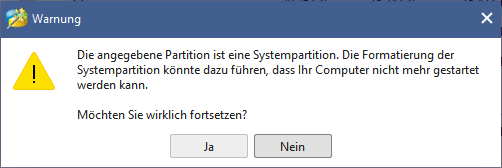
Schritt 3: Legen Sie die Partitionsbezeichnung, das Dateisystem und die Clustergröße für die formatierte Partition fest und klicken Sie auf OK.
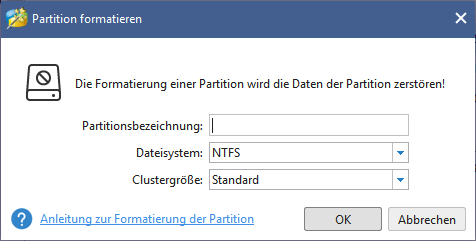
Schritt 4: Klicken Sie auf die Schaltfläche Übernehmen, um den ausstehenden Vorgang zu bestätigen.
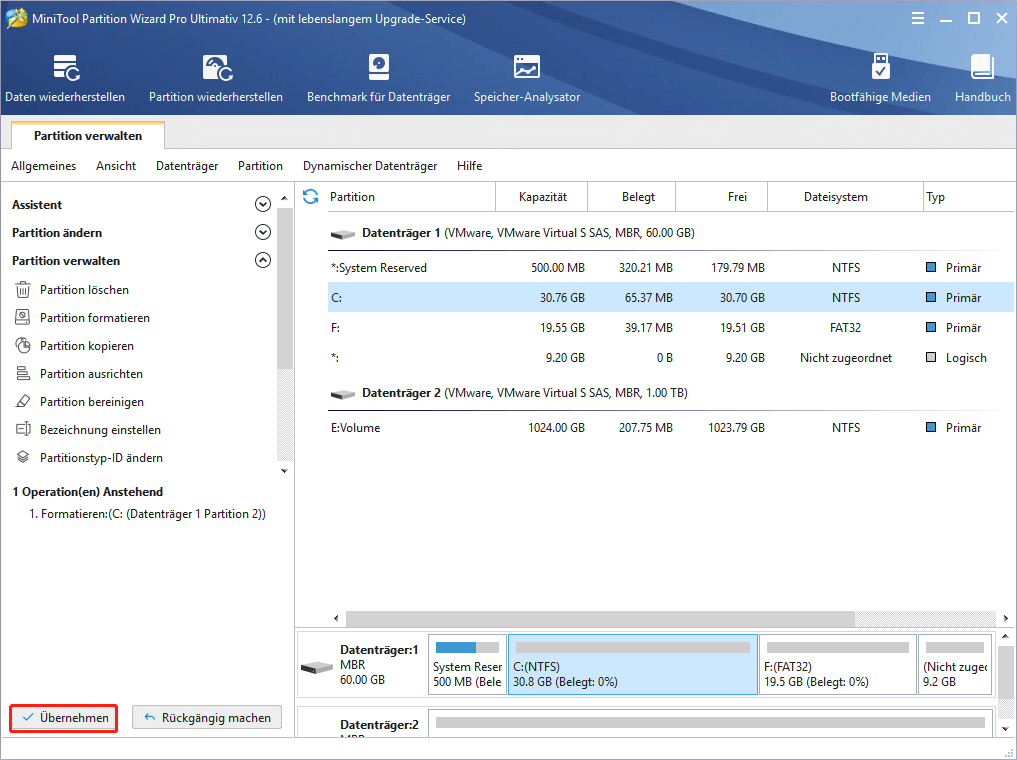
Nach dem Formatieren können Sie auch den Mini Tool Partition Wizard verwenden, um verlorene Daten von dieser Partition wiederherzustellen.
Oben sind alle Schritte zum Formatieren einer Festplatte aus dem BIOS mit Hilfe des bootfähigen MiniTool Partition Wizard aufgeführt.
Endeffekt
Ich habe behandelt, wie man eine Festplatte aus dem BIOS mit Windows-Installation und MiniTool Boot Manager separat formatiert. Sie können eines der oben genannten Tools auswählen, um die Systempartition mithilfe des obigen Tutorials zu formatieren.
Wenn Sie Probleme mit den beiden oben genannten Methoden haben, können Sie uns dies gerne mitteilen, indem Sie eine E-Mail an [email protected] senden oder Ihre Frage im Kommentarbereich hinterlassen.
Festplatte vom BIOS formatieren FAQ
Sie können keine Festplatte über das BIOS formatieren. Wenn Sie Ihre Festplatte formatieren möchten und Windows nicht startet, müssen Sie ein bootfähiges USB-Flash-Laufwerk oder eine CD/DVD erstellen und davon booten, um die Formatierung durchzuführen. Sie können auch professionelle Formatierer von Drittanbietern verwenden.
Wenn Sie die Daten auf der Festplatte vollständig verschieben möchten, reicht es nicht aus, nur eine Formatierung durchzuführen, weil andere nach der Formatierung die ursprünglichen Daten wiederherstellen können.
MiniTool Partition Wizard bietet die Funktion zum Löschen von Partitionen, um Ihnen zu helfen, Ihre Daten gründlich zu bereinigen. Wählen Sie nach dem Booten einfach das Ziellaufwerk aus und wählen Sie Partition bereinigen. Wählen Sie dann eine Bereinigungsmethode, klicken Sie auf OK und Übernehmen, um mit der Bereinigung zu beginnen.
Um eine Festplatte zu formatieren, können Sie die Datenträgerverwaltung verwenden, ein integriertes Tool in Windows 10.
- Drücken Sie Windows + R, geben Sie msc ein und klicken Sie auf OK.
- Klicken Sie mit der rechten Maustaste auf das Laufwerk, das Sie formatieren möchten, und wählen Sie Formatieren.
- Bestätigen Sie die Datenträgerbezeichnung und das Dateisystem für das Laufwerk.
- Aktivieren Sie Schnellformatierung durchführen.
- Klicken Sie auf OK, um mit der Formatierung zu beginnen.
Um eine Festplatte über die Eingabeaufforderung zu formatieren, müssen Sie nur die folgenden Befehle nacheinander ausführen (* bezieht sich auf die Festplatten- oder Partitionsnummer):
- List disk
- Select disk *
- List partition
- Select partition *
- Format fs=ntfs quick
Danach sollte das ausgewählte Laufwerk im NTFS-Dateisystem formatiert werden.


