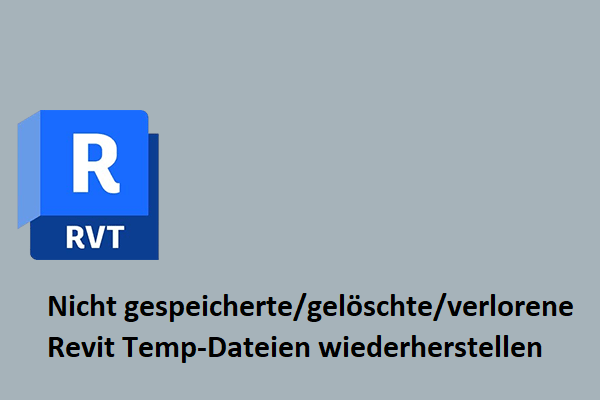Was ist ein MAX-Dateityp?
MAX-Dateien werden in erster Linie für 3D-Bilder verwendet, z. B. für Videospielgrafiken, Film-Spezialeffekte und architektonische Entwürfe. Sie können zur Erstellung von Videospielen, Animationen und 3D-Modellen verwendet werden. Die Dateierweiterung für diese Dateien ist .max.
Neben der Unterbringung anspruchsvoller grafischer Darstellungen verschiedener Art kann .max auch für Verschlüsselungs- und Dokumentenkonvertierungsdaten verwendet werden. Viele .max-Dateien werden mit Autodesk 3DS Max erstellt, einem professionellen Grafikprogramm, das in der Videospiel-, Architektur-, Fernseh- und Filmindustrie eingesetzt wird.
Außerdem bietet 3ds Max verschiedene Funktionen, darunter Shader wie Ambient Occlusion und Subsurface Scattering, dynamische Simulation, Partikelsysteme, Radiosity, Normal Map Creation und Rendering, Global Illumination, eine anpassbare Benutzeroberfläche und eine eigene Skriptsprache.
Wie man MAX-Dateien unter Windows und Mac öffnet
Die „.max“-Dateien sind im Vergleich zu gewöhnlichen Dateitypen sehr speziell, und Ihr Computer verfügt möglicherweise nicht über integrierte Optionen zum Öffnen dieser Dateien. Um auf diese Dateien zuzugreifen, müssen Sie die entsprechende Software herunterladen. Ohne das richtige Programm wird Ihr System, egal ob Windows oder Mac, Sie darüber informieren, dass es die Datei nicht öffnen kann.
Hier sind einige Anwendungen, die Ihnen beim Öffnen von MAX-Dateien unter Windows helfen können. Beachten Sie, dass verschiedene MAX-Dateien möglicherweise unterschiedliche Anwendungen benötigen, um sie zu öffnen. Daher müssen Sie vor dem Herunterladen wissen, woher die MAX-Datei stammt, sonst können Sie sie nicht öffnen.
- Autodesk 3DS Max
- PaperPort
- PS2 Save Builder
- 7-Zip
- Max
- Maximizer
- Cryptomailer
- OrCAD
- OmniPage
Für den Mac sind nur diese Anwendungen verfügbar: PS2 Save Builder, Creative Writer, 7-Zip, Max, Maximizer, Cryptomailer und OmniPage. Nachdem Sie eine der verfügbaren Anwendungen auf Ihren Windows-PC oder Mac heruntergeladen haben, können Sie mit der rechten Maustaste auf eine MAX-Datei klicken, Öffnen mit wählen und dann die entsprechende Anwendung auswählen.
Wie man MAX-Dateien unter Windows wiederherstellt
Wie kann man MAX Dateien wiederherstellen? In diesem Abschnitt habe ich einige effektive Methoden zusammengefasst, die Ihnen bei der Wiederherstellung von MAX-Dateien helfen. Wenn Sie das gleiche Bedürfnis haben, können Sie diese Methoden ausprobieren.
# 1. Strg + Z verwenden
Wenn Sie versehentlich die MAX-Dateien auf Ihrem Windows-Computer löschen, können Sie zunächst versuchen, die Tasten Strg und Z gleichzeitig zu drücken, um den Löschvorgang rückgängig zu machen. Wenn diese Methode nicht funktioniert, können Sie die folgenden Methoden ausprobieren.
# 2. Verwenden Sie den letzten Ordner
Sie können auch versuchen, gelöschte MAX-Dateien aus dem Ordner „Zuletzt verwendet“ wiederherzustellen. Dazu müssen Sie nur die folgenden Schritte ausführen:
- Drücken Sie gleichzeitig die Tasten Win + R, um das Dialogfeld Ausführen zu öffnen.
- Geben Sie „recent“ in das Feld ein und drücken Sie die Eingabetaste.
- Wählen Sie im Popup-Fenster Recent die MAX-Datei aus, die Sie wiederherstellen möchten.
- Klicken Sie mit der rechten Maustaste darauf und wählen Sie im Dropdown-Menü die Option Vorgängerversionen wiederherstellen aus.
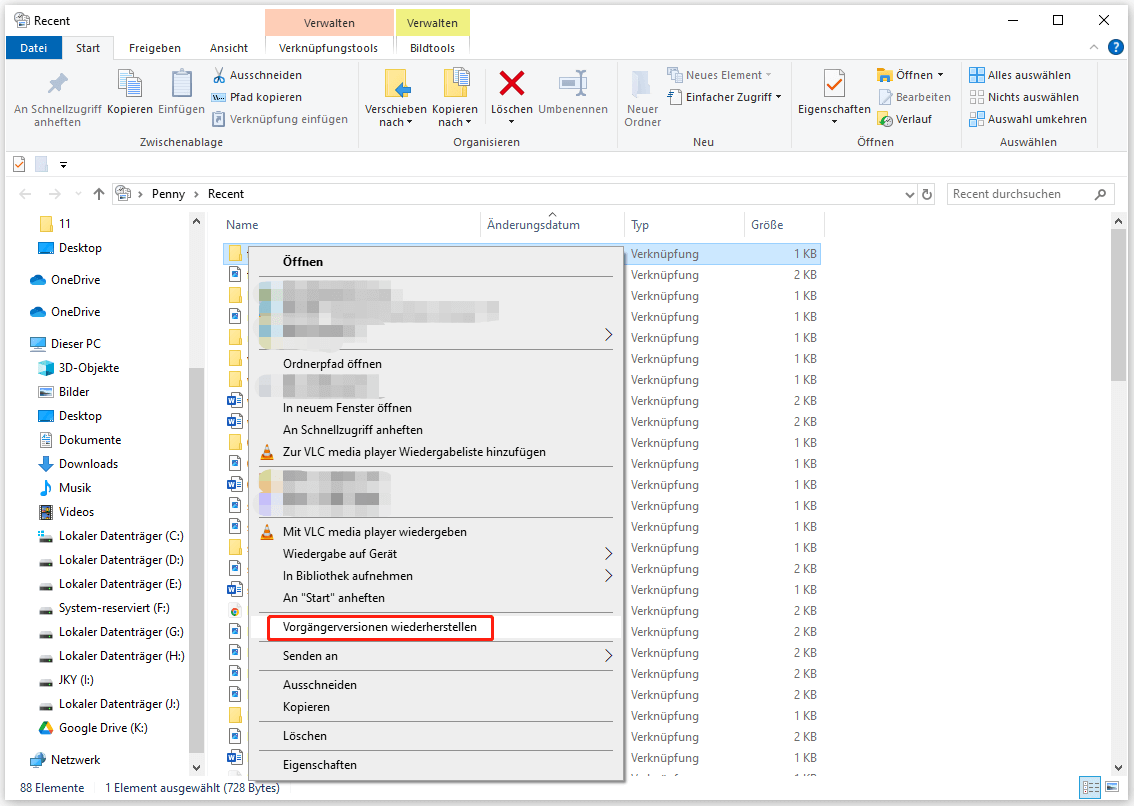
# 3. Papierkorb verwenden
Der Papierkorb ist der Standardspeicher von Windows, in dem alle gelöschten Dateien vorübergehend gespeichert werden. Wenn Sie also versehentlich die MAX-Dateien auf Ihrem Windows-Computer löschen, können Sie sie aus dem Papierkorb wiederherstellen. Und so geht’s:
Schritt 1. Doppelklicken Sie auf die Verknüpfung des Papierkorbs auf Ihrem Desktop, um das Fenster des Papierkorbs zu öffnen.
Schritt 2. Wählen Sie die wiederherzustellenden MAX-Dateien aus der Dateiliste aus, gehen Sie auf die Registerkarte Papierkorbtools und klicken Sie dann auf Ausgewählte Elemente wiederherstellen.
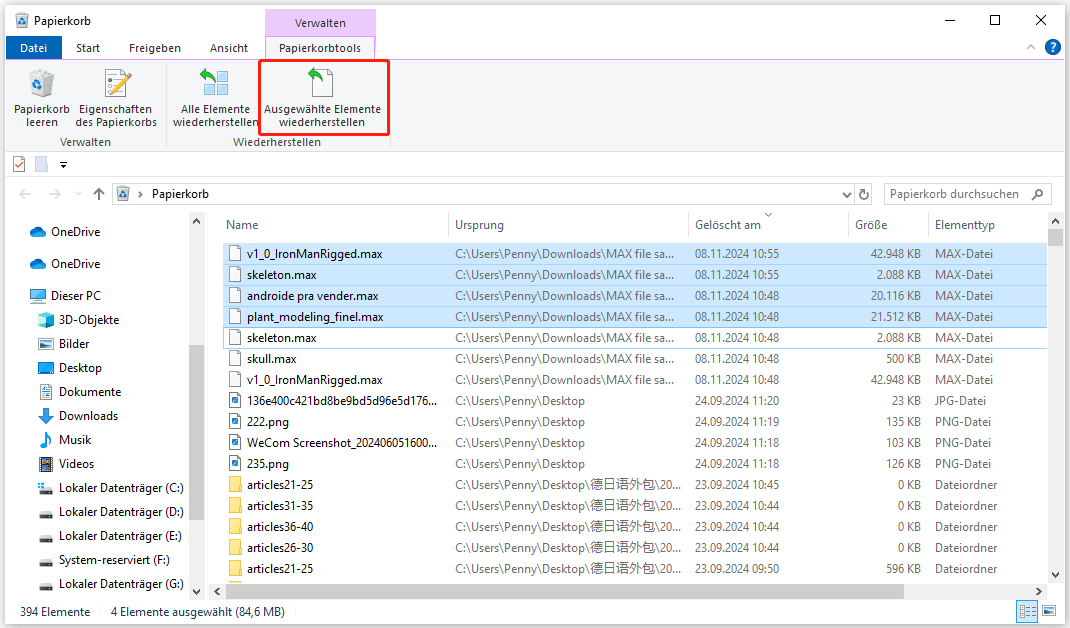
Schritt 3. Daraufhin werden die ausgewählten MAX-Dateien an ihrem ursprünglichen Speicherort wiederhergestellt.
# 4. Verwenden Sie das automatische Sicherungsverzeichnis von 3Ds Max
Wenn das Autodesk 3Ds Max-Programm abstürzt und Ihre MAX-Dateien versehentlich löscht, können Sie die folgenden Schritte versuchen, um beschädigte/nicht gespeicherte 3ds Max-Dateien wiederherzustellen. So können Sie verlorene 3Ds Max-Dateien nach einem Absturz wiederherstellen:
- Drücken Sie die Tasten Win + E gleichzeitig, um das Fenster des Datei-Explorers zu öffnen.
- Gehen Sie dann in den autoback-Ordner, um die Dateien zu überprüfen.
- Ziehen Sie die gewünschten Dateien auf die 3ds Max Hauptschnittstelle, um die Datei zu öffnen.
- Danach können Sie beschädigte/ungespeicherte 3ds Max-Dateien erfolgreich wiederherstellen.
Beachten Sie, dass diese Methode nur für diejenigen funktioniert, die die automatische Sicherungsfunktion zuvor aktiviert haben. Wenn Sie nicht wissen, wie Sie die automatische Sicherungsfunktion aktivieren, können Sie der folgenden Anleitung folgen:
- Starten Sie 3DS Max auf Ihrem Computer.
- Klicken Sie in der oberen Symbolleiste auf Anpassen.
- Wählen Sie die Option Einstellungen aus dem Dropdown-Menü.
- Wechseln Sie im Fenster Einstellungen auf die Registerkarte Dateien.
- Aktivieren Sie das Kontrollkästchen Sicherung beim Speichern unter dem Abschnitt Dateibehandlung.
- Markieren Sie dann das Kästchen Aktivieren im Abschnitt Automatische Sicherung.
- Klicken Sie auf OK, um die Änderungen zu speichern.
# 5. Dateiversionsverlauf verwenden
Der Windows-Dateiversionsverlauf ist ein kostenloses Tool, mit dem Dateien und Ordner auf Ihrem Computer automatisch gesichert werden. Wenn Sie die Funktion Dateiversionsverlauf auf Ihrem Computer aktiviert haben und der Ordner MAX-Dateien im Sicherungsbereich enthalten ist, können Sie versuchen, damit verlorene oder beschädigte .max-Dateien wiederherzustellen. Hier ist die Vorgehensweise:
Schritt 1. Drücken Sie die Tasten Win + S gleichzeitig, um das Suchfenster zu öffnen, geben Sie „Dateiversionsverlauf“ ein und wählen Sie Stellt Dateien mit Dateiversionsverlauf wieder her aus dem Suchergebnis.
Schritt 2. Navigieren Sie im Popup-Fenster Dateiversionsverlauf zum Speicherort des MAX-Dateiverzeichnisses und verwenden Sie die Schaltflächen Vorherige Version oder Nächste Version, um die benötigten MAX-Dateien wiederherzustellen.
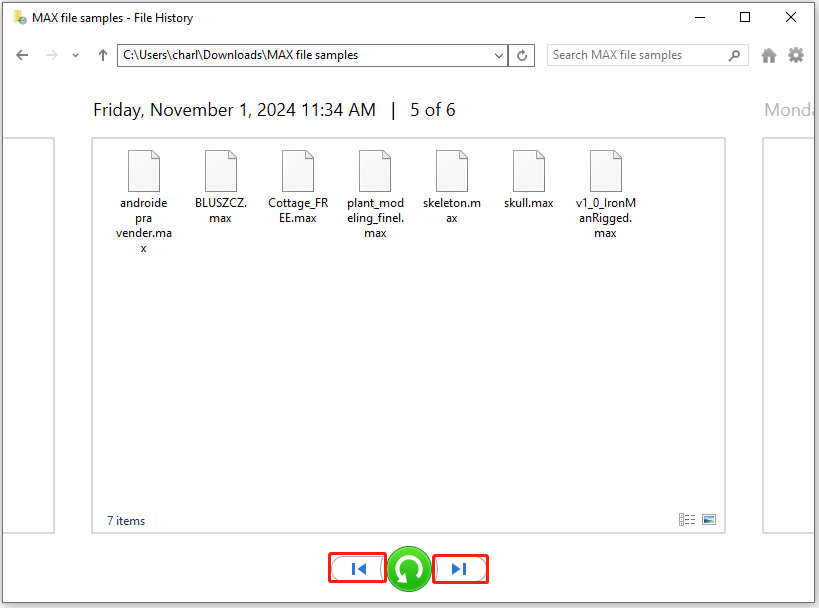
Schritt 3. Wählen Sie die benötigten MAX-Dateien aus, und klicken Sie auf die Schaltfläche Wiederherstellen, um die beschädigten/gelöschten/verlorenen MAX-Dateien an ihrem vorherigen Speicherort wiederherzustellen.
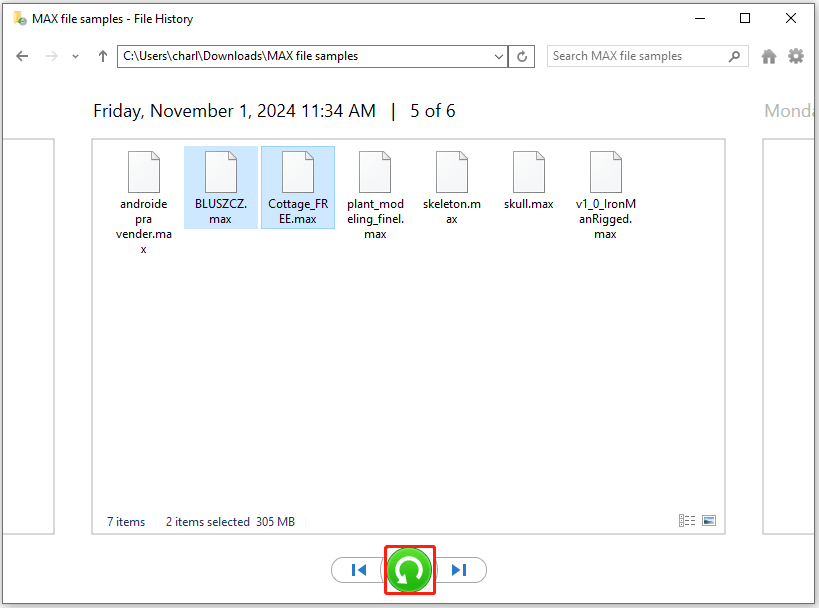
Schritt 4. Danach können Sie verlorene oder beschädigte .max-Dateien erfolgreich wiederherstellen.
# 6. Verwenden Sie MiniTool Partition Wizard
MiniTool Partition Wizard ist ein professionelles und zuverlässiges Datenwiederherstellungstool. Es bietet die Funktion Daten wiederherstellen, um alle verlorenen Dateien wiederherzustellen, und die Funktion Partition wiederherstellen, um gelöschte und verlorene Partitionen wiederherzustellen.
Darüber hinaus bietet diese leistungsstarke und multifunktionale Anwendung auch verschiedene Funktionen, die Ihnen bei der Verwaltung von Partitionen und Festplatten helfen, die an Ihren Windows-PC angeschlossen sind. Zum Beispiel können Sie damit die Festplatte partitionieren, Partitionen erstellen/löschen, eine Festplatte klonen, den MBR neu erstellen, MBR in GPT konvertieren, die Clustergröße ändern, Daten von der Festplatte wiederherstellen und vieles mehr.
Hier erfahren Sie, wie Sie die Datenwiederherstellungsfunktion von MiniTool Partition Wizard nutzen können:
Schritt 1. Klicken Sie auf den Download-Button unten, um das Installationspaket von MiniTool Partition Wizard zu erhalten, führen Sie die Datei aus und folgen Sie den Anweisungen auf dem Bildschirm, um diese Anwendung auf Ihrem Computer zu installieren.
MiniTool Partition Wizard DemoKlicken zum Download100%Sauber & Sicher
Schritt 2. Starten Sie MiniTool Partition Wizard, um die Hauptschnittstelle zu öffnen, und klicken Sie dann auf die Option Daten wiederherstellen in der oberen Symbolleiste.
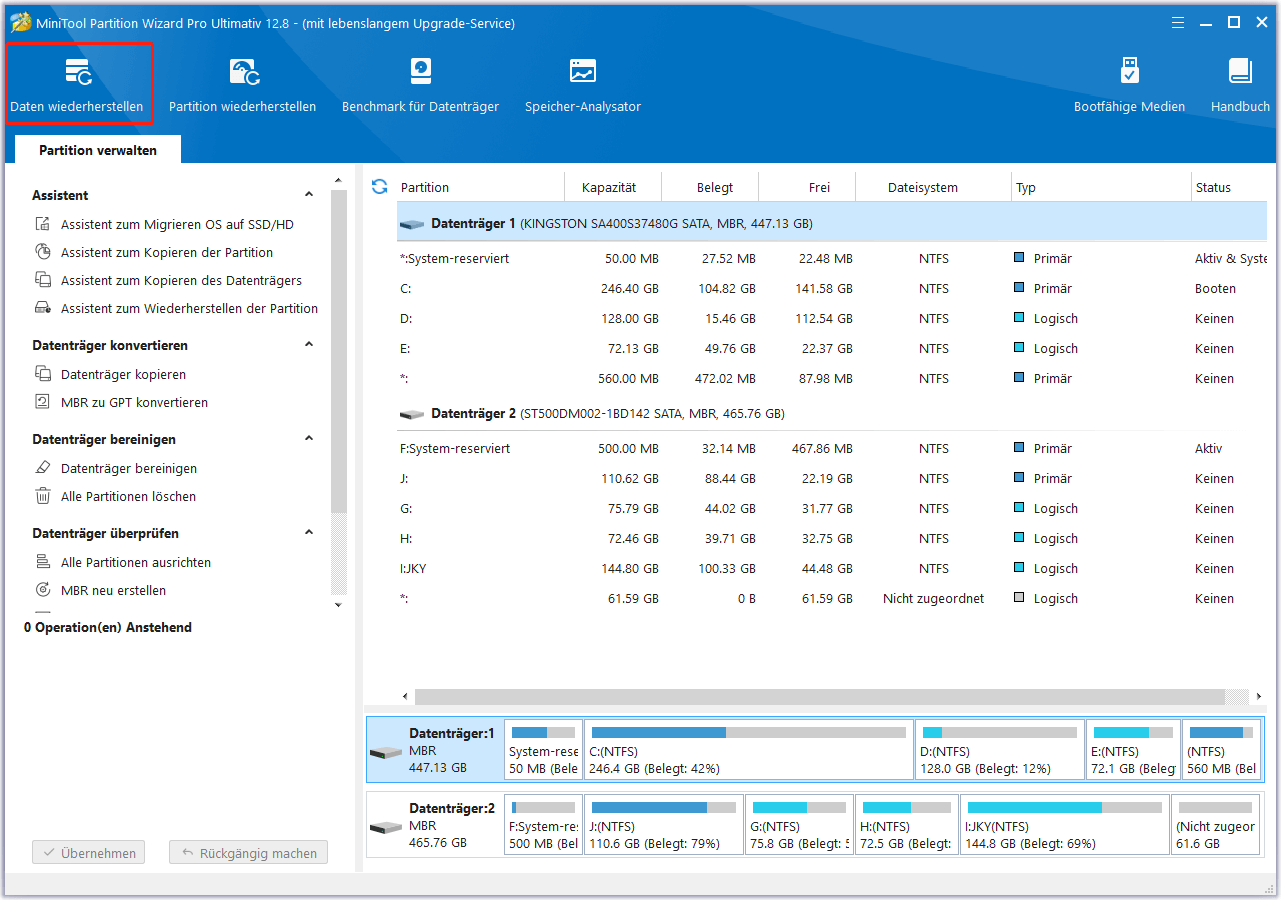
Schritt 3. Wählen Sie die Partition aus, auf der Sie Max-Dateien gespeichert haben, und klicken Sie auf Scannen.
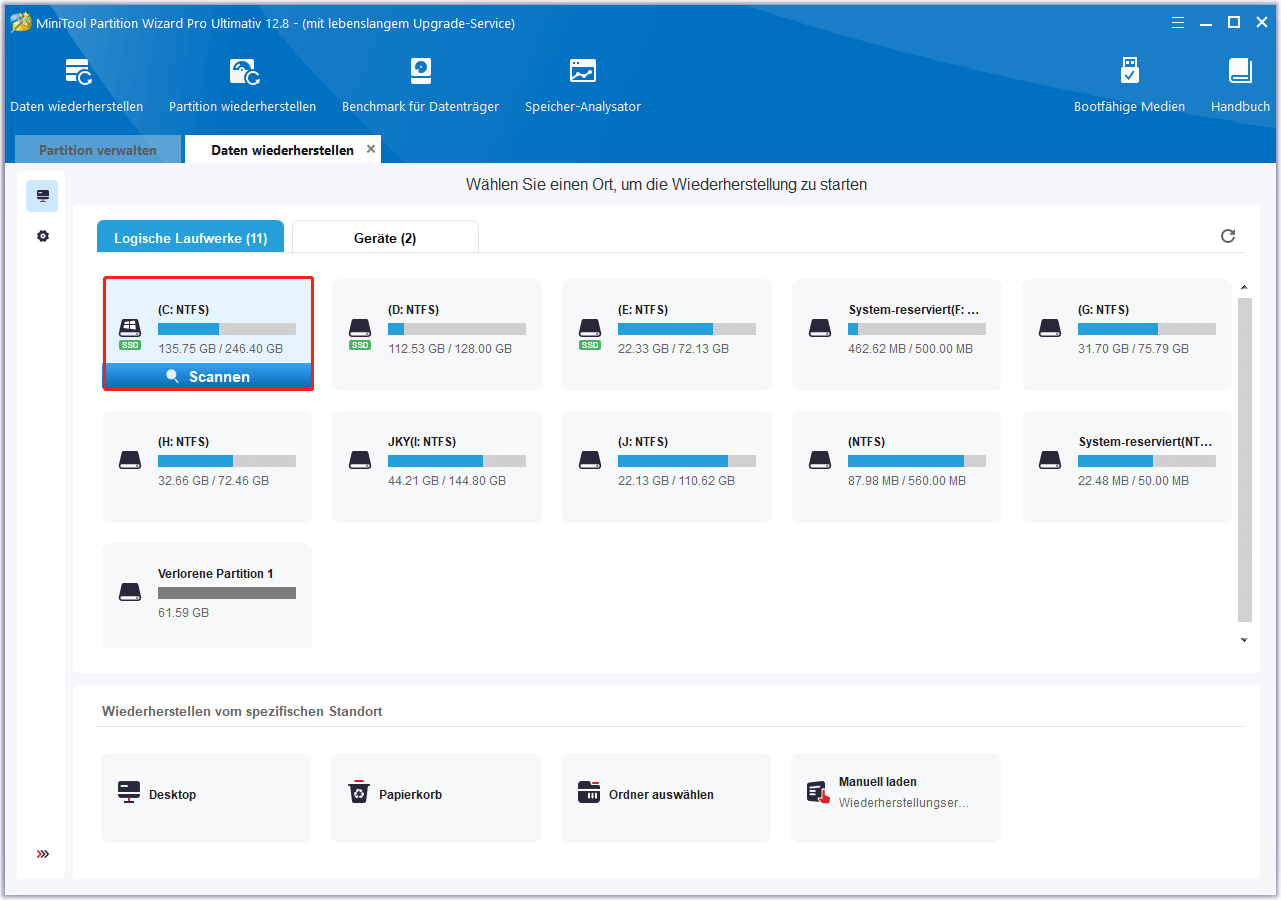
Schritt 4. Warten Sie, bis der Vorgang abgeschlossen ist. Während des Scannens können Sie auf das Symbol Pause oder Stopp klicken, wenn Sie die gewünschten Dateien finden.
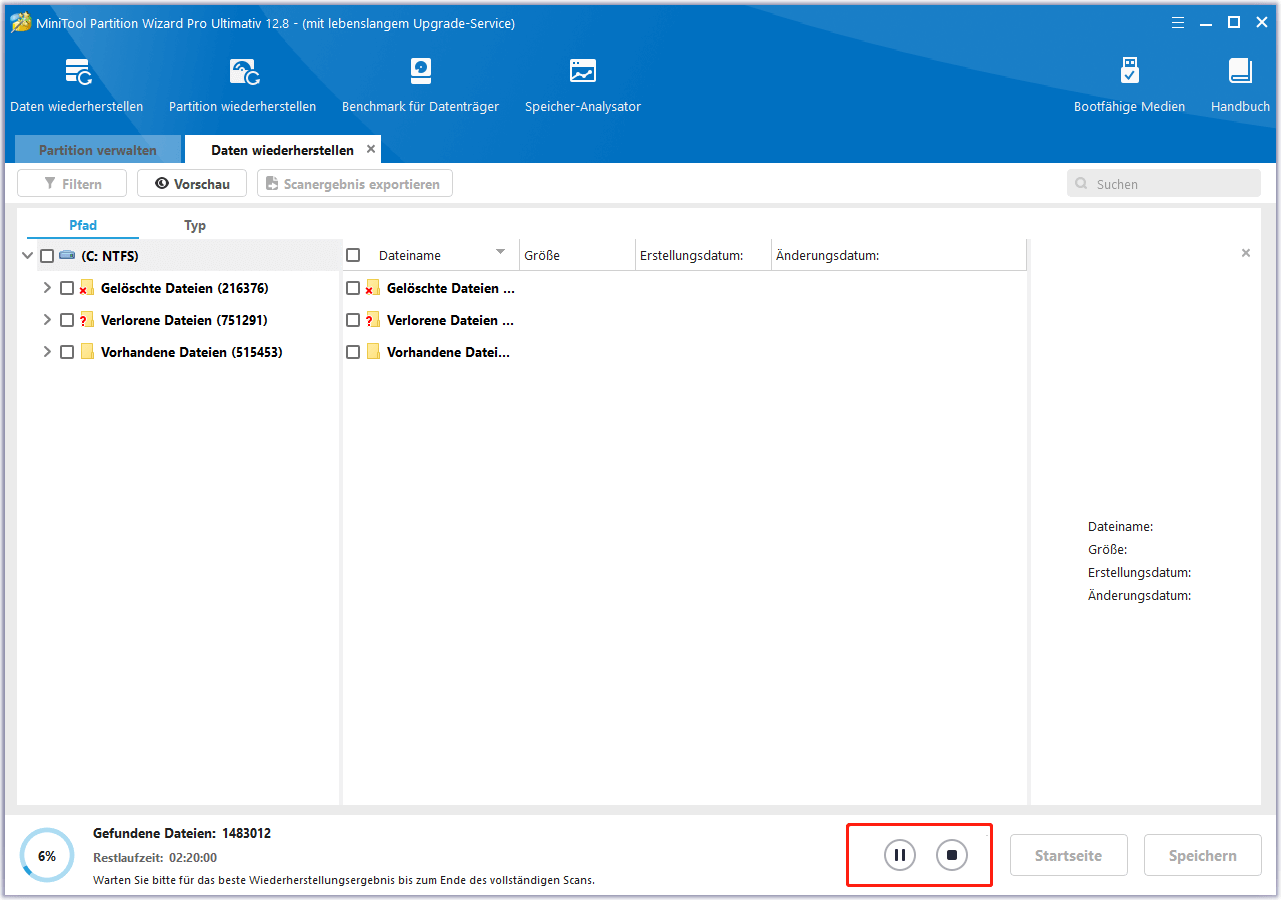
Schritt 5. Sobald der Scanvorgang abgeschlossen ist, können Sie alle gelöschten, verlorenen und vorhandenen Dateien in einer Liste sehen. Hier sind einige andere Funktionen, die Ihnen helfen können:
- Pfad: Alle verlorenen Dateien werden in dieser Registerkarte in der Reihenfolge der Verzeichnisstruktur aufgelistet.
- Typ: Alle verlorenen Dateien in dieser Registerkarte sind nach Typen geordnet.
- Filtern: Sie können die Dateien nach Dateityp, Änderungsdatum, Dateigröße und Dateikategorie filtern.
- Vorschau: Sie können bis zu 70 Arten von Dateien in der Vorschau anzeigen, müssen aber zuerst ein Paket installieren.
- Suchen: Sie können Dateien anhand ihres Namens suchen.
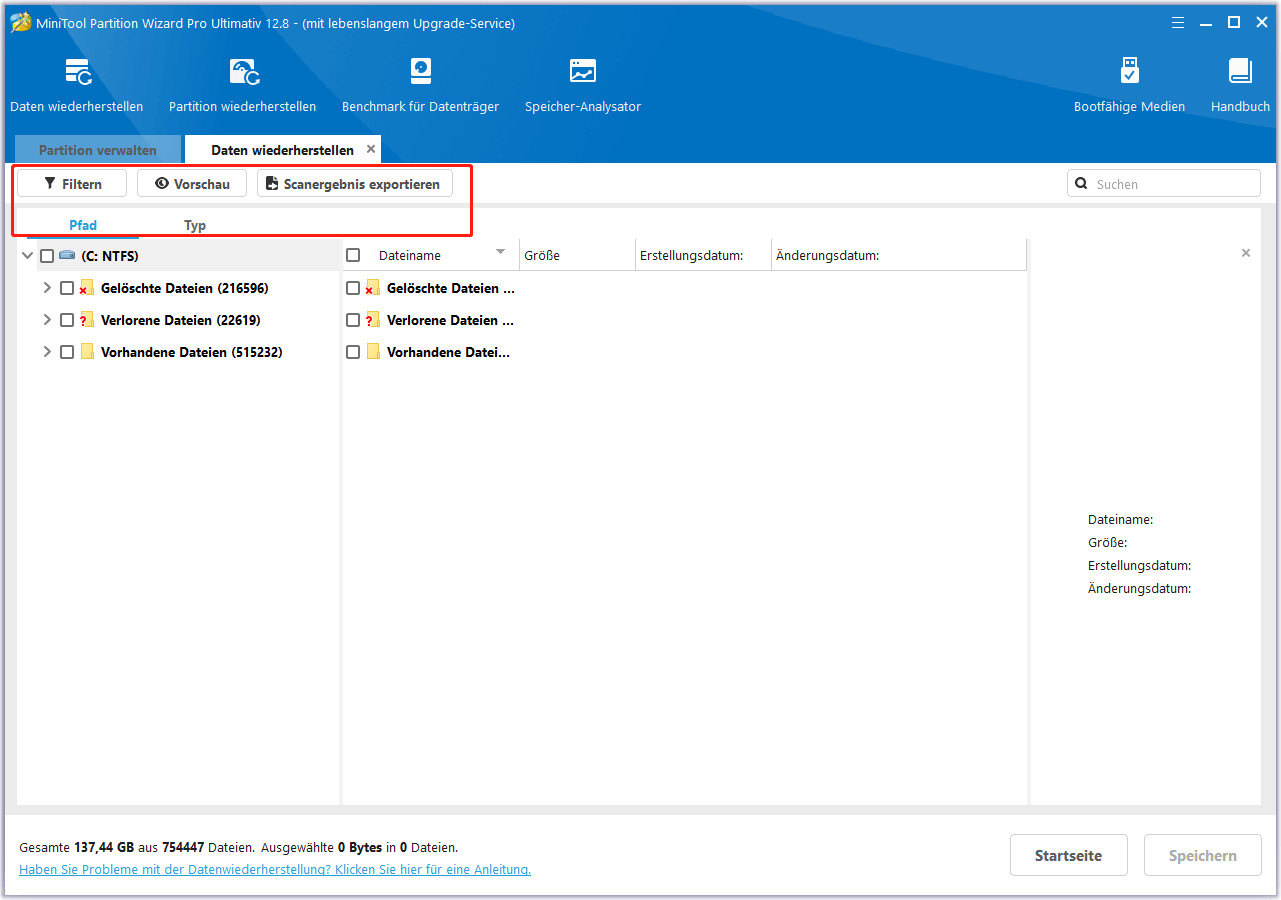
Schritt 6. Markieren Sie die Dateien, die Sie benötigen, und klicken Sie auf die Schaltfläche Speichern am unteren Rand des Fensters. Wählen Sie dann einen sicheren Speicherort für die wiederhergestellten Dateien und klicken Sie zur Bestätigung auf OK.
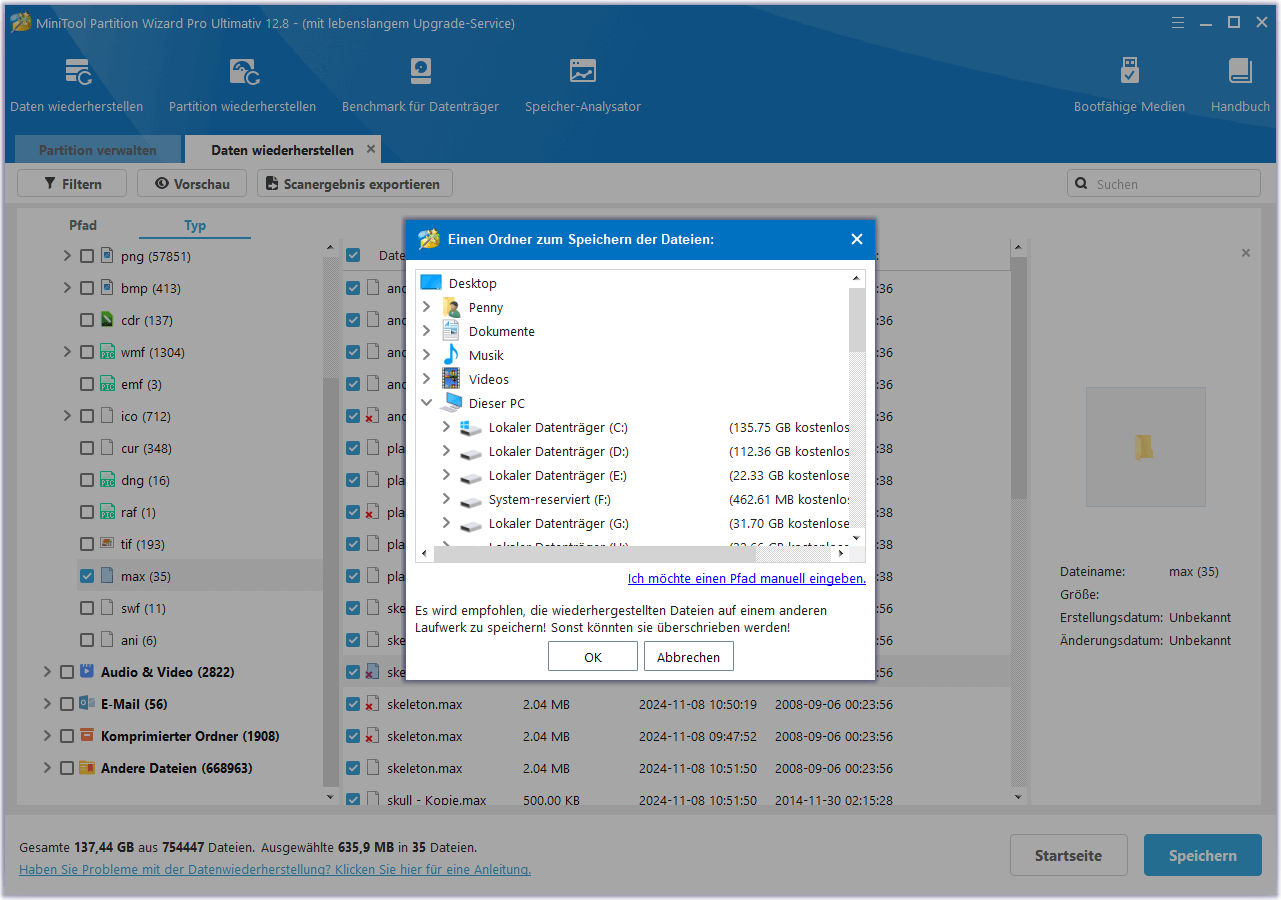
Wie man MAX-Dateien auf dem Mac wiederherstellt
Wenn Sie wissen möchten, wie Sie MAX-Dateien auf einem Mac wiederherstellen können, lesen Sie diesen Abschnitt aufmerksam durch. Lassen Sie uns beginnen.
Weg 1. Gelöschte MAX-Dateien mit Befehl + Z wiederherstellen
Auf einem Mac-Computer können Sie eine ähnliche Tastenkombination wie in Windows verwenden, um eine Aktion rückgängig zu machen. Drücken Sie einfach die Befehls– und die Z-Taste gleichzeitig, um die zuletzt durchgeführte Aktion rückgängig zu machen. Sie können diese Tastenkombination verwenden, um gelöschte MAX-Dateien wiederherzustellen.
Weg 2. Gelöschte MAX-Dateien aus dem Mac-Papierkorb wiederherstellen
Wenn Sie den Papierkorb auf Ihrem Mac nicht geleert haben, können Sie auch versuchen, die gelöschte 3ds Max-Datei von hier aus wiederherzustellen. Hier sind die detaillierten Schritte:
- Öffnen Sie den Papierkorb auf Ihrem Mac.
- Suchen Sie die MAX-Dateien, die Sie wiederherstellen möchten.
- Ziehen Sie sie auf den Desktop.
- Sie können auch mit der rechten Maustaste auf die Dateien klicken und Wiederherstellen wählen, um die gelöschten Dateien aus dem Papierkorb wiederherzustellen.
Weg 3. Gelöschte MAX-Dateien aus iCloud wiederherstellen
Wenn Sie die MAX-Dateien zuvor in Ihrer iCloud gesichert haben, können Sie versuchen, gelöschte/beschädigte/verlorene MAX-Dateien aus der iCloud wiederherzustellen. Hier ist die Anleitung:
- Gehen Sie zu icloud.com/recovery.
- Melden Sie sich bei Ihrem Apple-Konto an.
- Navigieren Sie zum Abschnitt iCloud Drive.
- Wählen Sie die iCloud Drive-Daten aus, die Sie wiederherstellen möchten.
- Klicken Sie anschließend auf die Schaltfläche Wiederherstellen, um sie wiederherzustellen.
Wirksame Tipps zur Verhinderung von MAX-Dateiverlust
Obwohl Sie gelöschte/beschädigte/verlorene MAX-Dateien mit verschiedenen Methoden leicht wiederherstellen können, kann dies viel Zeit in Anspruch nehmen. Mit den folgenden Tipps können Sie den Datenverlust von MAX-Dateien vermeiden:
- Sichern Sie die MAX-Dateien regelmäßig auf Ihren Geräten.
- Führen Sie regelmäßig einen Virenscan für Ihren Computer durch.
- Besorgen Sie sich eine unterbrechungsfreie Stromversorgung.
- Speichern Sie häufig, wenn Sie Änderungen an MAX-Dateien vornehmen.
Zusammenfassung
Dieser Beitrag bietet eine umfassende Anleitung zur Wiederherstellung von MAX-Dateien. Unabhängig davon, ob Sie .max-Dateien auf einem Windows- oder Mac-Computer wiederherstellen möchten, können Sie der Anleitung in diesem Beitrag folgen. Wenn Sie bei der Verwendung von MiniTool Partition Wizard zur Wiederherstellung gelöschter MAX-Dateien Probleme haben, können Sie uns per E-Mail an [email protected] kontaktieren. Wir werden Ihnen so schnell wie möglich antworten.