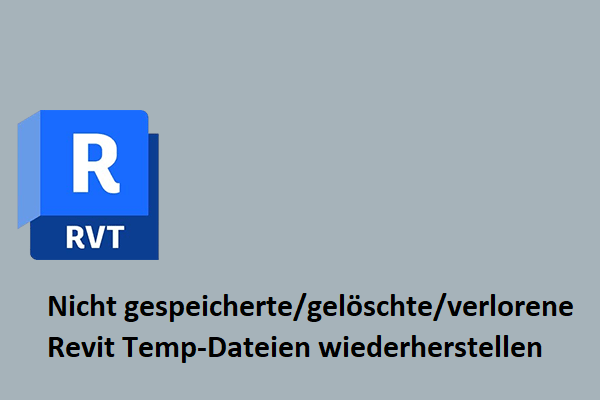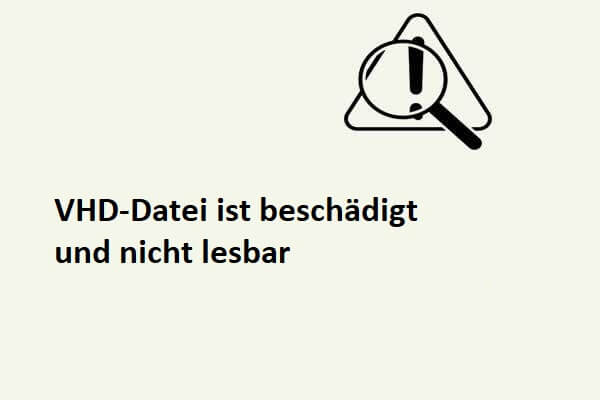Was ist die ICO-Datei?
Was ist eine ICO-Datei? Eine ICO-Datei ist ein Bilddateiformat für Icons in Microsoft Windows mit der Erweiterung .ico. Diese Symbole stellen Anwendungen, Dateien oder Verzeichnisse dar und können auf verschiedene Größen und Farbtiefen skaliert werden.
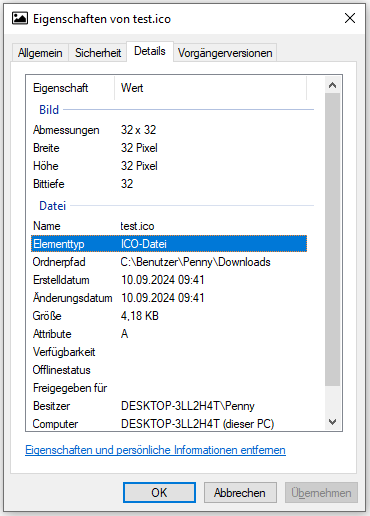
Hier sind einige wichtige Punkte von ICO-Dateien:
- Mehrere Größen: ICO-Dateien können mehrere Bilder in verschiedenen Größen enthalten, in der Regel von 16×16 bis 256×256 Pixel.
- Farbtiefen: Sie unterstützen verschiedene Farbtiefen, einschließlich 32-Bit-Farbe mit Alpha-Transparenz, die halbtransparente Bereiche ermöglicht.
- Verwendung: Häufig verwendet für Desktop-Symbole, Anwendungssymbole und Website-Favicons.
- Kompatibilität: Sie können mit verschiedenen Programmen wie Microsoft Paint, GIMP und Apple Preview geöffnet und bearbeitet werden.
Wie öffnet man ein ICO-Bild?
Wie öffnet man ein ICO-Bild? Auf Windows-Computern gibt es viele Bildbearbeitungsprogramme, die Sie zum Öffnen von ICO-Dateien verwenden können, z. B. Fotos, Microsoft Paint, Microsoft Paint 3D, File Viewer Plus, IcoFX, Newera IconCool Editor, Newera IconCool Editor, ACD Systems ACDSee Photo Studio, Program4Pc PC Editor, IconEdit2, Inkscape, und GIMP.
Hier ist die Anleitung, wie Sie Fotos verwenden, um das ICO-Bild unter Windows zu öffnen:
- Drücken Sie gleichzeitig die Tasten Win + E, um das Fenster Datei-Explorer zu öffnen.
- Navigieren Sie zu dem Speicherort der ICO-Datei.
- Klicken Sie mit der rechten Maustaste auf die ICO-Datei und wählen Sie dann Öffnen mit > Windows-Fotoanzeige.
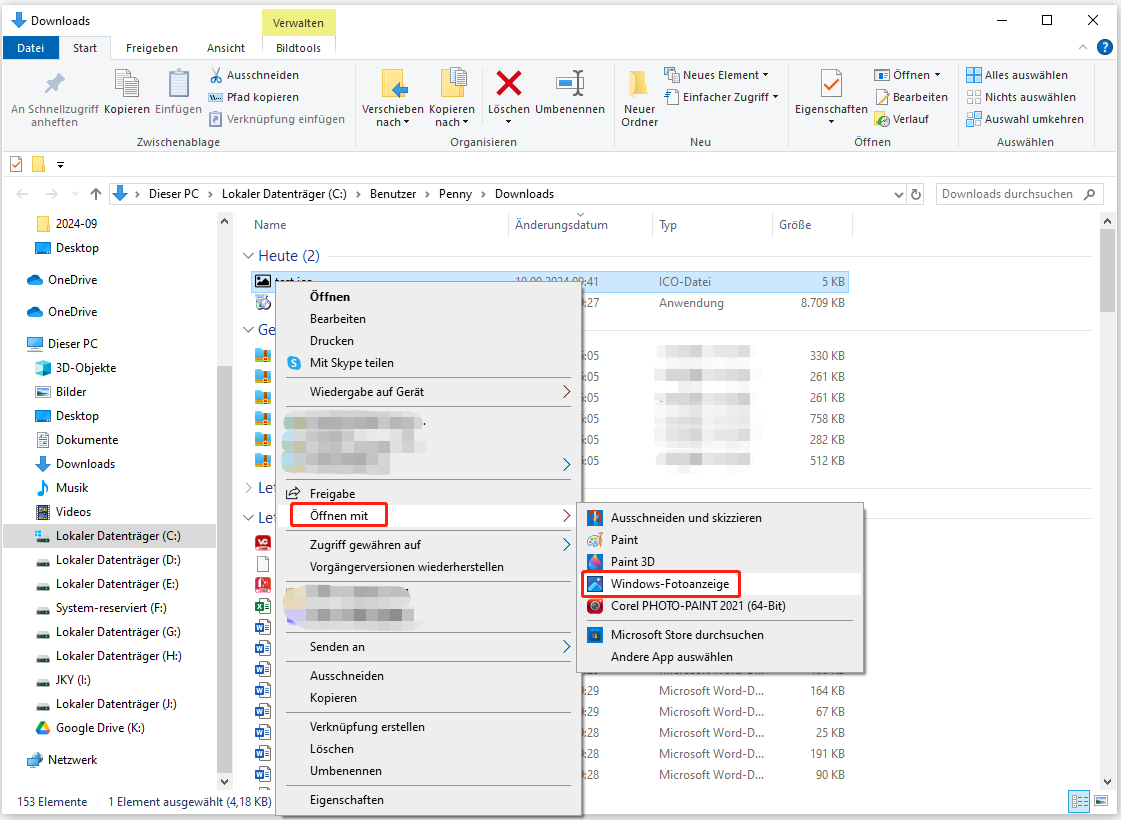
Für Mac OS können Sie die folgenden Tools verwenden, um ICO-Bilder zu öffnen: Apple Preview, Lemkesoft GraphicConverter, Inkscape, GIMP und Snap Converter.
Was sollten Sie tun, bevor Sie eine ICO-Datei wiederherstellen?
Hier sind einige Tipps, wie Sie gelöschte/verlorene ICO-Bilder erfolgreich wiederherstellen können.
- Speichern Sie keine neuen Daten auf dem Speicher oder Laufwerk, auf dem Sie Ihre Daten verloren haben.
- Beginnen Sie so bald wie möglich mit der Datenwiederherstellung.
- Wählen Sie ein zuverlässiges Tool für die Wiederherstellung von ICO-Dateien.
Wie man gelöschte ICO-Bilder wiederherstellt
# 1. MiniTool Partition Wizard verwenden
Datenverlust kann eine frustrierende Sache sein. Wie kann man dann gelöschte ICO-Bilder ohne Backups wiederherstellen? Um das zu erreichen, ist die Verwendung eines Datenwiederherstellungstools eines Drittanbieters eine gute Wahl. Ich empfehle Ihnen MiniTool Partition Wizard.
Es ist ein professionelles und zuverlässiges Datenwiederherstellungstool, das Ihnen helfen kann, Daten von verschiedenen Geräten wiederherzustellen, einschließlich SSD, HDD, SD-Karte, USB-Flash-Laufwerk, etc. Außerdem kann MiniTool Partition Wizard auch MBR in GPT konvertieren, MBR neu erstellen, USB in FAT32 formatieren, die Festplatte auf Fehler überprüfen, die Festplatte partitionieren und vieles mehr.
Hier erfahren Sie, wie Sie mit MiniTool Partition Wizard die gelöschten/verlorenen ICO-Dateien wiederherstellen können:
Schritt 1. Klicken Sie auf den Download-Button unten, um das Installationspaket von MiniTool Partition Wizard zu erhalten. Führen Sie dann die Ausführungsdateien aus, um es auf Ihrem PC zu installieren.
MiniTool Partition Wizard DemoKlicken zum Download100%Sauber & Sicher
Schritt 2. Starten Sie MiniTool Partition Wizard, um die Hauptschnittstelle zu öffnen, und klicken Sie dann auf die Datenwiederherstellungsfunktion in der oberen Symbolleiste.
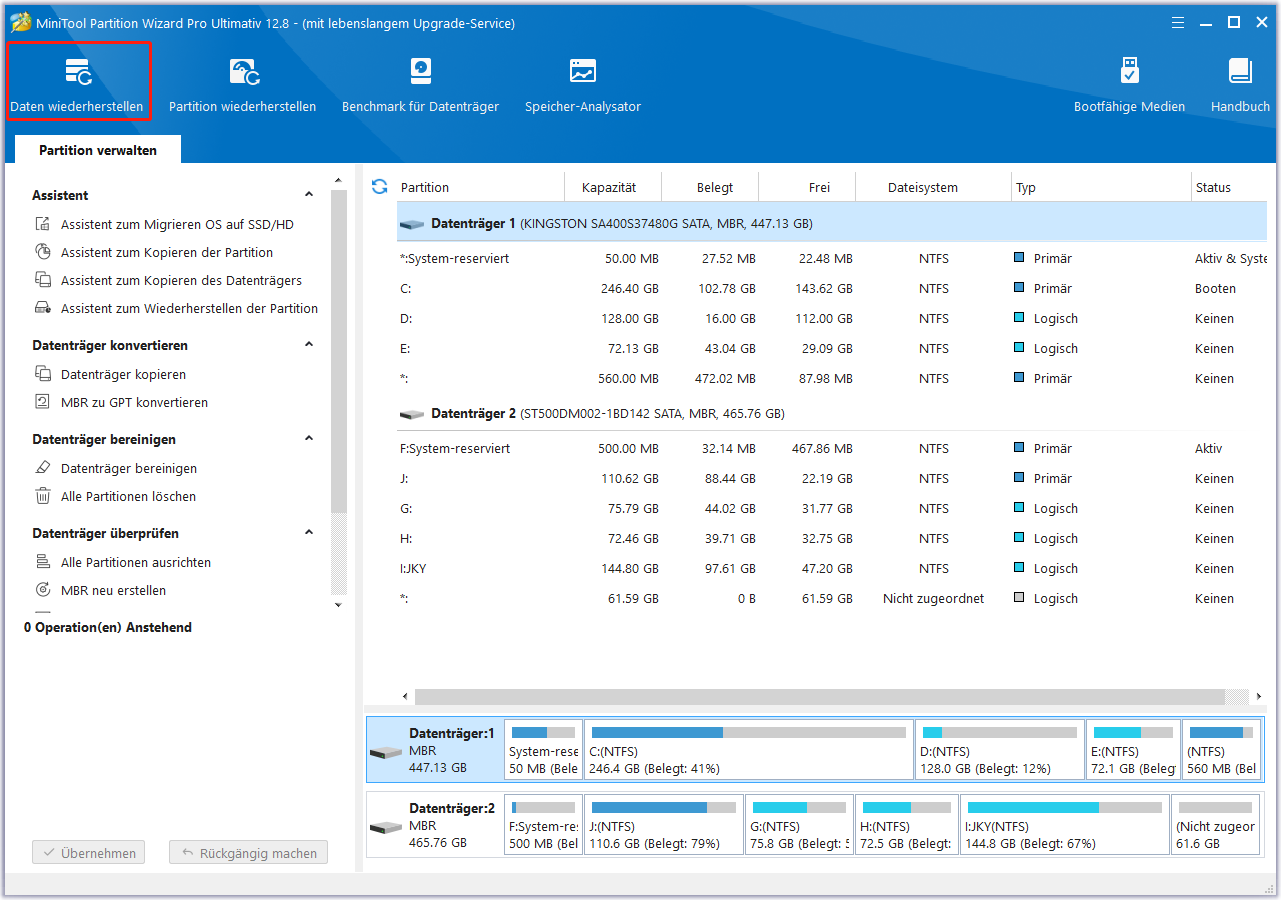
Schritt 3. Im nächsten Bildschirm wählen Sie die Option Ordner auswählen unter dem Abschnitt Wiederherstellen vom spezifischen Standort und klicken dann auf Durchsuchen.
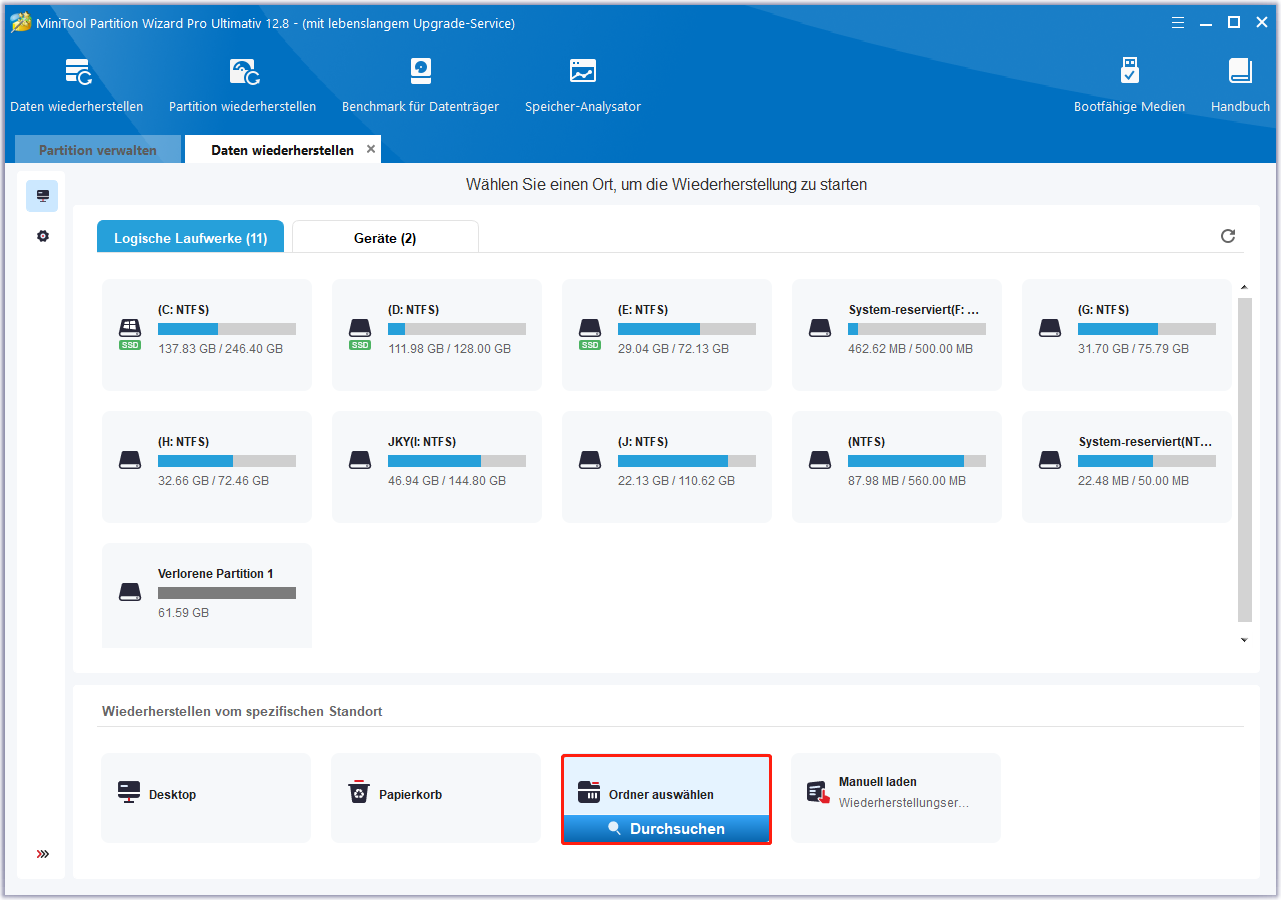
Schritt 4. Suchen Sie im Popup-Fenster den Ordner mit den ICO-Dateien, wählen Sie ihn aus und klicken Sie dann auf Ordner auswählen.
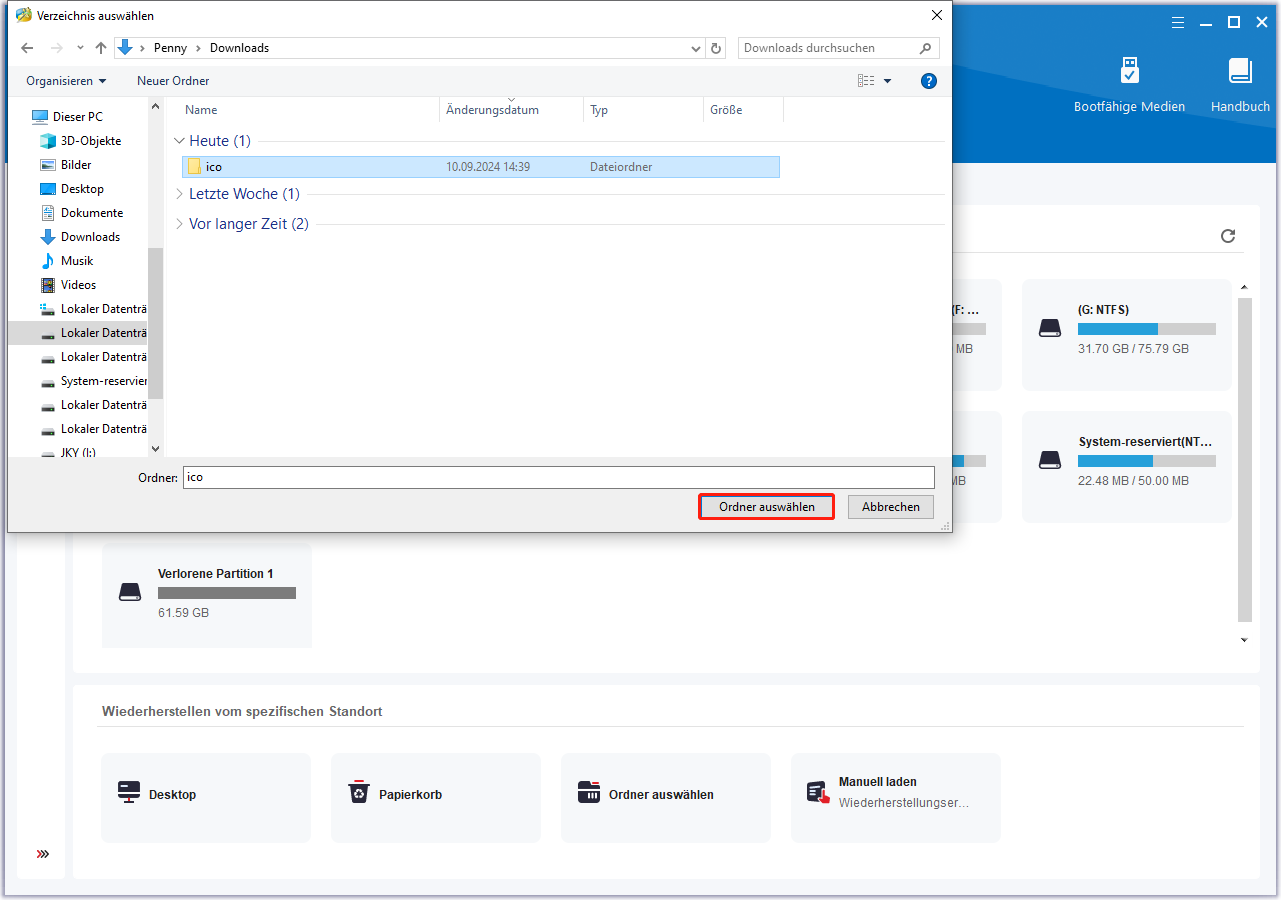
Schritt 5. Warten Sie, bis der Scanvorgang abgeschlossen ist. Während des Prozesses können Sie die Vorschaufunktion nutzen, um die benötigten Dateien schneller zu finden. Sie können auch die Schaltflächen Pause und Stopp verwenden, um den Scanvorgang zu beenden, wenn Sie gefunden haben, was Sie brauchen.
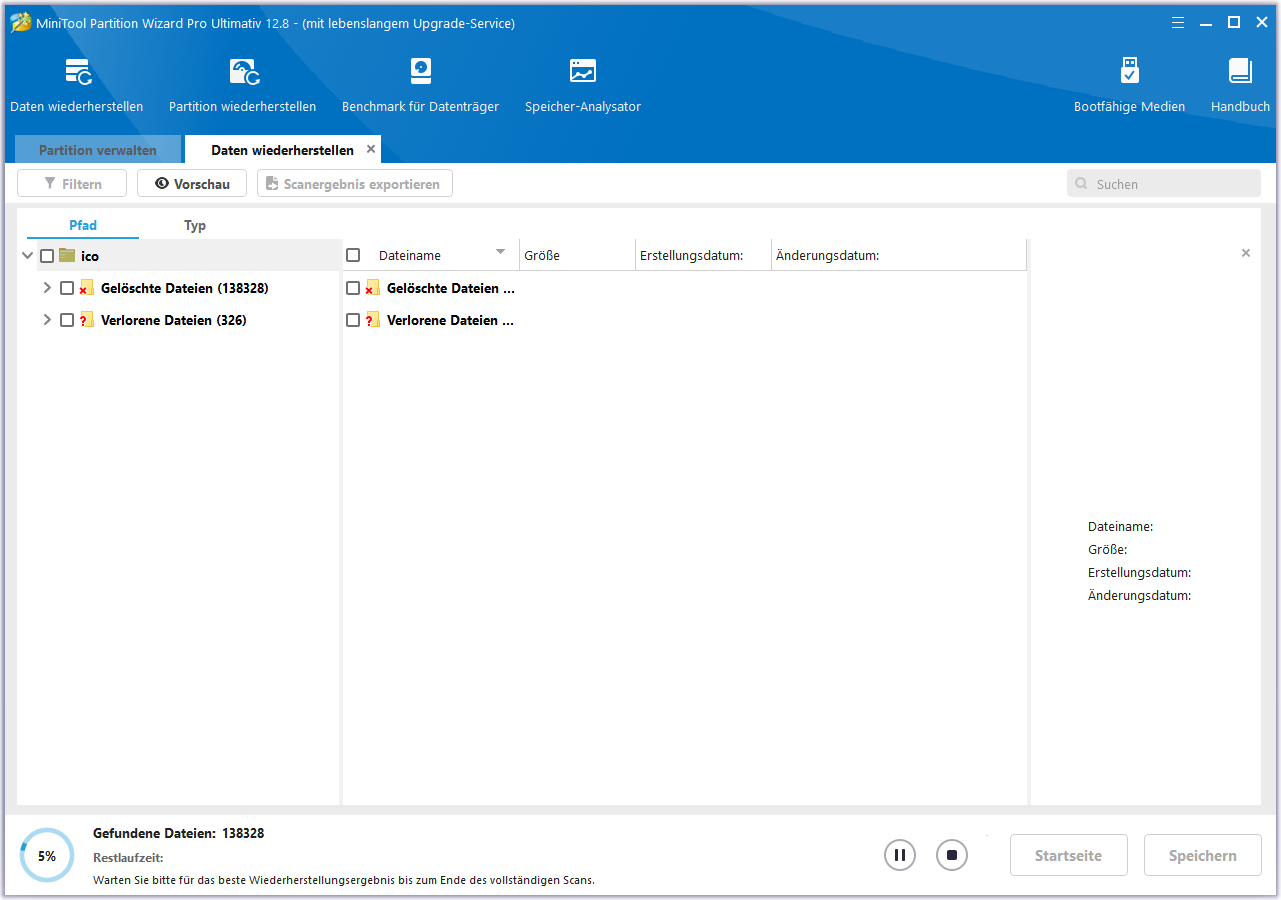
Schritt 6. Sobald dies abgeschlossen ist, werden die Dateien nach Pfad kategorisiert werden. Markieren Sie die Kästchen der ICO-Dateien, die Sie wiederherstellen möchten, und klicken Sie dann auf Speichern.
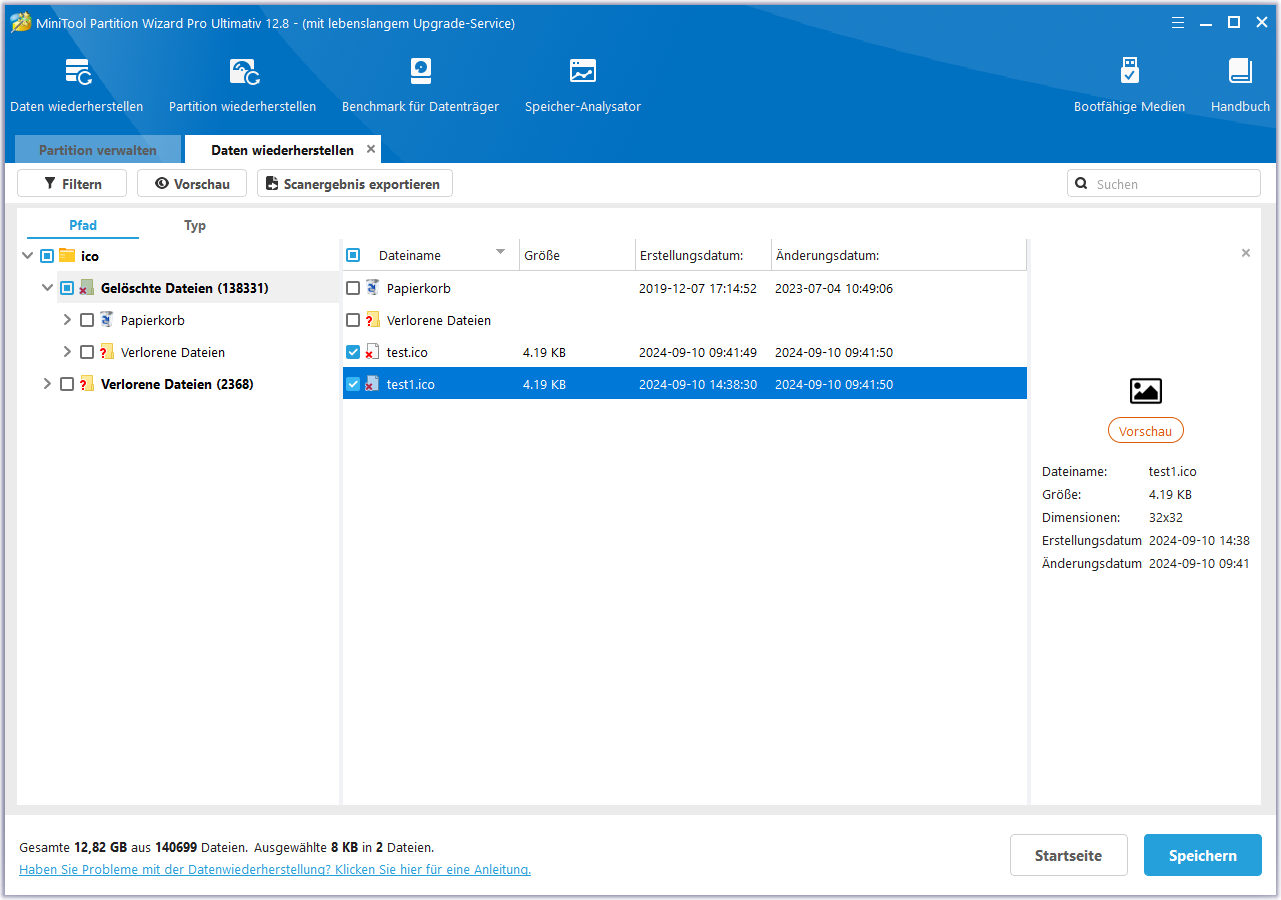
Schritt 7. Wählen Sie im Popup-Fenster einen sicheren Speicherort für die wiederhergestellten ICO-Dateien und bestätigen Sie mit OK.
Hinweis: Bitte wählen Sie nicht den ursprünglichen Speicherort, um die wiederhergestellten ICO-Dateien zu speichern. Sonst werden die Dateien überschrieben.
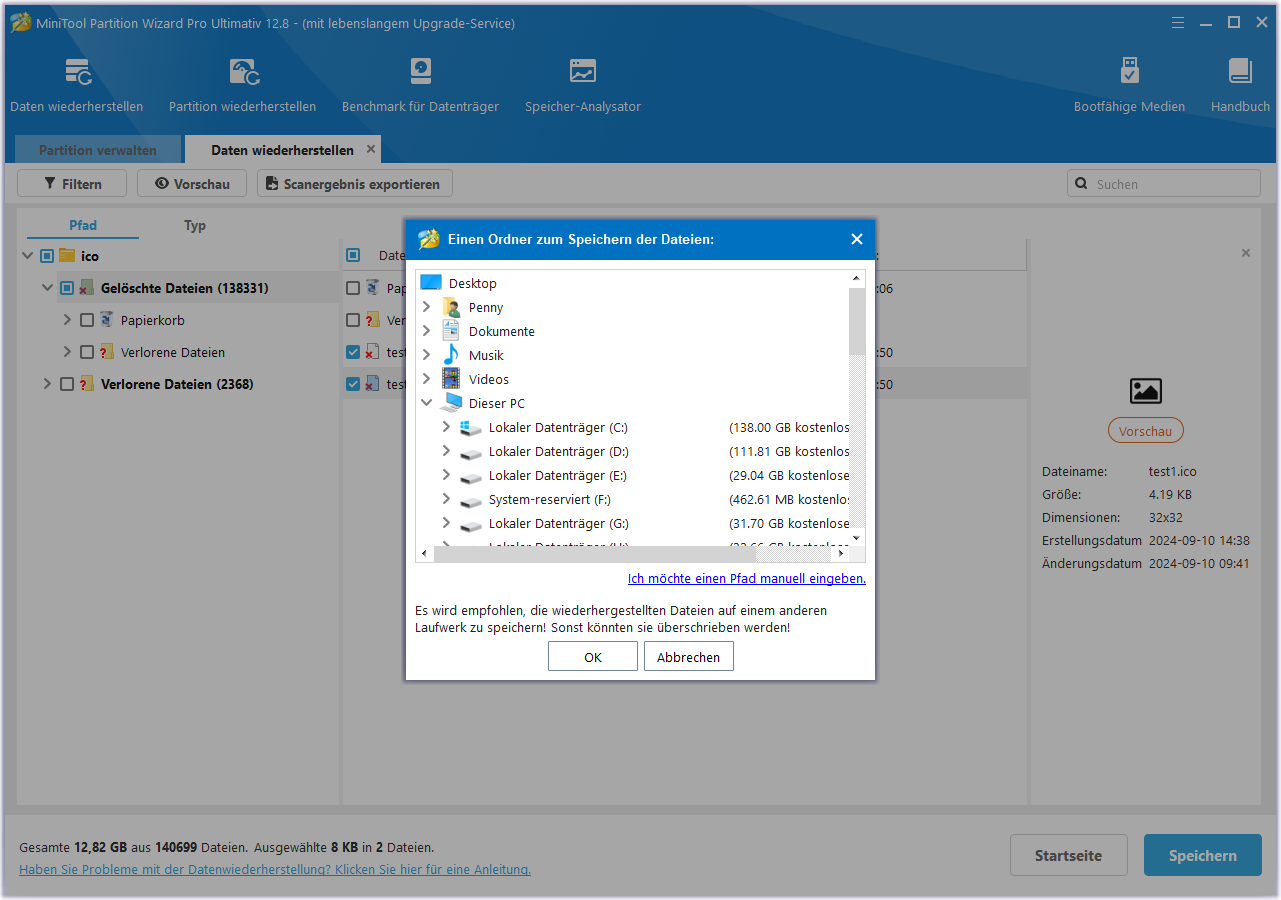
# 2. Wiederherstellen aus dem Papierkorb
Unter Windows ist der Papierkorb ein Standardspeicherort, in dem gelöschte Dateien oder Ordner vorübergehend gespeichert werden. Sie können also versuchen, gelöschte ICO-Bilder aus dem Papierkorb wiederherzustellen. Hier erfahren Sie, wie Sie das tun können:
Schritt 1. Doppelklicken Sie auf das Papierkorb-Symbol auf dem Desktop.
Schritt 2. Wählen Sie im Fenster des Papierkorbs die ICO-Dateien aus der Liste aus.
Schritt 3. Gehen Sie auf die Registerkarte Papierkorbtools und klicken Sie dann auf Ausgewählte Elemente wiederherstellen.
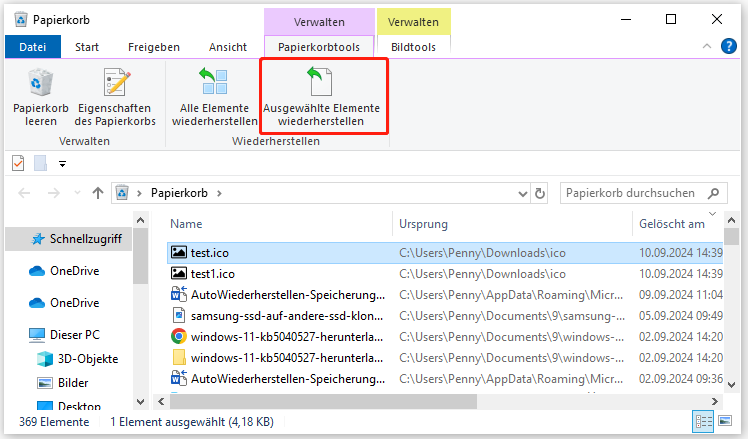
Schritt 4. Die gelöschten ICO-Dateien werden nun an ihrem ursprünglichen Speicherort wiederhergestellt.
# 3. Wiederherstellen aus dem Windows-Dateiversionsverlauf
Der Windows-Dateiversionsverlauf ist eine in Windows integrierte Backup-Lösung, mit der Sie Ihre Dateien regelmäßig sichern können. Wenn Sie die Funktion Dateiversionsverlauf auf Ihrem PC aktiviert haben und sich der Ordner mit den ICO-Dateien im Sicherungsbereich befindet, können Sie versuchen, die ICO-Bilder aus diesem Ordner wiederherzustellen. Hier ist die Anleitung:
Schritt 1. Drücken Sie die Tasten Win + S gleichzeitig, um das Suchfenster zu öffnen, geben Sie „Systemsteuerung“ ein und drücken Sie die Eingabetaste.
Schritt 2. Stellen Sie im Fenster Systemsteuerung die Anzeige auf Große Symbole ein und klicken Sie dann auf Dateiversionsverlauf.
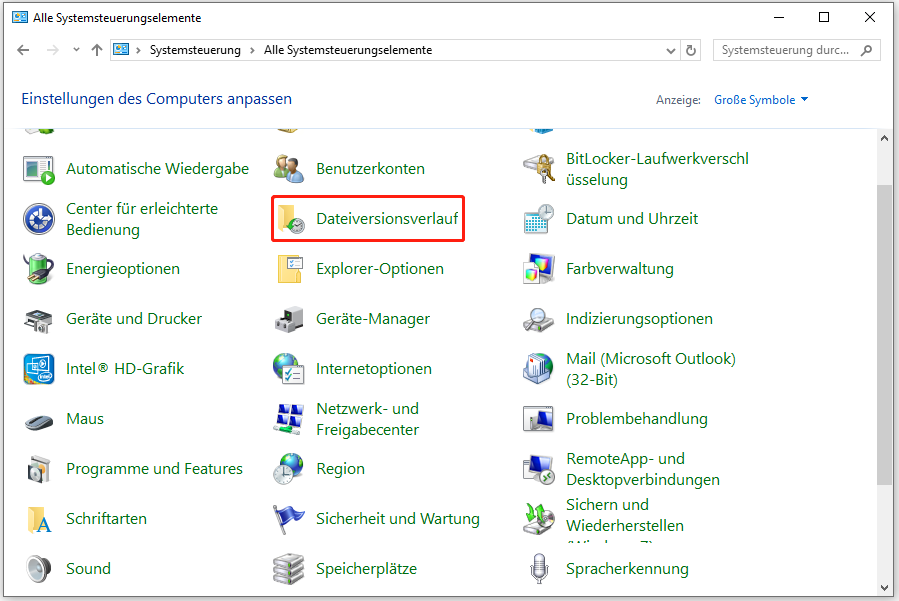
Schritt 3. Klicken Sie anschließend im linken Fensterbereich auf den Link Persönliche Dateien wiederherstellen.
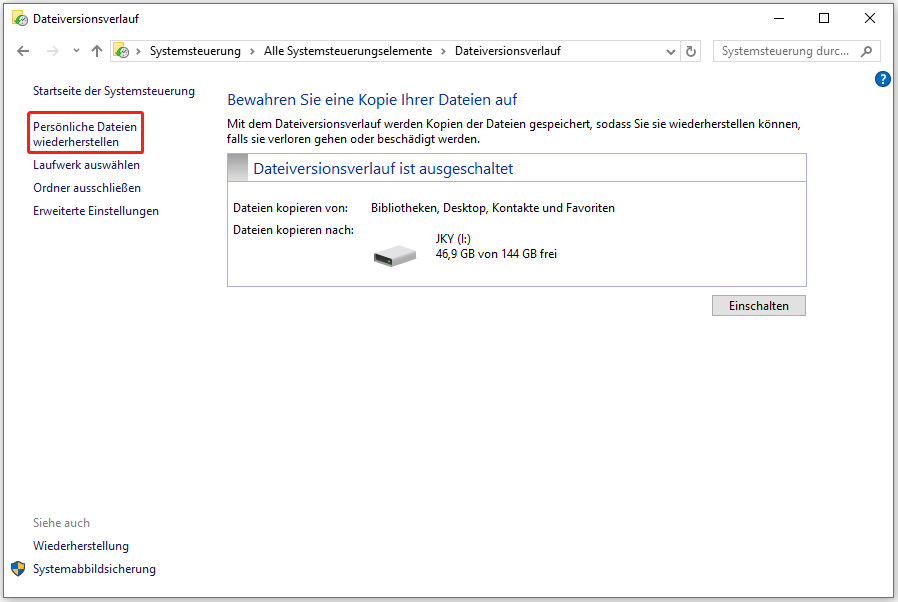
Schritt 4. Navigieren Sie zu dem Verzeichnis, in dem sich die ICO-Dateien befinden. Sie können auch auf die Schaltfläche Vorherige Version unten klicken, um zum vorherigen Sicherungspunkt zu gelangen, in dem die gelöschten ICO-Dateien enthalten sind.
Schritt 5. Wählen Sie die ICO-Dateien aus, die Sie wiederherstellen möchten, und klicken Sie dann auf das Symbol Wiederherstellen, um die gelöschten ICO-Dateien in ihr ursprüngliches Verzeichnis wiederherzustellen.
# 4. Wiederherstellen aus Backups
Sie können Ihre Daten aus Backups wiederherstellen, wenn Sie Ihre ICO-Bilder auf einer anderen Festplatte oder einem Cloud-Dienst (wie OneDrive, Google Drive oder Dropbox) gesichert haben. Hier ist eine Anleitung, wie Sie Daten von Google Drive wiederherstellen können:
Schritt 1. Öffnen Sie Ihren Browser und navigieren Sie zur offiziellen Website von Google Drive.
Schritt 2. Melden Sie sich mit Ihren Anmeldedaten bei Ihrem Konto an.
Schritt 3. Suchen Sie nach dem Ordner, in dem Sie die .ICO-Datei gespeichert haben. Nachdem Sie sie gefunden haben, können Sie die Datei von dort herunterladen oder wiederherstellen.
Wie man gelöschte ICO-Bilder vom Mac wiederherstellt
Wenn Sie versehentlich ICO-Bilder vom Mac gelöscht haben, müssen Sie sich keine Sorgen machen. In diesem Abschnitt fasse ich einige Möglichkeiten zusammen, die Ihnen helfen, ICO-Dateien auf dem Mac wiederherzustellen.
Weg 1. Wiederherstellung aus dem Mac-Papierkorb
Wie der Papierkorb ist auch der Mac-Papierkorb der Standardspeicherort, in dem gelöschte Dateien auf dem Mac vorübergehend gespeichert werden. Daher können Sie versuchen, ICO-Bilder aus dem Mac-Papierkorb wiederherzustellen. Hier ist der Weg:
Schritt 1. Klicken Sie auf das Papierkorbsymbol im Dock Ihres Macs.
Schritt 2. Klicken Sie auf die ICO-Dateien, die Sie wiederherstellen möchten, und wählen Sie Zurückstellen aus dem Menü. Sie können die Dateien auch in einen anderen Ordner ziehen und dort ablegen.
Schritt 3. Sobald dies geschehen ist, werden die ausgewählten Dateien wieder an ihrem ursprünglichen Ort abgelegt.
Weg 2. Über Mac Time Machine
Die Time Machine-Funktion kann in regelmäßigen Abständen automatisch Backups erstellen. Sie können also versuchen, die gelöschten/verlorenen ICO-Bilder über diese Funktion wiederherzustellen. Hier sind die detaillierten Schritte:
- Drücken Sie die Tasten Befehl + Leertaste, um Spotlight zu öffnen, und geben Sie dann Time Machine ein.
- Suchen Sie Ihre ICO-Datei unter den verfügbaren Backups.
- Klicken Sie auf Wiederherstellen, um die gewünschte Datei wiederherzustellen.
Bonus-Tipps: Wie Sie den Verlust von ICO-Bildern in Zukunft verhindern können
Nachdem Sie die gelöschten/verlorenen ICO-Bilder wiederhergestellt haben, können Sie einige vorbeugende Maßnahmen ergreifen, um einen erneuten Verlust von ICO-Dateien in Zukunft zu vermeiden.
- Installieren Sie ein zuverlässiges Antivirenprogramm. Es kann Ihre ICO-Dateien vor Viren und Malware-Angriffen schützen.
- Sorgen Sie für eine stabile Internetverbindung. So können Sie Datenverluste in wichtigen Situationen verhindern.
- Vermeiden Sie die Verwendung raubkopierter Software. Bei raubkopierter Software gibt es keinen offiziellen Support, sie ist unzuverlässig und kann leicht abstürzen. Dies führt zu Datenverlusten.
- Aktivieren Sie die Funktion AutoSpeichern auf Ihrem PC. So können Sie Ihre Daten regelmäßig sichern und so den Datenverlust verringern.
- Sichern Sie Ihre Daten regelmäßig manuell. Sie können die Daten wiederherstellen, wenn die Originaldaten beschädigt werden oder verloren gehen.
- Erstellen Sie mehrere Sicherungskopien. So können Sie die Rate der Datenverluste verringern.
- Trennen Sie verschiedene Arten von Daten. So können Sie die Wahrscheinlichkeit von Fehlern und Abstürzen verringern.
Um Backups für ICO-Bilder zu erstellen, können Sie auch MiniTool ShadowMaker verwenden. Es ist ein professionelles Backup-Tool und bietet flexiblere Funktionen als die Windows-Backup-Funktionen. Hier erfahren Sie, wie Sie damit ein Backup erstellen können:
MiniTool ShadowMaker TrialKlicken zum Download100%Sauber & Sicher
- Laden Sie MiniTool ShadowMaker herunter und installieren Sie es auf Ihrem PC.
- Starten Sie diese Anwendung, um ihre Hauptschnittstelle zu öffnen.
- Wählen Sie im linken Bereich die Registerkarte Sichern.
- Klicken Sie auf Quelle.
- Klicken Sie dann auf Datenträger und Partitionen oder Ordner und Dateien, je nach Ihren Bedürfnissen.
- Wählen Sie die Partition oder den Ordner, den Sie sichern möchten, und klicken Sie auf OK, um fortzufahren.
- Klicken Sie auf Ziel, um einen Speicherort für die Sicherung auszuwählen, und klicken Sie auf OK.
- Klicken Sie dann nacheinander auf Jetzt sichern und OK.
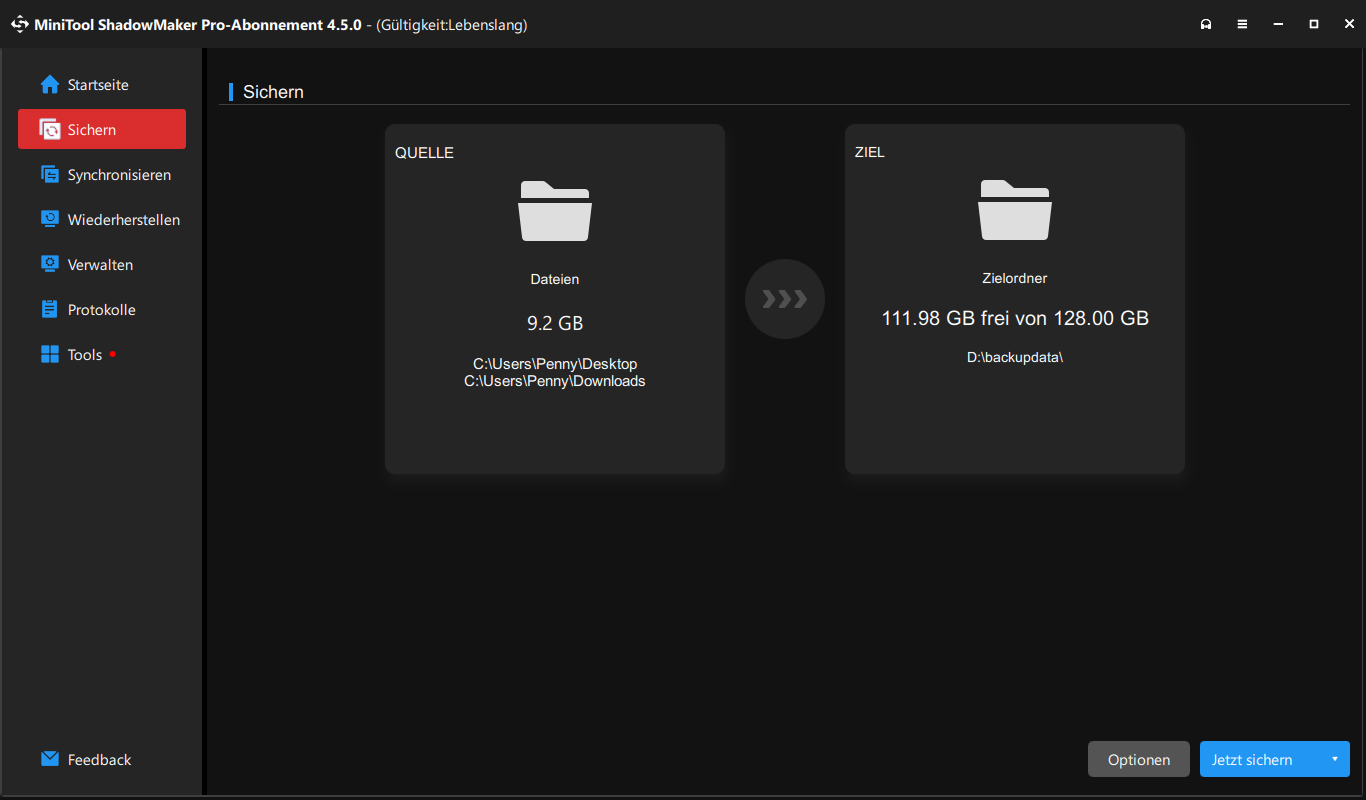
Fazit
In diesem Beitrag wird erklärt, was eine ICO-Datei ist, und es werden verschiedene Möglichkeiten zur Wiederherstellung von ICO-Dateien unter Windows und Mac vorgestellt. Außerdem werden in diesem Beitrag einige nützliche Vermeidungsmaßnahmen genannt, um den Verlust von ICO-Bildern in Zukunft zu verhindern.
Wenn Sie Probleme mit MiniTool Partition Wizard haben, kontaktieren Sie uns bitte über [email protected]. Wir werden Ihnen so schnell wie möglich antworten.