Halo Infinite, ein beliebtes Ego-Shooter-Spiel aus dem Jahr 2021, wurde von 343 Industries entwickelt und von Xbox Game Studios veröffentlicht. Einige Spieler haben jedoch das Problem gemeldet, dass Halo Infinite mitten im Spiel abstürzt. Wie kann man dieses Problem beheben? Dieser Beitrag von MiniTool Partition Wizard bietet Ihnen mehrere Lösungen.
Laut einigen Halo Infinite-Benutzern hat das Spiel viele Probleme wie Halo Infinite stürzt mitten im Spiel ab, „Halo Infinite stürzt beim Respawn ab“, „Halo Infinite lässt sich nicht starten“, usw. Diese Probleme können durch verschiedene Gründe verursacht werden und heute werden wir darüber sprechen, wie man das Problem Halo Infinite Absturz mitten im Spiel auf dem PC zu beheben.
Methode 1: Überprüfen Sie die Systemvoraussetzungen
Wenn Sie mit dem Problem des Absturzes von Halo Infinite mitten im Spiel konfrontiert werden, sollten Sie als erstes die Systemanforderungen des Spiels überprüfen. Hier sind die minimalen und empfohlenen Anforderungen für das Spiel Halo Infinite:
| Minimale Systemanforderungen | Empfohlene Systemanforderungen | |
| Betriebssystem | Windows 10 RS5 x64 | Windows 10 19H2 x64 |
| Prozessor | AMD Ryzen 5 1600 oder Intel i5-4440 | AMD Ryzen 7 3700X oder Intel i7-9700k |
| Speicher | 8 GB RAM | 16 GB RAM |
| Grafik | AMD RX 570 oder Nvidia GTX 1050 Ti | Radeon RX 5700 XT oder Nvidia RTX 2070 |
| DirectX | Version 12 | Version 12 |
| Speicherplatz | 50 GB verfügbarer Speicherplatz | 50 GB verfügbarer Speicherplatz |
Wenn Ihre Computerkonfiguration die Mindestanforderungen für Halo Infinite nicht erfüllt, kann es vorkommen, dass Halo Infinite mitten im Spiel abstürzt. Überprüfen Sie daher die Spezifikationen Ihres Computers und rüsten Sie Ihren Computer auf, damit er die Mindestsystemanforderungen des Spiels erfüllt.
Wenn Sie Halo Infinite schon vorher spielen konnten, ist ein möglicher Grund für dieses Problem, dass der Speicherplatz für Halo Infinite nicht ausreicht. In diesem Fall können Sie Speicherplatz freigeben oder die Zielpartition erweitern, um mehr freien Speicherplatz zu erhalten. Wie kann man eine Partition erweitern? Hier empfehle ich Ihnen MiniTool Partition Wizard, einen professionellen Festplattenmanager mit vielen nützlichen Funktionen.
Mit Hilfe von MiniTool Partition Wizard können Sie die Zielpartition ganz einfach erweitern, indem Sie freien Speicherplatz von anderen Partitionen oder nicht zugeordneten Speicherplatz übernehmen. Darüber hinaus können Sie mit dieser Software Partitionen formatieren, einen Oberflächentest der Festplatte durchführen, das Dateisystem überprüfen, MBR in GPT ohne Datenverlust konvertieren, Festplatten kopieren/bereinigen und so weiter.
Die Benutzung von MiniTool Partition Wizard ist sehr einfach und leicht. Holen Sie sich MiniTool Partition Wizard und starten Sie es, um auf seine Oberfläche zuzugreifen. Folgen Sie dann den Anweisungen auf dem Bildschirm, um das Programm auf Ihrem Computer zu installieren.
MiniTool Partition Wizard DemoKlicken zum Download100%Sauber & Sicher
Schritt 1: Starten Sie MiniTool Partition Wizard und öffnen Sie das Hauptfenster. Wählen Sie eine der folgenden Methoden, um die Funktion Erweitern zu aktivieren:
- Klicken Sie auf die Option Partition erweitern im linken Aktionsbereich, nachdem Sie die Zielpartition ausgewählt haben.
- Klicken Sie mit der rechten Maustaste auf die Zielpartition und wählen Sie dann im Popup-Menü die Option Erweitern.
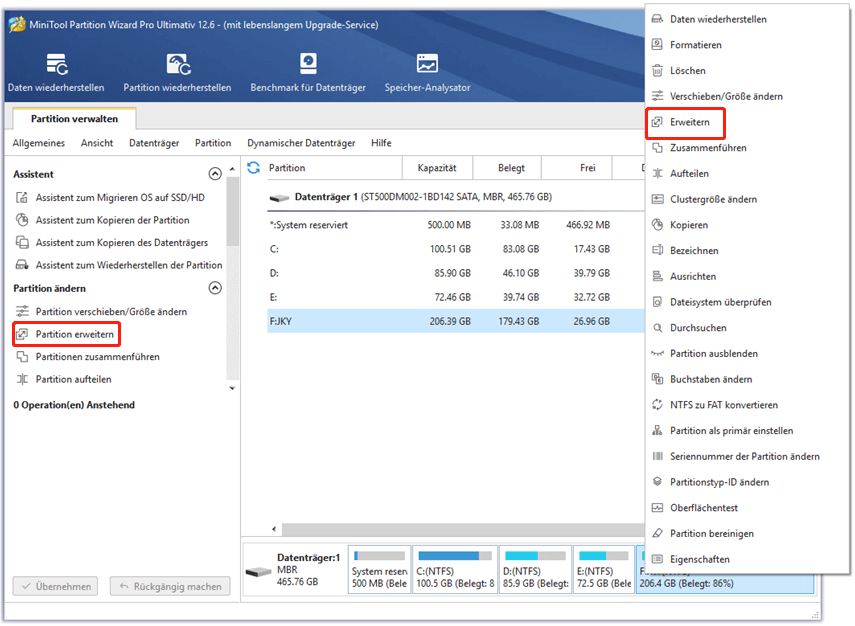
Schritt 2: Öffnen Sie in dieser Oberfläche die Dropdown-Liste Freien Speicherplatz übernehmen von und wählen Sie eine Partition mit freiem Speicherplatz. Ziehen Sie dann den Schieberegler nach links oder rechts, um festzulegen, wie viel Speicherplatz genommen werden soll, und klicken Sie auf OK.
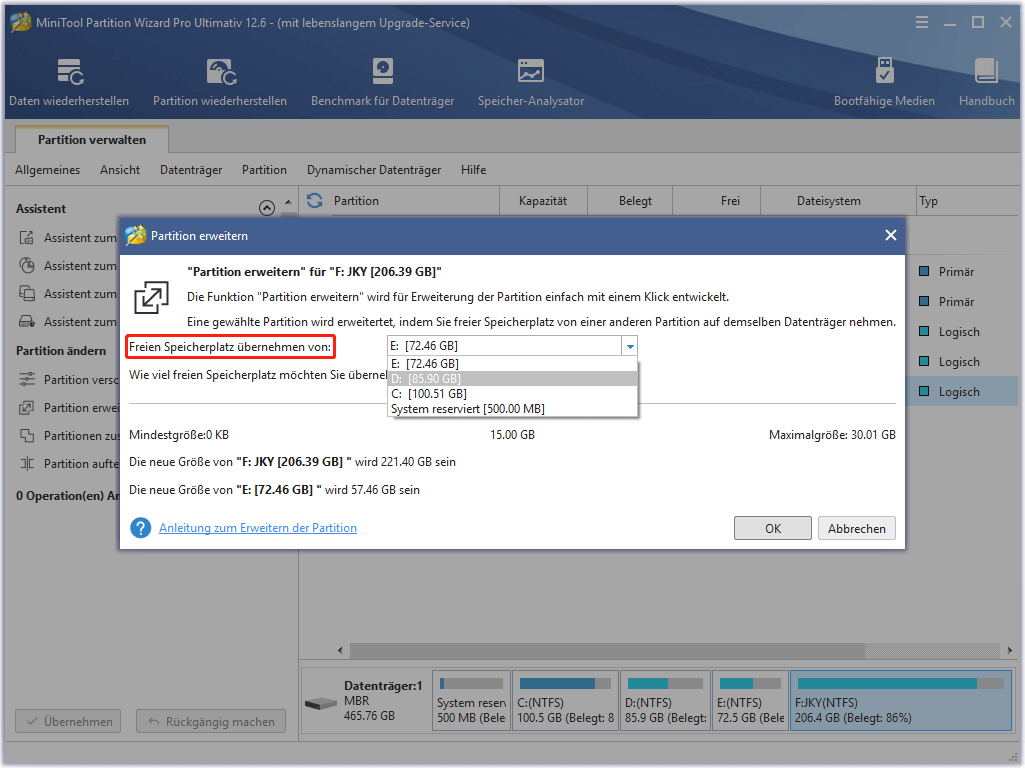
Schritt 3: Danach können Sie eine Vorschau der erweiterten Partition in der Hauptansicht sehen. Klicken Sie dann auf die Schaltfläche Übernehmen, um die Änderungen zu übernehmen.
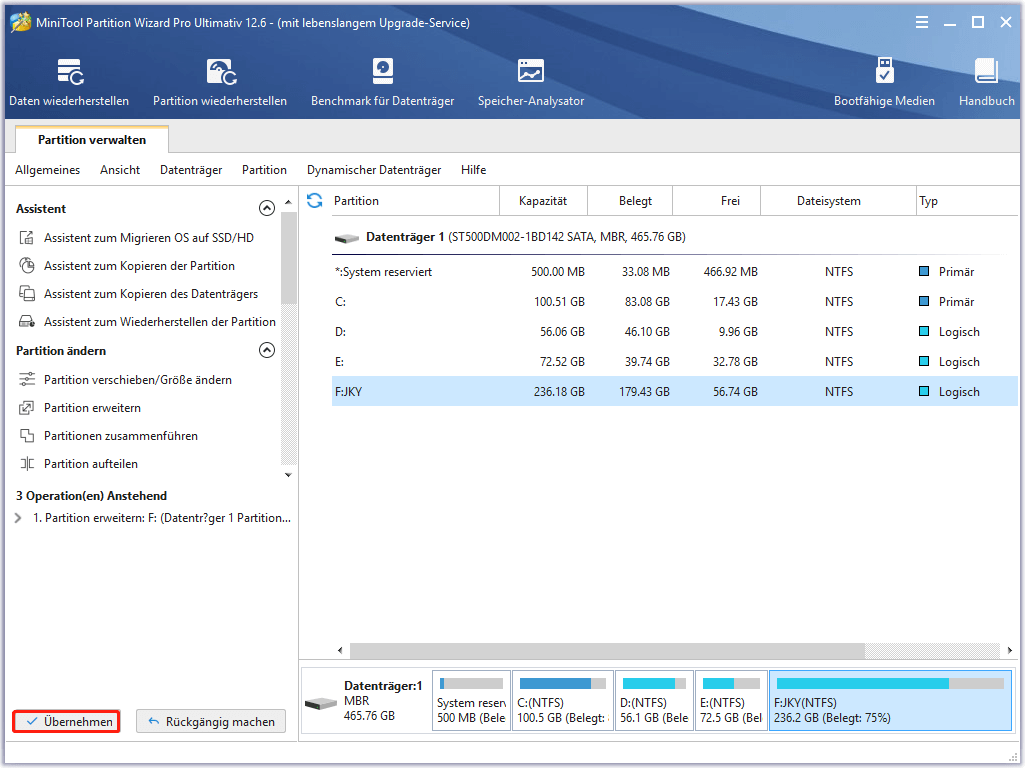
Wenn Sie fertig sind, starten Sie Ihren Computer neu und starten Sie das Spiel erneut, um zu sehen, ob das Problem Halo Infinite stürzt ab verschwunden ist.
Methode 2: DirectX aktualisieren
Wie ich bereits oben erwähnt habe, benötigt Halo Infinite Direct12, um richtig zu funktionieren. Wenn Ihre DirectX-Version nicht auf dem neuesten Stand ist, kann es sein, dass Halo Infinite mitten im Spiel auf dem PC abstürzt. Daher sollten Sie DirectX manuell überprüfen und aktualisieren. Führen Sie dazu die folgenden Schritte aus:
Wie überprüfe ich die Version von DirectX?
Schritt 1: Drücken Sie Win + S auf der Tastatur, geben Sie dxdiag in das Suchfeld ein und drücken Sie dann die Eingabetaste.
Schritt 2: Unter der Option System können Sie die Version Ihres DirectX sehen.
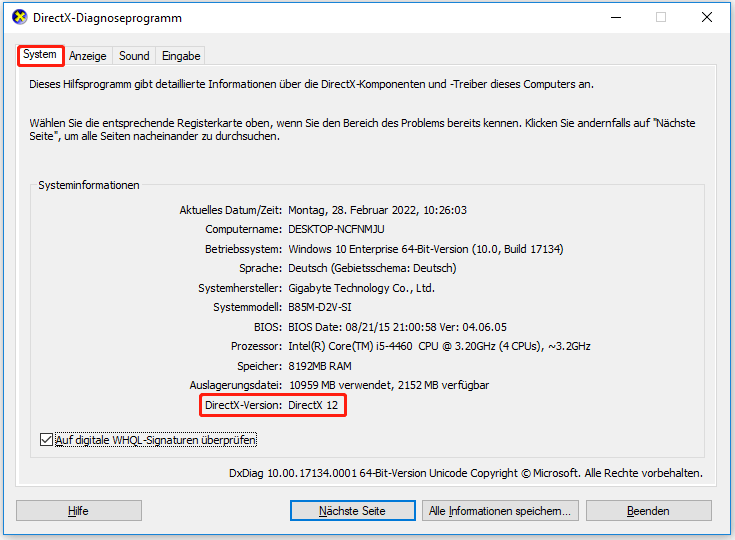
Wenn Sie nicht das neueste DirectX verwenden, folgen Sie bitte den unten stehenden Schritten, um Ihr DirectX zu aktualisieren.
Wie aktualisiere ich mein DirectX?
Schritt 1: Drücken Sie die Tasten Win + S, geben Sie Nach Updates suchen in das Suchfeld ein, und drücken Sie die Eingabetaste.
Schritt 2: Wählen Sie in diesem Fenster Windows Update und klicken Sie auf Nach Updates suchen.
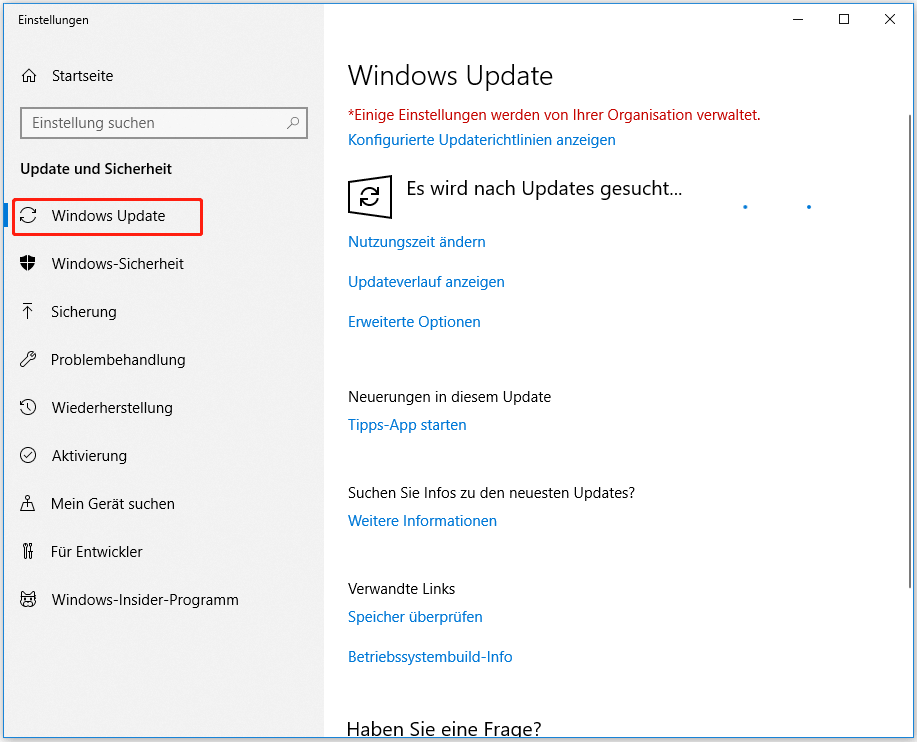
Schritt 3: Folgen Sie dann den Anweisungen auf dem Bildschirm, damit Windows Update automatisch das neueste DirectX für Sie herunterladen und installieren kann.
Außerdem können Sie DirectX auf Ihrem Computer neu installieren, um das Problem Halo Infinite stürzt ab auf dem PC zu beheben.
DirectX 12 (Ultimate) Download für Windows 10/11 PC
Methode 3: Microsoft Visual C++ Runtime neu installieren
Microsoft Visual C++ (MSVC) ist ein Produkt der integrierten Entwicklungsumgebung (IDE), das viele Anwendungen benötigen, um richtig zu funktionieren. Um das Problem zu beheben, dass Halo Infinite mitten im Spiel abstürzt, können Sie versuchen, das/die Microsoft Visual C++ Programm(e) auf Ihrem Computer neu zu installieren. Hier ist die Vorgehensweise:
Schritt 1: Klicken Sie auf die Schaltfläche Start, klicken Sie auf das Symbol Einstellungen, um die Windows-Einstellungen zu öffnen, und wählen Sie dann Apps.
Schritt 2: Wählen Sie im linken Bereich Apps & Features und scrollen Sie nach unten, um das/die Microsoft Visual C++-Programm(e) zu finden. Deinstallieren Sie dann jede Software, indem Sie sie auswählen und auf die Schaltfläche Deinstallieren klicken.
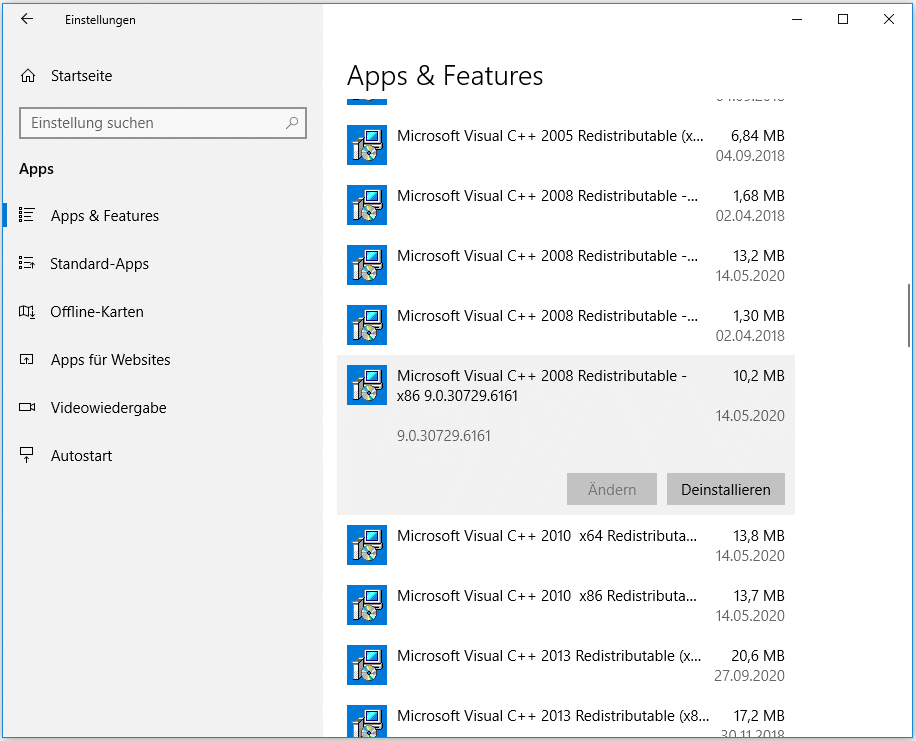
Schritt 3: Rufen Sie die offizielle Microsoft-Website auf, laden Sie die neueste Version von Microsoft Visual C++ Runtime herunter, und installieren Sie sie erneut auf Ihrem Computer.
Starten Sie danach Ihren Computer neu, um zu überprüfen, ob das Halo Infinite-Problem weiterhin besteht.
Methode 4: Schließen Sie im Hintergrund laufende Tasks
Wenn Halo Infinite immer wieder mitten im Spiel abstürzt, kann das Schließen von unnötigen Prozessen oder Anwendungen im Hintergrund das Problem lösen. Wie man das macht? Hier ist die vollständige Anleitung:
Schritt 1: Drücken Sie die Tasten Strg + Umschalt + Esc auf der Tastatur, um den Task-Manager zu öffnen.
Schritt 2: Wählen Sie auf der Registerkarte Prozesse die Anwendungen oder Prozesse aus, die im Hintergrund laufen. Klicken Sie dann auf die Schaltfläche Task beenden. (Sie können auch mit der rechten Maustaste auf eine Anwendung klicken und Task beenden wählen).
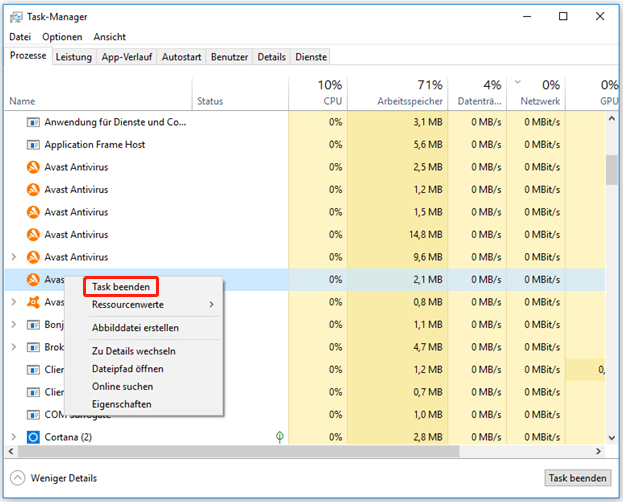
Sobald Sie die oben genannten Schritte ausgeführt haben, starten Sie Ihren Computer neu und führen Sie Halo Infinite aus, um zu überprüfen, ob das Problem behoben ist.
So erzwingen Sie das Schließen eines Programms ohne Task-Manager – 3 Wege
Methode 5: Hohe Priorität über den Task-Manager festlegen
Es ist bekannt, dass Windows die CPU-Ressourcen des Computers unter den laufenden Programmen aufteilt. Wie viele Ressourcen ein Prozess erhält, hängt jedoch von seiner Priorität ab. Kurz gesagt: Je höher die Priorität, desto mehr Ressourcen werden dem Prozess zugewiesen.
Standardmäßig ist die Priorität von Anwendungen normal, außer bei Systemprozessen. Vielleicht stürzt Halo Infinite immer wieder mitten im Spiel ab, weil es nicht genügend Ressourcen erhält.
Um das Problem zu beheben, dass Halo Infinite während des Spielens auf dem PC abstürzt, müssen Sie die Priorität des Spiels Halo Infinite ändern. Hier erfahren Sie, wie Sie ein Programm auf hohe Priorität setzen können:
Schritt 1: Starten Sie Halo Infinite auf Ihrem Computer. Drücken Sie Win + D auf der Tastatur, um auf den Desktop zu wechseln, während das Spiel noch läuft. Folgen Sie dann Schritt 1 in Methode 4, um den Task-Manager zu öffnen.
Schritt 2: Gehen Sie auf die Registerkarte Zu Details und suchen Sie alle Einträge von Halo Infinite. Klicken Sie dann mit der rechten Maustaste auf jeden Eintrag, klicken Sie auf Priorität festlegen und wählen Sie die Option Höher als Normal oder Hoch. (Steam ist der primäre Launcher des Spiels Halo Infinite, daher empfehle ich Ihnen, auch dessen Priorität zu ändern).
Die Echtzeit-Prioritätsstufe kann nicht vom Benutzer eingestellt werden, da sie zu Systeminstabilität führt. Eine Anwendung mit dieser Priorität kann 100 % der CPU-Leistung beanspruchen und Tastatur- und Mauseingaben abfangen, wodurch der Computer unbrauchbar werden kann.
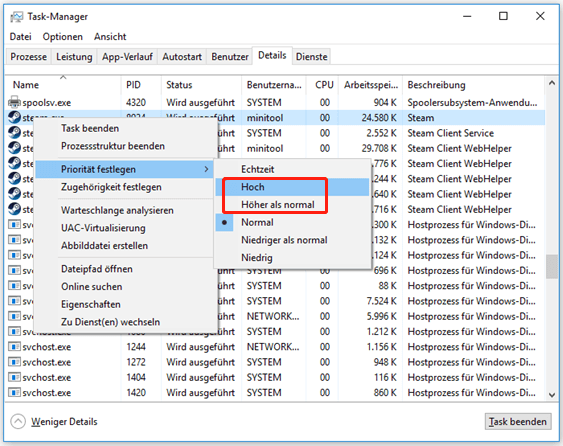
Starten Sie schließlich das Spiel Halo Infinite auf Ihrem Computer, um zu überprüfen, ob das Problem behoben ist.
Methode 6: Hohe Leistung in den Energieoptionen einstellen
Wenn Ihr Windows-System in den Energieoptionen auf den Modus Ausbalanciert eingestellt ist, kann das Problem des Absturzes von Halo Infinite mitten im Spiel auch auf Ihrem PC auftreten. Unter diesen Umständen kann die Umstellung auf den Hochleistungsmodus dieses Problem lösen. Führen Sie dazu die folgenden Schritte aus:
Der Hochleistungsmodus verbraucht mehr Energie oder Akku.
Schritt 1: Drücken Sie Win + S auf der Tastatur, geben Sie Systemsteuerung in das Suchfeld ein und drücken Sie dann die Eingabetaste.
Schritt 2: Wählen Sie das Menü Hardware und Sound und dann Energieoptionen.
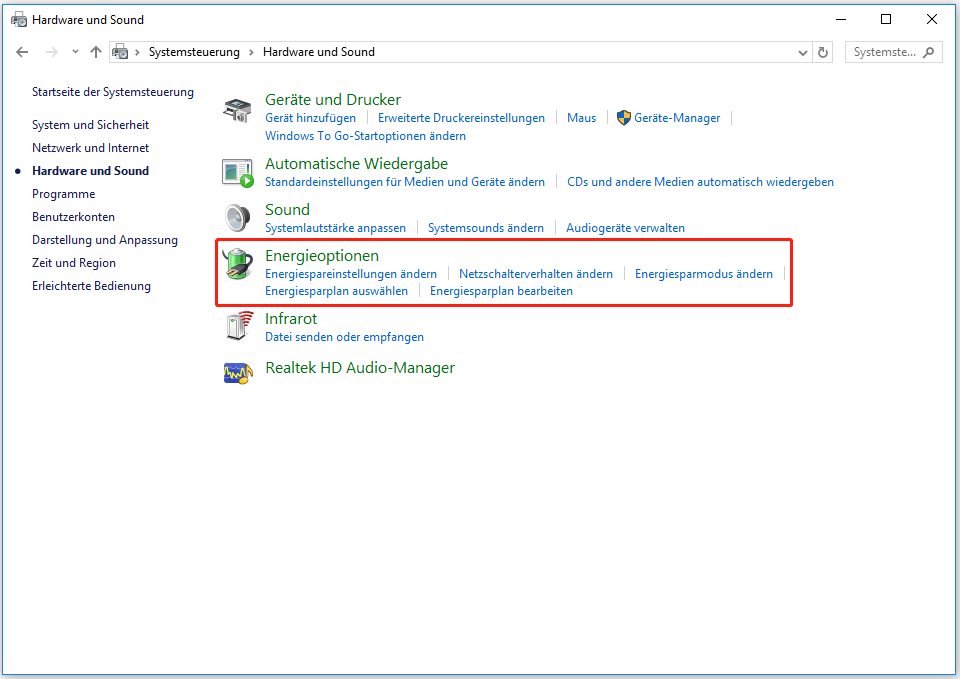
Schritt 3: Zeigen Sie in diesem Fenster weitere Energiesparpläne an und wählen Sie Ultimative Leistung.
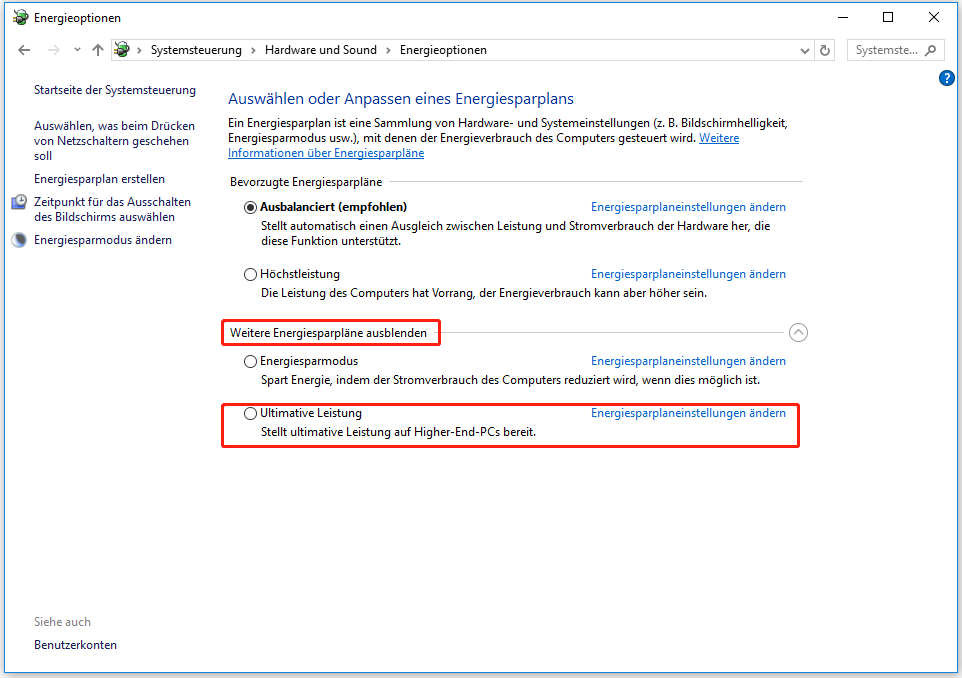
Schließen Sie anschließend das Fenster und starten Sie den Computer neu, um zu überprüfen, ob das Problem behoben ist.
Methode 7: Deaktivieren der CPU-Übertaktung
Um eine bessere Spieleleistung zu erzielen, haben viele Spieler versucht, ihre CPUs zu übertakten. Die Übertaktung der CPU kann jedoch dazu führen, dass das Spiel abstürzt, wie z. B. Far Cry 5 stürzt ab, Sims 4 stürzt ab, usw. Wenn Ihr Halo Infinite also während des Spiels abstürzt, sollten Sie die CPU-Übertaktung auf Ihrem Computer nicht aktivieren.
In diesem Fall ist der beste Weg, um das Halo Infinite Absturz mitten im Spiel PC-Problem zu beheben, die Übertaktung auf Standard einzustellen. Hier ist, wie Sie das tun:
Schritt 1: Öffnen Sie das BIOS Ihres Motherboards.
Schritt 2: Sobald Sie das BIOS geöffnet haben, gehen Sie zur Option Erweitert > Leistung.
Schritt 3: Navigieren Sie zu der Option Übertaktung und deaktivieren Sie sie.
Schritt 4: Drücken Sie die Taste F10 auf der Tastatur, um die Änderung zu speichern und das BIOS zu verlassen.
Nachdem Sie die CPU-Übertaktung deaktiviert haben, ist es an der Zeit, zu überprüfen, ob das Problem Halo Infinite stürzt ab weiterhin besteht.
Methode 8: Overlay-Apps deaktivieren
Es scheint, dass einige beliebte Apps ihre eigene Overlay-Software haben, die im Hintergrund laufen und bestimmte Probleme verursachen können. Um das Problem zu beheben, dass Halo Infinite mitten im Spiel abstürzt, müssen Sie:
Bitte beachten Sie, dass Sie alle anderen Overlay-Programme, die im Hintergrund laufen, wie MSI Afterburner, RGB-Software oder andere Overlay-Anwendungen von Drittanbietern deaktivieren sollten.
Zusätzlich zu den oben genannten Methoden können Sie auch die folgenden Methoden ausprobieren, um das Problem des Absturzes von Halo Infinite während des Spiels auf dem PC zu beheben.
- Durchführen eines sauberen Boot
- Deaktivieren des Windows Defender Antivirus
- Ausführen des Spiels als Administrator
Verwandte Lektüre: Halo Infinite Ladekarte bleibt bei 0, 35, 54 % hängen? Versuchen Sie diese Wege!
Unterm Strich
Nachdem Sie diesen Beitrag gelesen haben, können Sie die oben genannten Methoden ausprobieren, um das Problem Halo Infinite stürzt ab zu beheben. Wenn der Speicherplatz auf Ihrem Computer für Halo Infinite nicht ausreicht, können Sie die Zielpartition mit Hilfe von MiniTool Partition Wizard erweitern.
Wenn Sie Fragen dazu haben, wie Sie das Problem mit dem Absturz von Halo Infinite während des Spielens beheben können, hinterlassen Sie sie bitte in der Kommentarzone und wir werden unser Bestes tun, um sie zu beantworten. Wenn Sie Hilfe bei der Verwendung von MiniTool Partition Wizard Software benötigen, können Sie uns über [email protected] kontaktieren.
