Der Festplattenfehler 3F1 ist ein Problem, das hauptsächlich bei HP Laptops auftritt. Wenn Sie auf diesen Fehler stoßen, können Sie das System nicht mehr starten und nicht mehr auf den Desktop zugreifen. In diesem Beitrag von MiniTool finden Sie einige Lösungen für dieses Problem.
Was ist der Festplattenfehler 3F1? Was passiert, wenn Sie auf 3F1 stoßen? Beginnen wir mit einem Beitrag aus dem Forum:
Hallo Leute, ich habe diesen merkwürdigen Fehler, der beim Hochfahren erscheint. „Festplattenfehler 3F1. Drücken Sie F2 für die Systemdiagnose“. Wenn ich jetzt eine Diagnose durchführe, erhalte ich keine Fehler, alles funktioniert. Und wenn ich einfach f2 und dann escape drücke, bootet das System ohne Probleme weiter.http://forum.notebookreview.com/
Wie Sie sehen können, tritt der Festplattenfehler 3F1 in der Regel beim Start mit einem blauen oder schwarzen Bildschirm auf. Er tritt hauptsächlich bei HP-Laptops und -Desktops auf. Dieser Fehler wird immer mit der folgenden Meldung angezeigt:
Festplattenfehler
Bitte führen Sie den Festplattentest in der Systemdiagnose aus
Festplatte 1 (3F1)
F2 Systemdiagnose
In manchen Fällen verschwindet der Fehler nach einem einfachen Neustart. In anderen Fällen tritt der seltsame Fehler immer wieder auf, so dass der Computer nicht mehr hochfahren kann.
Bei manchen Benutzern tritt das Problem auch plötzlich auf, während der Computer eingeschaltet ist. Sie erhalten zunächst einen blauen Bildschirm mit dem Fehlercode „CRITICAL PROCESS DIED“. Dann starten sie den Computer neu und der Festplattenfehler 3F1 erscheint.
Warum tritt der Fehler „Festplatte 1 (3F1)“ auf? Es gibt verschiedene Gründe, z. B. falsche BIOS-Einstellungen, Festplattenfehler usw. Machen Sie sich keine Sorgen. Wenn Sie von diesem Problem geplagt sind, können Sie die folgenden Lösungen nacheinander ausprobieren, um es zu lösen.
Lösung 1: Power Reset von Ihrem HP Laptop
Wenn Sie den HP Festplattenfehler 3F1 auf einem Laptop erhalten, können Sie versuchen, das Problem durch einen Power Reset zu lösen. Auf diese Weise können Sie Informationen aus dem Speicher des Laptops löschen, ohne persönliche Daten zu löschen. Hier sind die detaillierten Schritte.
Schritt 1: Schalten Sie Ihren Laptop aus.
Schritt 2: Ziehen Sie das Netzkabel und alle anderen Peripheriegeräte ab.
Schritt 3: Entfernen Sie den Akku. Halten Sie dann den Netzschalter mindestens 15 Sekunden lang gedrückt, um die Kondensatoren zu entladen.
Wenn der Akku nicht entnommen werden kann, müssen Sie nur das Netzkabel und alle Peripheriegeräte abziehen und dann den Einschaltknopf gedrückt halten.
Schritt 4: Legen Sie den Akku ein und schließen Sie das Netzkabel an. Bitte schließen Sie jetzt keine anderen Peripheriegeräte an.
Schritt 5: Schalten Sie den Laptop ein und überprüfen Sie, ob er ordnungsgemäß funktioniert.
Wenn Ihr Laptop immer noch den Festplattenfehler 3F1 aufweist, müssen Sie mit der nächsten Lösung fortfahren.
Lösung 2: BIOS-Einstellungen zurücksetzen
BIOS steht für Basic Input/Output System, die Firmware, die auf der Platine eines Computers vorinstalliert ist. Es wird zur Initialisierung der Hardware während des Bootvorgangs verwendet. Außerdem stellt es Laufzeitdienste für Betriebssysteme und Programme bereit. Das BIOS ist die erste Software, die beim Einschalten des Computers ausgeführt wird. Wenn die BIOS-Einstellungen daher nicht richtig sind, kann der Computer ein Problem wie den Festplattenfehler 3F1 haben.
Um das Problem in diesem Fall zu lösen, können Sie versuchen, die BIOS-Einstellungen zurückzusetzen. Durch das Zurücksetzen der BIOS-Einstellungen gehen keine persönlichen Daten verloren. Es werden lediglich die BIOS-Einstellungen auf die Standardwerte zurückgesetzt.
Hier erfahren Sie, wie Sie die BIOS-Einstellungen auf HP Computern zurücksetzen können.
Im Allgemeinen gibt es drei Möglichkeiten, BIOS-Einstellungen zurückzusetzen:
- BIOS-Einstellungen über das BIOS oder UEFI zurücksetzen.
- BIOS-Einstellungen durch Neuinstallation oder Ersetzen des CMOS zurücksetzen.
- BIOS-Einstellungen durch Deaktivieren des Jumpers auf der Hauptplatine zurücksetzen.
Die letzten beiden Methoden könnten für die meisten Benutzer zu kompliziert sein. Daher möchte ich Ihnen zeigen, wie Sie die BIOS-Einstellungen über das BIOS- oder UEFI-Menü zurücksetzen können. Es ist einfacher und Sie können die folgenden Schritte zur Durchführung befolgen.
Schritt 1: Schalten Sie Ihren HP Computer aus und warten Sie etwa 10 Sekunden lang.
Schritt 2: Schalten Sie Ihren Computer ein. Wenn Sie das HP-Logo sehen, drücken Sie schnell F10, um die BIOS-Einstellungen aufzurufen.
Sie können Ihren Computer auch in der Windows-Wiederherstellungsumgebung starten. Klicken Sie dann auf Problembehandlung > Erweiterte Optionen > UEFI-Firmware-Einstellungen > Neu starten. Drücken Sie dann die erforderliche Taste, um die BIOS-Einstellungen aufzurufen.
Schritt 3: Wählen Sie auf der Registerkarte Main die Option Restore Defaults (Standardeinstellungen wiederherstellen) mit den Pfeiltasten nach oben und unten.
Je nach Laptop-Modell können die Schritte in Ihrem Fall anders aussehen. Wenn Sie die Option Standardeinstellungen wiederherstellen nicht finden, müssen Sie möglicherweise nach Begriffen wie Setup-Standardeinstellungen laden oder Standardoptionen laden suchen.
Schritt 4: Wählen Sie Ja, um den Vorgang zu bestätigen. Wählen Sie dann Änderungen speichern und beenden.
Danach müssen Sie nur noch geduldig warten, bis der Vorgang abgeschlossen ist. Ihr Computer wird während des Vorgangs neu gestartet. Wenn der HP Festplattenfehler 3F1 erneut auftritt, versuchen Sie die nächste Methode.
Lösung 3: Prüfen Sie, ob Probleme mit der Festplatte vorliegen
Neben unsachgemäßen BIOS-Einstellungen können auch Festplattenprobleme zu dem HP Festplattenfehler 3F1 führen. Wie lässt sich der Festplattenfehler 3F1 in diesem Fall beheben? Sie können Ihren Computer im abgesicherten Modus mit Netzwerkbetrieb starten und Tools zur Überprüfung von Festplattenfehlern ausführen.
Booten im abgesicherten Modus mit Netzwerkbetrieb
Wenn Sie aufgrund des Festplattenfehlers 3F1 nicht auf den Desktop zugreifen können, können Sie versuchen, den Computer im abgesicherten Modus mit Netzwerkbetrieb zu starten, indem Sie die folgenden Schritte ausführen.
Schritt 1: Schalten Sie Ihren Computer aus. Schalten Sie ihn dann ein. Sobald Sie das HP Logo sehen, schalten Sie den Computer aus. Wiederholen Sie diesen Vorgang dreimal.
Schritt 2: Wenn Sie Ihren Computer zum vierten Mal einschalten, wird die Windows-Wiederherstellungsumgebung aufgerufen. Gehen Sie zu Problembehandlung > Erweiterte Optionen > Starteinstellungen > Neu starten.
Schritt 3: Drücken Sie die Taste F5, um die Option Abgesicherter Modus mit Netzwerketreibern aktivieren auszuwählen.
Starten Sie das Tool zur Überprüfung von Datenträgerfehlern in Windows
Im abgesicherten Modus können Sie mit den integrierten Windows-Tools nach Festplattenproblemen suchen. Das müssen Sie nur tun:
Schritt 1: Drücken Sie Win + E, um den Datei-Explorer zu öffnen. Klicken Sie dann auf Dieser PC.
Schritt 2: Klicken Sie mit der rechten Maustaste auf ein logisches Laufwerk auf Ihrem Computer und wählen Sie Eigenschaften.
Schritt 3: Wechseln Sie im Popup-Fenster auf die Registerkarte Tools. Klicken Sie dann unter dem Abschnitt Fehlerüberprüfung auf die Schaltfläche Prüfen. Befolgen Sie die Anweisungen auf dem Bildschirm, um den Vorgang abzuschließen.
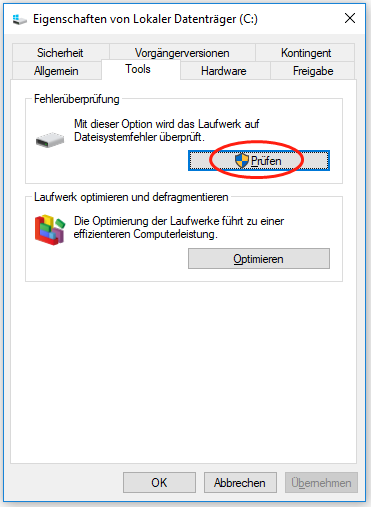
Schritt 4: Wiederholen Sie den Vorgang, um andere logische Laufwerke zu überprüfen und zu reparieren.
CHKDSK in der Eingabeaufforderung ausführen
Wenn das Fehlerüberprüfungsprogramm keine Probleme findet, sollten Sie den Befehl CHKDSK in der Eingabeaufforderung ausführen, um Ihre Festplatte zu überprüfen und zu reparieren.
CHKDSK ist ein in Windows-Betriebssystemen integriertes Dienstprogramm, das das Dateisystem und die Dateisystem-Metadaten eines Volumes auf logische und physische Fehler überprüfen kann. Um Festplattenfehler zu prüfen und zu beheben, muss es mit bestimmten Parametern verwendet werden. Sehen wir uns an, wie Sie dieses Tool verwenden.
Schritt 1: Drücken Sie Win + R, um das Fenster Ausführen aufzurufen. Geben Sie dann cmd in das Feld ein und klicken Sie auf OK, um die Eingabeaufforderung zu öffnen.
Schritt 2: Geben Sie in der Eingabeaufforderung den Befehl chkdsk d: /f /r ein und drücken Sie die Eingabetaste.
- d: bezieht sich auf den Laufwerksbuchstaben eines logischen Laufwerks.
- /f: behebt Fehler auf dem Datenträger.
- /r: sucht nach fehlerhaften Sektoren und versucht, lesbare Informationen wiederherzustellen.
Schritt 3: Wenn die Fehlerüberprüfung abgeschlossen ist, verwenden Sie denselben Befehl und ersetzen Sie den Laufwerksbuchstaben, um andere logische Laufwerke zu prüfen.
Nach der Überprüfung und Reparatur von Festplattenfehlern können Sie die Eingabeaufforderung beenden und den Computer neu starten. Prüfen Sie dann, ob der Festplattenfehler 3F1 behoben wurde.
Lösung 4: HP PC-Hardware-Diagnose UEFI ausführen
HP PC-Hardware-Diagnose für Windows ist ein Tool, das in HP-Computern vorinstalliert ist. Es kann verwendet werden, um festzustellen, ob etwas mit der Hardware eines HP-Computers nicht stimmt. Es verfügt über eine HP PC-Hardware-Diagnose UEFI-Funktion, mit der Sie nach Festplattenproblemen suchen können, wenn der Festplattenfehler 3F1 auftritt. Führen Sie die folgenden Schritte aus, um auf dieses Tool zuzugreifen.
Schritt 1: Schalten Sie Ihren Computer aus, wenn er eingeschaltet ist. Schalten Sie ihn dann ein und drücken Sie sofort etwa 5 Mal die ESC-Taste, bis ein Menü angezeigt wird.
Tipp: Wenn Sie Zugriff auf den Desktop haben, können Sie einfach nach HP PC Hardware Diagnose für Windows suchen, um dieses Tool zu öffnen.
Schritt 2: Drücken Sie die F2-Taste, um HP PC Hardware Diagnostic UEFI aufzurufen. Wählen Sie dann Ihre Sprache. Wählen Sie im Hauptmenü von HP PC Hardware Diagnostic UEFI die Option Komponententests.
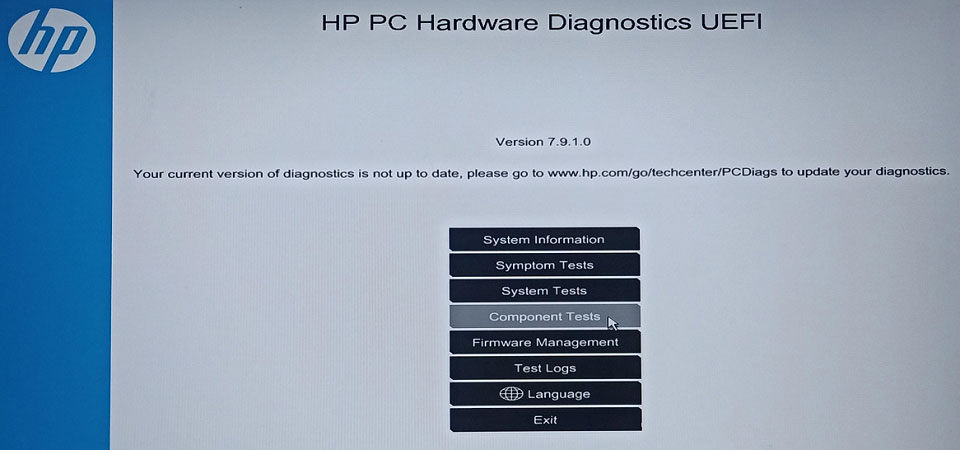
Schritt 3: Wählen Sie die Kategorie Speicher, um Ihre Festplatte zu testen. Wählen Sie dann Schnelltest.
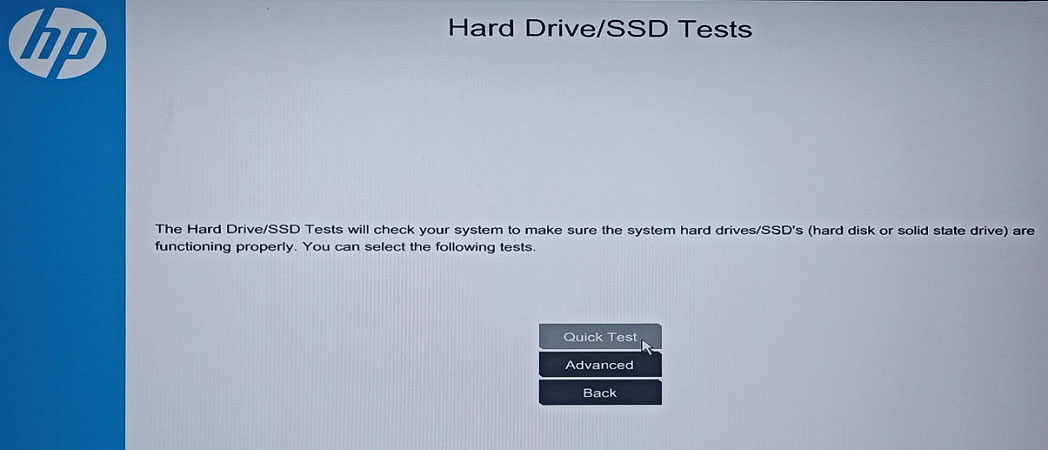
Schritt 4: Wählen Sie auf der nächsten Seite die Schaltfläche Einmalig ausführen. Warten Sie dann geduldig und folgen Sie den Anweisungen auf dem Bildschirm, um den Test abzuschließen. Bitte beachten Sie, dass Sie bei Problemen auf die Schaltfläche Problembehandlung klicken müssen, um sie zu lösen.
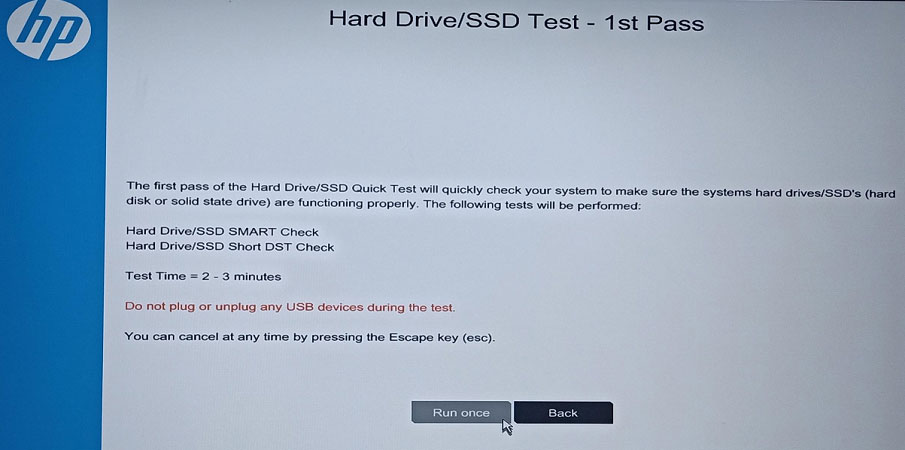
Sie können die offizielle Website von HP besuchen, um weitere detaillierte Informationen über HP PC Hardware Diagnose für Windows zu erhalten.
Nach dem Festplattentest können Sie mit diesem Tool auch einen Systemtest durchführen, wenn Sie ihn benötigen. Dann können Sie Ihren Computer neu starten und prüfen, ob dies hilft, den Festplattenfehler 3F1 zu beheben.
Lösung 5: Schließen Sie die Festplatte neu an oder testen Sie sie an einem anderen PC
Der Festplattenfehler 3F1 kann auch auftreten, wenn die Verbindung zwischen Ihrem Laptop und der Festplatte gestört ist. Das kann passieren, wenn Ihr Laptop gestoßen wurde oder versehentlich auf den Boden gefallen ist. Um das Problem zu beheben, müssen Sie sicherstellen, dass die Festplatte richtig installiert ist.
Schalten Sie Ihren Computer aus und ziehen Sie die Stromkabel sowie andere Peripheriegeräte wie Tastatur, Maus usw. ab. Entnehmen Sie dann den Akku, entfernen Sie das Gehäuse und trennen Sie die Festplatte.
Danach bauen Sie die Festplatte wieder ein, schließen alles wieder an und schalten den Laptop ein. Sie können die Festplatte auch auf einem anderen Computer installieren, um die Festplatte zu testen.
Weitere Einzelheiten finden Sie in unserem früheren Beitrag: 7 Schritte: So entnehmen Sie die Festplatte aus dem Laptop.
Wenn das Problem weiterhin auftritt, gehen Sie zur letzten Lösung über.
Lösung 6: Daten wiederherstellen und das Betriebssystem neu installieren
Wenn der Festplattenfehler 3F1 trotzdem auftritt, müssen Sie möglicherweise die Festplatte Ihres HP Computers formatieren und das Betriebssystem neu installieren. Sie können auch die alte Festplatte durch eine neue ersetzen, was eine empfehlenswerte und bessere Methode ist, da die alte Festplatte beschädigt ist.
Zuvor müssen Sie jedoch Ihre Daten wiederherstellen und sie auf einer externen Festplatte speichern.
Was das Datenrettungstool angeht, empfehle ich MiniTool Partition Wizard, ein professionelles und zuverlässiges Festplattenmanager- und Datenrettungsprogramm.
Es kann Ihnen dabei helfen, Daten wiederherzustellen, die aus verschiedenen Gründen verloren gegangen sind, z. B. durch Beschädigung der Festplatte, Absturz des Betriebssystems, Virenbefall, gelöschte oder formatierte Partition usw.
Im Folgenden wird beschrieben, wie Sie dieses Tool verwenden.
Schritt 1: Laden Sie MiniTool Partition Wizard herunter, installieren und starten Sie es auf einem anderen Computer.
Schritt 2: Erstellen Sie ein bootfähiges USB-Laufwerk mit bootfähigem Media Builder über ein USB-Laufwerk. Schließen Sie dann eine externe Festplatte, die groß genug ist, um die wiederhergestellten Daten aufzunehmen, an Ihren HP Laptop an und starten Sie den Laptop mit diesem USB-Laufwerk.
Schritt 3: Klicken Sie in der Hauptansicht von MiniTool Partition Wizard auf die Funktion Daten wiederherstellen. Doppelklicken Sie dann auf ein logisches Laufwerk, um es zu scannen.
Sie können auch auf die Registerkarte Geräte gehen, um die gesamte Festplatte zu scannen.
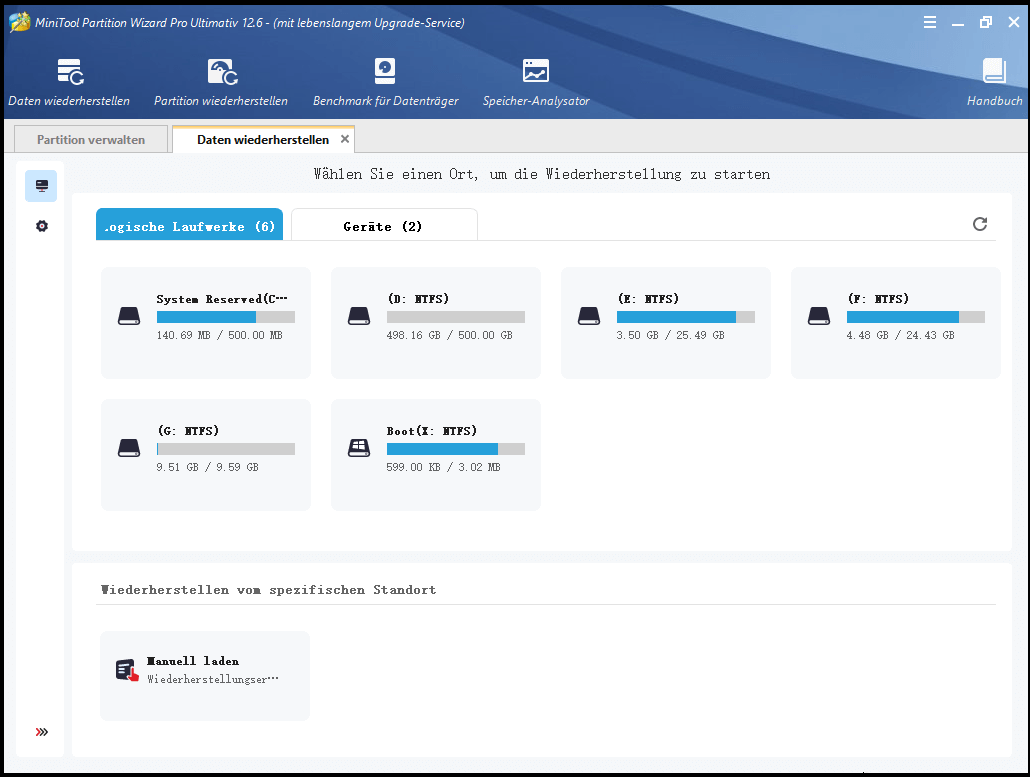
Schritt 4: Sobald der Scanvorgang abgeschlossen ist, markieren Sie die Dateien, die Sie wiederherstellen möchten, und klicken Sie auf die Schaltfläche Speichern.
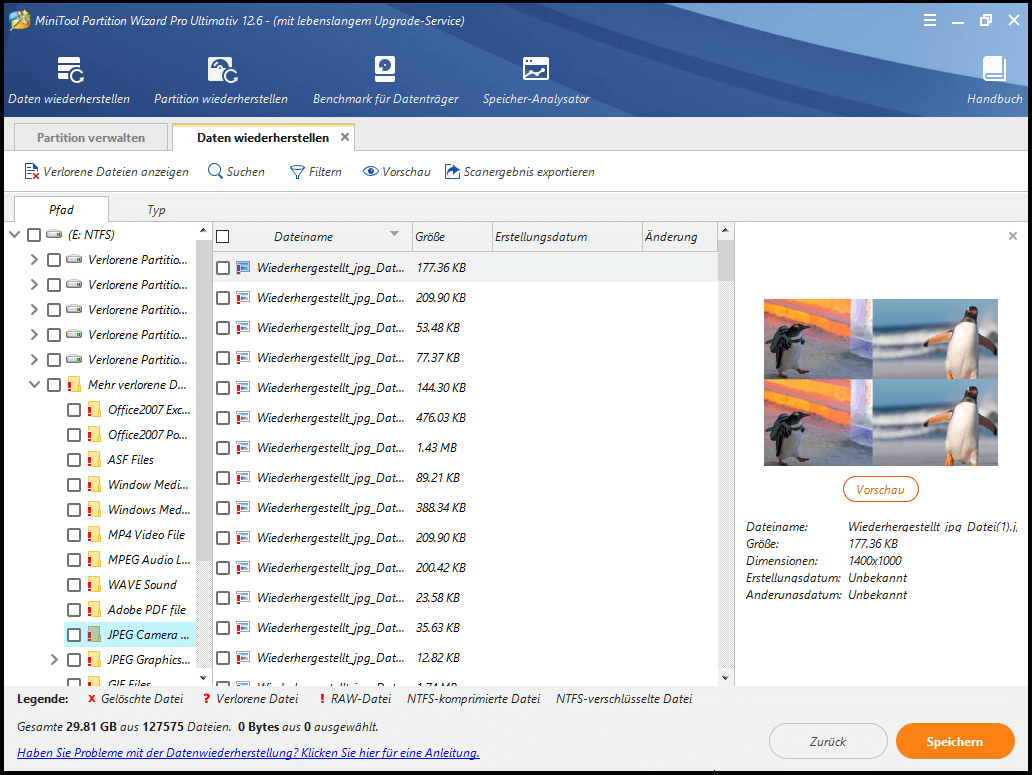
Schritt 5: Wählen Sie im Pop-up-Fenster einen Speicherort auf Ihrer externen Festplatte aus, um Ihre Dateien zu speichern.
Nachdem Sie Ihre Daten wiederhergestellt haben, können Sie das Betriebssystem neu installieren oder die alte Festplatte ersetzen, ohne sich Sorgen machen zu müssen. Und die folgenden Beiträge könnten Ihnen dabei helfen:
- Detaillierte Schritte und Anweisungen zur Neuinstallation von Windows 10.
- Upgrade eines Laptops von HDD auf SSD ohne Neuinstallation des Betriebssystems.
Wie repariert man den HP Festplattenfehler 3F1? Dieser Beitrag kann helfen.Klicken zum Twittern
Unterm Strich
Wie kann man den HP Festplattenfehler 3F1 beheben? Sie können die oben genannten Lösungen eine nach der anderen ausprobieren. Sie können auch Ihre Ideen mit uns im folgenden Kommentarbereich teilen. Und bei Problemen mit MiniTool Partition Wizard können Sie unser Support-Team über [email protected] kontaktieren.