Über Kein NVME-Gerät gefunden
Viele Benutzer, die MVMe-Laufwerke in ihrem PC installieren, berichten, dass sie das Problem „NVME-Konfiguration, kein NVME-Gerät gefunden“ im BIOS feststellen. Dieses Problem kann aus verschiedenen Gründen auftreten. Im Folgenden gehen wir auf einige mögliche Gründe für das Problem ein.
- Unsachgemäße NVME-Installation.
- Falsch konfigurierte BIOS-Einstellungen.
- Ein veralteter Treiber.
- Ein beschädigtes NVMe-Laufwerk.
- …
Lösungen für Kein NVME-Gerät gefunden
Wenn Sie das Problem „NVME-Konfiguration kein NVME-Gerät gefunden“ wie andere erleben, können Sie versuchen, es mit den folgenden Methoden zu beheben.
Lösung 1: Schließen Sie das NVMe-Laufwerk an einen anderen PC an
Wenn Sie einen anderen PC haben, der gut läuft, können Sie das NVMe-Laufwerk an diesen PC anschließen, um zu prüfen, ob es richtig funktioniert. Wenn dies der Fall ist, kann dies ein Hinweis darauf sein, dass mit dem vorherigen Computer ein Fehler vorliegt. In diesem Fall sollten Sie den Hersteller des PCs um Hilfe bitten. Wenn das Laufwerk auf einem anderen PC nicht funktioniert, können Sie zu den unten aufgeführten Lösungen übergehen.
Lösung 2: Installieren Sie das NVMe-Laufwerk neu
Wenn Sie die Fehlermeldung erhalten, dass kein NVME-Gerät im BIOS gefunden wurde, sollten Sie als erstes das Laufwerk neu installieren. Auf diese Weise können Sie mögliche Verbindungsprobleme lösen. Sie können die Installation der NVMe-SSD mit Hilfe dieser Anleitung abschließen: Wie installiert man eine SSD im PC? Eine detaillierte Anleitung ist hier für Sie!
Lösung 3: Ändern Sie die BIOS-Einstellungen
Falsch konfigurierte BIOS-Einstellungen können ebenfalls zu dem Problem „NVME Konfiguration Kein NVME-Gerät gefunden“ führen. In diesem Fall können Sie versuchen, das Problem zu beheben, indem Sie die Einstellungen im BIOS ändern. Dazu müssen Sie in das BIOS booten und dann unter Erweitert die M.2_2 PCIE Storage RAID-Unterstützung aktivieren.
Falls erforderlich, können Sie auch versuchen, die CSM-Unterstützung und Secure Boot zu deaktivieren und SATA als IDE zu konfigurieren.
Lösung 4: Installieren Sie den NVME-Treiber
Wenn der NVMe-Treiber, den Sie in Ihrem System installiert haben, fehlerhaft oder veraltet ist, kann auch das Problem „kein NVME-Gerät im BIOS gefunden“ auftreten. In diesem Fall können Sie versuchen, den richtigen Treiber neu zu installieren, um zu sehen, ob dieses Problem gelöst werden kann. Wie Sie den Treiber installieren können, erfahren Sie in diesem Beitrag: Herunterladen und Installieren von Treibern für Windows 10 – 5 Wege.
Was tun, wenn das NVME-Laufwerk nicht im Datei-Explorer angezeigt wird?
In diesem Abschnitt wird beschrieben, wie Sie das Problem „Kein NVMe-Laufwerk im Datei-Explorer erkannt“ lösen können, nachdem Sie ein NVMe-Laufwerk in Ihren Computer eingesetzt haben.
Lösung 1: Aktualisieren Sie den NVMe-Treiber
Sie können versuchen, das Problem „Kein NVMe-Laufwerk im Datei-Explorer erkannt“ zu beheben, indem Sie den NVMe-Treiber auf die neueste Version aktualisieren.
- Klicken Sie mit der rechten Maustaste auf das Startsymbol und wählen Sie Geräte-Manager.
- Doppelklicken Sie auf die Kategorie Laufwerke, um sie zu erweitern.
- Klicken Sie mit der rechten Maustaste auf den NVMe-Treiber und wählen Sie Treiber aktualisieren.
- Wählen Sie Automatisch nach Treibern suchen.
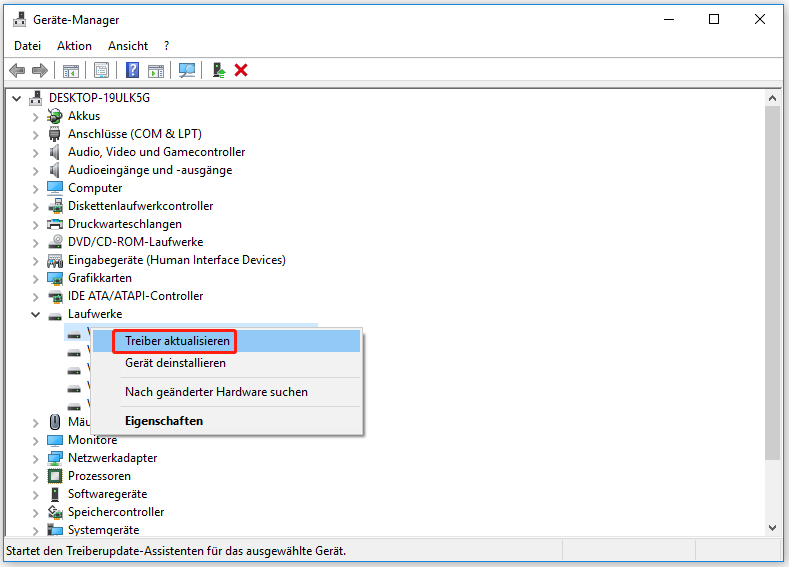
Lösung 2: Weisen Sie einen neuen Laufwerksbuchstaben zu
Wenn das NVMe-Laufwerk den gleichen Laufwerksbuchstaben wie ein anderes Laufwerk hat, kann das Problem „NVMe-Laufwerk wird nicht im Datei-Explorer angezeigt“ auftreten. Um das Problem zu beheben, können Sie versuchen, dem NVMe-Laufwerk einen neuen Laufwerksbuchstaben zuzuweisen.
- Klicken Sie mit der rechten Maustaste auf das Startsymbol und wählen Sie Datenträgerverwaltung.
- Klicken Sie mit der rechten Maustaste auf die Partition des NVMe-Laufwerks und wählen Sie Laufwerksbuchstaben und -pfade ändern.
- Klicken Sie auf die Schaltfläche Ändern und wählen Sie dann einen verfügbaren Laufwerksbuchstaben aus dem Dropdown-Menü.
- Klicken Sie auf OK, um die Änderung zu speichern.
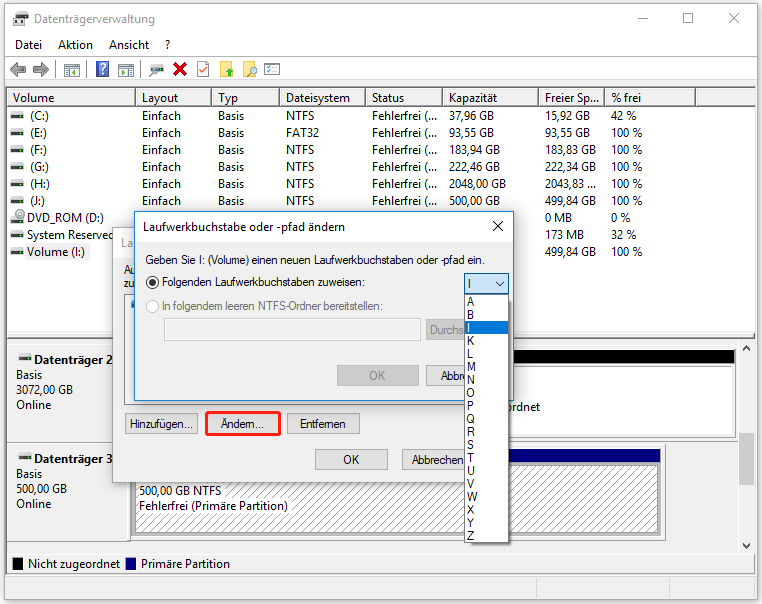
Lesen Sie weiter:
Wenn Sie mit dem Problem „Datenträgerverwaltung wird nicht geladen“ nicht weiterkommen, empfehlen wir Ihnen den MiniTool Partition Wizard, um den Laufwerksbuchstaben zu ändern. Es ist ein umfassender Partitionsmanager, mit dem Sie Festplatten partitionieren/verkleinern/bereinigen/klonen, den Laufwerksbuchstaben/die Clustergröße ändern, MBR in GPT konvertieren, Daten von der Festplatte wiederherstellen und vieles mehr.
MiniTool Partition Wizard FreeKlicken zum Download100%Sauber & Sicher
Lösung 3: Formatieren des NVMe-Laufwerks
Die Neuformatierung des NVMe-Laufwerks ist eine weitere mögliche Lösung für das Problem „kein NVMe-Laufwerk erkannt“ im Datei-Explorer. Der folgende Beitrag zeigt Ihnen, wie Sie diesen Prozess auf 3 Arten durchführen können:
3 verschiedene Wege, die SSD kostenlos zu formatieren, ohne sie zu beschädigen
Dieser Beitrag sammelt effektive Möglichkeiten zur Behebung des Problems „kein NVME-Gerät gefunden“. Wenn Sie das gleiche Problem haben, können Sie die genannten Methoden befolgen, um es zu beheben. Wenn Sie irgendwelche Probleme mit diesem Problem haben, können Sie eine Nachricht in unserem Kommentarteil unten hinterlassen.