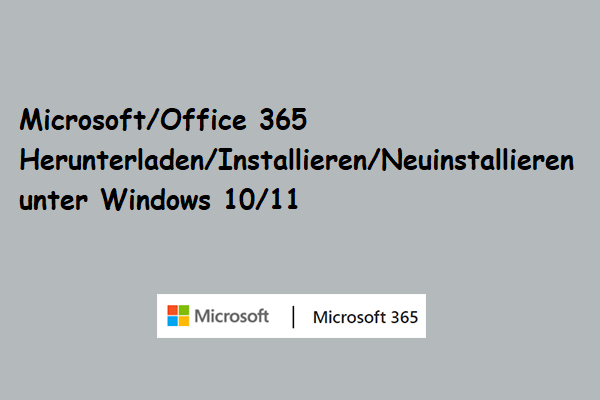Viele Leute beschweren sich über den langsamen Start von Windows 11. Warum ist Windows 11 so langsam? Wie man es repariert? In diesem Artikel bietet MiniTool 9 effektive Möglichkeiten, nachdem alle möglichen Ursachen des Problems analysiert wurden.
Warum ist Windows 11 so langsam?
Windows 11 ist der Nachfolger des Betriebssystems Microsoft Windows 10, das viele erweiterte Funktionen und Verbesserungen bietet. Im Vergleich zu älteren Betriebssystemen muss Windows 11 höhere Systemanforderungen erfüllen. Daher ist es notwendig zu überprüfen, ob Ihr PC die grundlegenden Systemanforderungen von Windows 11 erfüllt, damit Ihr Computer reibungslos funktioniert.
- Prozessor: 64-Bit bei 1 Gigahertz (GHz) oder schneller mit 2 oder mehr Kernen
- Arbeitsspeicher: 4 GB oder mehr
- Speicher: 64 GB oder größer
- Grafikkarte: DirectX 12-kompatibel oder höher mit einem WDDM 2.X-Treiber
- Display: 9″ mit HD-Auflösung (720p) oder größerer Monitor
- TPM: Trusted Platform Module (TPM) Version 2.0
Allerdings stoßen viele Leute immer noch auf das Problem des langsamen Starts von Windows 11, nachdem die Systemanforderungen erfüllt wurden. Warum? Laut einer Umfrage stellen wir fest, dass das Problem häufig mit folgenden Ursachen zusammenhängt:
- Keine Systemressourcen mehr: Viele Faktoren, einschließlich Start-Apps und -Programme, visuelle Effekte und Benachrichtigungen, können Systemressourcen wie Festplatte, CPU, GPU und RAM aufbrauchen.
- Alte oder fragmentierte Speichergeräte: Wie oben erwähnt, unterstützt Windows 11 einige alte Geräte nicht. Zum Beispiel kann Ihre Festplatte nach längerer Verwendung beschädigt oder fragmentiert werden, was zu einer langsamen Startzeit in Windows 11 führen kann.
- Veraltete Windows-Treiber: Wenn einige Windows-Derivate wie Grafikkartentreiber, Netzwerkadaptertreiber und CPU-Treiber veraltet sind, kann sich der Start von Windows 11 verlangsamen.
- Unsachgemäßer Energiesparplan: Manchmal kann ein ungeeigneter Energiesparplan die Leistung Ihres Computers beeinträchtigen.
- Viren und Malware: Wenn Sie kürzlich Apps oder Programme aus nicht vertrauenswürdigen Quellen installiert haben, kann Ihr Computer mit einem Virus infiziert werden, der Windows 11 verlangsamen kann.
Lassen Sie uns jetzt untersuchen, wie Sie den langsamen Start von Windows 11 beheben können.
So beheben Sie langsamen Start von Windows 11
Hier sind 9 Möglichkeiten, Windows 11 schneller zu machen. Sie können je nach Ihrer tatsächlichen Situation eine auswählen oder sie einzeln ausprobieren.
# 1. Virtuelle Effekte ausschalten
Laut einem Bericht benötigen die visuellen Effekte viel Systemressourcen. Das Deaktivieren der Einstellungen kann die Nutzung von Systemressourcen reduzieren und dann die langsame Startzeit in Windows beheben. So geht’s:
Schritt 1. Drücken Sie unten auf dem Bildschirm auf das Windows-Symbol, geben Sie dann Erweitert Systemeinstellungen ein und wählen Sie Erweiterte Systemeinstellungen anzeigen.
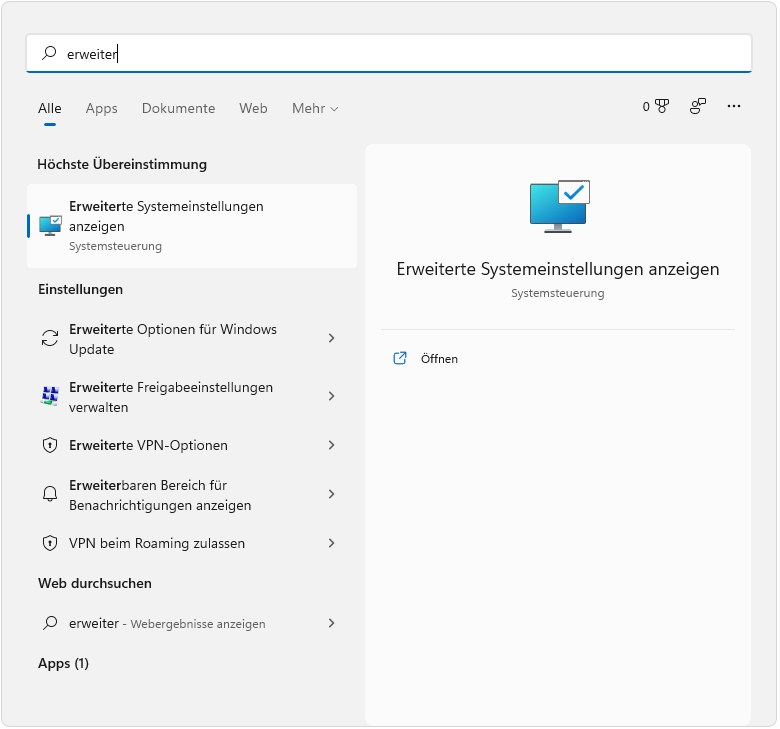
Schritt 2. Gehen Sie zur Registerkarte Erweitert und klicken Sie im Feld Leistung auf Einstellungen.
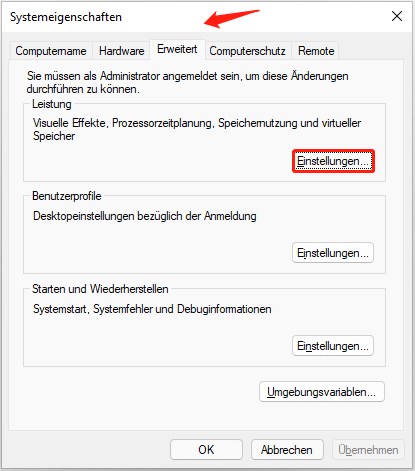
Schritt 3. Aktivieren Sie das Kontrollkästchen neben Für optimale Leistung anpassen.
Schritt 4. Aktivieren Sie in der benutzerdefinierten Liste die Kontrollkästchen, um Miniaturansichten anstelle von Symbolen anzuzeigen und die Kanten von Bildschirmschriften zu verfeinern.
Schritt 5. Klicken Sie auf Übernehmen und OK, um die Änderungen zu speichern.
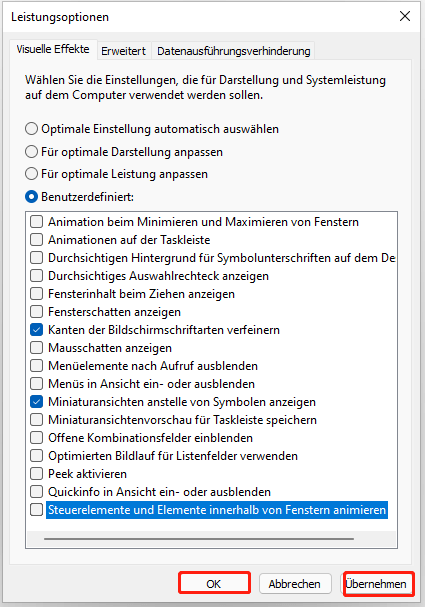
Starten Sie nun Ihren Computer neu und überprüfen Sie, ob Windows 11 langsam ausgeführt wird.
# 2. Deaktivieren Sie Start-Apps und -Programme
Um mehr Systemressourcen freizugeben, können Sie Start-Apps und -Programme deaktivieren. Viele Leute haben bestätigt, dass diese Lösung das Problem mit dem langsamen Start von Windows 11 schnell beheben kann. Versuchen wir es mal.
Deaktivieren Sie Start-Apps:
Schritt 1. Drücken Sie die Tasten Win + R, um die Einstellungen zu öffnen, und klicken Sie dann auf die Apps.
Schritt 2. Wählen Sie im rechten Bereich Autostart aus und schalten Sie die Apps aus, die Sie nicht automatisch im rechten Bereich starten müssen.
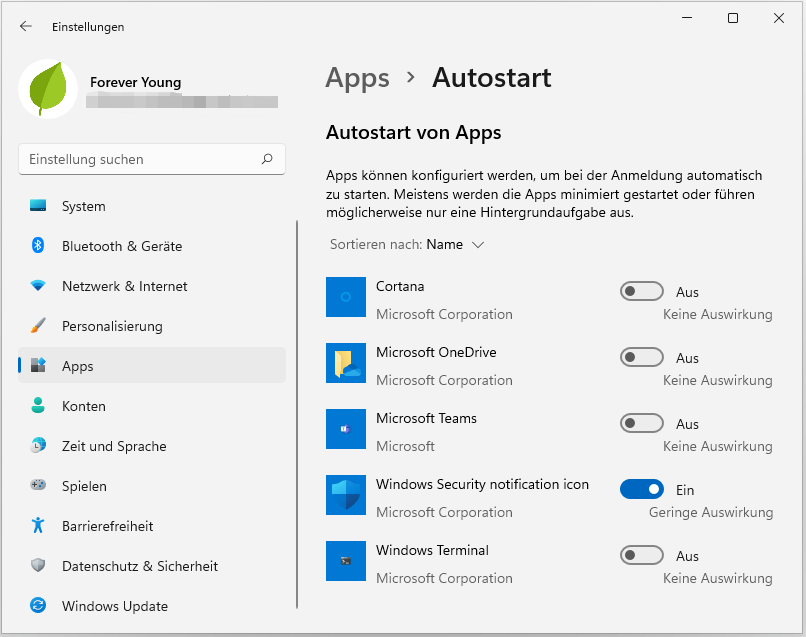
Programme ausschalten:
Schritt 1. Drücken Sie die Tasten Strg + Umschalt + ESC, um den Task-Manager zu öffnen, und klicken Sie auf Weitere Details.
Schritt 2. Klicken Sie auf der Registerkarte Prozess mit der rechten Maustaste auf das nicht benötigte Programm und wählen Sie Task beenden.
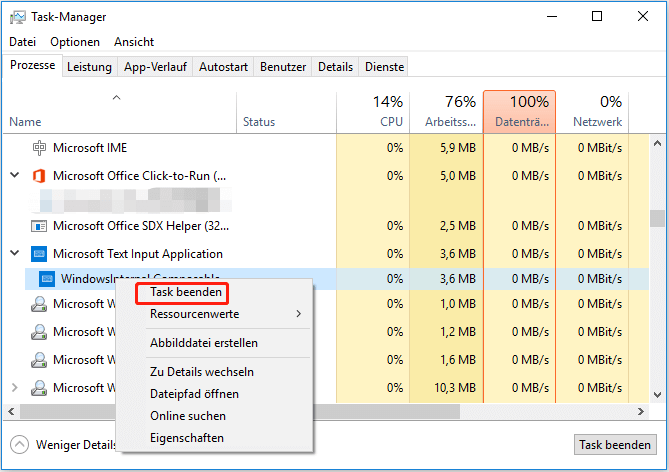
Schritt 3. Gehen Sie zur Registerkarte Autostart und klicken Sie mit der rechten Maustaste auf alle Programme, die Sie nicht beim Start laden möchten, und wählen Sie Deaktivieren.
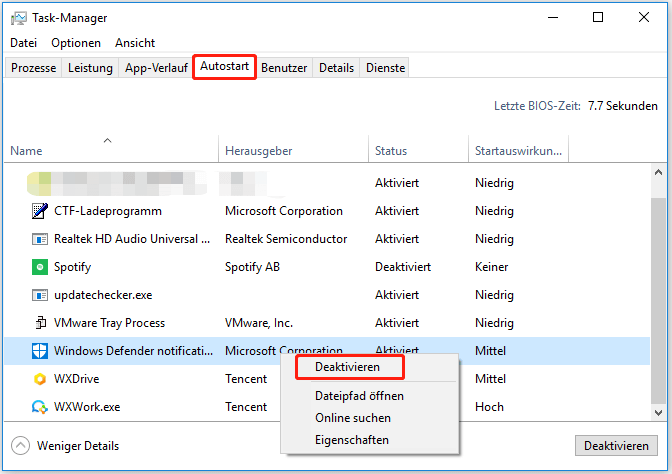
# 3. Aktivieren Sie den Speicherfühler
Windows 11 verfügt über einen Speicherfühler, mit dem unnötige temporäre Dateien und Caches gelöscht werden können. Wenn Sie diese Funktion aktivieren, können Sie Speicherplatz sparen und das Problem des langsamen Starts lösen. Dafür:
Schritt 1. Öffnen Sie die App Einstellungen und wählen Sie System.
Schritt 2. Wählen Sie den Speicher aus, schalten Sie dann den Schalter über der Option Speicheroptimierung ein und klicken Sie auf den blauen Link.
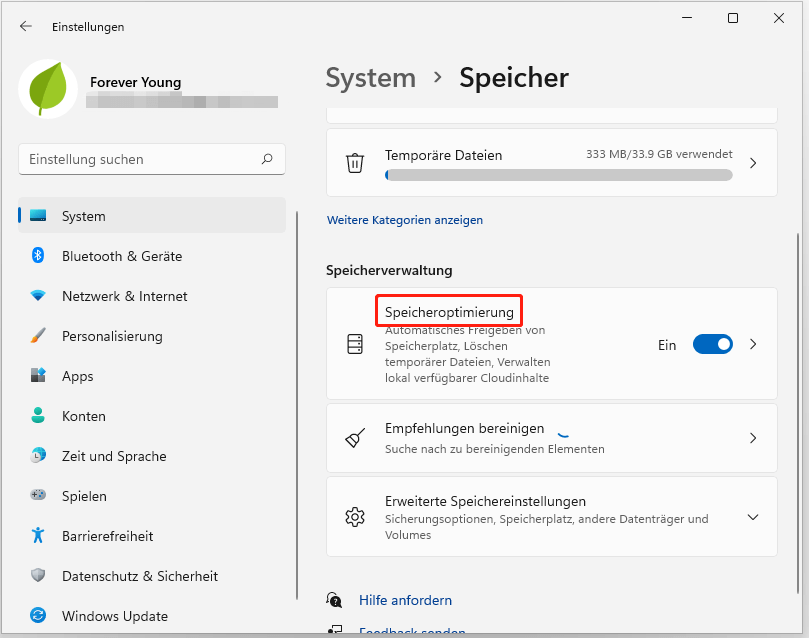
Schritt 3. Aktivieren Sie die Bereinigung temporärer Dateien und Automatische Bereinigung des Benutzerinhalts.
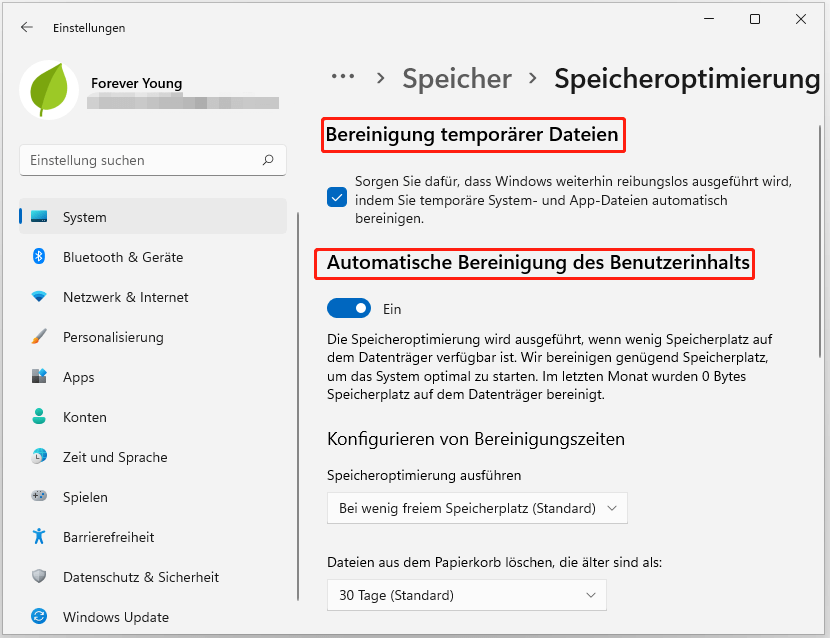
Starten Sie jetzt Ihren Computer neu und überprüfen Sie, ob Windows 11 schneller ist.
# 4. Leistungs-Energiesparplan ändern
Der Leistungsenergieplan wirkt sich auf die Leistung und Geschwindigkeit des Systems aus. Wenn Ihr Windows 11 langsam läuft, kann es durch falsche Energiesparplaneinstellungen verursacht werden. Bitte befolgen Sie die folgenden Schritte, um Änderungen vorzunehmen:
Schritt 1. Geben Sie Energiesparplan in das Suchfeld ein und wählen Sie Energiesparplan auswählen.
Schritt 2. Wählen Sie die Hochleistungsoption und klicken Sie auf Planeinstellungen ändern.
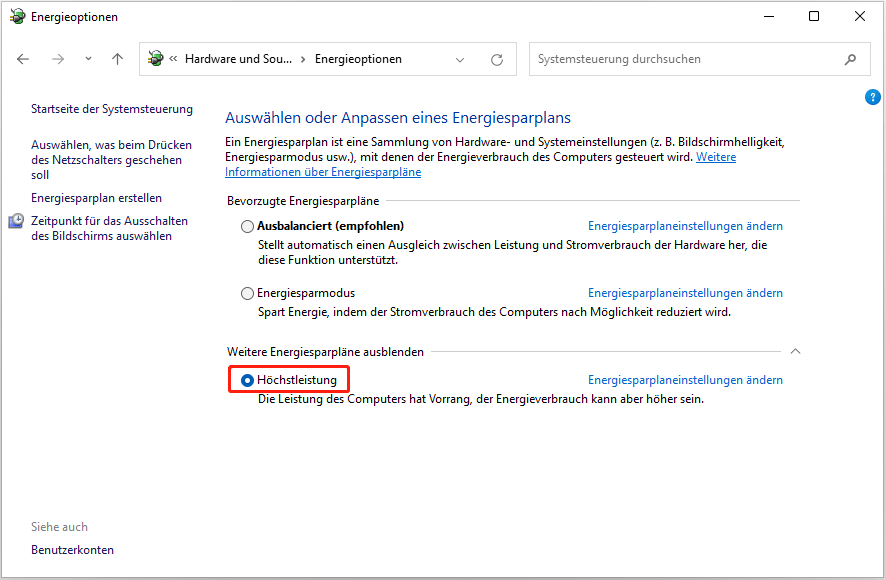
Schritt 3. Klicken Sie auf Erweiterte Energieeinstellungen ändern, gehen Sie dann zur Registerkarte Prozessor-Energieverwaltung und setzen Sie den minimalen und maximalen Prozessorstatus auf 100 %. Klicken Sie auf OK und Übernehmen, um die Änderungen zu speichern.
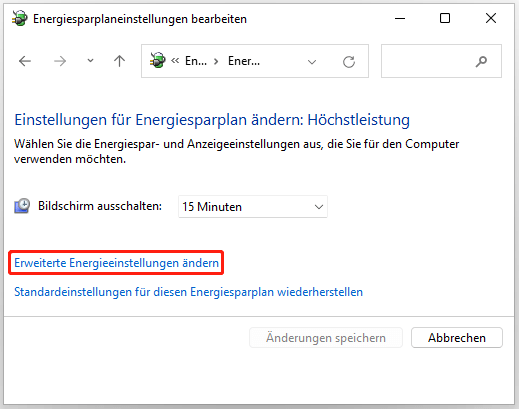
Wenn Sie fertig sind, starten Sie Ihren PC neu, damit er wirksam wird und prüfen Sie, ob das Problem behoben ist
# 5. Benachrichtigungen deaktivieren
Manchmal können zu viele Benachrichtigungen auch die Startzeit von Windows 11 verlangsamen. Hier können Sie die folgenden Schritte ausführen, um diese unnötigen zu deaktivieren.
Schritt 1. Öffnen Sie die Einstellungen und wählen Sie das System aus.
Schritt 2. Wählen Sie auf der linken Seite Benachrichtigungen und Aktionen aus und schalten Sie dann diese Apps aus, für die Sie keine Benachrichtigungen auf der rechten Seite erhalten möchten.
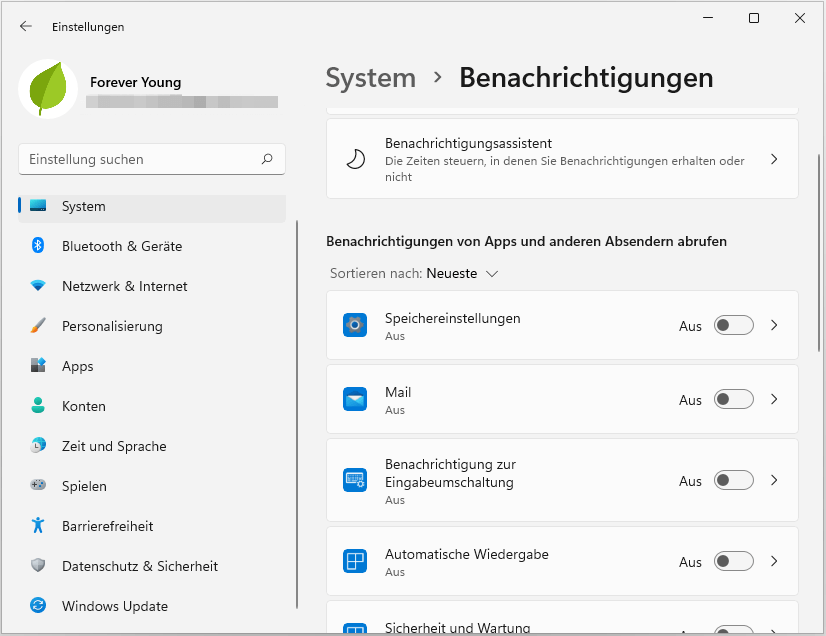
# 6. Speicherplatz auf den Datenträger freigeben
Nicht genügend Speicherplatz, insbesondere der Systemspeicher, ist einer der häufigsten Gründe für den langsamen Start von Windows 11. Wenn Sie überprüfen, dass unter Windows 11 wenig Speicherplatz vorhanden ist, müssen Sie einige Maßnahmen ergreifen. Wenn es darum geht, Speicherplatz freizugeben, beabsichtigen viele Leute, temporäre Dateien zu entfernen, unnötige Programme zu deinstallieren oder die Datenträgerbereinigung auszuführen.
Natürlich können Sie es tun, aber eine effektivere Methode ist die Verwendung eines professionellen Datenträgerverwaltungstools wie MiniTool Partition Wizard. Die Speicher-Analysator -Funktion hilft Ihnen zu überprüfen, was Ihre Systemfestplatte belegt, und sie dauerhaft zu löschen. Wenn Sie feststellen, dass das Laufwerk C voll ist, aber in anderen Partitionen freier Speicherplatz vorhanden ist, können Sie die C-Partition erweitern.
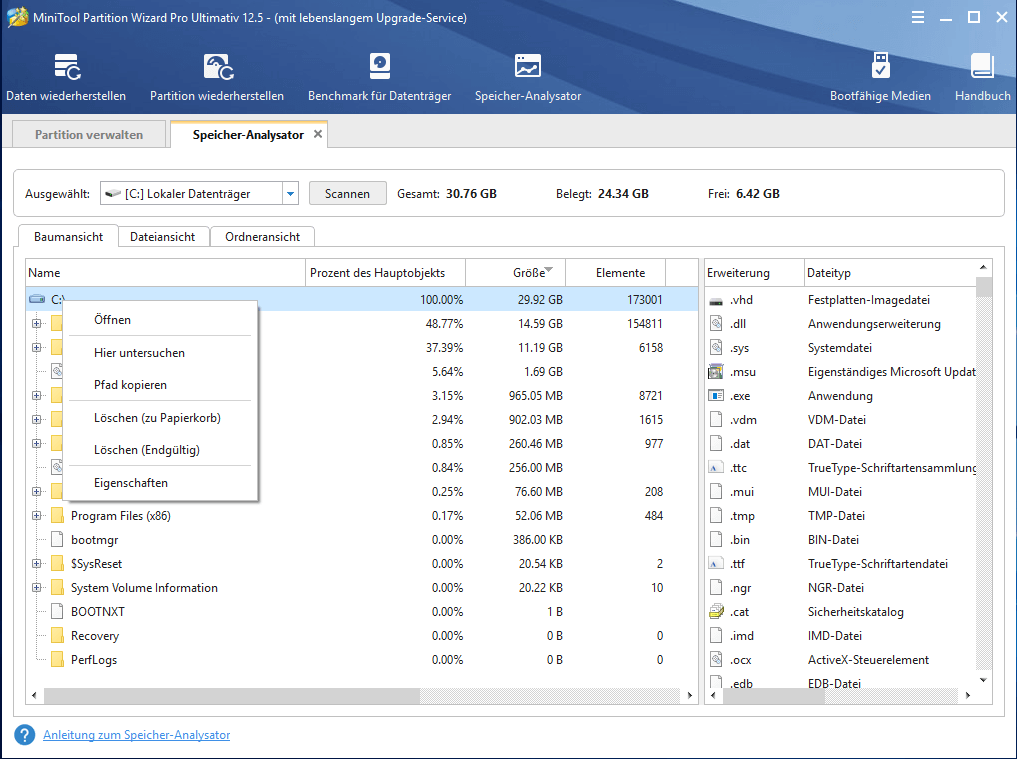
MiniTool Partition Wizard DemoKlicken zum Download100%Sauber & Sicher
Hier nehmen wir die Partitionserweiterung als Beispiel.
Schritt 1. Starten Sie diese Software, um die Hauptschnittstelle aufzurufen, wählen Sie dann die C-Partition aus der Festplattenzuordnung aus und klicken Sie im linken Bereich auf Partition erweitern.
Schritt 2. Wählen Sie das Laufwerk aus, von dem Sie freien Speicherplatz erhalten möchten, und ziehen Sie dann den Schieberegler, um den freien Speicherplatz zu belegen, oder geben Sie ein bestimmtes Volumen ein. Klicken Sie dann auf OK.
Schritt 3. Klicken Sie auf Übernehmen, um den Vorgang auszuführen.
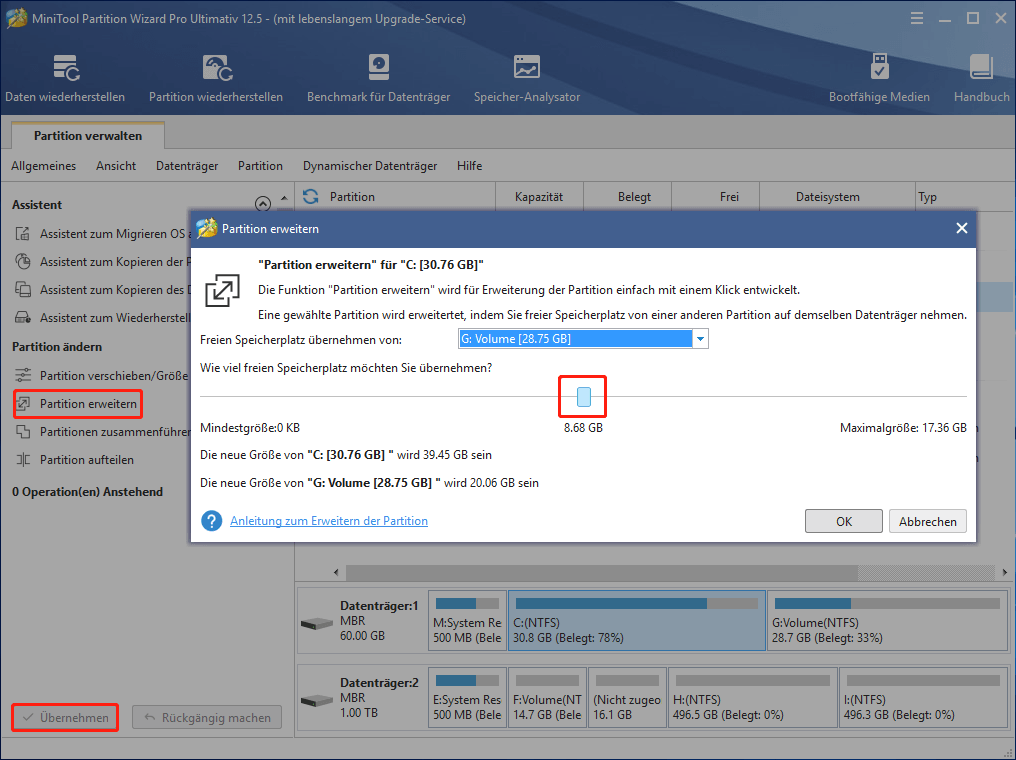
# 7. Ihren Datenträger optimieren
Eine alte oder fragmentierte Festplatte ist auch die Ursache für den langsamen Start von Windows 11. In diesem Fall müssen Sie die Festplatte optimieren, indem Sie sie defragmentieren oder der Datenträger mit dem Programm MiniTool auf SSD aktualisieren.
Hier zeigen wir Ihnen, wie Sie Ihren Windows 11-Datenträger defragmentieren.
Schritt 1. Öffnen Sie die App Einstellungen und wählen Sie System.
Schritt 2. Wählen Sie Speicher, scrollen Sie dann nach unten und klicken Sie auf Erweiterte Speichereinstellungen.
Schritt 3. Wählen Sie die Laufwerksoptimierung aus, wählen Sie dann das zu defragmentierende Laufwerk aus und klicken Sie im Popup-Fenster auf Optimieren. Um die Liste der Laufwerke zu erweitern, aktivieren Sie das Kontrollkästchen Erweiterte Ansicht.
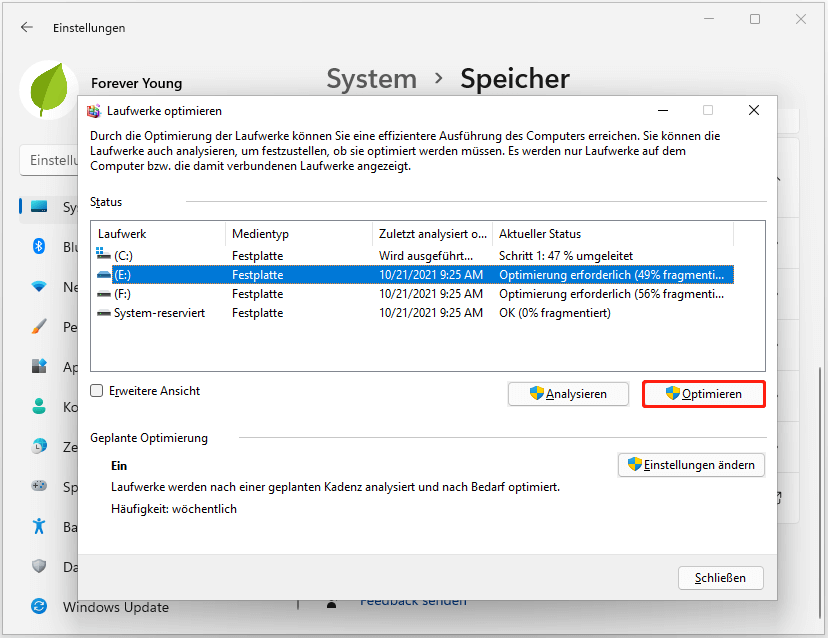
Schritt 4. Wenn Sie die Optimierung planen möchten, können Sie auf Einstellungen ändern klicken und die Häufigkeit des Zeitplans auswählen: Täglich, Wöchentlich oder Monatlich.
Schritt 5. Stellen Sie sicher, dass Sie die Option zum Erhöhen der Aufgabenpriorität aktivieren, wenn drei aufeinander folgende geplante Ausführungen verpasst werden.
Schritt 6. Klicken Sie auf Auswählen und wählen Sie die Laufwerke aus, die Sie regelmäßig optimieren möchten, und klicken Sie auf OK.
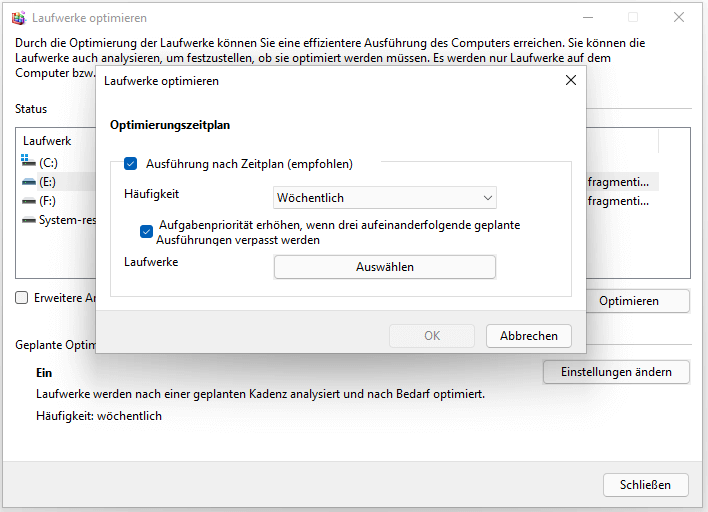
Wenn die Optimierung das Problem mit dem langsamen Start in Windows 11 nicht beheben kann, können Sie ein Upgrade auf eine SSD in Betracht ziehen.
# 8. Virenscan durchführen
Wenn das Problem mit dem langsamen Start kurz nach der Installation einer App aus nicht vertrauenswürdigen Quellen auftritt, können Sie damit einen Virus herunterladen. Wir empfehlen daher dringend, einen Virenscan unter Windows 11 durchzuführen. So geht’s:
Schritt 1. Öffnen Sie Einstellungen und gehen Sie zu Datenschutz & Sicherheit > Viren- & Bedrohungsschutz.
Schritt 2. Klicken Sie auf Quick Scan und warten Sie, bis der Scan abgeschlossen ist. Darüber hinaus können Sie auf die Scan-Option klicken, um einen vollständigen Scan und einen benutzerdefinierten Scan einzurichten.
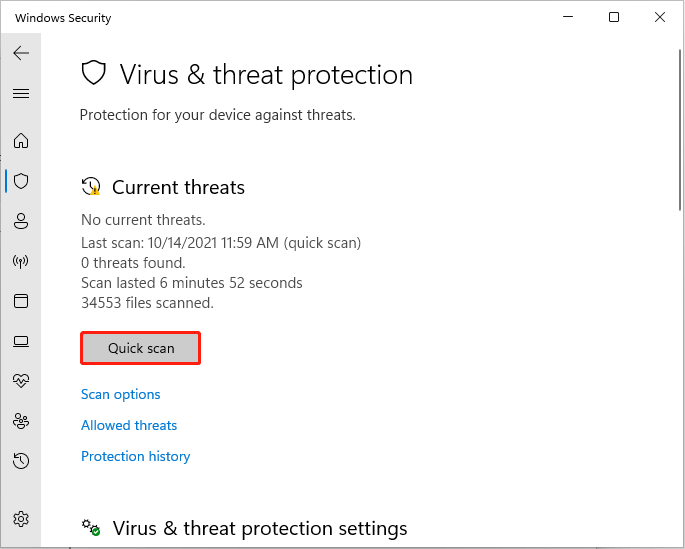
# 9. Nach Windows-Updates suchen
Manchmal kann das Problem mit dem langsamen Start durch falsche oder veraltete Gerätetreiber verursacht werden. Um eine bessere Leistung in Windows 11 zu erzielen, können Sie versuchen, das System auf die neueste Version zu aktualisieren.
Schritt 1. Geben Sie Update in das Suchfeld ein und wählen Sie Nach Updates suchen aus der höchsten Übereinstimmung.
Schritt 2. Klicken Sie auf das Symbol Nach Updates suchen. Dann beginnt Windows 11 automatisch, Updates für Sie herunterzuladen und zu installieren (sofern verfügbar). Dieser Vorgang wird eine Weile dauern, also warten Sie bitte geduldig.
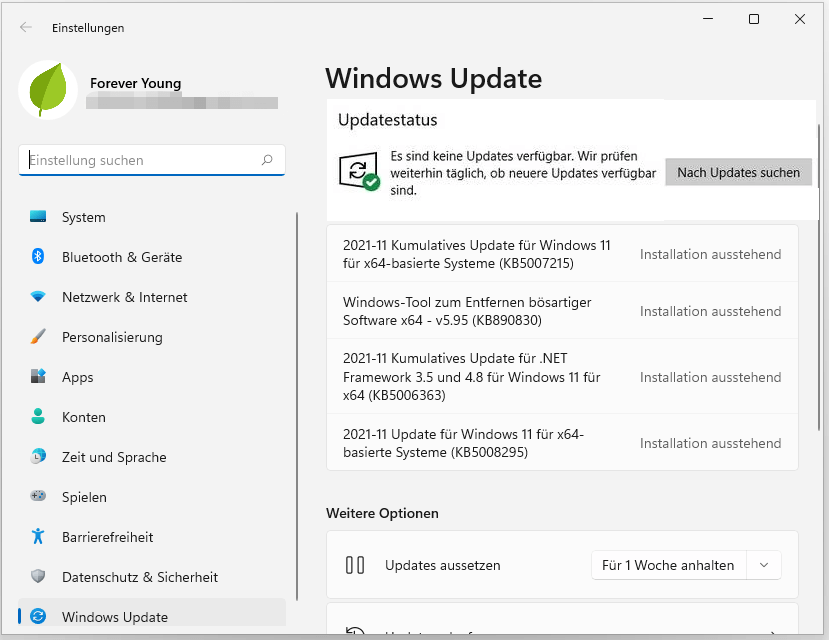
Wenn Sie fertig sind, starten Sie Ihren Computer neu und überprüfen Sie, ob das Problem behoben ist.
Zusammenfassung
Wie beheben Sie den langsamen Start von Windows 11? Die 9 beste Methoden wurden Ihnen erklärt. Jetzt sind Sie an der Reihe, es auszuprobieren. Wenn Sie Ideen zu diesem Thema haben, hinterlassen Sie diese natürlich im Kommentarbereich Wenn Sie Probleme oder Schwierigkeiten bei der Verwendung von MiniTool Partition Wizard haben, können Sie uns eine E-Mail an [email protected] senden.