Was ist das Lenovo-Diagnose-Tool?
Wie der Name schon sagt, handelt es sich bei Lenovo Diagnostics um ein Diagnosetool, das nur auf Lenovo Computern verwendet werden kann. Das Lenovo Hardware Diagnose Tool besteht hauptsächlich aus Modulen (Tests) und Tools. Mit den Modulen können Sie eine Vielzahl von Geräten in Lenovo-Computern testen, z. B. Audio, Akku, Lüfter, RAID, Speicher, Arbeitsspeicher, Motherboard, Mausgeräte usw.
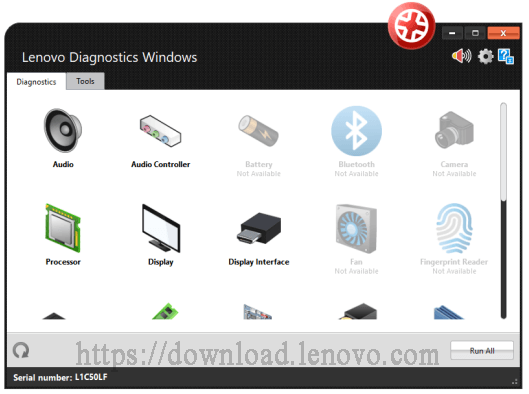
Außerdem enthält Lenovo Diagnostics viele Tools, die Sie verwenden können, um ein Diagnoseskript zu erstellen, Systeminformationen zu analysieren, den Protokollverlauf anzusehen, fehlerhafte Sektoren wiederherzustellen, Netzwerkgeschwindigkeit zu messen, die Echtzeittemperatur Ihrer Geräte anzuzeigen usw.
Es gibt 2 Haupttesttypen, die Sie wählen können, um dieses Lenovo Diagnosetool auszuführen, einschließlich Schnelltests und vollständige Tests. Dieses Tool bietet auch eine benutzerdefinierte Option, um den Test durchzuführen. Zusammenfassend lässt sich sagen, dass Lenovo Diagnostics ein praktisches und umfassendes Hardware Diagnose Tool ist. Lesen Sie bitte weiter, um mehr Details zu erfahren.
Welche Module und Tests enthält Lenovo Diagnostic?
In diesem Teil konzentrieren wir uns hauptsächlich auf die Module und Tests, die Lenovo Diagnostic auf Ihrem Computer durchführen kann. Dieses Programm unterstützt Sie bei der Diagnose von 24 Gerätetypen in Lenovo Computern. Hier stellen wir hauptsächlich die folgenden 5 Module vor, die von den Benutzern häufig durchgeführt werden.
#1. Audio
Das Audiomodul besteht aus dem Test der Audiowiedergabe und dem Test der Mikrofoninteraktion. Die beiden Tests gehören zum Schnelltest. Der Audiowiedergabe-Test zeigt dem Anwender einige Audiomuster an und fragt ihn, ob die Gerätelautstärke zu hören ist.
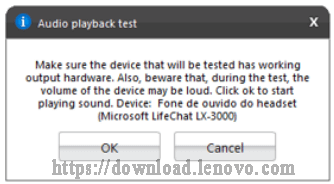
Mit dem Mikrofon Interaktiv Test können Sie testen, ob das Mikrofon in der Lage ist, den Ton richtig aufzunehmen. Sie müssen ein Mikrofon auswählen, das getestet werden soll, und es ansprechen. Dann hört sich dieses Tool das von Ihnen aufgenommene Audio an und informiert Sie, ob der Ton erfasst werden kann.
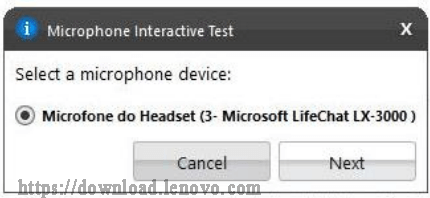
#2. Akku
Der Zustand des Akkus hat einen erheblichen Einfluss auf die Lebensdauer Ihres Computers. Viele Menschen haben Probleme mit verschiedenen Akkuproblemen, wie z.B. der Akku wird nicht aufgeladen, der Akkuprozentsatz stimmt nicht, das Akkusymbol fehlt usw. Mit dem Lenovo-Diagnosetool können Sie also den Zustand Ihres Akkus testen.
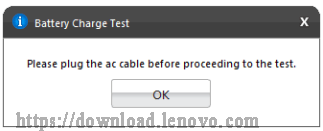
Zusätzlich dazu können Sie mit diesem Tool auch einen erweiterten Entlade-/Ladetest sowie einen schnellen Akkutemperaturtest durchführen. Wenn beispielsweise die Akkutemperatur vorübergehend zu hoch ist, erinnert Sie dieses Tool daran, das Akku zu wechseln oder bietet andere Lösungen an.
#3. Speicher
Der Speichertest dürfte einer der am häufigsten verwendeten Vorgänge in der Lenovo-Diagnose sein. Dieser Test umfasst viele Testelemente, einschließlich des schnellen Zufallsmustertests, des erweiterten Integritätstests, des Bit Niedrig/Hoch Tests, des Zufallszahlen Sequenztests, des Blockverschiebungstests und so weiter.
Er wird nicht nur verwendet, um den Zustand des Speichers zu testen, sondern auch, um die Leistung zu verbessern oder einige Fehler abzudecken. Wenn Sie beispielsweise den erweiterten Integritätstest durchführen, sollen einige Kopplungsfehler und Übergangsfehler abgedeckt werden. Der Adresstest kann Ihnen helfen, Adressierungsfehler im zugänglichen Speicherbereich abzudecken.
#4. Hauptplatine
Es ist auch wichtig, Ihr Motherboard regelmäßig zu diagnostizieren, um einige potenzielle Risiken zu vermeiden. Dieses Lenovo PC Diagnosetool kann einen Motherboard-Test durchführen, einschließlich Chipsatztest, PCI/PCI-e-Test, RTC-Test und USB-Test. Sie können folgenden Informationen abrufen:
- Chipset-Test:Dieser Test kann den Status der Controller überprüfen, die aus den Motherboard-Chipsätzen bestehen, einschließlich EHCI, OHCI, SATA, AHCI usw.
- PCI/PCI-e-Test:Er prüft hauptsächlich auf unerwartete Fehler oder Stromausfälle bei den PCI-Onboard-Geräten.
- RTC-Test:Überprüft die Eigenschaften der Echtzeituhr (RTC), die den ordnungsgemäßen Betrieb des Motherboards sicherstellt.
- USB-Test:Prüft auf Fehler für Ihre USB-Geräte.
#5. Speicher
Das Lenovo Hardware Diagnose Tool kann auch eingesetzt werden, um den Status Ihrer Speichergeräte einschließlich HHD und SSD zu überprüfen. Der Speicherdiagnosetest wird von SMART gemeldet, so dass Sie erkennen können, ob das Gerät defekt ist oder nicht.
Dieser Test umfasst viele Arten wie SMART Status Test, Target Read Test, SMART Laufwerk Selbsttest und so weiter. Der Ziellesetest kann zum Beispiel die fehlerhaften Sektoren identifizieren, die in den SMART Protokollen gemeldet werden. Der SMART Laufwerksselbsttest kann die sequenziellen und zufälligen Lesegeschwindigkeiten der Festplatte überprüfen.
Jetzt haben Sie vielleicht schon ein allgemeines Verständnis für den Lenovo PC-Diagnosetest. Abgesehen von den oben vorgestellten Modulen können Sie andere Gerätemodule nach Ihren Bedürfnissen auswählen. Als Nächstes wollen wir die Lenovo-Diagnosetools näher untersuchen.
Welche Tools Lenovo Diagnose enthalten sind
#1. Diagnostisches Skript
Das Diagnoseskript ist eines der wichtigsten Tools, mit dem Sie eine individuelle Liste von Tests für die Geräte erstellen können. Es besteht aus den folgenden 3 Optionen:
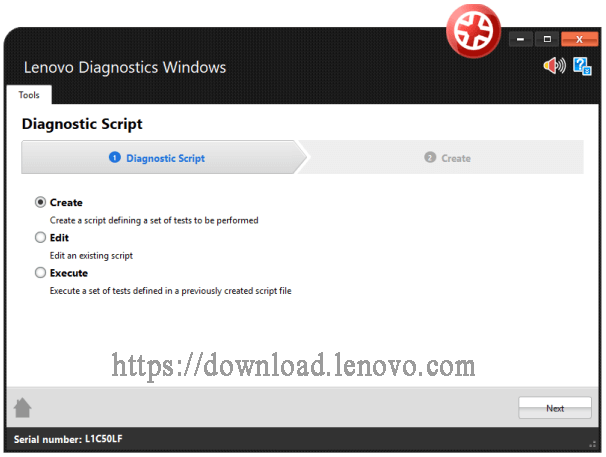
- Erstellen:Es ermöglicht Ihnen, ein neues Diagnoseskript zu erstellen, aus dem Sie eine Reihe von Modulen auswählen können.
- Bearbeiten: Damit können Sie das zuvor gespeicherte Diagnoseskript bearbeiten oder ein vorhandenes Diagnoseskript auswählen. Sie können seine Konfiguration ändern, indem Sie die Liste der Tests ändern und die Ausführungszahlen modifizieren.
- Ausführen:Es ermöglicht Ihnen, die Testkonfiguration auszuführen, die Sie in einem Diagnoseskript geändert haben.
#2. Systeminformationen
Mit dem Systeminformations-Tool können Sie die allgemeinen Informationen über das System anzeigen, einschließlich BIOS-Version, Prozessor, Hersteller usw. Außerdem kann es die verfügbaren Geräte durchforsten, für die Sie ein Diagnosemodul auf Ihrem Lenovo Computer durchführen können. Sie können die Systeminformationen auch über Module exportieren.
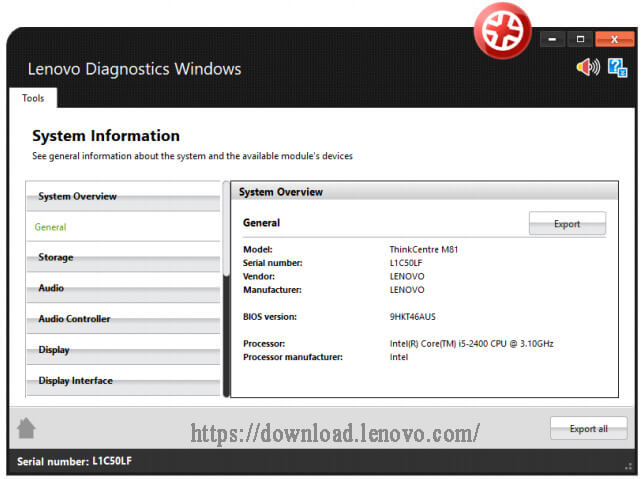
#3. Schlechten Sektor wiederherstellen
Das Tool Schlechten Sektor wiederherstellen ist ein praktisches Tool, mit dem Benutzer auf HDD- oder SSD-Geräten auf fehlerhafte Sektoren scannen und diese nach Möglichkeit reparieren können. Allerdings hat es einen offensichtlichen Nachteil. Berichten von Anwendern zufolge erfordert dieser Wiederherstellungsvorgang Ihre Bestätigung und kann zu Datenverlusten führen. Stellen Sie also sicher, dass Sie ein Backup Ihrer Festplatte haben, bevor Sie den Vorgang durchführen.
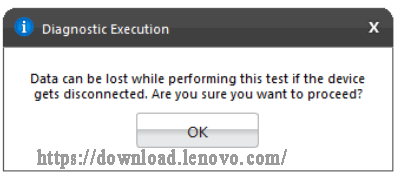
#4. SMART Tool
Das SMART-Tool wird verwendet, um die Informationen über die Speichergeräte auf Ihrem Lenovo-Computer zu exportieren. Die Informationen können in eine HTML- oder PDF-Datei exportiert werden. Mit diesem Tool können Sie die Attributbeschreibung, den Schwellenwert, den Wert, die Daten und den schlechtesten Wert eines Speichergeräts erfahren.
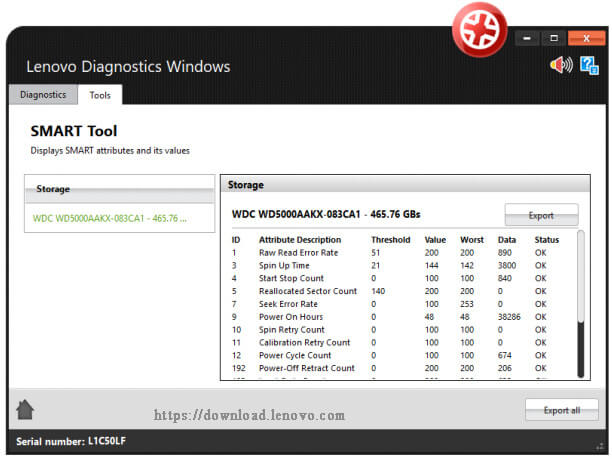
Nachdem Sie die Module und Tools erkundet haben, fragen Sie sich vielleicht, wie Sie die Lenovo-Diagnose ausführen können. Fahren wir doch fort.
Wie man das Lenovo-Diagnose-Tool ausführt
Wie führt man das Lenovo Diagnosetool aus? Befolgen Sie dazu die vollständige Anleitung unten:
Schritt 1. Laden Sie eine geeignete Version von der offiziellen Webseite herunter und installieren Sie sie auf Ihrem Lenovo Computer.
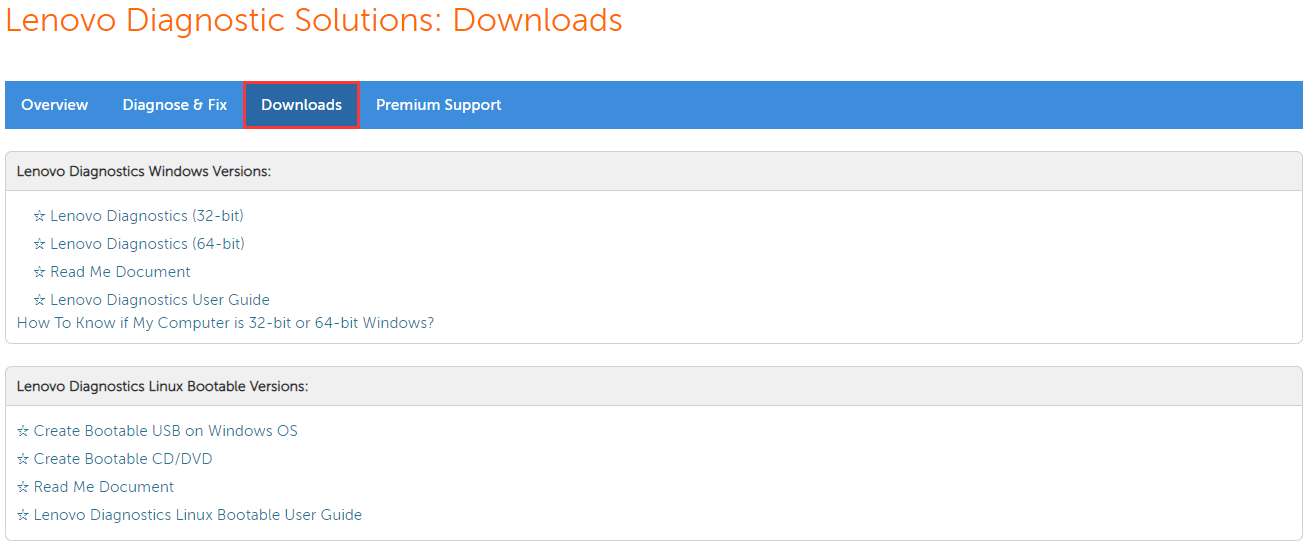
Schritt 2. Im Hauptinterface können Sie je nach Bedarf die Module Diagnostics oder Tools auswählen. Hier nehmen wir die Module als Beispiel. Wählen Sie die Registerkarte Diagnostics, um fortzufahren.
Schritt 3. Wählen Sie ein Modul in der Registerkarte Diagnostics aus. Danach werden Sie aufgefordert, ein Gerät auszuwählen, das Sie diagnostizieren möchten, und alle Testelemente werden angezeigt.
Schritt 4. Klicken Sie hier auf die Option Alles auswählen, oder wählen Sie die Prüflinge aus, die Ihnen wichtig sind. Sie können zum Beispiel alle Testelemente auswählen oder nur Target Read Test und Random Seek Test für den Speichertest auswählen. Danach klicken Sie auf die Schaltfläche Tests ausführen.
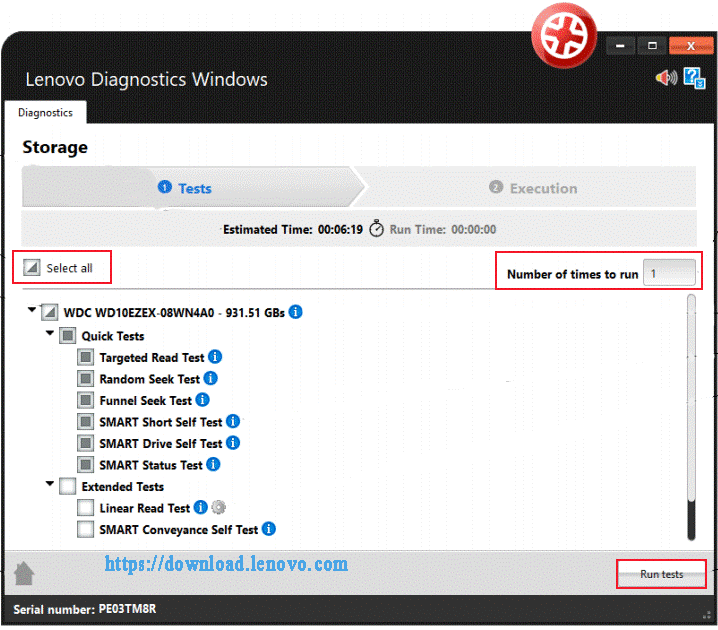
Schritt 5. Klicken Sie auf Geräteinformationen anzeigen und Sie können die detaillierten Informationen zu diesem Speichergerät anzeigen. Die Ergebnisse hängen von Ihrem gewählten Modul ab.
Schritt 6. Klicken Sie auf Testbeschreibung anzeigen und Sie können eine kurze Einführung zu diesem Test und die geschätzte Zeit zur Durchführung des Tests sehen.
Schritt 7. Nachdem Sie die Testausführung festgelegt haben, klicken Sie auf Test ausführen und auf OK, um diesen Vorgang auszuführen. Hier können Sie den empfohlenen oder benutzerdefinierten Test auswählen.
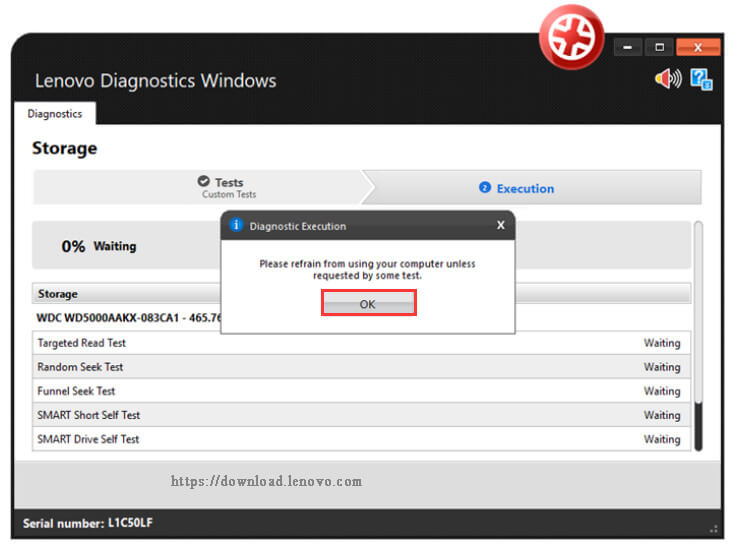
Nun beginnt die Ausführung der Tests und Sie müssen einige Zeit warten. Anhand der Ergebnisse erhalten Sie ein allgemeines Verständnis Ihres Speichers, darunter seine Größe, Rotationsrate, physischen/logischen Sektorgröße, Modell usw.
Das Lenovo-Diagnosetool kann jedoch nicht die Schreibgeschwindigkeit messen und Ihnen helfen, Speichergeräte effektiv zu verwalten. Außerdem berichten einige Benutzer, dass sie auf einem ThinkPad-Computer einen BSOD Absturz erfahren haben, wenn sie die Recovery Media Version der Lenovo-Diagnose zur Neuinstallation des Betriebssystems verwenden.
Daher können Sie ein anderes Tool zur Speicherverwaltung verwenden – MiniTool Partition Wizard, um Ihr Speichergerät zu testen.
Alternatives Tool zum Testen Ihrer Speichergeräte
Möchten Sie Ihr Speichergerät effektiv testen? MiniTool Partition Wizard ist eine leistungsstarke und vertrauenswürdige Alternative zur Lenovo Diagnose. Es kann nicht nur zum Testen der Speichergeräte von Lenovo Computern verwendet werden, sondern auch für andere externe Geräte wie SD-Karte, HHD und SSD, die an Ihren Lenovo PC angeschlossen sind.
Es kann Ihnen helfen, einen Festplatten-Benchmark durchzuführen, den MBR neu zu erstellen, die Partitionsgröße zu ändern, die Clustergröße zu ändern, das Betriebssystem zu migrieren und so weiter. Wenn Sie auf einen BSOD Fehler stoßen und Ihr Computer nicht mehr gestartet werden kann, wird MiniTool Partition Wizard Pro Ultimate Edition empfohlen. Denn mit dieser Edition können Sie eine bootfähige CD/DVD erstellen, die Sie zur Verwaltung Ihres Speichers unter WinPE verwenden können.
#1. Führen Sie einen Festplatten Benchmark durch
Schritt 1. Schließen Sie Ihr Speichermedium an Ihren Computer an und starten Sie den MiniTool Partition Wizard, um seine Hauptschnittstelle zu erhalten.
Schritt 2. Klicken Sie auf Benchmark für Datenträger in der oberen Symbolleiste.
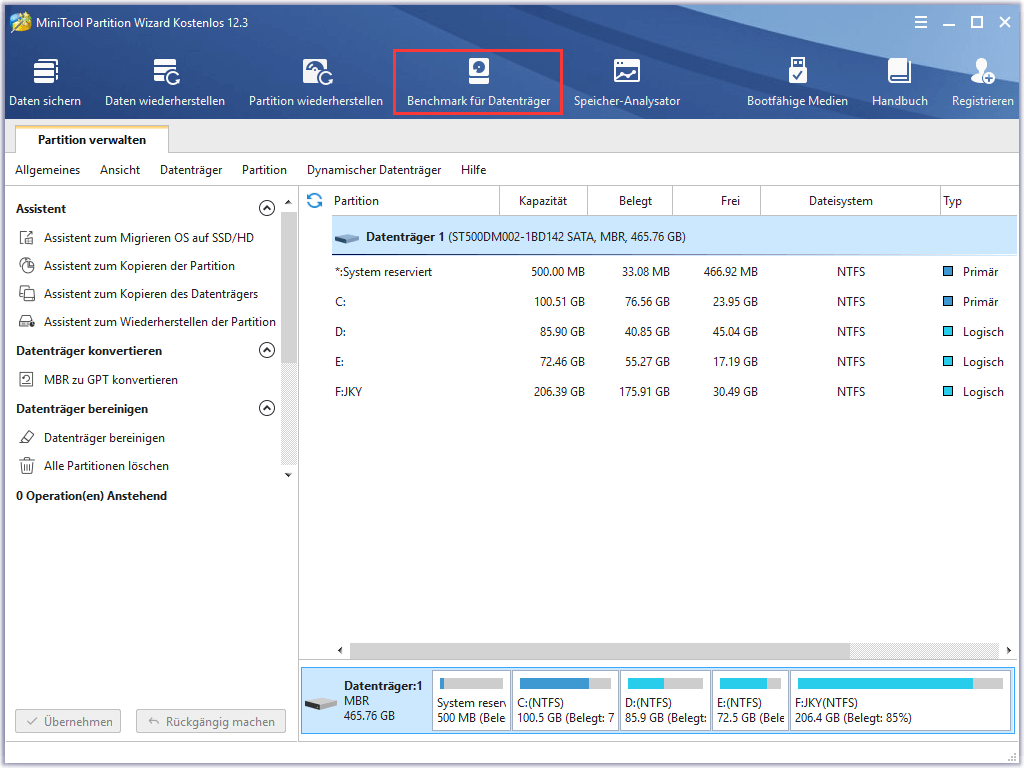
Schritt 3. Wählen Sie den Laufwerksbuchstaben aus dem Dropdown-Menü und klicken Sie auf die Schaltfläche Starten, um Ihr Speichergerät zu überprüfen.
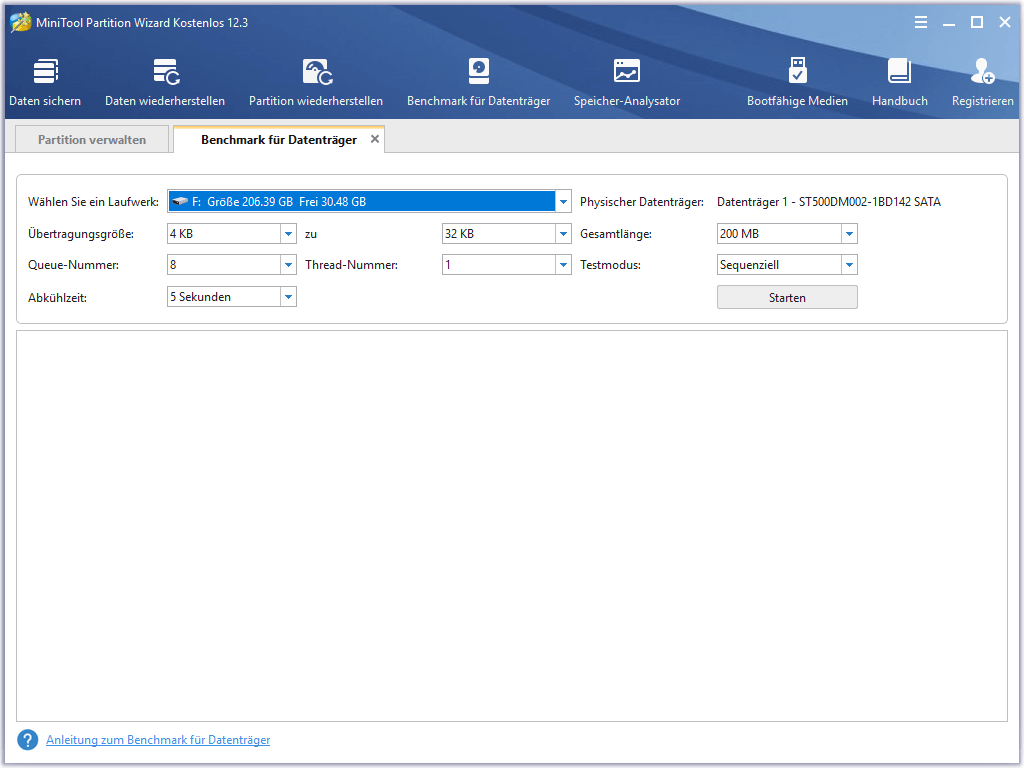
Schritt 4. Warten Sie einige Zeit, dann erhalten Sie die Testergebnisse einschließlich Übertragungsgröße, stichprobenartige Lese- und Schreibgeschwindigkeit usw.
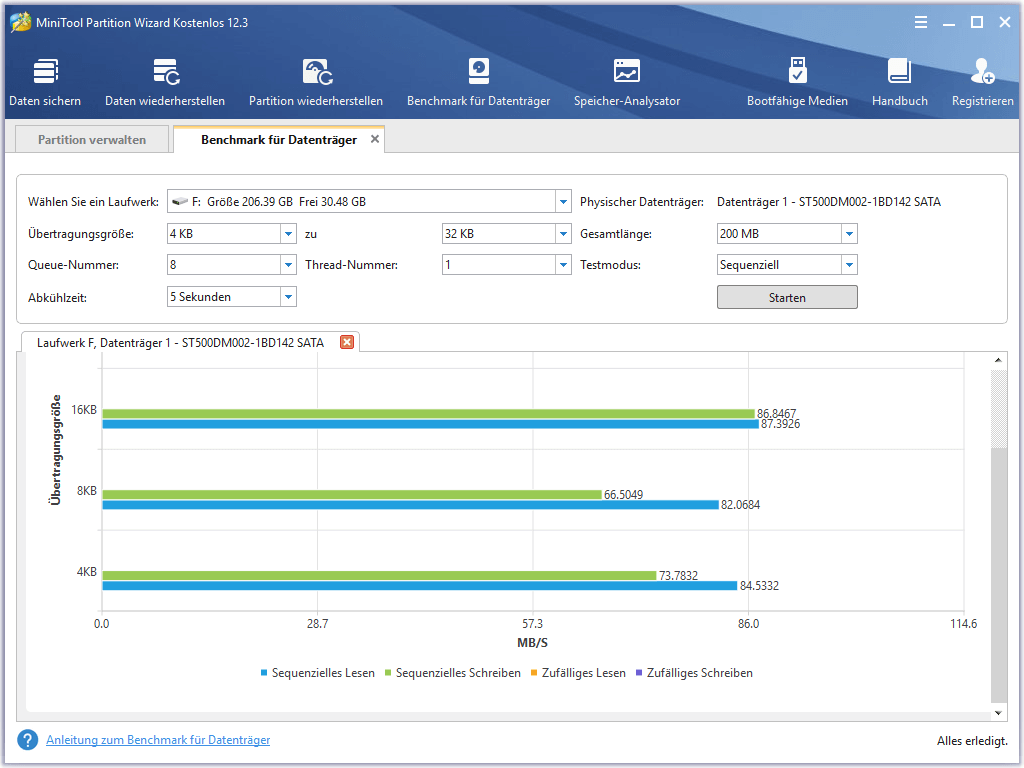
#2. Dateisystem prüfen
Die Funktion Dateisystem prüfen des MiniTool Partition Wizard kann Ihnen helfen, das beschädigte Dateisystem zu identifizieren und die Dateisystemfehler auf der Festplatte zu reparieren. Zu diesem Zweck:
Schritt 1. Wählen Sie die zu prüfende Partition aus und klicken Sie im linken Fensterbereich auf Dateisystem prüfen.
Schritt 2. Wählen Sie die Option Erkannte Fehler prüfen und beheben und klicken Sie auf die Schaltfläche Start. Danach wird dieses Tool die Dateisystemfehler sofort prüfen und beheben.
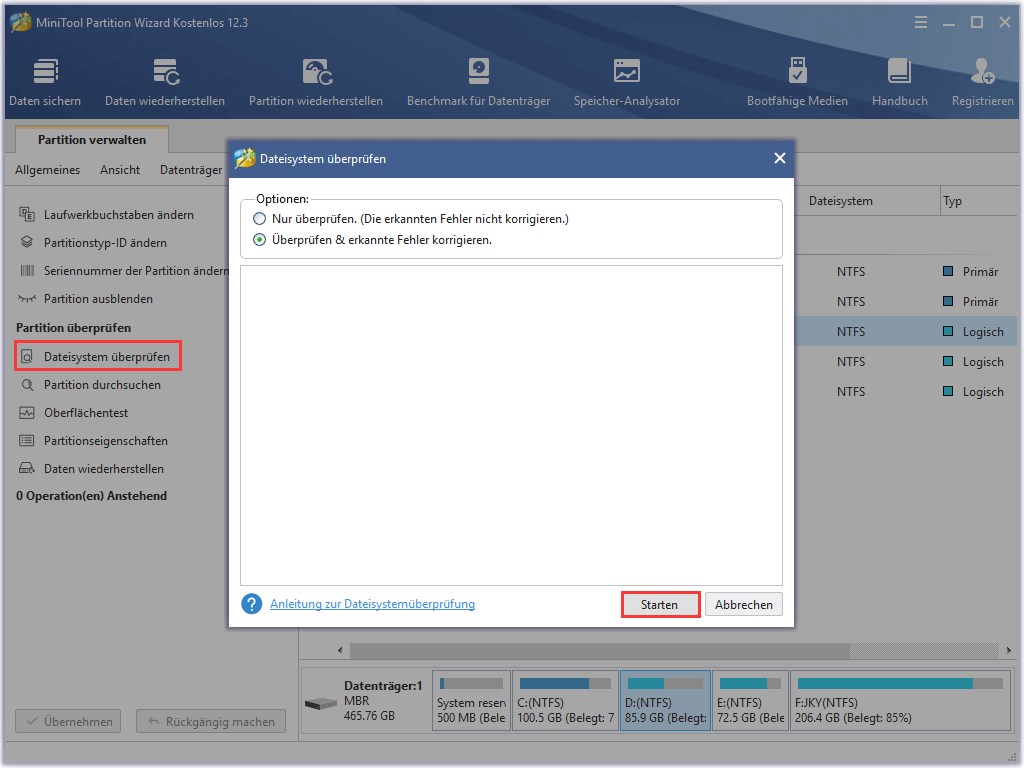
#3. Schlechte Sektoren prüfen
Dieses leistungsstarke Programm kann Ihnen auch helfen, auf Ihrem Speicherlaufwerk die Fehler zu überprüfen. Es ist sehr einfach mit ein paar Klicks zu bedienen.
Schritt 1. Wählen Sie das Ziellaufwerk und klicken Sie auf Oberflächentest im linken Fensterbereich.
Schritt 2. Klicken Sie dann im Pop-up-Fenster auf die Schaltfläche Jetzt starten, um die Festplatte auf Fehler zu überprüfen.
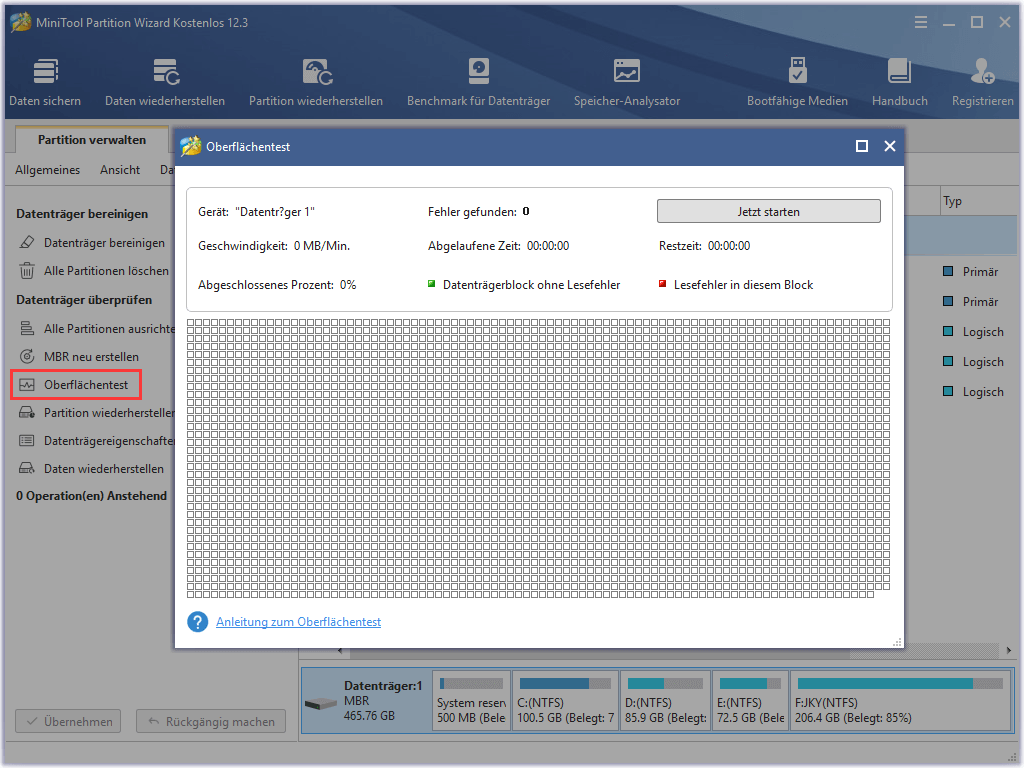
Schritt 3. Danach können Sie überprüfen, ob es fehlerhafte Sektoren auf dem Laufwerk gibt. Wenn es fehlerhafte Sektoren gibt, die mit roter Farbe markiert sind, können Sie den Befehl chkdsk /f/r ausführen, um das Laufwerk zu reparieren oder einen Austausch des Laufwerks in Betracht ziehen.
Unterm Strich
Worum handelt es sich bei Lenovo Diagnostics und wie kann man es verwenden? Ich glaube, dass Sie diese Fragen bereits gut verstehen. Außerdem können Sie MiniTool Partition Wizard verwenden, um Ihre Speichergeräte zu testen. Wenn Sie Fragen haben, senden Sie uns bitte eine E-Mail über [email protected]. Wir freuen uns auch über jede Bemühung, die uns weiterbringt.
Lenovo Diagnostics – FAQ
- Starten Sie das Lenovo-Diagnose-Tool und gehen Sie dann zur Dashboard Ansicht.
- Klicken Sie auf Bearbeiten und deaktivieren Sie sie, indem Sie Updates oder andere nicht benötigte Elemente in das rechte Feld Nicht überwachtes Ereignis ziehen
- Klicken Sie mit der rechten Maustaste auf das Lenovo Solution Center und klicken Sie auf Deaktivieren.
- Starten Sie Ihren Lenovo Computer neu, bis Sie zum Lenovo Logo Bildschirm gelangen.
- Drücken Sie die Tasten F12 (Fn + F12) mehrere Sekunden lang, um den Windows Boot Manager aufzurufen.
- Nun können Sie das Boot Gerät aus der BIOS-Liste auswählen.
- Drücken Sie die Tasten Win + R, um das Dialogfeld Ausführen zu öffnen, und geben Sie dann exe ein und drücken Sie die Eingabetaste.
- Wählen Sie im Pop-up-Fenster die Option Jetzt neu starten und auf Probleme prüfen. Dann wird Ihr Computer neu gestartet und dieses Tool führt automatisch einen Speichertest durch.