Einige NASCAR Heat 5 PC-Spieler haben das Problem, dass NASCAR Heat 5 abstürzt, wenn sie das Spiel starten. Die Ursache für dieses Problem kann unterschiedlich sein. Wenn Ihr NASCAR Heat 5 abstürzt, machen Sie sich keine Sorgen. Dieser Beitrag von MiniTool bietet Ihnen mehrere Methoden, um dieses Problem zu lösen.
NASCAR Heat 5, ein Renn-Videospiel, wurde von 704Games entwickelt und von Motorsport Games am 10. Juli 2020 für PlayStation 4, Xbox One und Microsoft Windows veröffentlicht. Allerdings haben viele Spieler das NASCAR Heat 5 Absturzproblem gemeldet. Wie kann man dieses Problem auf dem PC lösen? Scrollen Sie nach unten, um die Details zu erfahren.
Methode 1: Überprüfen Sie die Systemvoraussetzungen
Wenn NASCAR Heat 5 abstürzt, sollten Sie als Erstes überprüfen, ob Ihr Computer die Systemanforderungen des Spiels erfüllt. Hier sind die Mindestanforderungen für NASCAR Heat 5 PC:
- Betriebssystem: 64bit-Versionen von Windows 7, 8 und 10
- DirectX: Version 11
- Speicher: 4 GB RAM
- Speicherplatz: 18 GB verfügbarer Speicherplatz
- Grafikkarte: Nvidia GTX 460 oder AMD HD 5870
- Prozessor: Intel Core i3 530 oder AMD FX 4100
- Soundkarte: DirectX-kompatible Soundkarten
Wenn Ihr Computer die Mindestsystemanforderungen für NASCAR Heat 5 nicht erfüllt, kann es zu Abstürzen von NASCAR Heat 5 kommen. In diesem Fall müssen Sie die Spezifikationen Ihres Computers überprüfen und Ihren Computer aufrüsten, damit er die Mindestsystemanforderungen des Spiels erfüllt.
Methode 2: Zurücksetzen des Grafiktreibers
Wenn Sie Ihren Computer bereits aufgerüstet haben, NASCAR aber erneut abstürzt, versuchen Sie, den Grafiktreiber auf die vorherige Version zurückzusetzen. Hier sind die Schritte:
Schritt 1: Klicken Sie mit der rechten Maustaste auf die Schaltfläche Start in der unteren linken Ecke Ihres Bildschirms und wählen Sie dann Geräte-Manager.
Schritt 2: Erweitern Sie das Verzeichnis Grafikkarten. Klicken Sie dann mit der rechten Maustaste auf Ihren Grafiktreiber und wählen Sie Eigenschaften.
Schritt 3: Gehen Sie im Pop-up-Fenster auf die Registerkarte Treiber und klicken Sie auf die Option Vorheriger Treiber.
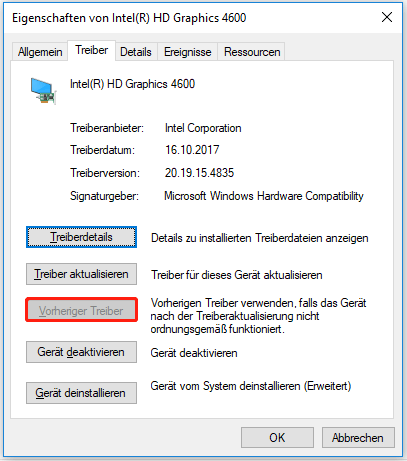
Starten Sie anschließend Ihren Computer neu und überprüfen Sie, ob das Problem behoben ist. Sie können auch versuchen, Windows zu aktualisieren oder es zurückzusetzen, um das Problem zu beheben.
Methode 3: Führen Sie NASCAR Heat 5 als Administrator aus
Einige NASCAR Heat 5 PC-Benutzer berichten, dass sie das NASCAR Heat 5-Absturzproblem behoben haben, indem sie das Spiel als Administrator ausgeführt haben. Versuchen Sie es doch auch einmal! Führen Sie dazu die folgenden Schritte aus:
Schritt 1: Suchen Sie den NASCAR Heat 5-Ordner und klicken Sie dann mit der rechten Maustaste auf die NASCAR Heat 5.exe-Datei auf Ihrem Computer, um Eigenschaften zu wählen.
Schritt 2: Wechseln Sie auf die Registerkarte Kompatibilität und aktivieren Sie das Kontrollkästchen Programm als Administrator ausführen. Klicken Sie dann auf Übernehmen und anschließend auf OK.
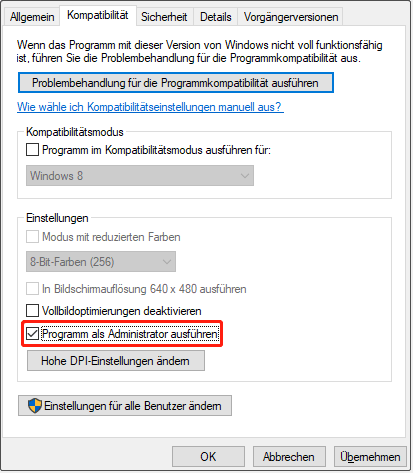
Nun können Sie überprüfen, ob Ihr NASCAR Heat 5 abstürzt.
Methode 4: Deaktivieren Sie die Antivirus-Software vorübergehend
Wenn Ihr NASCAR Heat 5 abstürzt, kann eine Antiviren-Software die Ursache des Problems sein. Normalerweise kann Antivirensoftware einige Anwendungen zum Schutz Ihres Computers verhindern. In diesem Fall müssen Sie das Antivirenprogramm vorübergehend deaktivieren und hier erfahren Sie, wie Sie das tun können:
Bevor Sie das Antivirenprogramm deaktivieren, sollten Sie Ihren Computer unbedingt auf Malware überprüfen.
Schritt 1: Drücken Sie die Tasten Win + I auf der Tastatur und wählen Sie dann Update & Sicherheit.
Schritt 2: Wählen Sie im linken Fensterbereich Windows-Sicherheit und klicken Sie dann auf Viren- und Bedrohungsschutz.
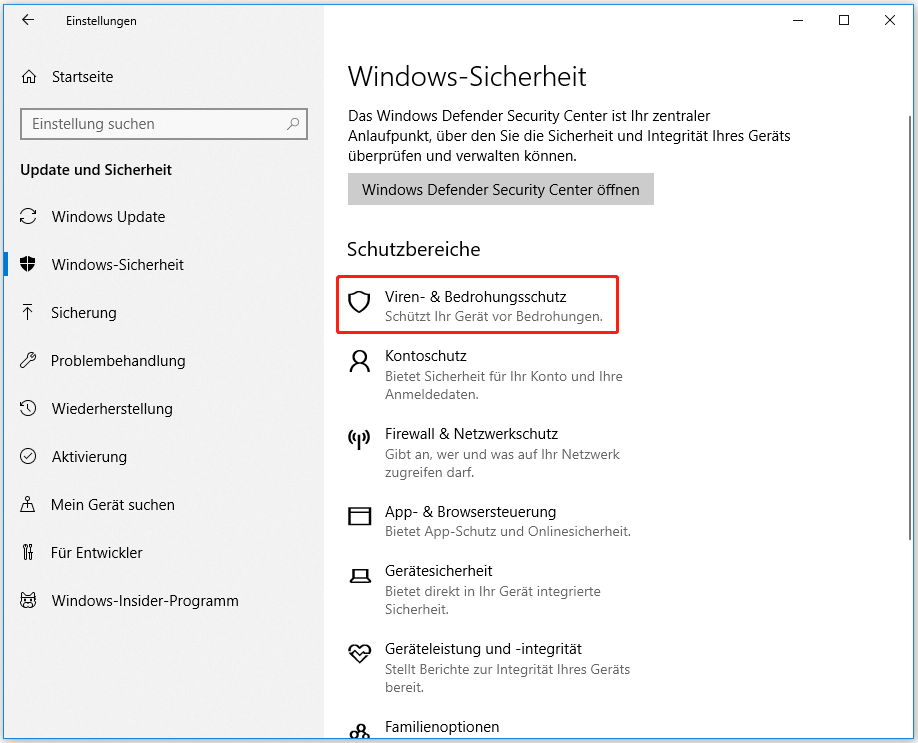
Schritt 3: Wählen Sie dann Einstellungen verwalten. Stellen Sie im nächsten Fenster unter Einstellungen für Viren- und Bedrohungsschutz den Echtzeitschutz aus.
Schritt 4: Starten Sie Ihren Computer neu und führen Sie das Spiel aus, um zu sehen, ob das Problem NASCAR Heat 5 stürzt ab behoben ist.
Bitte beachten Sie, dass Sie Antivirenprogramme von Drittanbietern, die Sie auf Ihrem Computer installiert haben, vorübergehend entfernen oder deaktivieren sollten, um zu überprüfen, ob das Problem behoben ist.
Methode 5: Versuchen Sie, das Problem in Steam zu beheben
Wenn Sie NASCAR Heat 5 in Steam heruntergeladen haben, können Sie das NASCAR Heat 5-Absturzproblem auf drei Arten beheben:
1. Deaktivieren von Steam Overlay
Manchmal greift Steam Overlay in das Spiel ein und blockiert Spieldateien, was zu einem Absturz von NASCAR Heat 5 führen kann. Um dieses Problem zu lösen, deaktivieren Sie das Steam Overlay.
Schritt 1: Starten Sie Steam und klicken Sie in der oberen Leiste auf BIBILIOTHEK. Klicken Sie dann mit der rechten Maustaste auf NASCAR Heat 5 in der linken Spalte und wählen Sie Eigenschaften.
Schritt 2: Suchen Sie die Option ALLGEMEIN und deaktivieren Sie die Option Enable the Steam Overlay while in-game (Steam Overlay beim Spielen aktivieren).
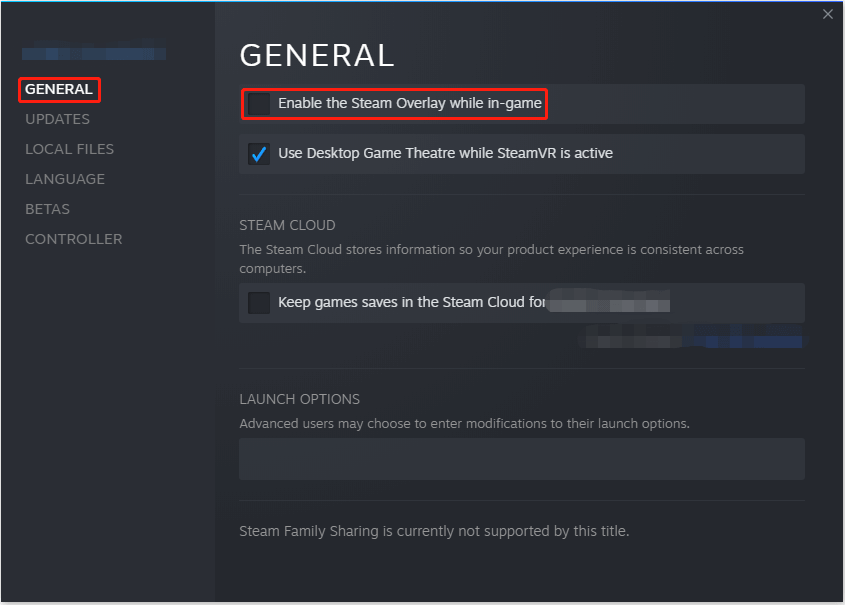
Schritt 3: Beenden Sie Steam und überprüfen, ob NASCAR Heat 5 beim Starten abstürzt.
2. Überprüfen der Integrität der Spieldateien
Darüber hinaus kann das Problem NASCAR Heat 5 stürzt ab auch durch beschädigte Spieldateien verursacht werden. Daher können Sie die integrierte Funktion in Steam verwenden, um die Integrität der Spieldateien zu überprüfen. Dadurch können Sie die Dateien erneut herunterladen, um Abstürze zu beheben.
Schritt 1: Folgen Sie dem oben beschriebenen Weg, um Eigenschaften zu wählen.
Schritt 2: Gehen Sie auf die Registerkarte LOKALE DATEIEN und wählen Sie die Option Integrität der Spieldateien überprüfen.
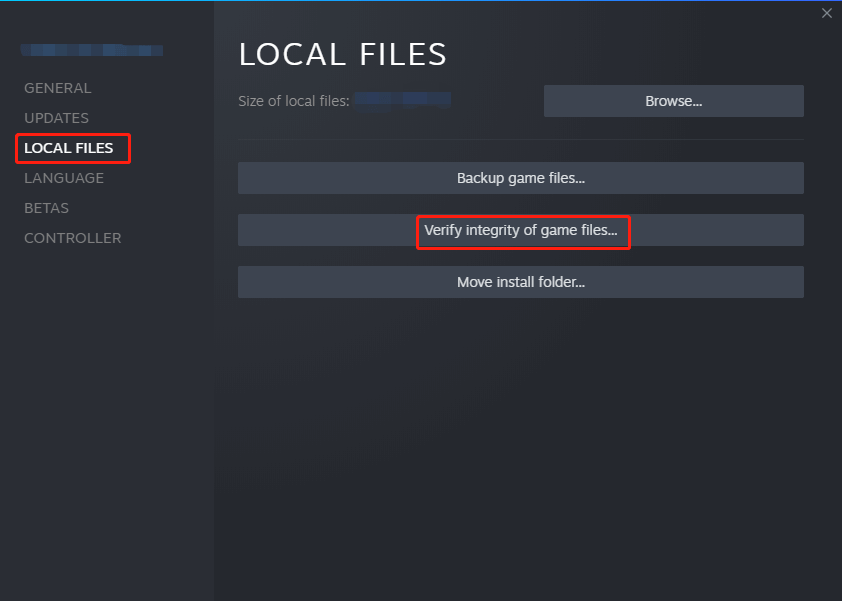
Schritt 3: Warten Sie das Ende des Überprüfungsprozesses ab und versuchen Sie, NASCAR Heat 5 zu starten, um zu sehen, ob NASCAR abstürzt.
3. Deaktivieren der Shader Caching
Shader-Caching ist eine Funktion, die die Ladezeiten des Spiels verbessern und die CPU-Auslastung verringern kann. Mit dieser Funktion läuft das Spiel reibungslos und ohne Stottern oder visuelle Mängel. Allerdings kann die Nutzung von Festplattenspeicher und Bandbreite leicht ansteigen, wenn diese Funktion aktiviert ist. Daher kann die Deaktivierung des Shader-Cachings dieses Problem beheben.
Die Deaktivierung der Shader-Caching kann Ihnen helfen, Speicherplatz freizugeben. Natürlich können Sie auch unnötige Dateien und Ordner auf Ihrem Computer löschen, nachdem Sie Ihre Dateien gesichert haben.
Schritt 1: Wählen Sie in der Steam-Hauptbenutzeroberfläche die Registerkarte Ansicht und dann Einstellungen.
Schritt 2: Wählen Sie Shader Pre-Caching und deaktivieren Sie dann die Option Shader Pre-Caching aktivieren.
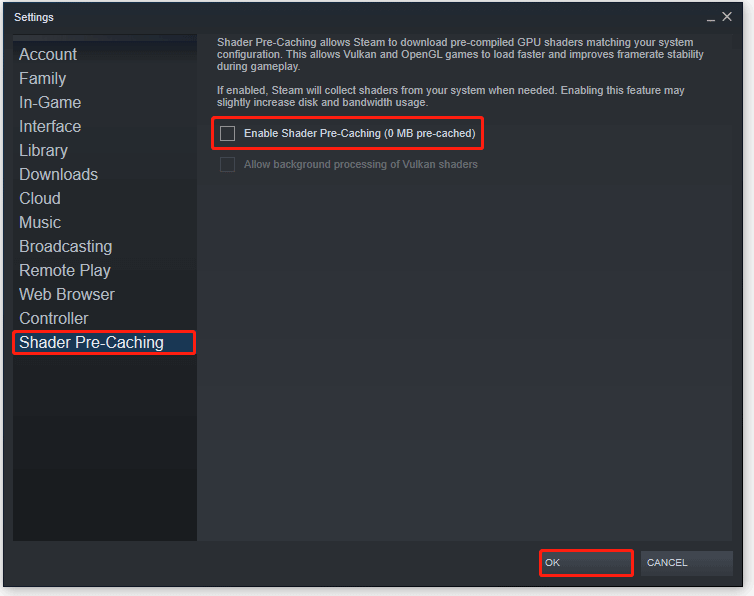
Schritt 3: Starten Sie das Spiel neu, um zu sehen, ob NASCAR wieder abstürzt.
Wenn NASCAR Heat 5 erneut abstürzt, nachdem Sie die drei oben genannten Möglichkeiten ausprobiert haben, gehen Sie bitte zur nächsten Methode über.
Funktioniert Steam unter Windows 11? So installieren Sie Steam unter Windows 11
Methode 6: Führen Sie einen sauberen Boot durch
Wenn Sie mit dem NASCAR Heat 5-Absturzproblem konfrontiert werden, können Sie einen sauberen Boot durchführen, um mögliche Probleme zu beheben. Durch einen sauberen Boot können Sie Softwarekonflikte identifizieren, die durch Nicht-Microsoft-Anwendungen verursacht werden. Hier erfahren Sie, wie Sie das tun können:
Bei einem sauberen Boot werden keine Dateien oder Anwendungen auf Ihrem Computer gelöscht. Es handelt sich lediglich um einen Zustand von Windows zur Problembehandlung.
Schritt 1: Drücken Sie Win + R auf der Tastatur, um das Fenster Ausführen auf dem Computer zu öffnen. Geben Sie dann msconfig in das Suchfeld ein und drücken Sie die Eingabetaste, um die Systemkonfiguration zu öffnen.
Schritt 2: Wählen Sie auf der Registerkarte Allgemein die Option Benutzerdefinierter Systemstart und deaktivieren Sie das Kontrollkästchen Systemstartelemente laden.
Schritt 3: Gehen Sie zur Registerkarte Dienste, aktivieren Sie das Kontrollkästchen Alle Microsoft-Dienste ausblenden und klicken Sie dann auf die Schaltfläche Alle deaktivieren.
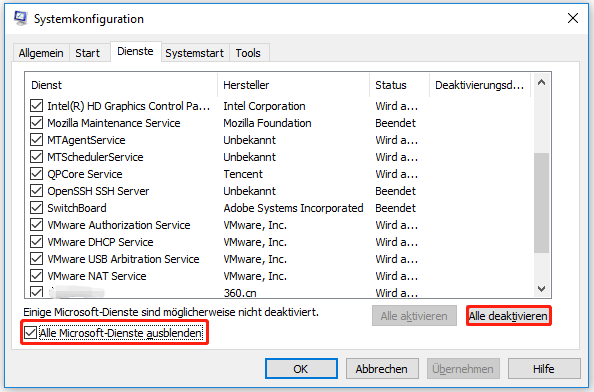
Schritt 4: Wählen Sie auf der Registerkarte Systemstart die Option Task-Manager öffnen. Wählen Sie im Fenster Task-Manager die Registerkarte Autostart, klicken Sie mit der rechten Maustaste auf die einzelnen Autostartelemente und wählen Sie Deaktivieren. Beenden Sie dann den Task-Manager.
Schritt 5: Kehren Sie zur Systemkonfiguration zurück und klicken Sie auf der Registerkarte Systemstart auf OK. Dann müssen Sie Ihren Computer neu starten.
Schritt 6: Jetzt befindet sich Ihr Computer in einer sauberen Startumgebung. Zu diesem Zeitpunkt können Sie überprüfen, ob NASCAR beim Start abstürzt.
Wenn NASCAR Heat 5 beim sauberen Boot abstürzt, können Sie sicher sein, dass auf Ihrem Computer kein Softwarekonflikt vorliegt. Wenn nicht, können Sie mit dem nächsten Schritt fortfahren, um mögliche Probleme zu beheben.
Schritt 7: Führen Sie die Schritte 1-4 aus, um die obere Hälfte aller Nicht-Microsoft-Dienste zu aktivieren. Starten Sie dann Ihren Computer neu, um zu prüfen, ob NASCAR Heat 5 abstürzt.
Wenn NASCAR Heat 5 danach weiterhin abstürzt, können Sie sicher sein, dass das Problem in der zweiten Hälfte liegt. Wenn nicht, wiederholen Sie die Aktionen und grenzen Sie die Software ein, die den Konflikt verursacht.
Methode 7: Entfernen Sie fehlerhafte Sektoren von Ihrer Festplatte
Wenn Sie fehlerhafte Sektoren auf Ihrer Festplatte haben, kann es sein, dass Sie das NASCAR Heat 5 Absturzproblem haben. In diesem Fall empfehle ich Ihnen dringend, das in Windows integrierte CHKDSK-Dienstprogramm zu verwenden, um Ihre Festplatte auf Fehler zu überprüfen (z. B. Dateisystemfehler, fehlerhafte Sektoren). Führen Sie dazu die folgenden Schritte aus:
Schritt 1: Drücken Sie die Tasten Win + S auf der Tastatur und geben Sie cmd in das Windows-Suchfeld ein. Klicken Sie dann mit der rechten Maustaste auf Eingabeaufforderung und wählen Sie Als Administrator ausführen.
Schritt 2: Geben Sie in der erweiterten Eingabeaufforderung chkdsk *:/r ein und drücken Sie die Eingabetaste. (* ist der Laufwerksbuchstabe des spezifischen Laufwerks, das Sie scannen und reparieren möchten).
Sowohl chkdsk /f als auch chkdsk /r können Festplattenfehler beheben, aber chkdsk /r kann fehlerhafte Sektoren auf dem Laufwerk erkennen und lokalisieren. Wenn Sie außerdem das Systemlaufwerk scannen müssen, geben Sie bitte J ein und starten Sie den Computer neu.
Können wir fehlerhafte Sektoren dauerhaft von der Festplatte entfernen?
Starten Sie anschließend NASCAR Heat 5, um zu sehen, ob das Problem behoben ist. Wenn NASCAR erneut abstürzt, befinden sich möglicherweise physische fehlerhafte Sektoren auf Ihrer Festplatte. Wie lässt sich feststellen, ob physische fehlerhafte Sektoren vorhanden sind? Ich empfehle Ihnen, die Software MiniTool Partition Wizard zu verwenden, um Ihre Festplatte zu überprüfen.
MiniTool Partition Wizard ist eine professionelle und zuverlässige Anwendung, die die Funktion Datenträgeroberflächentest bietet, um den Status jedes Sektors zu überprüfen, indem sie Daten aus dem Sektor liest. Außerdem können Sie mit dieser Software das Dateisystem überprüfen, die Partition formatieren/erweitern, die Festplatte kopieren/löschen, MBR in GPT ohne Datenverlust umwandeln und so weiter.
Die Benutzung von MiniTool Partition Wizard ist sehr einfach und leicht. Holen Sie sich MiniTool Partition Wizard, indem Sie auf die folgende Schaltfläche klicken und das Programm starten, um auf seine Oberfläche zuzugreifen. Folgen Sie den Anweisungen auf dem Bildschirm, um das Programm auf Ihrem Computer zu installieren.
MiniTool Partition Wizard DemoKlicken zum Download100%Sauber & Sicher
Schritt 1: Wählen Sie in der Hauptschnittstelle das Laufwerk, auf dem das Spiel installiert ist. Klicken Sie dann im linken Aktionsbereich auf die Option Oberflächentest. (Sie können auch mit der rechten Maustaste auf das Ziellaufwerk klicken und Oberflächentest wählen).
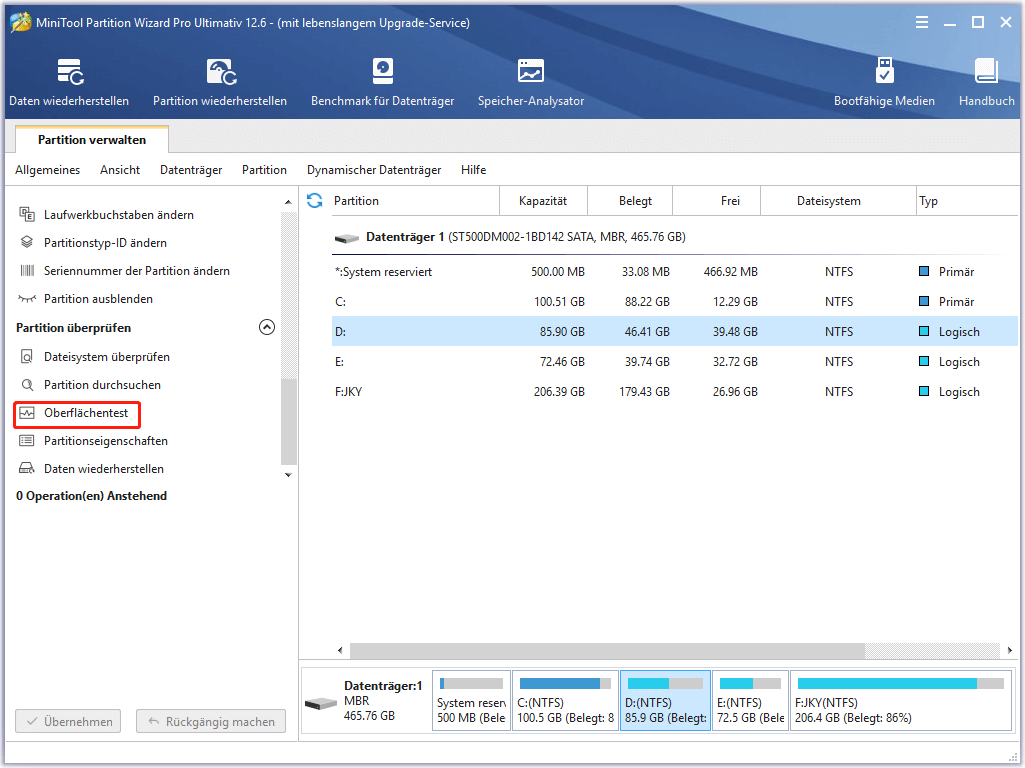
Schritt 2: Klicken Sie in dieser Oberfläche auf die Schaltfläche Jetzt starten. Dann wird MiniTool Partition Wizard automatisch Ihre Festplattenoberfläche testen.
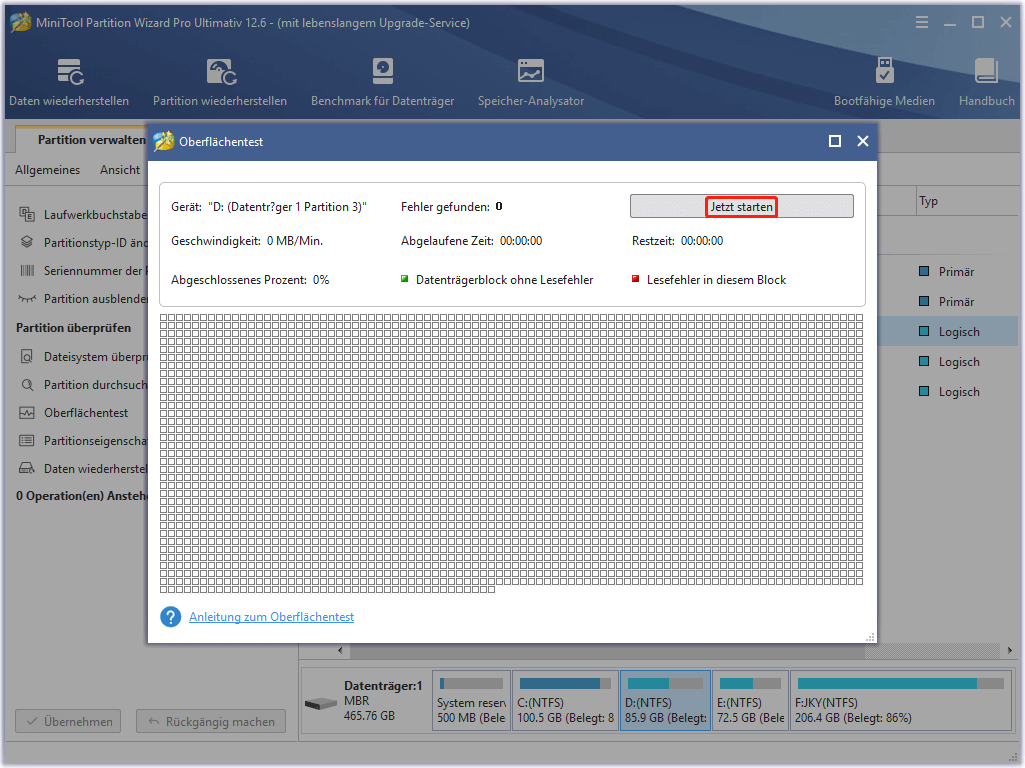
Schritt 3: Warten Sie, bis der Scan beendet ist, dann werden die Ergebnisse angezeigt.
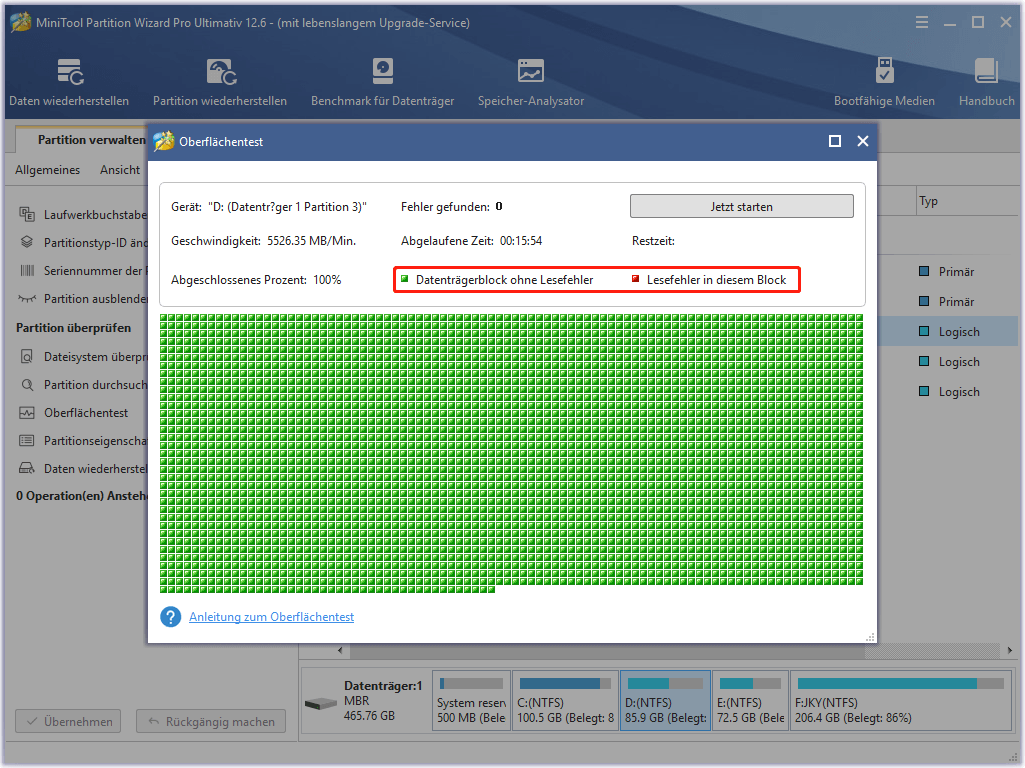
Bitte beachten Sie, dass Festplattenblöcke ohne Lesefehler mit grüner Farbe markiert werden, während Lesefehler auf dieser Festplatte mit roter Farbe markiert werden. Wenn viele physische fehlerhafte Sektoren auf der Festplatte vorhanden sind, empfehle ich Ihnen sehr, Ihre Festplatte zu wechseln, um Ihre Daten vor Verlust zu schützen.
SSD oder HDD für Spiele? Die Antwort finden Sie in diesem Beitrag
Unterm Strich
Nachdem Sie diesen Beitrag gelesen haben, können Sie die oben genannten 7 Methoden ausprobieren, um das Problem NASCAR Heat 5 stürzt ab zu beheben. Darüber hinaus können Sie auch die Funktion Datenträgeroberflächentest von MiniTool Partition Wizard verwenden, um Ihre Festplatte auf fehlerhafte Sektoren zu überprüfen.
Wenn Sie Fragen zur Behebung des NASCAR Heat 5-Absturzproblems haben, hinterlassen Sie sie bitte im Kommentarbereich, und wir werden unser Bestes tun, um sie zu beantworten. Wenn Sie Hilfe bei der Verwendung der Software MiniTool Partition Wizard benötigen, können Sie uns über [email protected] kontaktieren.
