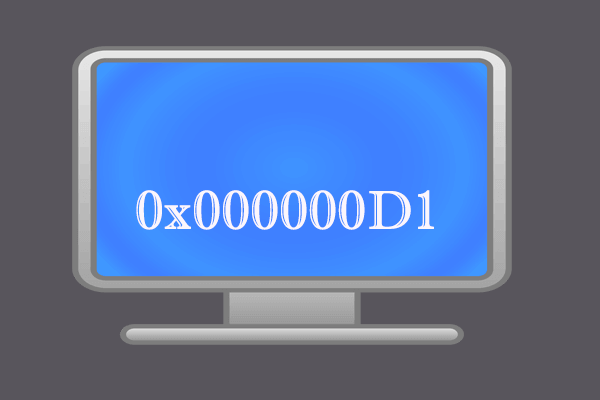In diesem Artikel stellt MiniTool einen Bluescreen des Todesfehlers vor, der zufällig auf Windows-PCs auftreten kann - REFERENCE_BY_POINTER BSOD. Es zeigt auch 10 mögliche Lösungen dafür an. Lesen Sie weiter und Sie werden von diesem Beitrag profitieren.
In früheren Artikeln haben wir mehrere BSOD-Fehler diskutiert, wie z.B. STOP: 0x00000124. Heute ist geht es in diesem Artikel um Reference by Pointer Bluescreen. Im Folgenden erhalten Sie einige Informationen über dieses Problem sowie einige mögliche Lösungen.
Über Reference by Pointer BSOD
Dies ist einer der häufigen BSOD-Fehler, die unter Windows 10/8/7 auftreten können. Er bringt Ihren Computer mit dem Stoppcode Reference by Pointer (REFERENCE_BY_POINTER) zum Absturz. Der Stoppcode für diesen Fehler ist 0x00000018, und manchmal kann ihm der Name einer bestimmten Datei folgen, wie z.B. wdf01000 sys.
Wenn dieser Fehler auf Ihrem PC auftritt, weist dies darauf hin, dass ein Problem erkannt wurde. Ihr Windows wird automatisch heruntergefahren, um Schäden an Ihrem Computer zu vermeiden, und den Bluescreen mit der Fehlermeldung wird angezeigt. Für normale Benutzer ist es schwierig, die genaue Ursache des Problems herauszufinden, aber hier sind einige Dinge, die zur Beseitigung persönlicher Fehler übernommen werden können.
Wenn Sie Reference by Pointer Bluescreen erhalten, starten Sie Ihren Computer neu, wodurch der Bluescreen-Fehler in den meisten Fällen behoben werden kann. Um zu vermeiden, dass der Fehler nach dem Neustart erneut zufällig auftritt, versuchen Sie die unten angezeigten Methoden. Lassen Sie es uns herausfinden.
So beheben Sie Reference by Pointer BSOD
- Nach Malware durchsuchen
- Antivirusprogramm vorübergehend deaktivieren
- Ihr Windows aktualisieren
- Sauberes Booten Ihres Computers
- Ihren Grafiktreiber aktualisieren
- Systemdatei-Überprüfungsprogramm verwenden
- DISM-Befehl ausführen
- Den Computer auf Überhitzung überprüfen
- Ihre Hardware überprüfen
- Daten wiederherstellen und Windows neu installieren
Methode 1: Nach Malware durchsuchen
Bei den meisten Computerproblemen sind immer die Malware- oder Virenangriffe die Schuldigen. Es wird daher empfohlen, einen vollständigen Scan für Ihren Computer durchzuführen, wenn Sie einen Stoppcode REFERENCE_BY_POINTER erhalten.
Windows Defender, das integrierte Schutzprogramm in Ihrem Windows, kann Ihnen dabei helfen.
Schritt 1: Drücken Sie die Tasten Win + I, um die Anwendung Einstellungen zu öffnen, und gehen Sie zu Update und Sicherheit > Windows-Sicherheit.
Schritt 2: Wählen Sie Viren- & Bedrohungsschutz im Abschnitt Schutzbereiche.
Schritt 3: Klicken Sie im Popup-Fenster auf Scanoptionen.
Schritt 4: Wählen Sie Vollständige Überprüfung und klicken Sie auf die Schaltfläche Jetzt überprüfen, um den Scan-Vorgang sofort zu starten.
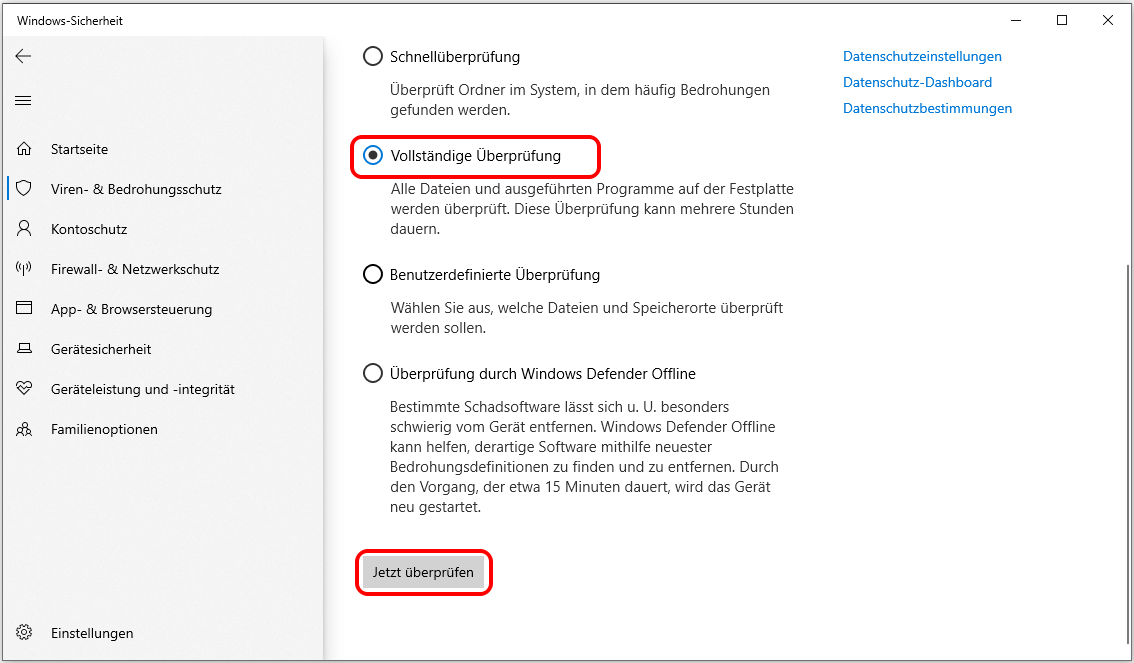
Entfernen Sie alle erkannten Bedrohungen gemäß den Anweisungen auf dem Bildschirm und starten Sie dann Ihren Computer neu.
Methode 2: Deaktivieren Sie Ihr Antivirus vorübergehend
Wenn kein Virus oder keine Malware entdeckt wird, könnte es sein, dass Ihr Antivirenprogramm den normalen Betrieb Ihres Computers stört. In diesem Fall können Sie Ihr Antivirenprogramm vorübergehend deaktivieren, sowohl das Antivirenprogramm des Drittanbieters als auch die integrierte Sicherheitsanwendung.
Wenn der Fehler REFERENCE_BY_POINTER danach verschwindet, müssen Sie Ihr Antivirenprogramm möglicherweise deaktiviert lassen. Andernfalls können Sie ihn entfernen und ein anderes zuverlässiges Programm ausprobieren.
Methode 3: Aktualisieren Sie Ihr Windows
Für die bekannten Probleme hat Microsoft möglicherweise bestimmte Korrekturen für die potenziellen Fehler im neuesten Update entwickelt. Daher ist es immer eine gute Wahl, Ihr Windows auf dem neuesten Stand zu halten. Sie können es auch versuchen, da einige Benutzer den Fehler REFERENCE_BY_POINTER durch Aktualisieren von Windows behoben haben.
Dazu müssen Sie die Anwendung Einstellungen öffnen, zu Update und Sicherheit > Windows Update gehen und im rechten Fensterbereich auf Nach Updates suchen klicken. Anschließend sucht Ihr Windows nach verfügbaren Updates und erfordert einen Neustart, um diese Updates zu installieren. Folgen Sie einfach der Aufforderung, um Windows Update abzuschließen.
Methode 4: Sauberes Booten des Computers
Abgesehen von der Antiviren-Software können auch andere Programme oder Dienste von Drittanbietern zu REFERENCE_BY_POINTER Bluescreen führen. Daher müssen Sie sich fragen, welche Programme oder Dienste Sie kürzlich installiert und aktiviert haben, bevor der Fehler auftritt. Wenn Sie dies vergessen haben, können Sie Ihren Computer sauber booten, um das problematische Element zu finden. So geht’s:
Schritt 1: Drücken Sie die Tasten Win + R, um das Fenster Ausführen aufzurufen. Geben Sie msconfig ein und klicken Sie auf die Schaltfläche OK, um die Systemkonfiguration zu öffnen.
Schritt 2: Gehen Sie zur Registerkarte Dienste, aktivieren Sie die Option Alle Microsoft-Dienste ausblenden und klicken Sie auf Alle deaktivieren, um alle externen Dienste zu deaktivieren.
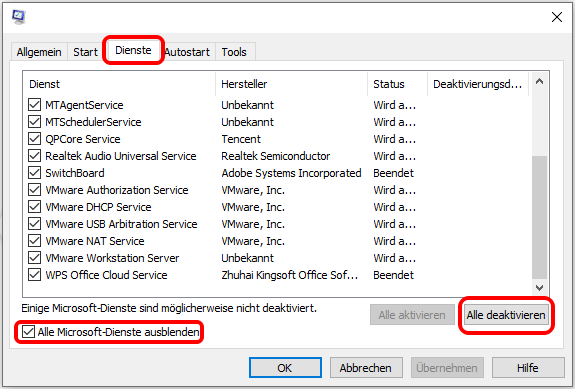
Schritt 3: Wechseln Sie zur Registerkarte Autostart und klicken Sie auf Task-Manager öffnen.
Schritt 4: Wählen Sie ein Programm und klicken Sie auf Deaktivieren. Wiederholen Sie den gleichen Vorgang mit anderen Programmen in der Liste, um sie alle zu deaktivieren.
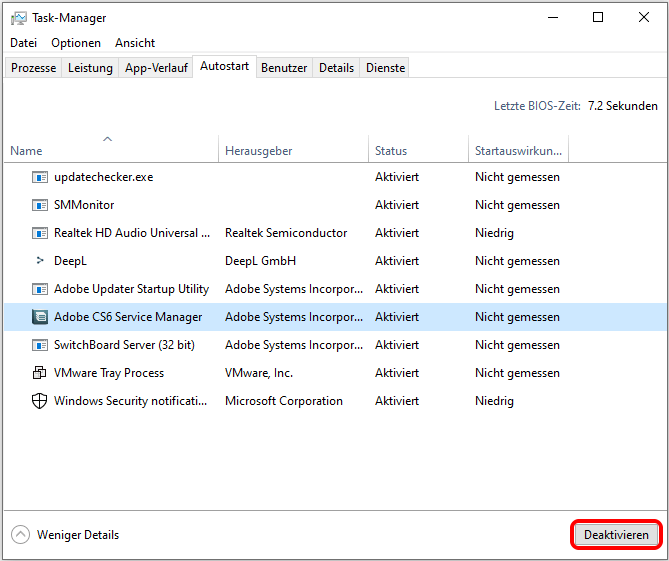
Schritt 5: Gehen Sie dann zurück zum Fenster Systemkonfiguration und klicken Sie auf Übernehmen und OK.
Starten Sie danach Ihren Computer neu und überprüfen Sie, ob der Fehler behoben wurde.
Wenn der Fehler weiterhin auftritt, sollte er nichts mit den installierten Programmen zu tun haben, und Sie können mit der nächsten Methode fortfahren. Wenn dies funktioniert, müssen Sie möglicherweise die Anwendungen und Dienste nacheinander erneut aktivieren, um das problematische Programm zu finden, und es deaktiviert lassen oder entfernen.
Methode 5: Aktualisieren Sie Ihren Grafiktreiber
Es wird gesagt, dass der veraltete oder beschädigte Grafiktreiber auch den Stoppcode REFERENCE_BY_POINTER verursachen könnte. Sie können also versuchen, Ihren Grafiktreiber zu aktualisieren. Es hat sich als wirksam erwiesen, insbesondere für Benutzer von AMD-Grafikkarten, die mit diesem Problem konfrontiert sind.
Schritt 1: Klicken Sie mit der rechten Maustaste auf die Schaltfläche Start und wählen Sie Geräte-Manager aus dem Menü.
Schritt 2: Doppelklicken Sie auf die Kategorie Grafikkarten, um sie zu erweitern.
Schritt 3: Klicken Sie mit der rechten Maustaste auf Ihren Grafiktreiber und wählen Sie Treiber aktualisieren.
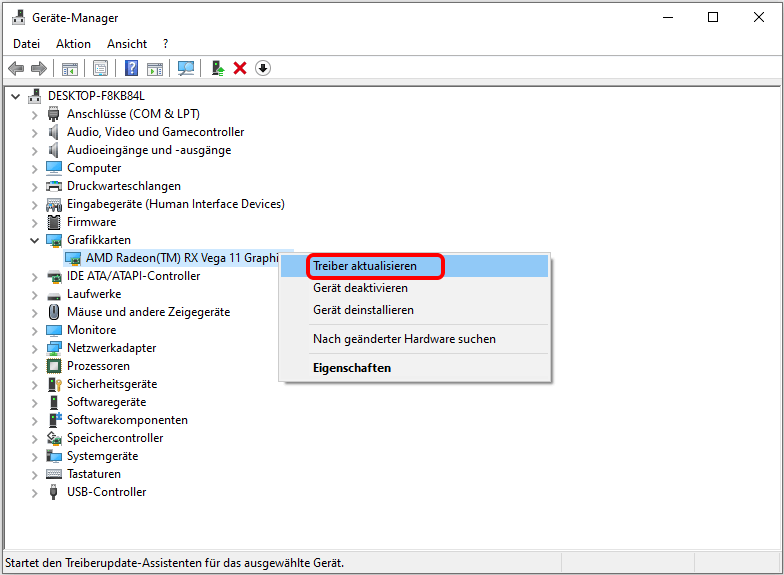
Schritt 4: Wählen Sie die Option Automatisch nach aktualisierter Treibersoftware suchen.
Ihr Windows sucht auf Ihrem Computer und im Internet nach der neuesten Treibersoftware für Ihr Gerät. Folgen Sie einfach den gegebenen Anweisungen, um den Vorgang abzuschließen. Sie können die neueste Treibersoftware auch von der offiziellen Website herunterladen und manuell installieren.
Methode 6: Verwenden des Systemdatei-Überprüfungsprogramms
Darüber hinaus kann der Bluescreen des Todesfehlers erscheinen, wie z.B. Reference by Pointer, wenn bestimmte Systemdateien defekt, fehlerhaft oder nicht vorhanden sind. Glücklicherweise sind Sie in der Lage, diese Systemdateien zu reparieren, indem Sie sie mit dem Systemdatei-Überprüfungsprogramm durch die im Cache gespeicherte Kopie ersetzen.
Wie wird dieses eingebaute Tool verwendet? Befolgen Sie einfach die folgenden Schritte:
Schritt 1: Drücken Sie die Tasten Win + S und geben Sie cmd in das Suchfeld ein. Klicken Sie in der Ergebnisliste mit der rechten Maustaste auf Eingabeaufforderung und wählen Sie Als Administrator ausführen.
Schritt 2: Wenn Sie ein Fenster erhalten, das Administratorrechte erfordert, klicken Sie einfach auf Ja, um fortzufahren.
Schritt 3: Geben Sie den Befehl sfc /scannow ein und drücken Sie die Eingabetaste.
Dieses Tool beginnt mit dem Scannen Ihrer Systemdateien, erkennt und repariert die problematischen Dateien automatisch. Warten Sie einfach geduldig, bis der Scanvorgang zu 100% abgeschlossen ist. Starten Sie dann Ihren Computer neu und überprüfen Sie, ob diese Methode funktioniert.
Methode 7: DISM-Befehl ausführen
In einigen Fällen tritt dieser Fehler REFERENCE_BY_POINTER BSOD auf, nachdem der Computer auf Windows 10 aktualisiert wurde. Wenn die SFC-Überprüfung nicht funktioniert, besteht die Möglichkeit, dass Ihre Windows-Abbilddateien während des Updates beschädigt werden. Dazu müssen Sie den DISM-Befehl ausführen, mit dem fehlerhafte Image-Dateien effektiv repariert werden können.
Öffnen Sie einfach die Eingabeaufforderung als Administrator, geben Sie die Befehlszeile DISM.exe /Online /Cleanup-image /Restorehealth ein und drücken Sie die Eingabetaste, um den Befehl auszuführen. Sobald der Scan-Vorgang abgeschlossen ist, starten Sie Ihr Windows neu und überprüfen Sie, ob der Fehler behoben wird.
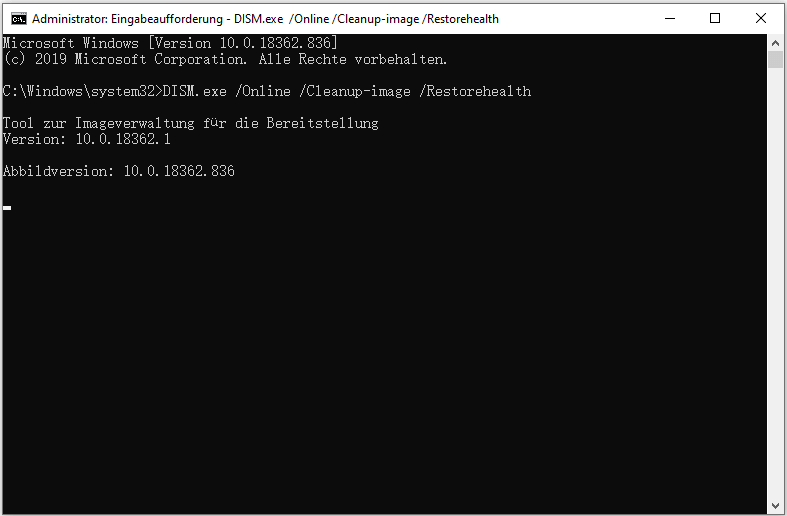
Methode 8: Überprüfen Sie, ob Ihr PC überhitzt ist
Dem Bericht zufolge ist die Überhitzung des PCs ein weiterer potenzieller Grund für den Fehler REFERENCE_BY_POINTER. Sobald die CPU-Temperatur einen bestimmten Wert überschreitet, kann Ihr Computer abstürzen. Es wird daher dringend empfohlen, die Temperatur Ihres PCs zu überprüfen, wenn das Problem auftritt.
Sie können ein bestimmtes Programm zur Überwachung der CPU-Temperatur um Hilfe bitten. Wenn festgestellt wird, dass Ihr Computer überhitzt ist, müssen Sie den PC möglicherweise von Staub reinigen, was einigen Benutzern geholfen hat, das Problem wirksam zu beheben. Ziehen Sie einfach den Netzstecker, öffnen Sie das Computergehäuse und reinigen Sie die Komponenten mit Druckluft.
Methode 9: Überprüfen Sie Ihre Hardware
Es stimmt, dass viele Bluescreen des Todesfehlers durch Hardwareprobleme verursacht werden. Daher müssen Sie möglicherweise auf Ihre Hardware achten, wenn Sie den Stoppcode REFERENCE_BY_POINTER erhalten.
Wenn Sie unmittelbar vor dem Auftreten des Fehlers neue Hardware installiert haben, können Sie versuchen, diese zu entfernen. Sobald der Fehler ohne diese neue Hardware verschwindet, sollten Sie sie möglicherweise durch die ursprüngliche oder neue Hardware ersetzen oder den Hersteller kontaktieren, um Lösungen zu erhalten.
Methode 10: Daten wiederherstellen und Windows neu installieren
Nun, wenn Ihr Computer auf dem Bluescreen REFERENCE_BY_POINTER feststeckt und Sie nicht auf den Windows-Desktop zugreifen können, möchten Sie vielleicht Ihr Windows neu installieren. Zuvor sollten Sie jedoch zunächst Ihre wichtigen Daten an einem sicheren Ort wiederherstellen.
Zur Wiederherstellung von Daten vom Computer mit dem Problem REFERENCE_BY_POINTER benötigen Sie möglicherweise ein professionelles Programm eines Drittanbieters. MiniTool Partition Wizard sollte ein guter Helfer für Sie sein.
Da Sie nicht in der Lage sind, normal auf den Desktop zuzugreifen, müssen Sie die bootfähige Edition von MiniTool Partition Wizard erwerben, um Daten in der Windows-Wiederherstellungsumgebung wiederherzustellen. Hier erfahren Sie, wie es durchgeführt wird.
Schritt 1: Kaufen und installieren Sie MiniTool Partition Wizard Pro Ultimativ auf einem funktionsfähigen Computer und starten Sie es.
Schritt 2: Schließen Sie ein leeres USB-Laufwerk an diesen Computer an und klicken Sie in der Hauptoberfläche auf Bootfähige Medien.
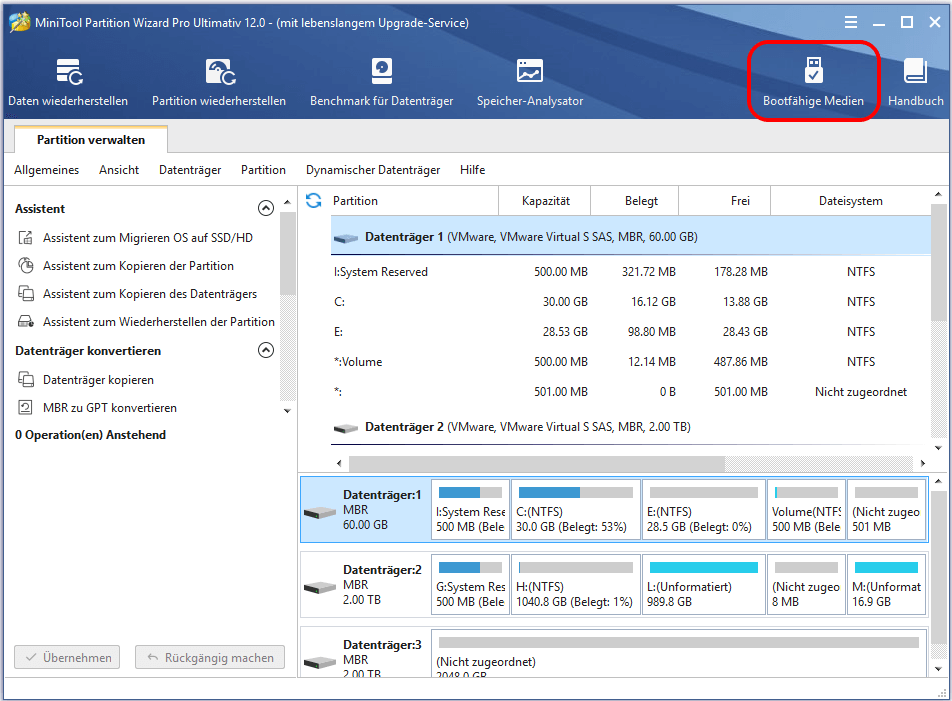
Schritt 3: Wählen Sie auf dem Popup-Fenster Auf WinPE basiertes Medium mit Plugin von MiniTool > USB-Stick, um ein bootfähiges USB-Laufwerk zu erstellen.
Schritt 4: Trennen Sie nach dem Brennen das USB-Laufwerk ab und schließen Sie es an den problematischen Computer an. Booten Sie dann den PC vom USB-Laufwerk, indem Sie es als die erste Boot-Option im BIOS einstellen.
Schritt 5: Nachdem MiniTool Partition Wizard automatisch geladen wurde, gehen Sie zur Hauptoberfläche und wählen den Modus Daten wiederherstellen.
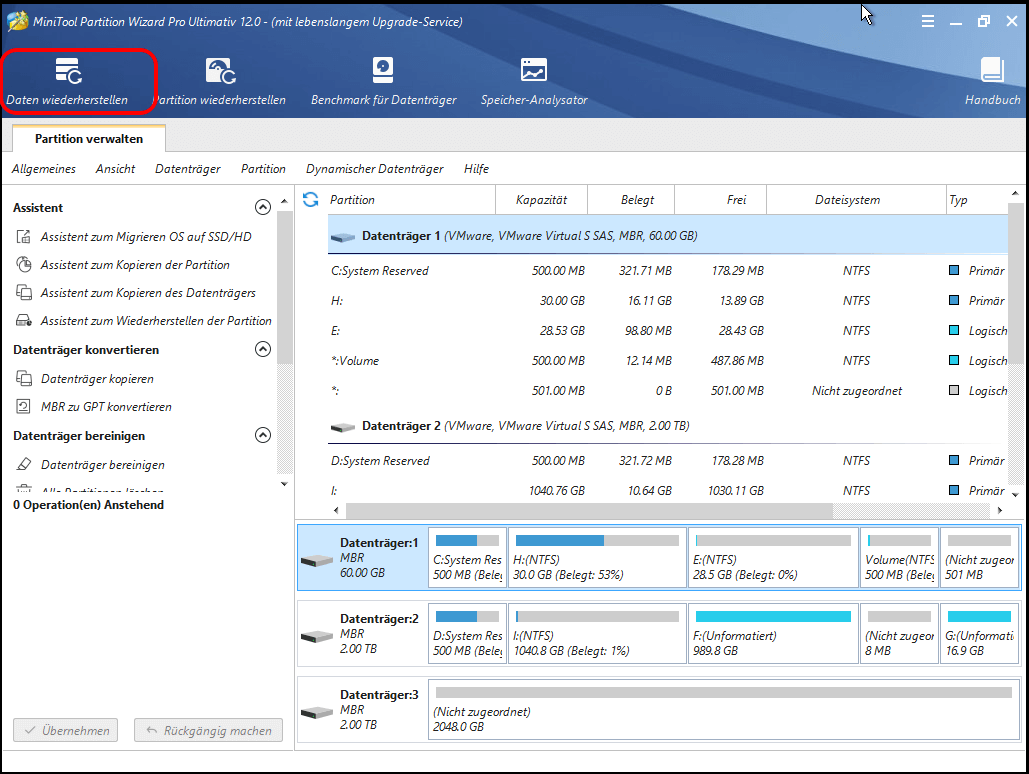
Schritt 6: Wählen Sie die Partition, die wichtige Daten enthält, und klicken Sie auf die Schaltfläche Scannen.
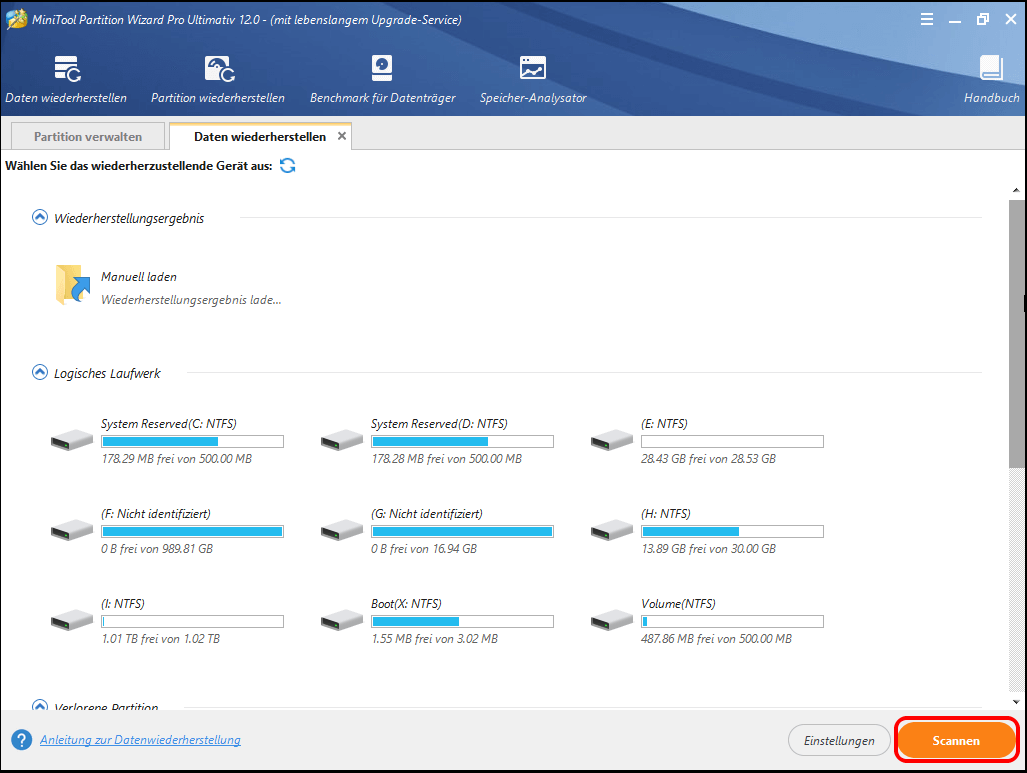
Schritt 7: Dieses Tool beginnt mit dem Scannen Ihrer Daten auf der ausgewählten Partition. Um das beste Wiederherstellungsergebnis zu erzielen, sollten Sie warten, bis der vollständige Scan abgeschlossen ist. Sobald der Scan-Vorgang abgeschlossen ist, wählen Sie die benötigten Dateien oder Ordner aus und klicken Sie auf Speichern, um sie wiederherzustellen.
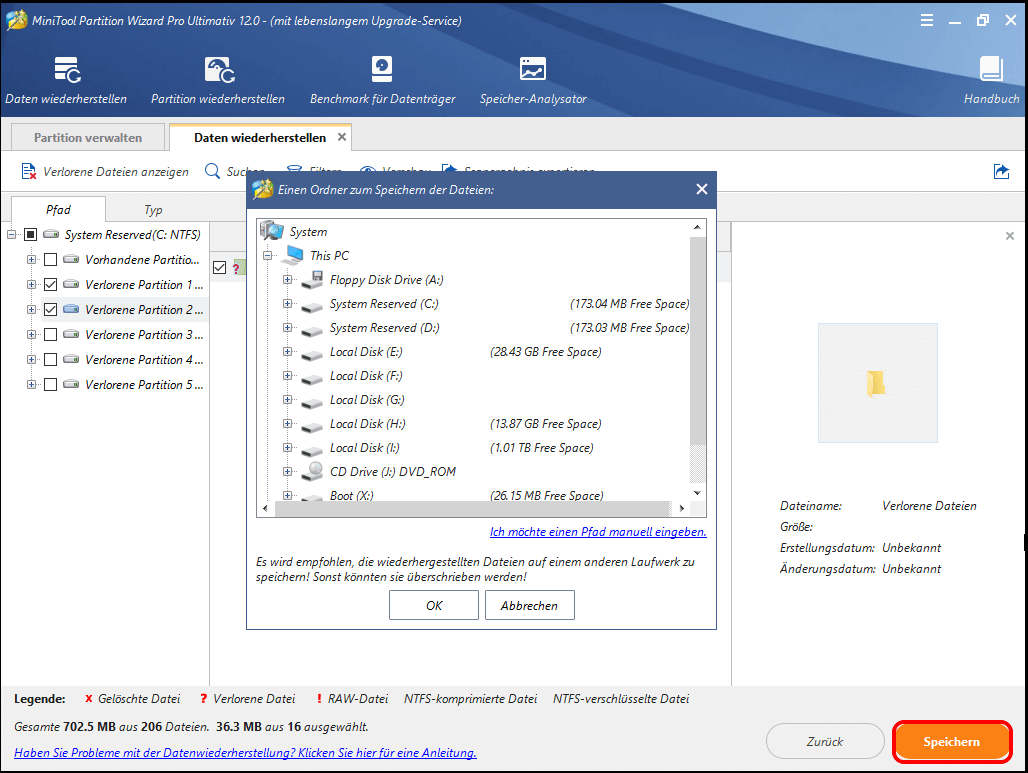
Nachdem Sie wichtige Daten wiederhergestellt haben, können Sie Ihr Windows sorgenlos neu installieren. Danach sollte Ihr Computer wieder reibungslos laufen.
Fazit
Zusammenfassend hat dieser Artikel den Fehler REFERENCE_BY_POINTER (0x00000018) und einige Methoden zur Behebung des Fehlers eingeführt. Haben Sie das Problem mit der genannten Lösung gelöst?
Wenn Sie noch Fragen haben, können Sie uns dies gerne mitteilen. Sie können eine Nachricht im Kommentarfeld unten hinterlassen oder uns über [email protected] kontaktieren.
REFERENCE_BY_POINTER Bluescreen [FAQ]
Der blaue Bildschirm des Todes oder BSOD ist ein Fehlerbildschirm, der auf dem Computer zusammen mit einem schwerwiegenden Systemfehler und einer bestimmten Fehlermeldung angezeigt wird. Sein Erscheinen deutet darauf hin, dass Ihr Computer abgestürzt ist und nicht normal funktioniert.
Tatsächlich können die Lösungen für Bluescreen-Fehler, die durch verschiedene Faktoren verursacht werden, unterschiedlich sein. In der Regel können Sie versuchen, die kürzlich installierten Programme oder Updates zu entfernen. Der letzte Ausweg besteht darin, Windows neu zu installieren. Weitere Methoden unter verschiedenen Umständen finden Sie in diesem Artikel.
Kernel Security Check Failure ist auch einer der häufigsten Bluescreens des Todesfehlers. Wenn dieses Problem bei Ihrem Computer auftritt, ist es wahrscheinlich, dass eine oder mehrere Ihrer Dateien die Kompatibilitäts- oder Integritätsprüfung nicht bestanden haben und aktualisiert oder ersetzt werden müssen.