In einigen Fällen kann es vorkommen, dass Sie mit dem Fehler REFMON_INITIALIZATION_FAILED BSOD in Ihrem Windows feststecken. Aber keine Panik. In diesem Beitrag stellt Partition Manager vor, wie Sie diesen frustrierenden Fehler Schritt für Schritt lösen können. Sie können ihm folgen, um sich selbst zu helfen.
REFMON_INITIALIZATION_FAILED ist ein Bluescreen-Fehler (BSOD) mit einem Wert von 0x0000006C. Er wird normalerweise durch Treiber- oder Hardware-Probleme verursacht. Um Sie bei der Lösung dieses Fehlers zu unterstützen, fasst dieser Artikel mehrere mögliche Lösungen zusammen. Sie können sie ausprobieren, um Ihr Problem zu lösen. Lassen Sie uns eintauchen.
Methode 1: SFC- und DISM-Scans durchführen
Wenn beschädigte oder fehlende Systemdateien die Ursache für den Fehler 0x0000006C auf dem blauen Bildschirm Ihres PCs sind, können Sie versuchen, die Dienstprogramme SFC und DISM zu verwenden.
Schritt 1: Führen Sie die Eingabeaufforderung als Administrator aus.
Schritt 2: Geben Sie in der erweiterten Eingabeaufforderung sfc /scannow ein und drücken Sie die Eingabetaste.
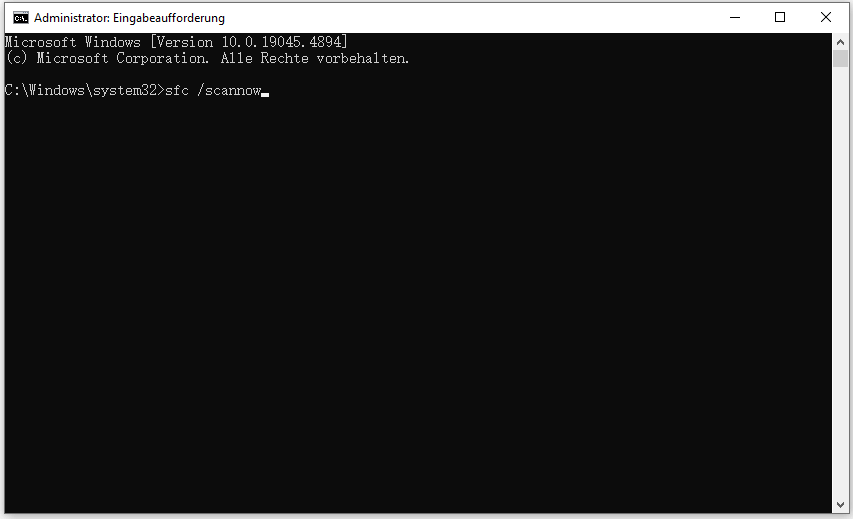
Schritt 3: Sobald der Scan abgeschlossen ist, starten Sie Ihren Computer neu und öffnen Sie die Eingabeaufforderung erneut mit Administratorrechten.
Schritt 4: Geben Sie die folgenden Befehle ein und drücken Sie jeweils die Eingabetaste.
- DISM /Online /Cleanup-Image /CheckHealth
- DISM /Online /Cleanup-Image /ScanHealth
- DISM /Online /Cleanup-Image /RestoreHealth
Schritt 5: Warten Sie, bis der Vorgang beendet ist, und starten Sie dann den Computer neu, um zu sehen, ob der Fehler verschwindet.
Methode 2: Aktualisieren Sie Ihre Treiber
Die Aktualisierung Ihrer Gerätetreiber kann Ihnen ebenfalls helfen, den REFMON_INITIALIZATION_FAILED BSOD-Fehler zu lösen. Führen Sie dazu die folgenden Schritte aus.
Schritt 1: Klicken Sie mit der rechten Maustaste auf das Start-Symbol und wählen Sie Geräte-Manager.
Schritt 2: Doppelklicken Sie auf die Kategorie, die den Treiber enthält, den Sie aktualisieren müssen.
Schritt 3: Nachdem Sie die spezifische Kategorie erweitert haben, klicken Sie mit der rechten Maustaste auf den Zieltreiber und wählen Sie Treiber aktualisieren.
Schritt 4: Wählen Sie im neuen Popup-Fenster die Option Automatisch nach Treibern suchen, um fortzufahren. Folgen Sie dann den Anweisungen auf dem Bildschirm, um den Aktualisierungsvorgang abzuschließen.
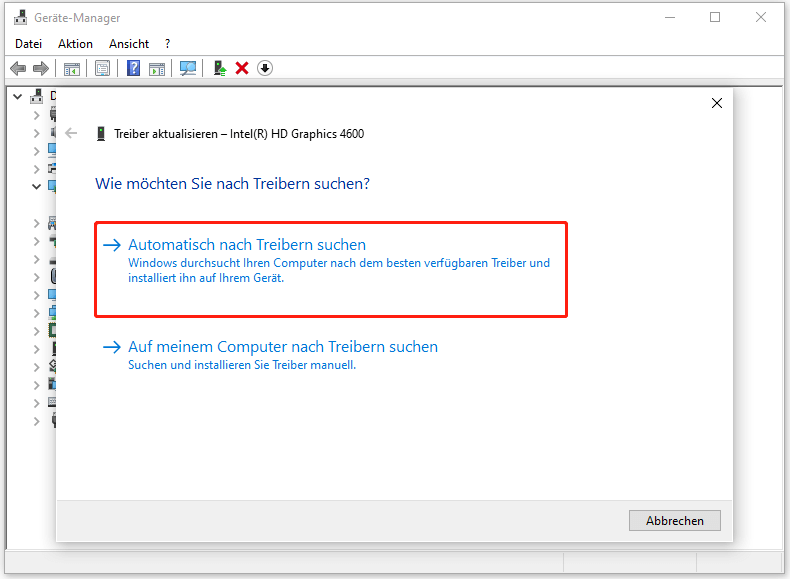
Methode 3: Überprüfen und Reparieren von Festplattenproblemen
Fehler im blauen Bildschirm sind oft mit Festplattenproblemen verbunden. Wenn Sie also den Fehler REFMON_INITIALIZATION_FAILED Blauer Bildschirm sehen, ist es wichtig, dass Sie Ihre Festplatte auf Probleme überprüfen. Sie können dies tun, indem Sie die Eingabeaufforderung als Administrator ausführen. Hier sind die vollständigen Schritte:
Schritt 1: Geben Sie cmd in das Suchfeld ein und klicken Sie auf Als Administrator ausführen.
Schritt 2: Geben Sie im Fenster der Eingabeaufforderung chkdsk *: /f /r ein (* steht für den Laufwerksbuchstaben des Laufwerks, das Sie reparieren möchten), und drücken Sie dann die Eingabetaste.
Die häufig verwendeten Parameter /f und /r haben unterschiedliche Zwecke:
- chkdsk *: /f – korrigiert alle Fehler, die es findet.
- chkdsk *: /r – identifiziert alle beschädigten Sektoren auf dem Laufwerk und versucht, alle lesbaren Daten von ihnen zu retten.
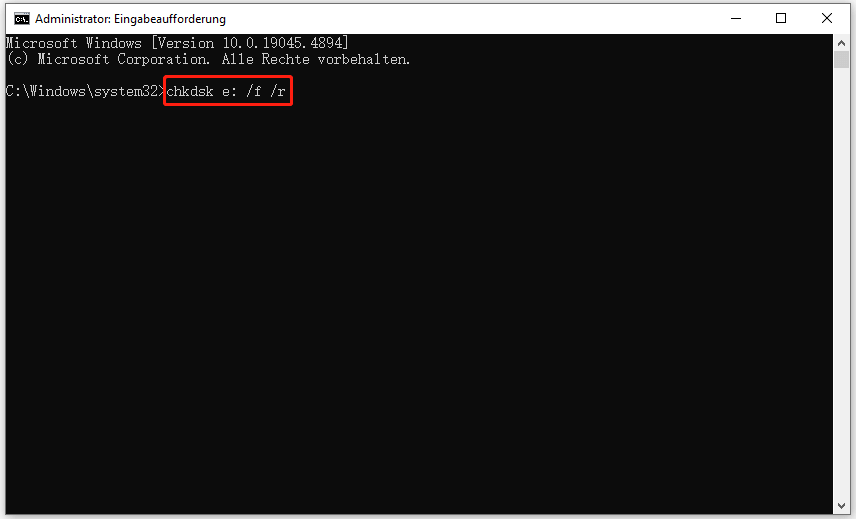
Wenn Sie es vorziehen, den Zustand Ihrer Festplatte nicht über die Befehlszeile zu überprüfen, empfehlen wir Ihnen MiniTool Partition Wizard. Damit können Sie mit nur wenigen Klicks überprüfen, ob Probleme mit der Festplatte vorliegen.
Außerdem können Sie mit diesem All-in-One-Partitionsmanager Partitionen vergrößern/verkleinern/löschen/bereinigen/erweitern, SD-Karten formatieren, MBR in GPT umwandeln, Festplattendaten wiederherstellen, FAT32 formatieren usw.
Laden Sie einfach MiniTool Partition Wizard herunter und installieren Sie es auf Ihrem PC, indem Sie auf die Schaltfläche unten klicken. Dann können Sie mit der Software nach Festplattenfehlern suchen und andere Partitions- und Festplattenverwaltungsaufgaben durchführen.
MiniTool Partition Wizard DemoKlicken zum Download100%Sauber & Sicher
Mit dem Oberflächentest von MiniTool Partition Wizard können Sie den Status der einzelnen Sektoren überprüfen. Sobald der Scan abgeschlossen ist, werden Sektoren ohne Lesefehler grün markiert, während Sektoren mit Lesefehlern rot markiert werden. Verwenden Sie anschließend die Funktion Dateisystem überprüfen, um die auf Ihrer Festplatte gefundenen Fehler zu korrigieren. Gehen Sie dazu folgendermaßen vor:
Schritt 1: Starten Sie MiniTool Partition Wizard auf der Hauptseite. Klicken Sie auf die Zielfestplatte und wählen Sie Oberflächentest im linken Aktionsfenster. Alternativ können Sie auch mit der rechten Maustaste auf den Zieldatenträger klicken und dann Oberflächentest aus dem Dropdown-Menü auswählen.
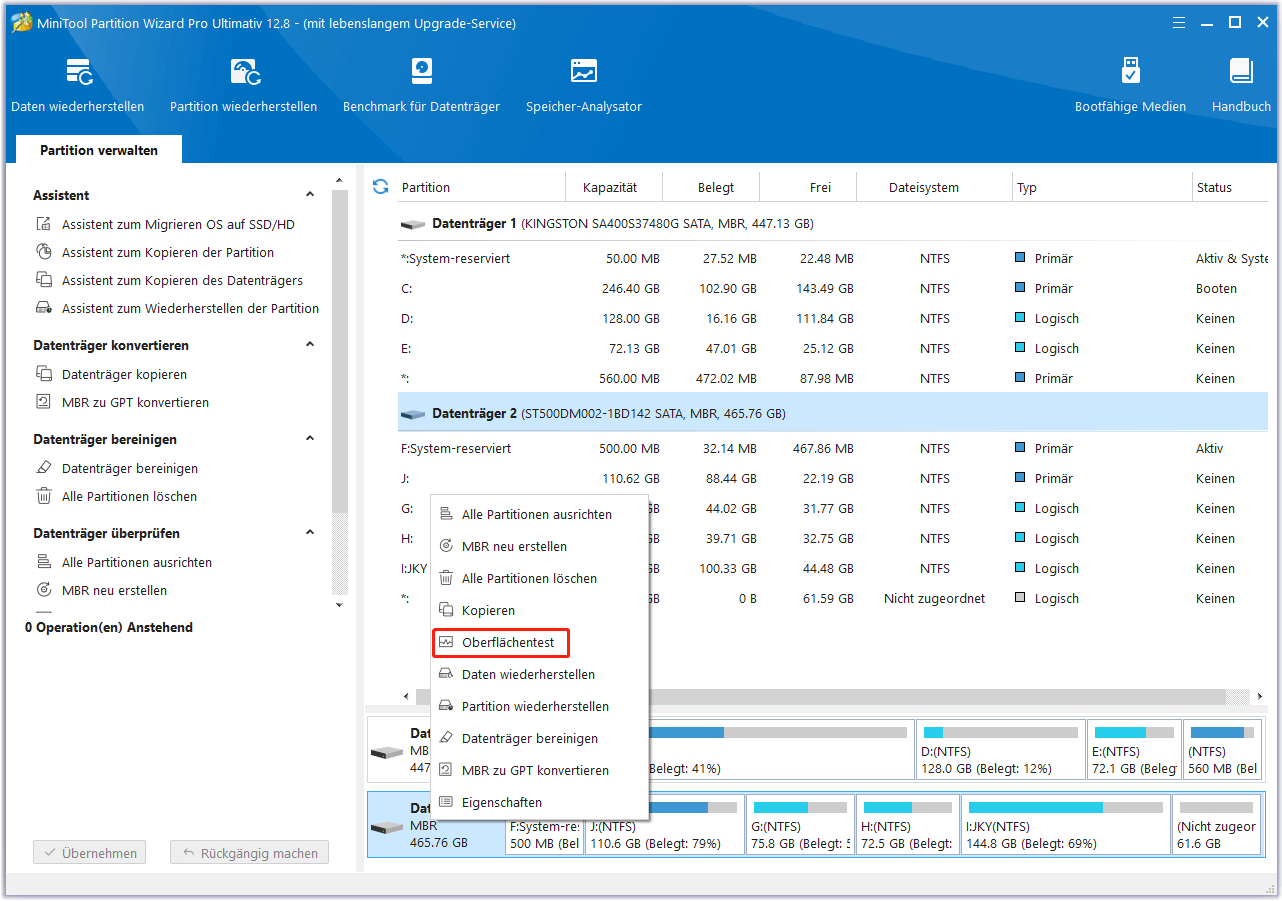
Schritt 2: Klicken Sie auf die Schaltfläche Jetzt starten, um mit dem Scannen der Festplatte auf Fehler zu beginnen.
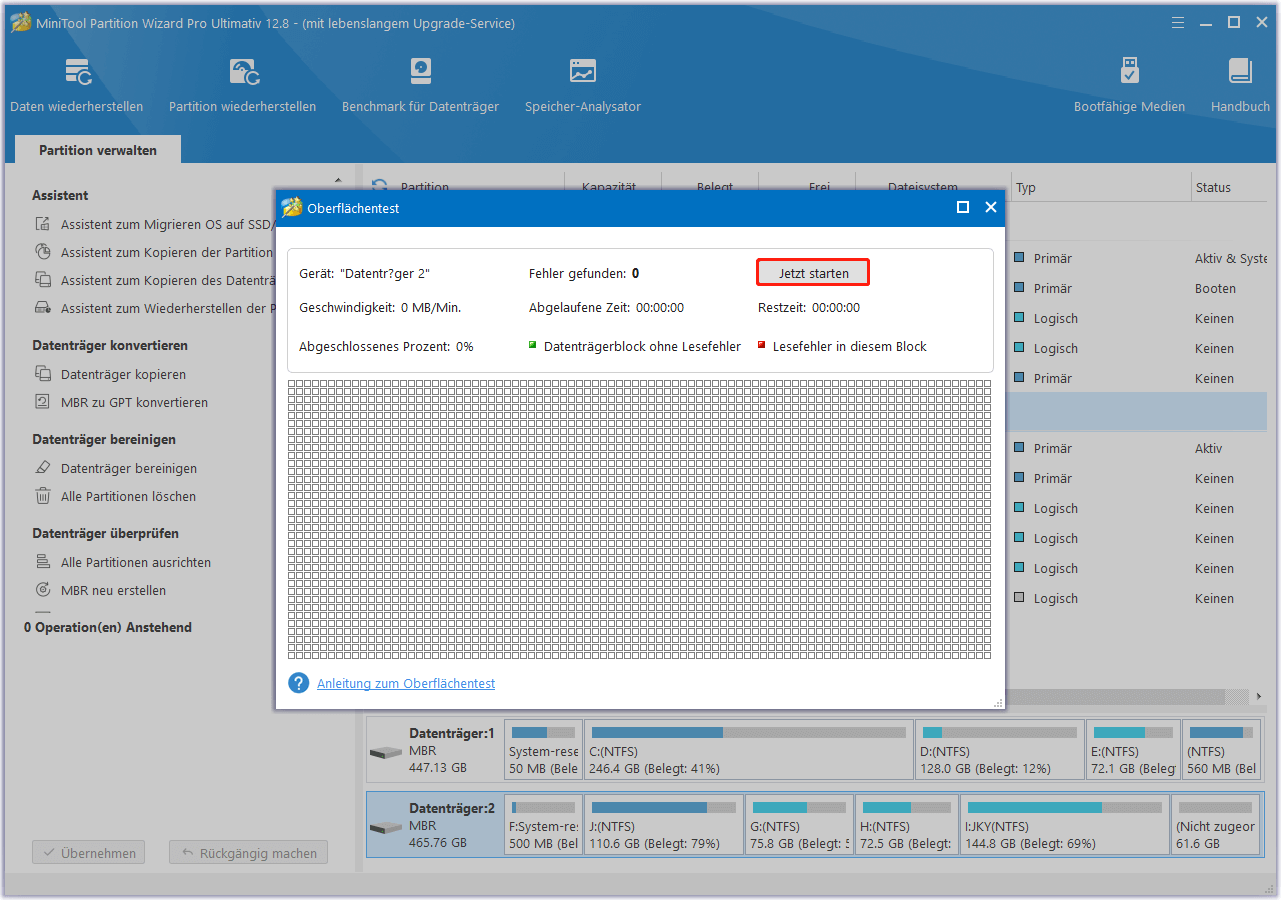
Schritt 3: Sobald der Festplattenfehlertest abgeschlossen ist, werden Festplattenblöcke ohne Lesefehler grün hervorgehoben. Klicken Sie anschließend auf OK.
Schritt 4: Wenn auf der Festplatte fehlerhafte Sektoren erkannt werden, ist es wichtig, alle wichtigen Dateien zu sichern, um Datenverlust und Schäden zu vermeiden. Beurteilen Sie anschließend die Situation, um festzustellen, ob Sie die Festplatte ersetzen müssen.
Schritt 5: Wählen Sie die problematische Festplatte aus und wählen Sie die Option Dateisystem überprüfen.
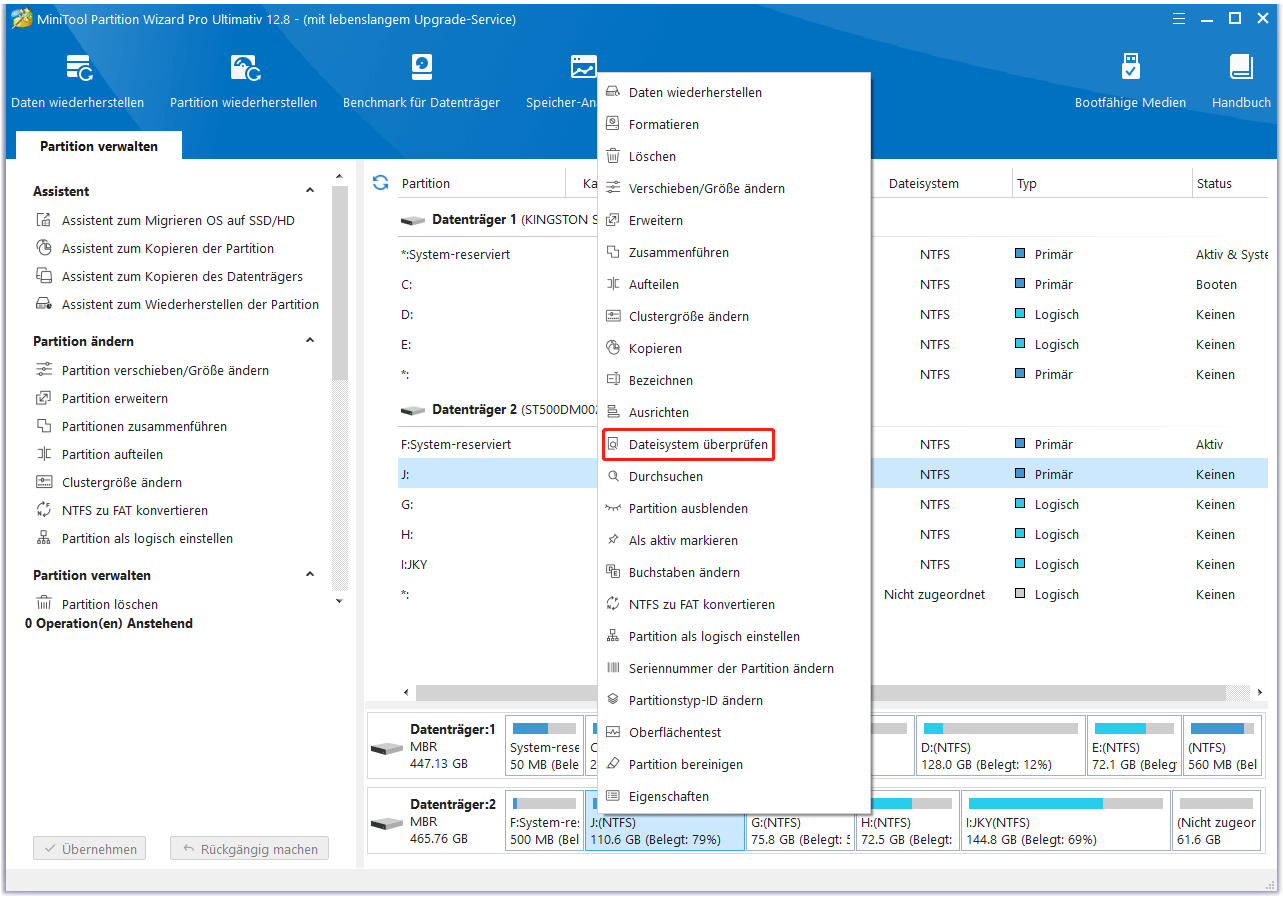
Schritt 6: Hier gibt es zwei Möglichkeiten: zum einen die Überprüfung auf Fehler und zum anderen die Überprüfung auf Fehler und anschließende Reparatur der defekten Festplatte. Wählen Sie Überprüfen & erkannte Fehler korrigieren. Klicken Sie dann auf die Schaltfläche Starten.
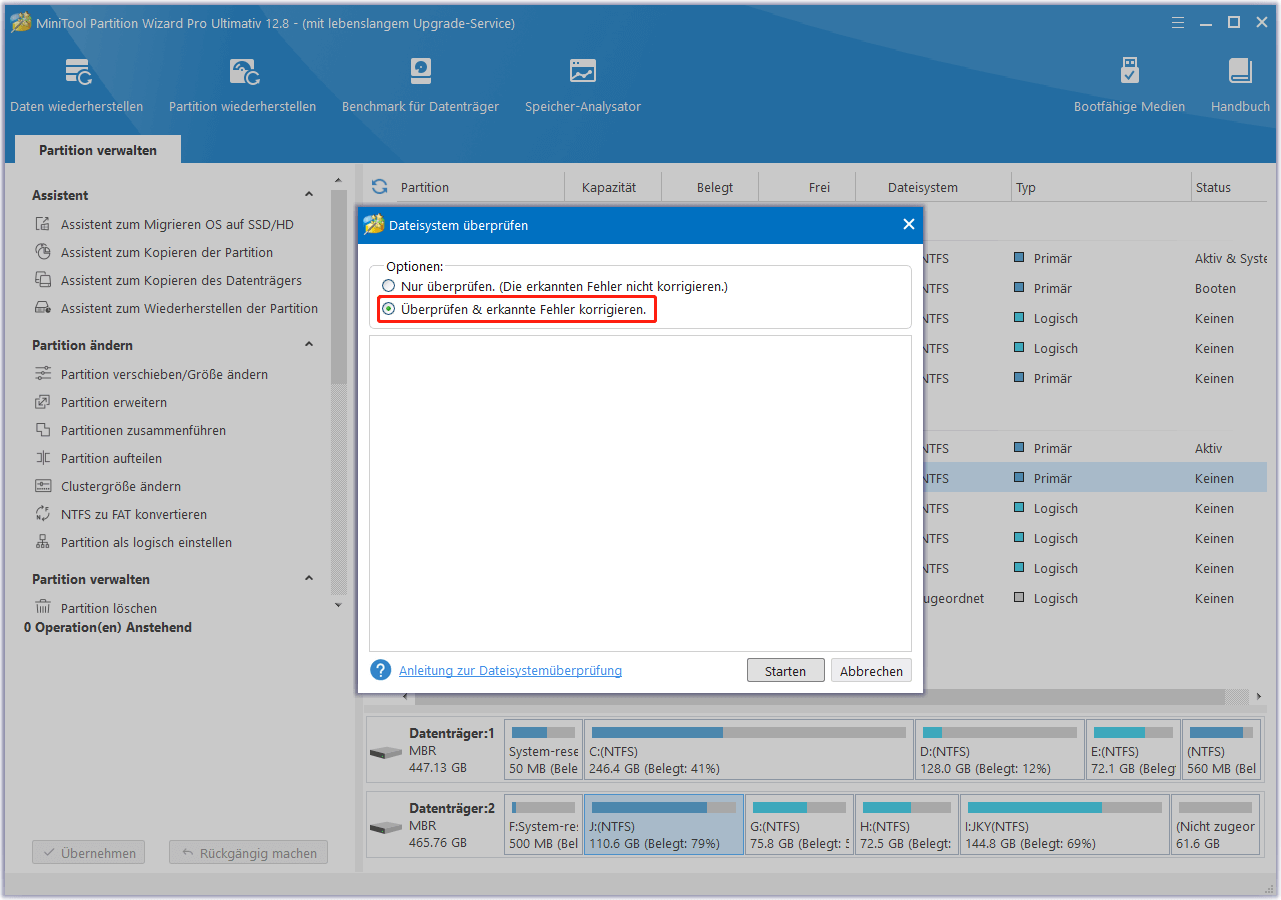
Methode 4: Speicherplatz freigeben
Der blaue Bildschirmfehler 0x0000006C REFMON_INITIALIZATION_FAILED kann auftreten, wenn Ihr Computer über wenig Speicherplatz verfügt. Um Speicherplatz freizugeben, können Sie die Datenträgerbereinigung verwenden. Führen Sie dazu die folgenden Schritte aus:
Schritt 1: Geben Sie Datenträgerbereinigung in das Suchfeld ein und wählen Sie Datenträgerbereinigung, um das Programm zu öffnen.
Schritt 2: In dem neuen Popup-Fenster wird automatisch das Systemlaufwerk ausgewählt. Normalerweise befinden sich unnötige Dateien auf Laufwerk C. Klicken Sie auf OK, um fortzufahren.
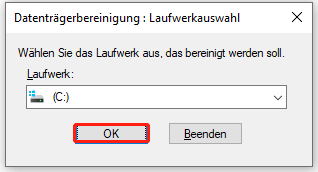
Schritt 3: Sie können je nach Bedarf auswählen, welche Dateien gelöscht werden sollen. Klicken Sie dann auf die Option Systemdateien bereinigen und auf OK, um den Bereinigungsprozess zu starten.
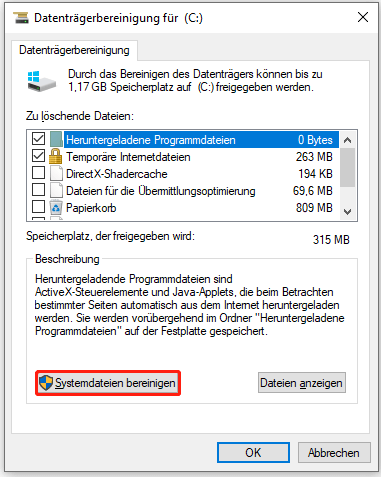
Fazit
Wie behebt man den blauen Bildschirm REFMON_INITIALIZATION_FAILED-Fehler? Es gibt keinen Grund, sich über dieses Problem Sorgen zu machen. Die in diesem Beitrag vorgestellten Lösungen können Ihnen helfen, das Problem zu lösen. Probieren Sie sie einfach aus, um die Lösung zu finden, die für Sie am besten funktioniert.
Wenn Sie Fragen oder Anregungen bei der Verwendung von MiniTool Partition Wizard haben, können Sie uns über [email protected] kontaktieren, um eine schnelle Antwort zu erhalten.
![[2025] Lösungen für den BSOD-Fehler „System Service Exception“](https://images.minitool.com/de.minitool.com/images/uploads/2019/06/system-service-exception-windows-10-loesung-thumbnail.jpg)