Heute werden SanDisk Flashspeichergeräte häufig verwendet. Dabei müssen Sie unbedingt Ihre Speicherkarten in einigen Fällen formatieren. In diesem Beitrag empfehlen wir vier SanDisk Formatierungstools und eine Methode zu Datenwiederherstellung von SanDisk. Hoffentlich können Sie mit diesen Ihr Problem lösen.
Ein SanDisk Formatierungstool wird benötigt
In verschiedenen Fällen müssen Sie vielleicht die SanDisk Karte oder den USB-Stick mit unterschiedlichen Dateisystemen formatieren. Wenn Sie beispielsweise SanDisk auf einigen Spielekonsolen verwenden, ist FAT32 erforderlich. Wenn Sie einzelne Dateien, welche größer sind als 4GB auf SanDisk speichern, sollte FAT32 ersetzt werden. Wenn SanDisk häufig unter Linux verwendet wird, wird Ext2 /3 /4 bevorzugt.
Außerdem müssen Sie vielleicht SanDisk formatieren, wenn eine der folgenden Voraussetzungen zuftrifft:
- Sie möchten Daten von SanDisk entfernen
- Sie müssen SanDisk SD-Karte oder USB-Laufwerk reparieren, welche RAW-Dateisystem hat.
- SanDisk leidet unter einem Virusangriff und Formatierung ist eine einfache Methode, Viren zu bereinigen.
Haben Sie also schon ein SanDisk Formatierungstool, das wirklich gut funktioniert und alle Ihre Bedürfnisse erfüllt? Wenn nein, können Sie das beste kostenlose SD-Karte-Formatierungsprogramm hier finden.
Beste Empfehlung: MiniTool Partition Wizard
MiniTool Partition Wizard ist ein Partitionszauber für Windows, der für viele Aufgaben verwendet werden kann. Zum Beispiel ist die „Partition erweitern“ Funktion sehr hilfreich, wenn Sie „Wenig Speicherplatz Warnung“ erhalten; die „Datenträger kopieren“ Funktion ist nützlich, wenn Sie Ihre Festplatte auf SSD upgraden möchten. Und die „Partition wiederherstellen“ Funktion (kostenpflichtig) funktioniert ausgezeichnet, wenn Ihre Festplatte RAW ist.
Um Formatierung einer Speicherkarte auszuführen, bietet MiniTool Partition Wizard eine leistungsstarke Funktion „Partition formatieren“ mit mehreren Dateisystemen an. Dank seiner benutzerfreundlichen Oberfläche und der hohen Effizienz wurde es zum beliebtesten SanDisk Formatierungstool. Es funktioniert auch unter Windows 7/ 8/ 8.1/ 10. Laden Sie diesen kostenlosen Partitions-Manager jetzt herunter.
MiniTool Partition Wizard FreeKlicken zum Download100%Sauber & Sicher
Nachdem Sie MiniTool Partition Wizard auf Ihrem Computer installiert haben, folgen Sie bitte den folgenden Schritten, um SanDisk zu formatieren.
Schritt 1. Führen Sie dieses SanDisk Formatierungstool auf der Hauptschnittstelle aus. Wählen Sie dann die SanDisk-Partition als Zielpartition aus und wählen Sie im linken Aktionsbereich die Option „Partition formatieren“. Sie können auch mit der rechten Maustaste auf die SanDisk-Partition klicken und dann im Kontextmenü die Option „Formatieren“ wählen.
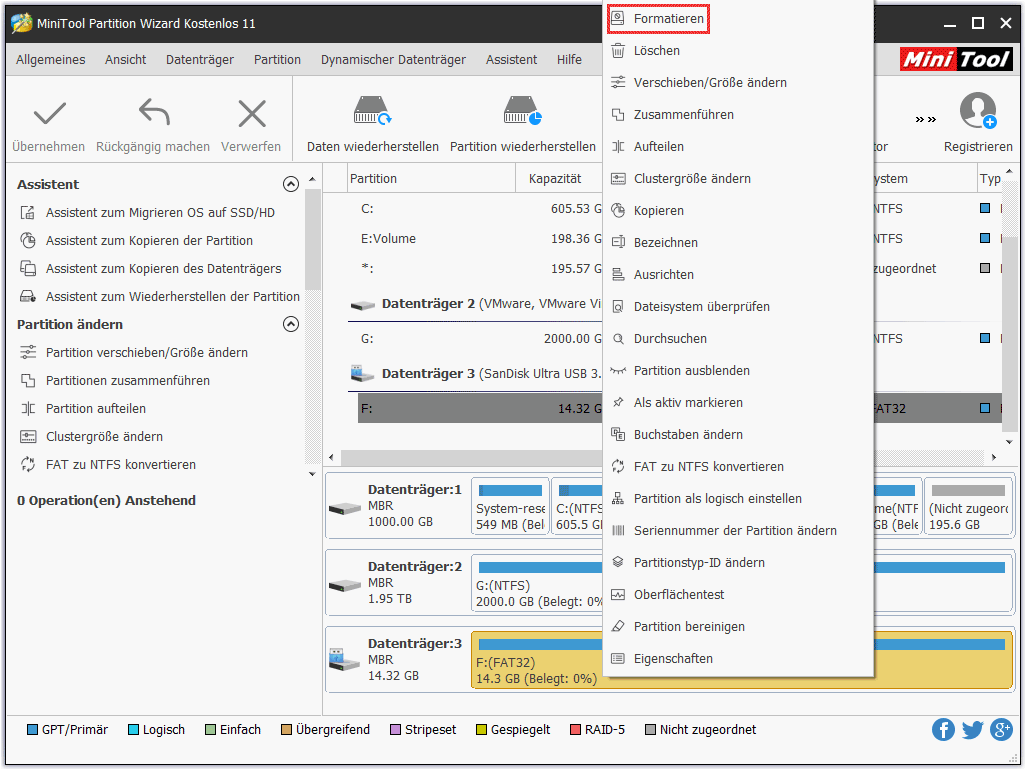
Schritt 2: Sofort erscheint ein Popup-Fenster, in dem einige Dateisysteme aufgelistet werden, aus denen Sie auswählen können. Diese sind FAT16, FAT32, exFAT, NTFS, Ext2 /3 /4 und Linux Swap. Außerdem können Sie die Partitionsbezeichnung und die Clustergröße festlegen. Bitte treffen Sie Ihre Wahl entsprechend Ihren Bedürfnissen. Klicken Sie dann auf „OK“, um zur Hauptoberfläche von MiniTool Partition Wizard zurückzukehren.
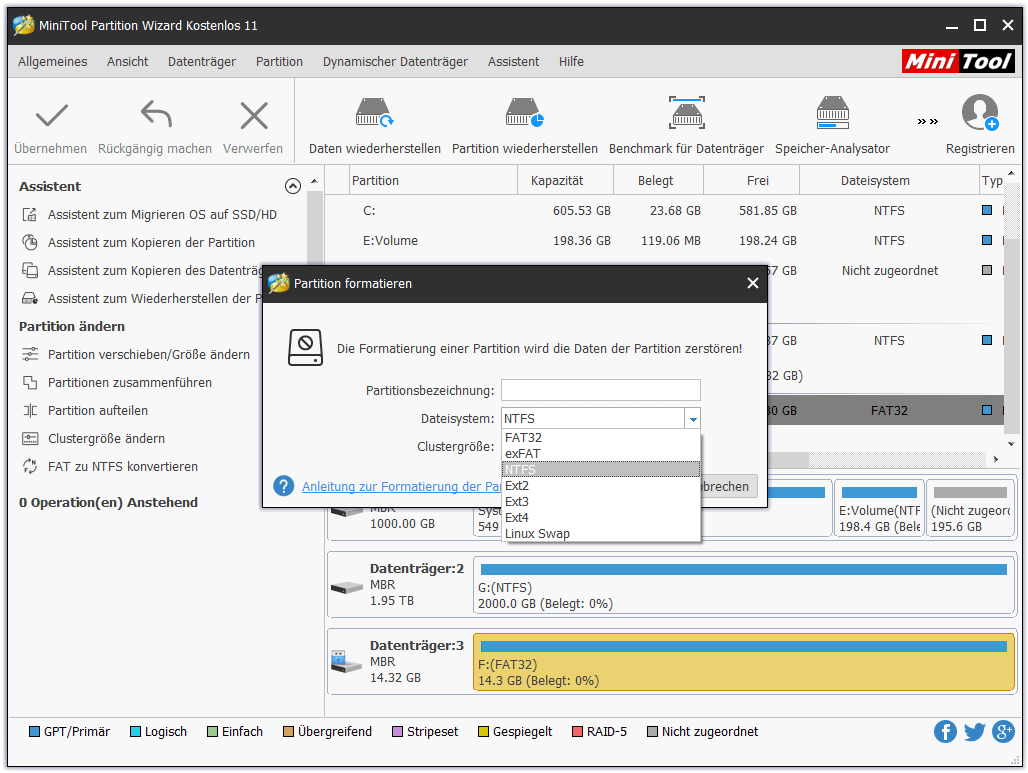
Schritt 3: Nun können Sie die grafische Laufwerksanzeige beobachten. Sehen Sie! Die SanDisk-Partition enthält das von Ihnen festgelegte Dateisystem. Um diese Änderung in Kraft zu setzen, klicken Sie in der Menüleiste auf die Schaltfläche „Übernehmen“ und warten Sie auf den erfolgreichen Abschluss.
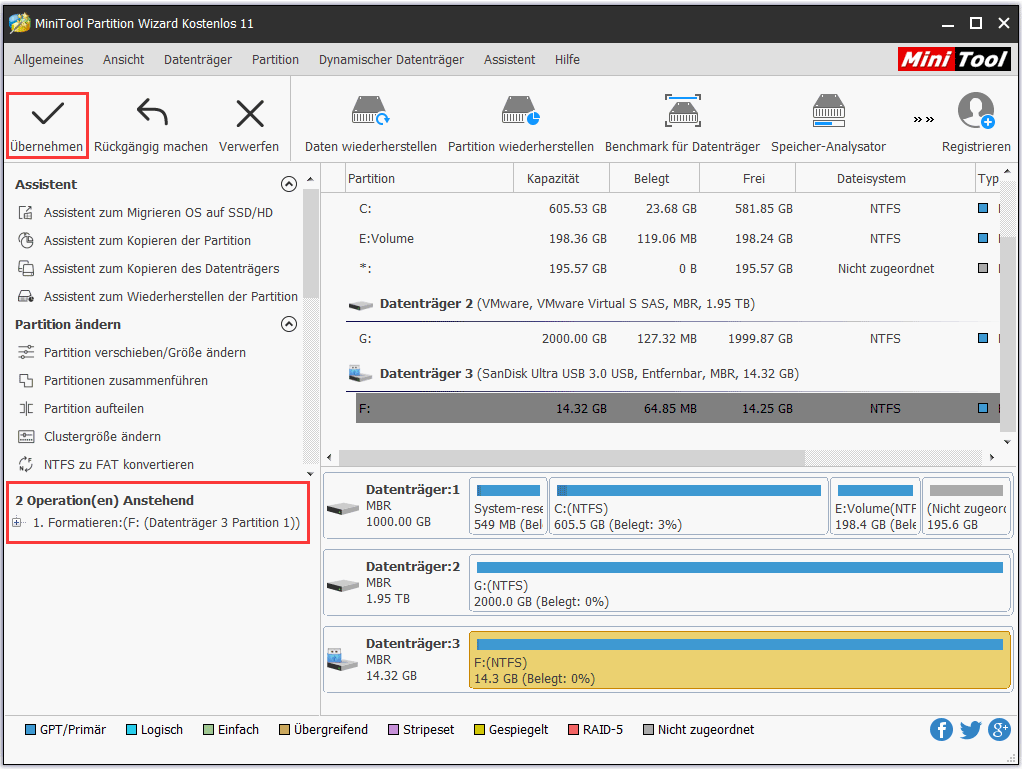
Sehen Sie! Beim Formatieren von SanDisk mit MiniTool Partition Wizard haben Sie so viele Optionen für Dateisysteme. Wenn Sie jedoch keine Software von Drittanbietern benötigen, können Sie auch 3 andere SanDisk Formatierungstools finden, die in Windows integriert sind.
3 in Windows integrierte Tools zum Formatieren der SD-Karte
Windows ist sehr intelligent und kann die meisten Benutzeranforderungen erfüllen. Zum Formatieren von SanDisk stehen drei integrierte SD-Karten-Formatierter zur Verfügung. Diese sind CMD.exe, Datenträgerverwaltung und Windows-Explorer. Diese Speicherkartenformatierungsprogramme haben jedoch einen Nachteil: Sie bieten nur begrenzte Dateisysteme an wie zum Beispiel NTFS, FAT, FAT32 und exFAT, was auf der Partitionsgröße basiert. Wenn Sie also solche Beschränkung umgehen und andere Dateisysteme wie Ext2/ 3/ 4 wählen müssen, sollten Sie MiniTool Partition Wizard wählen.
Hier schauen wir uns diese nacheinander an.
CMD
CMD bezeichnet sich häufig auf CMD.EXE(Command Prompt, Eingabeaufforderung), ein interpretierendes Programm von Befehlszielen auf Windows, das im Start-Menü jedes Betriebssystems gefunden werden kann. Zur Formatierung von SanDisk mit CMD müssen Sie die folgenden Schritte ausführen:
Schritt 1: In dem Start-Menü wählen Sie Eingabeaufforderung (Als Administrator) aus und erlauben Sie diese, Änderungen auf Ihrem PC zu machen.
Schritt 2: Geben Sie diskpart ein und Sie werden ein neues diskpart.exe-Fenster erhalten. In dem neuen Fenster, geben Sie die folgenden Befehle der Reihe nach ein:
- list disk
- select disk n (n soll durch den echten Buchstaben des gewünschten Datenträgers ersetzt werden)
- list partition
- select partition n (n soll durch die echte Nummer der gewünschten Partition ersetzt werden)
- format fs=ntfs quick (ntfs kann durch fat, fat32 und exfat nach Ihrer Partitionsgröße ersetzt werden)
- exit (diskpart.exe beenden)
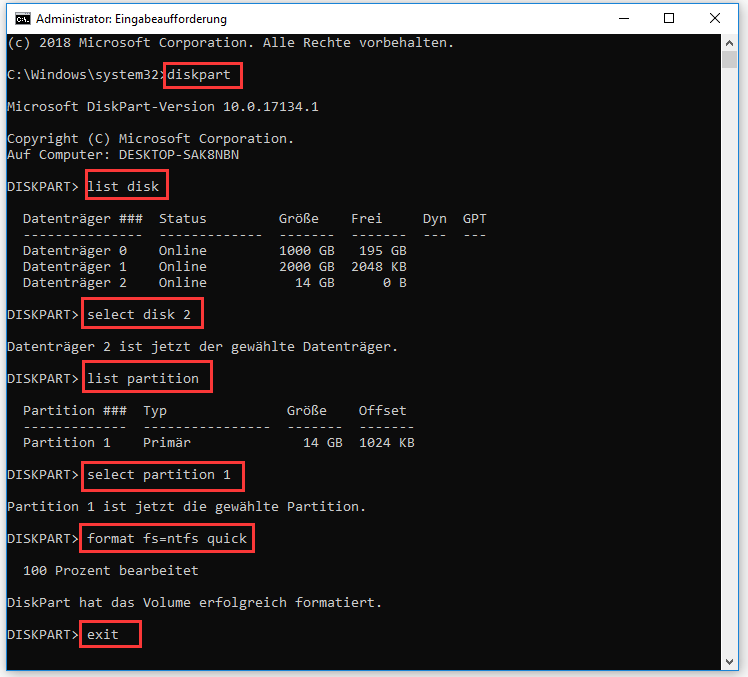
Schritt 3. Gehen Sie auf dem cmd.exe Fenster zurück und geben Sie exit ein, um es zu beenden.
Datenträgerverwaltung
Das zweite Tool, das Sie in Windows finden können, ist das Dienstprogramm namens Datenträgerverwaltung. Datenträgerverwaltung ist aufgrund seiner übersichtilichen und benutzerfreundlichen Schnittstelle leicht zu bedienen. Befolgen Sie bitte unsere Anleitung:
Schritt 1: Führen Sie diskmgmt.msc aus, um Windows Datenträgerverwaltung aufzurufen. Auf der grafischen Laufwerksanzeige, klicken Sie mit der rechten Maustaste auf die SanDisk-Partition und wählen Sie „Formatieren“ aus dem Inhaltmenü.
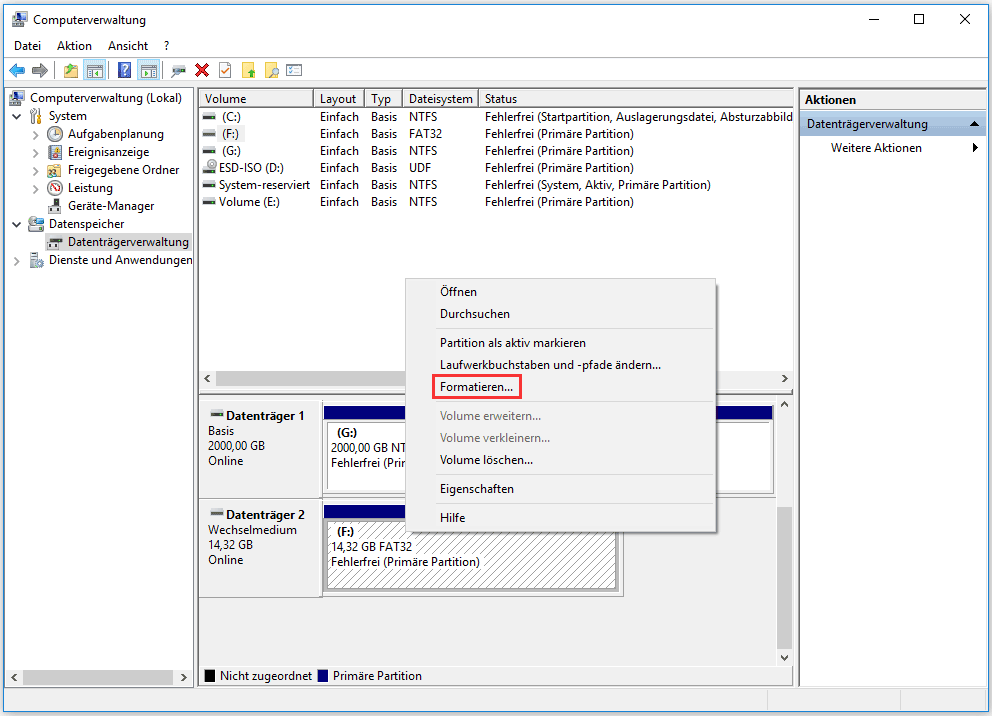
Schritt 2: In dem PopUp-Fenster, stellen Sie Volumenbezeichung, Dateisystem und Größe der Zuordnungseinheit ein, bevor Sie auf „OK“ klicken.
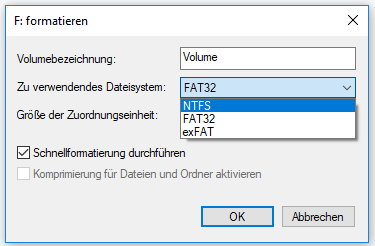
Schritt 3: Windows informiert Sie darüber, dass die Formatierung zu Datenverlust auf diesem Laufwerk führt. Wenn Sie fortsetzen möchten, klicken Sie direkt auf „OK“. Dann wird die SanDisk-Formatierung schnell abgeschlossen.
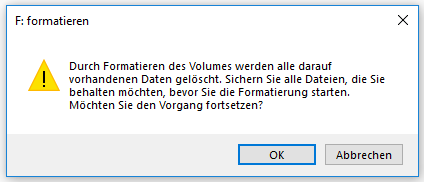
Windows Explorer
Windows Explorer ist der Ort, an dem wir Festplattenpartitionen beobachten und auf Dateien zugreifen können. Um das SanDisk-Laufwerk dort zu formatieren, müssen Sie folgende Schritte ausführen
Schritt 1: Klicken Sie mit der rechten Maustaste auf die Partition und wählen Sie „Formatieren“ aus dem Inhaltmenü.
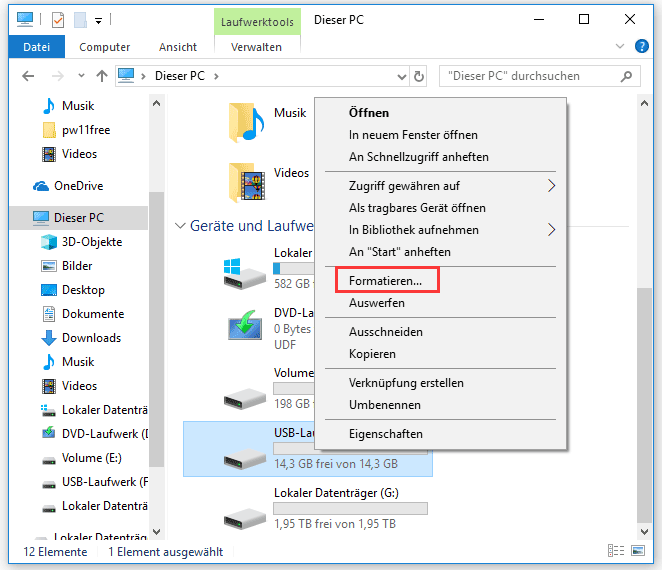
Schritt 2: In dem Formatierungsfenster, bestimmen Sie das gewünschte Dateisystem, die Größe der Zuordnungseinheit und die Volumenbezeichnung. Dann klicken Sie auf „Starten“.
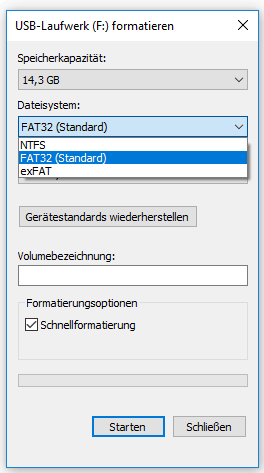
Schritt 3: Hier erhalten Sie eine Warnung vor Datenverlust. Um die Formatierung zu bestätigen, klicken Sie auf „OK“. Wenn Sie den Vorgang unterbrechen möchten, klicken Sie auf „Abbrechen“.
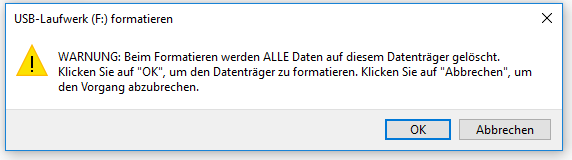
Jetzt wurden 4 SanDisk Formatierungsprogramme vorgestellt. Wenn Sie SanDisk SD-Karte formatieren müssen, können Sie eine Lieblingsmethode davon wählen.
Daten von SanDisk wiederherstellen, falls eine falsche Formatierung durchgefühlt wurde
Vielleicht fragen Sie sich: Was ist, wenn ich ein falsches SanDisk-Laufwerk formatiert habe? Gibt es die Möglichkeit, die verlorenen Daten wiederherzustellen? Die Antwort ist ja. Solang Sie keine neuen Daten auf dem Laufwerk speichern, haben Sie eine große Chance, SanDisk Wiederherstellung durchzuführen.
Zur Information: Wie funktioniert eine Datenwiederherstellungssoftware, um verlorene Daten wiederherzustellen
Um herauszufinden, wie eine Datenwiederherstellungssoftware funktioniert, sollten wir herausfinden, was eingentlich geschieht, wenn eine Festplatte formatiert wird. Werden die Daten nach dem Löschen vollständig vom PC bereinigt? Die Antwort ist NEIN.
Wenn Sie eine Datendatei löschen, wird sie vor allem in den Papierkorb verschoben. Das echte Löschen erfolgt, wenn es aus dem Papierkorb gelöscht wird oder durch Drücken von UMSCHALT + ENTF gelöscht wird.
Obwohl die gelöschten Dateien nicht im Papierkorb angezeigt werden, weiß das Betriebssystem, wo die Datei gespeichert ist. Tatsache ist, dass das Betriebssystem die Datei einfach aus seiner Liste entfernt, wenn eine Datei dauerhaft gelöscht wird, ohne sie tatsächlich von der Festplatte zu entfernen. FAT (File Allocation Table) und MFT (Master File Table) verwalten tatsächlich die echte Tabelle aller auf der Festplatte gespeicherten Dateien. Selbst wenn eine Datei aus dem Betriebssystem entfernt wird, befindet sie sich immer noch auf der Festplatte und kann durch Nachschlagen bei FAT oder MFT gefunden werden.
Basierend auf der obigen Theorie können Sie wissen, dass ein professionelles Datenwiederherstellungsprogramm in der Lage ist, die aus verschiedenen Gründen verlorenen Daten wiederherzustellen.
Wiederherstellung der formatierten SD-Karte
Aber Sie wissen nicht, welche Datenwiederherstellungssoftware zuverlässig ist? Hier können Sie auch MiniTool Partition Wizard verwenden! Eine leistungsstarke Funktion „Daten wiederherstellen“ ist schon in dieser Software integriert, mit der Sie verschiedene Arten von Daten von verschiedenen Arten Datenträger unter verschiedenen Betriebssystemen mit nur einem Klick wiederherstellen können.
Sie können zuerst die kostenlose Edition verwenden und überprüfen, ob diese Software Ihre Daten finden kann.
MiniTool Partition Wizard FreeKlicken zum Download100%Sauber & Sicher
Schritt 1: Laden Sie diese Software herunter und installieren Sie sie auf Ihrem Computer. Dann Rufen Sie die Software auf. Auf ihrer Hauptschnittstelle, wählen Sie „Daten wiederherstellen“.
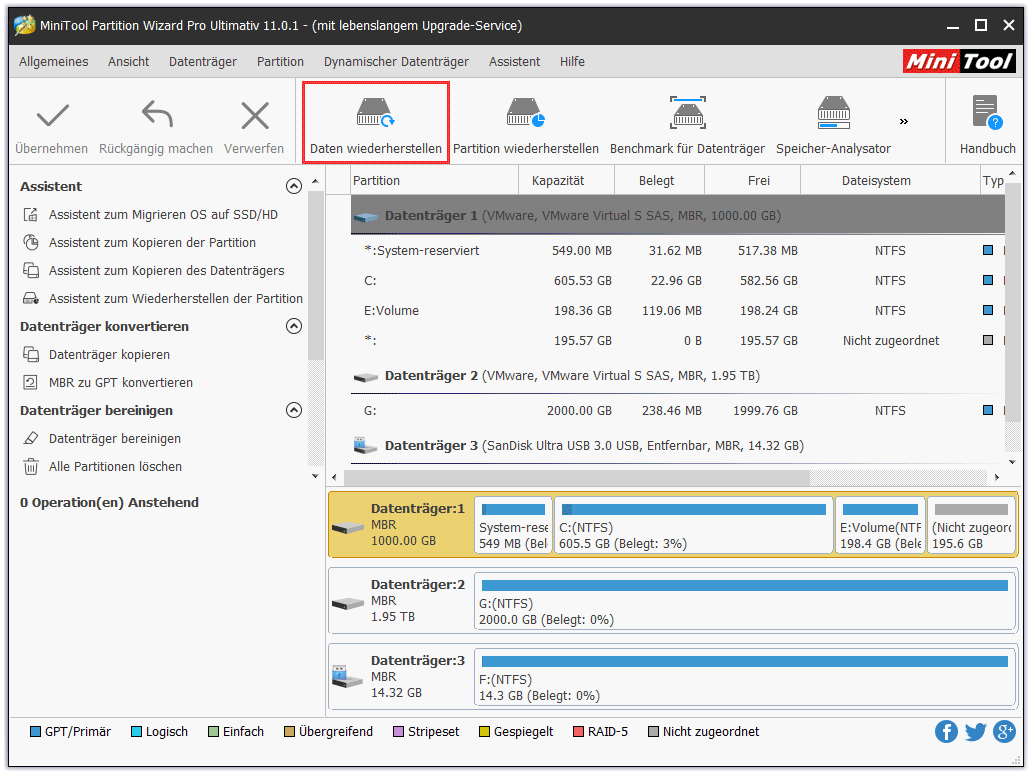
Schritt 2: In dem Popup-Fenster können Sie sehen, dass diese Seite in fünf Bereiche unterteilt wird. Nämlich:
- Wiederherstellungsergebnis: Dieser Teil zeigt Ihnen das letzte Scanergebnis und Sie können es manuell laden, um direkt die wiederhergestellten Daten auszuwählen.
- Logisches Laufwerk: Dieser Teil zeigt Ihnen alle vorhandenen Partitionen auf Ihrem Datenträger, einschließlich Wechselmedien wie zum Beispiel USB-Sticks. Die Partitionen ohne Laufwerkbuchstaben werden am Ende dieser Liste aufgestellt.
- Verlorene Partition: Dieser Teil zeigt Ihnen alle verlorenen Partitionen, die von „Daten wiederherstellen“ erkannt wurden. Sie können danach Ihre Daten von verlorenen Partitionen retten.
- Nicht zugeordneter Speicherplatz: Dieser Teil zeigt Ihnen alle nicht zugeordneten Speicherplätze auf Ihrem Computer.
- Festplatte: Dieser Teil listet alle Festplatten auf dem Computer auf. Sie können auch eine Festplatte zum Scan wählen.
Wenn Sie die gleiche Partition/ Festplatte gescannt haben und keine Änderungen darauf gemacht haben, können Sie direkt das Wiederherstellungsergebnis laden und benötigte Daten wiederherstellen.
Wenn nicht, sollen Sie eine zu scannende Partition /Festplatte in den unteren vier Teilen wählen und dann auf „Scannen“ klicken, um die Zielpartition/ -festplatte zu scannen. Hier wählen Sie die SanDisk-Partition.
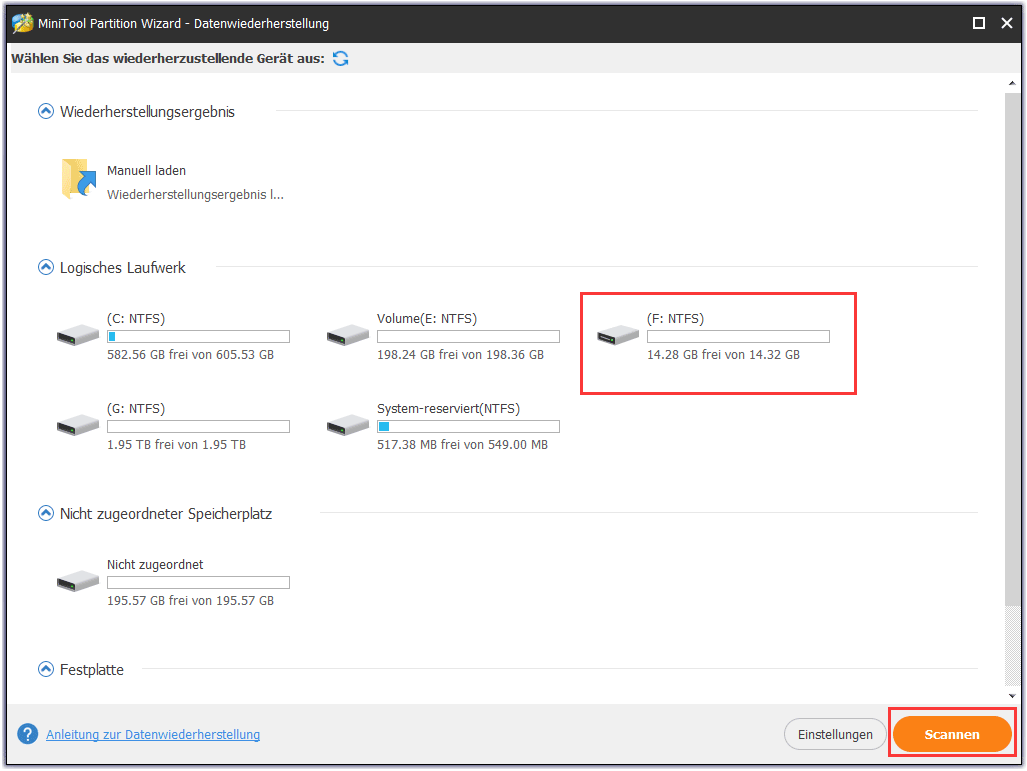
Schritt 3: Warten Sie geduldig, bis der Scan abgeschlossen ist. Dann kreuzen Sie die benötigten Items auf dem Scanergebnis an und klicken Sie auf „Speichern“. Sie können txt-Dateien und Bilder in der Vorschau sehen, um zu bestätigen, ob sie wirklich benötigt werden.
Wenn Sie die kostenlose Edition verwenden und mehr als 1GB Daten speichern möchten, müssen Sie hier Ihre Software upgraden. Nach dem Update müssen Sie nicht die Partition wieder scannen, was viel Zeit kosten würde, sondern Sie können direkt das letzte Scanergebnis laden.
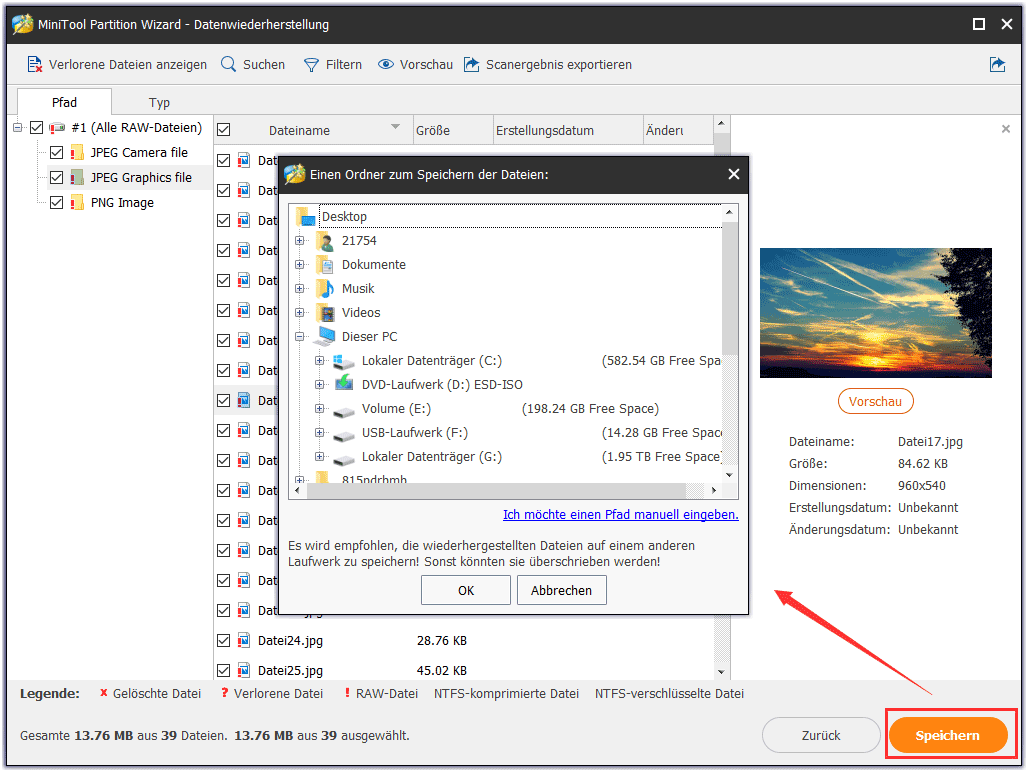
Über SanDisk

SanDisk ist ein amerikanischer Hersteller für Flashspeichergeräte, einschließlich Speicherkarten sowie Kartenleser, USB-Sticks und Solid State Drives (SSD). Gegründet im Jahr 1988, verbreitet SanDisk digitale Speichergeräte mit Durchbruchprodukte und Ideen für mehr als 29 Jahre. Heutzutage werden Flashspeichertechnologien von SanDisk in einer Reihe von weltweit führenden Rechenzentren eingesetzt, die in den fortschrittlichsten Smartphones, Tablets und Laptops integriert sind und von Verbrauchern auf der ganzen Welt als vertrauenswürdig eingestuft werden.
Bis Februar 2015 war SanDisk der weltweit drittgrößte Hersteller von Flashspeichern. Am 12. Mai 2016 wurde SanDisk von dem Festplattenhersteller Western Digital für 19 Mrd. USD übernommen.
Schluss
Hier kommt das Ende dieses Beitrags. Wenn Sie hier lesen, wissen Sie wahrscheinlich einige der besten SanDisk-Formatierungstools, und wissen, wie man sie ggf. zum Formatieren von SanDisk-Laufwerken verwendet. Außerdem haben wir vorgestellt, wie Sie eine formatierte SD-Kartenwiederherstellung mit Datenwiederherstellungssoftware retten können, wenn Sie versehentlich eine Festplatte formatiert haben. Ich hoffe, dass unsere Informationen für Sie hilfreich sind. Wenn Sie Fragen oder Vorschläge zur Verwendung von MiniTool-Software haben, teilen Sie uns diese bitte mit, indem Sie Ihre Fragen in den Kommentarabschnitt unten eingeben. Oder kontaktieren Sie uns unter [email protected]. Alle Ideen sind willkommen.




