Secure Boot kann aktiviert werden, wenn sich das System im Benutzermodus befindet
Secure Boot ist eine Sicherheitsfunktion, die sicherstellt, dass Ihr PC nur mit vertrauenswürdiger Software des Herstellers gebootet wird, um zu verhindern, dass bösartige Software während des Starts geladen wird. Die Installation von Windows 11 und einige Spiele erfordern Secure Boot.
Es kann jedoch vorkommen, dass die Fehlermeldung „Secure Boot kann aktiviert werden, wenn sich das System im Benutzermodus befindet“ erscheint, wenn Sie Secure Boot aktivieren.
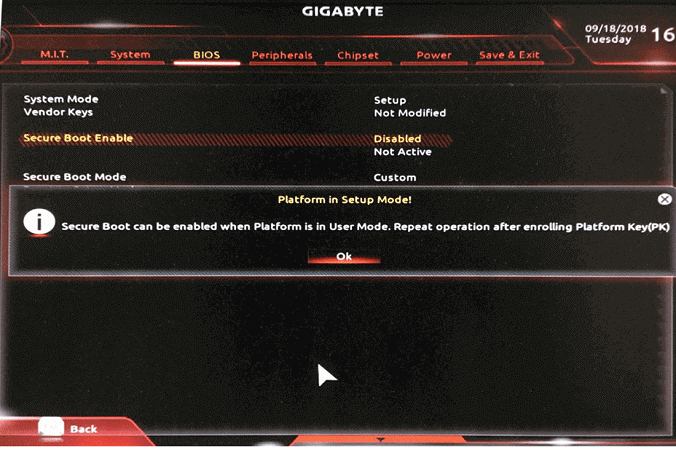
Bei verschiedenen Personen kann der Fehler mit unterschiedlichen Fehlermeldungen auftreten. Hier sind zwei Hauptfehlermeldungen:
- Secure Boot kann aktiviert werden, wenn sich die Plattform im Benutzermodus befindet. Wiederholen Sie den Vorgang nach der Registrierung des Plattformschlüssels (PM).
- System im Setup-Modus! Secure Boot kann aktiviert werden, wenn sich das System im Benutzermodus befindet. Wiederholen Sie den Vorgang nach der Registrierung des Plattformschlüssels (PK).
Warum tritt der Fehler auf? Nach eingehender Untersuchung von Benutzerberichten und Verweisen im Internet habe ich folgende Gründe gefunden:
- Korrupte Boot-Konfigurationsdaten (BCD)
- Beschädigte Konfigurationen des BIOS
- Viren und Malware-Infektion
- Hardware-Probleme
- Der Benutzermodus ist nicht aktiviert
- Veraltete System-Firmware
- Beschädigte Systemdateien
- Inkompatible Partitionstabelle
- Inkompatibler BIOS-Modus
- Aktiviertes CSM
Lösungen für Secure Boot kann aktiviert werden, wenn sich das System im Benutzermodus befindet
Wie lässt sich der Fehler „Secure Boot kann aktiviert werden, wenn sich das System im Benutzermodus befindet“ beheben? Hier fassen wir mehrere praktische Lösungen für Sie zusammen, um das Problem in 2 verschiedenen Fällen zu beheben. Sie können diese nacheinander ausprobieren, bis der Fehler behoben ist.
Überprüfen Sie den Secure Boot-Status
Je nach Secure Boot-Status werden verschiedene Maßnahmen ergriffen, um den Fehler „Secure Boot kann aktiviert werden, wenn sich das System im Benutzermodus befindet“ zu beheben. Überprüfen Sie daher zuerst den Secure Boot-Status Ihres PCs. Gehen Sie wie folgt vor:
- Drücken Sie gleichzeitig die Windows– und die R-Taste, um das Fenster Ausführen zu öffnen.
- Geben Sie msinfo32 in das Feld ein und drücken Sie die Eingabetaste, um das Fenster mit den Systeminformationen zu öffnen.
- Finden Sie den Sicherer Startzustand in der Liste und prüfen Sie, ob der Status „Ein“, „Aus“ oder „Nicht unterstützt“ ist.
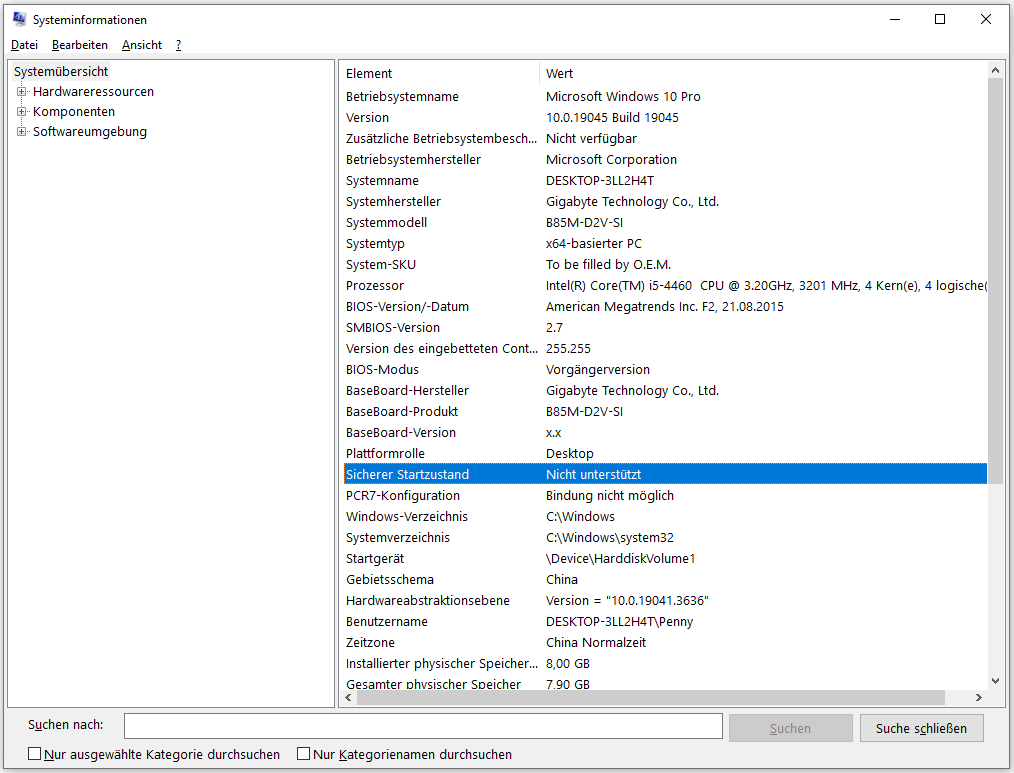
Wenn er „Ein“ ist, bedeutet dies, dass Secure Boot aktiviert wurde. Es ist keine Aktion erforderlich. Wenn es dort „Nicht unterstützt“ oder „Aus“ ist, müssen Sie die Schritte für die verschiedenen Fälle ausführen.
Fall 1. Secure Boot wird nicht unterstützt
Der Status „Nicht unterstützt“ von Secure Boot kann verschiedene Ursachen haben, z. B. ein deaktiviertes TPM oder ein inkompatibler BIOS-Modus/Partitionstabelle/Hardware. Wenn der Secure Boot-Status also Nicht unterstützt ist, können Sie die folgenden Methoden ausprobieren, um den Fehler 2Secure Boot kann aktiviert werden, wenn sich das System im Benutzermodus befindet“ zu beheben.
Lösung 1. MBR in GPT konvertieren
Die Secure-Boot-Funktion wird nur im UEFI-Boot-Modus unterstützt, der nur GPT-Festplatten unterstützt. Wenn Sie also die Fehlermeldung „Secure Boot kann aktiviert werden, wenn sich das System im Benutzermodus befindet“ erhalten, sollten Sie zuerst Ihren Partitionsstil überprüfen. Um dies zu überprüfen, können Sie sich auf diesen Beitrag beziehen: Überprüfen des Partitionsstils in Windows 10/11.
Wenn Sie nach der Überprüfung feststellen, dass Ihr Partitionsstil MBR ist, müssen Sie ihn in GPT konvertieren, um den Fehler „Secure Boot kann aktiviert werden, wenn sich das System im Benutzermodus befindet“ zu beheben. Um MBR in GPT zu konvertieren, ist MiniTool Partition Wizard eine gute Wahl, da es Ihren Partitionstyp ohne Datenverlust konvertieren kann.
Außerdem kann dieser professionelle und multifunktionale Partitionsmanager auch verwendet werden, um OS auf SSD zu migrieren, ohne es neu zu installieren, Festplattenfehler zu überprüfen, um USB auf FAT32 zu formatieren, Festplatten zu partitionieren, die Clustergröße zu ändern, den MBR neu zu erstellen, Partitionen als logisch/primär zu definieren und vieles mehr.
Hier erfahren Sie, wie Sie mit MiniTool Partition Wizard MBR in GPT umwandeln:
Schritt 1. Klicken Sie auf die Schaltfläche Herunterladen, um das Installationspaket von MiniTool Partition Wizard herunterzuladen, und folgen Sie dann den Anweisungen auf dem Bildschirm, um es auf Ihrem PC zu installieren.
MiniTool Partition Wizard DemoKlicken zum Download100%Sauber & Sicher
Schritt 2. Betreten Sie die Hauptschnittstelle von MiniTool Partition Wizard, wählen Sie den MBR-Datenträger, den Sie konvertieren möchten.
Schritt 3. Wählen Sie die Funktion MBR zu GPT konvertieren aus dem linken Fenster und klicken Sie dann auf OK im Warnfenster.
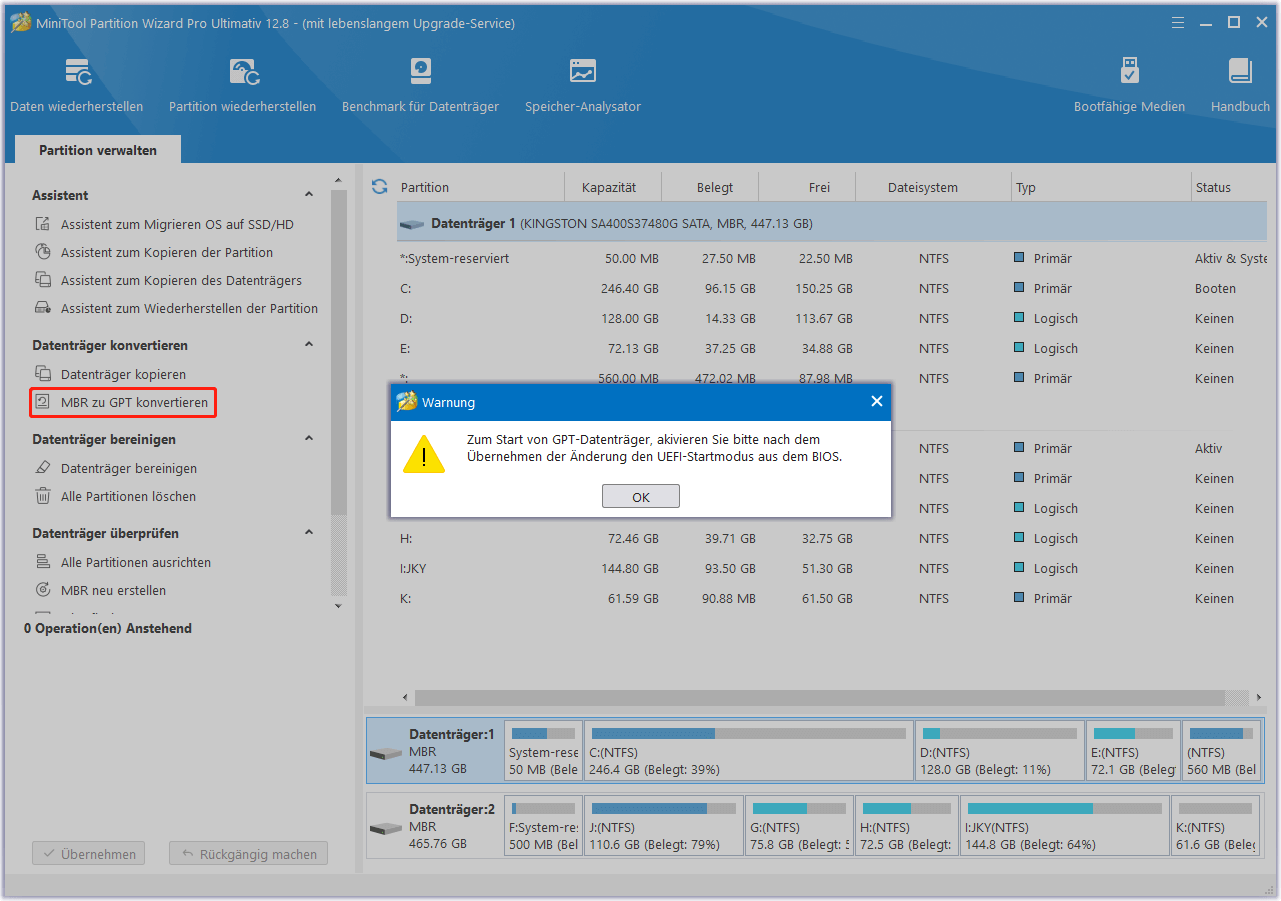
Schritt 4. Klicken Sie auf Übernehmen und Ja, um den Vorgang auszuführen.
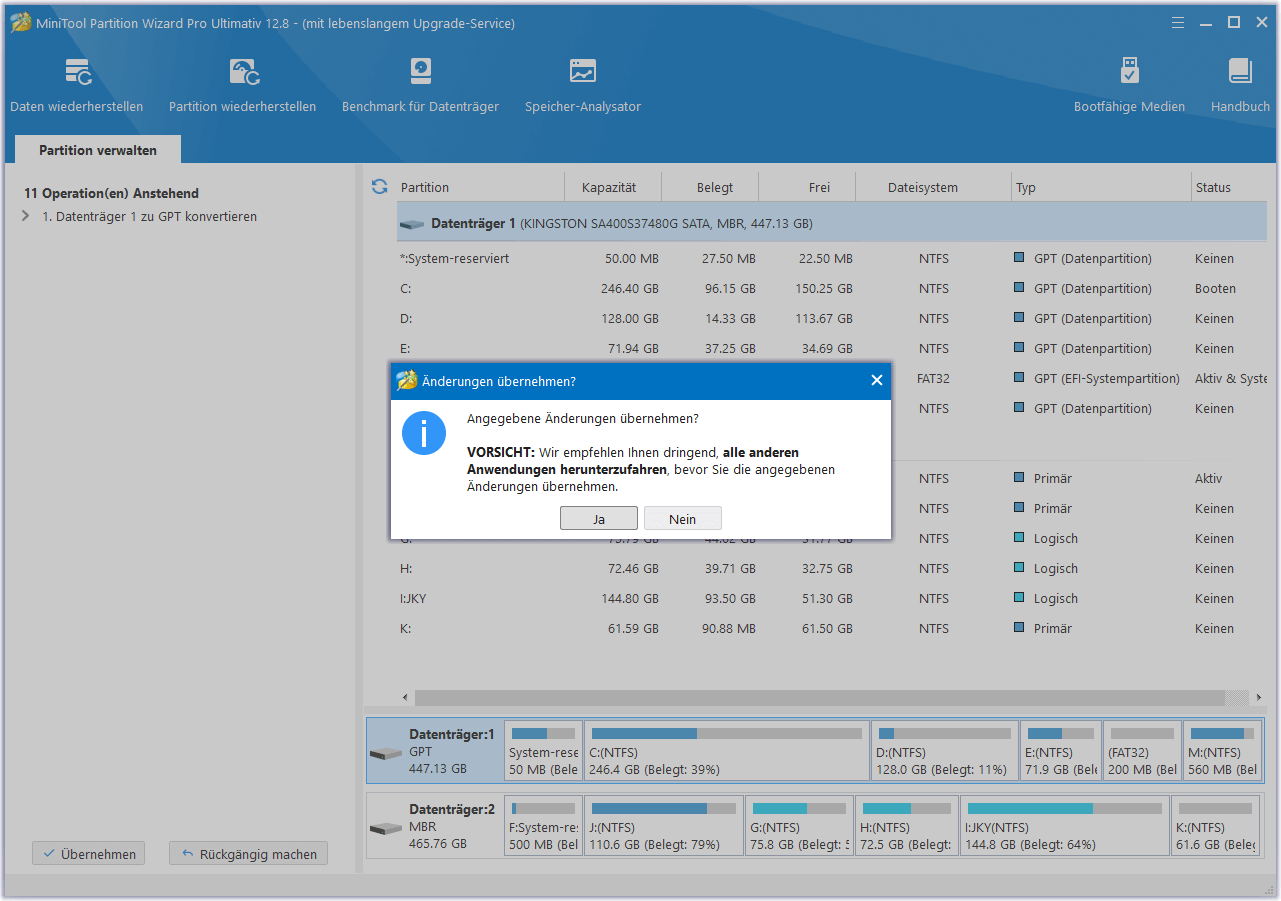
Nach der Konvertierung von MBR zu GPT müssen Sie die Schritte in Lösung 2 befolgen, um den Bootmodus in UEFI zu ändern. Andernfalls lässt sich Ihr PC nicht mehr starten.
Lösung 2. Ändern Sie den Bootmodus von Legacy zu UEFI
Der Legacy-Boot-Modus unterstützt Secure Boot nicht, daher müssen Sie den Legacy-Boot-Modus in UEFI ändern. Um dies zu tun, können Sie die folgenden Schritte ausführen:
Schritt 1. Starten Sie Ihren PC neu und drücken Sie die BIOS-Taste, um das BIOS-Menü aufzurufen.
Schritt 2. Navigieren Sie zur Einstellung Bootmodus oder Bootoptionspriorität.
Schritt 3. Verwenden Sie die Pfeiltasten, um die Einstellung von Legacy auf UEFI zu ändern.
Schritt 4. Speichern Sie die Änderungen, verlassen Sie den BIOS-Modus und starten Sie Ihren PC neu.
Schritt 5. Überprüfen Sie anschließend, ob der Fehler weiterhin besteht.
Lösung 3. Aktivieren Sie das TPM
Wenn Ihr Computer das TPM deaktiviert hat, tritt das Problem des nicht unterstützten Secure Boot-Status auf und führt zu der Fehlermeldung „Secure Boot kann aktiviert werden, wenn sich das System im Benutzermodus befindet“. In diesem Fall müssen Sie das TPM mit den folgenden Schritten aktivieren:
Schritt 1. Öffnen Sie das Ausführungsfenster, geben Sie „tpm.msc“ ein und drücken Sie die Eingabetaste.
Schritt 2. Gehen Sie im Popup-Fenster auf die Registerkarte Aktion und wählen Sie TPM vorbereiten aus dem Dropdown-Menü.
Schritt 3. Starten Sie Ihren Computer neu, überprüfen Sie den Secure Boot-Status und sehen Sie nach, ob der Fehler „Secure Boot kann aktiviert werden, wenn sich das System im Benutzermodus befindet“ behoben ist.
Fall 2. Secure Boot ist ausgeschaltet
Wenn der Secure Boot-Status ausgeschaltet ist, können Sie die folgenden Lösungen versuchen, um den Fehler „Secure Boot kann aktiviert werden, wenn sich das System im Benutzermodus befindet“ zu beheben.
# 1. Aktivieren Sie den Benutzermodus
Wenn der Benutzermodus deaktiviert ist, kann auch der Fehler auftreten. Sie können also versuchen, den Benutzermodus zu aktivieren, um den Fehler zu beheben. Um den Benutzermodus zu aktivieren, können Sie wie folgt vorgehen:
Schritt 1. Öffnen Sie das Fenster Ausführen, geben Sie „gpedit.msc“ ein und drücken Sie die Eingabetaste, um das Fenster Editor für lokale Gruppenrichtlinien zu öffnen.
Schritt 2. Navigieren Sie im linken Bereich des Fensters Editor für lokale Gruppenrichtlinien zu Computerkonfiguration > Windows-Einstellungen > Sicherheitseinstellungen > Lokale Richtlinien < Sicherheitsoptionen.
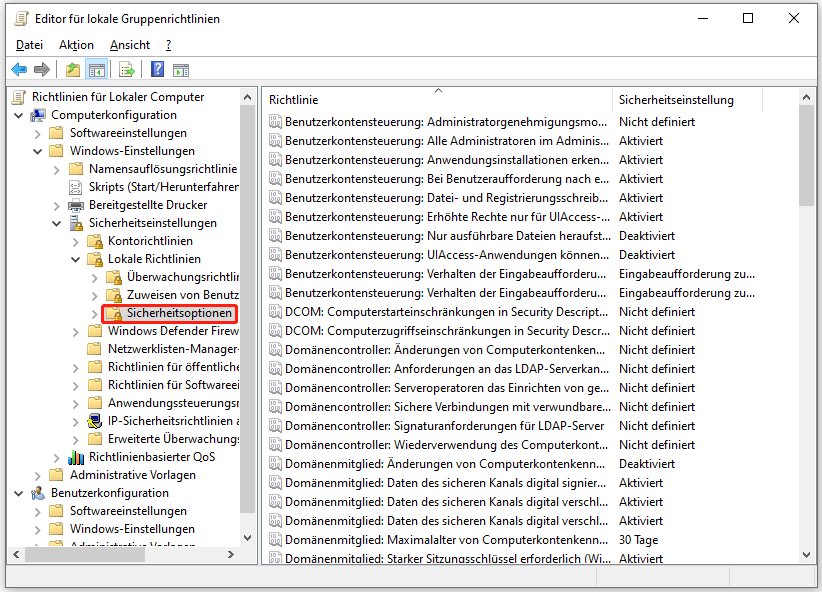
Schritt 3. Suchen Sie im rechten Fensterbereich die Benutzerkontensteuerung: Bei Benutzeraufforderung nach erhöhten Rechten zum sicheren Desktop wechseln und doppelklicken Sie darauf.
Schritt 4. Wählen Sie die Option Aktiviert, und klicken Sie dann auf Übernehmen und OK, um die Änderungen zu speichern.
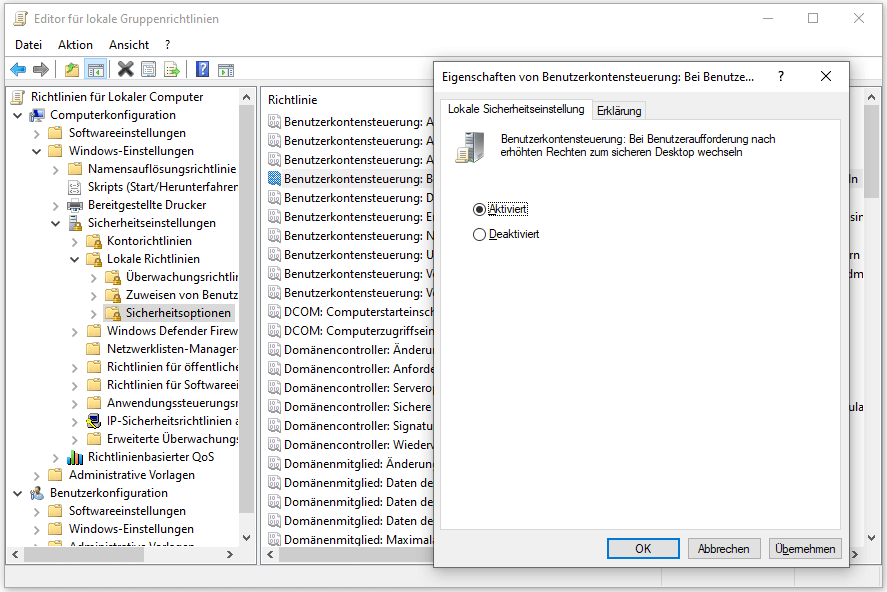
Schritt 5. Danach aktiviert Windows den Benutzermodus und Sie können Aufgaben ohne Administratorrechte ausführen.
# 2. SFC und DISM ausführen
Beschädigte Systemdateien sind ebenfalls für den Fehler „Secure Boot kann aktiviert werden, wenn sich das System im Benutzermodus befindet“ verantwortlich. In dieser Situation können Sie versuchen, SFC und DISM auszuführen, um den Fehler zu beheben. Hier sind die detaillierten Schritte:
Schritt 1. Drücken Sie die Tastenkombination Win + R, um das Fenster Ausführen zu öffnen, geben Sie „cmd“ ein, und drücken Sie dann Strg + Umschalt + Eingabe, um die Eingabeaufforderung als Administrator auszuführen.
Schritt 2. Geben Sie den Befehl „sfc /scannow“ ein und drücken Sie die Eingabetaste, um einen Systemdateiscan durchzuführen.
Schritt 3. Wenn SFC einen Fehler gefunden hat, diesen aber nicht beheben kann, führen Sie den Befehl „DISM /Online /Cleanup-Image /RestoreHealth“ aus und drücken Sie die Eingabetaste, um das Systemabbild wiederherzustellen.
Schritt 4. Starten Sie danach Ihren PC neu und überprüfen Sie, ob der Fehler behoben wurde.
# 3. Korrigieren Sie die BCD-Dateien
Wenn sich auf Ihrem Computer beschädigte Boot-Konfigurationsdateien befinden, kann der Fehler Secure Boot kann aktiviert werden, wenn sich das System im Benutzermodus befindet“ ebenfalls leicht auftreten. In diesem Fall können Sie Befehle in der Eingabeaufforderung ausführen, um den Fehler zu beheben. Hier ist die Anleitung:
Schritt 1. Verwenden Sie ein Windows-Installationsmedium, um Ihren PC zu starten, und klicken Sie auf Computerreparaturoptionen.
Schritt 2. Wählen Sie im Fenster Option auswählen die Option Problembehandlung.
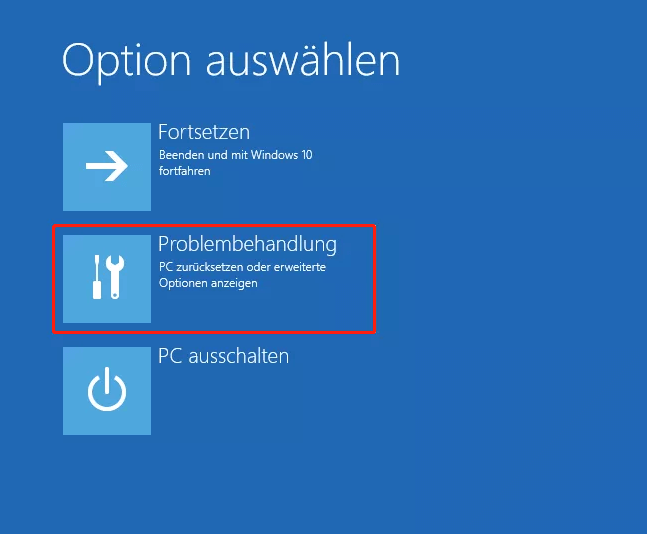
Schritt 3. Wählen Sie dann im Fenster Problembehandlung die Option Erweiterte Optionen.
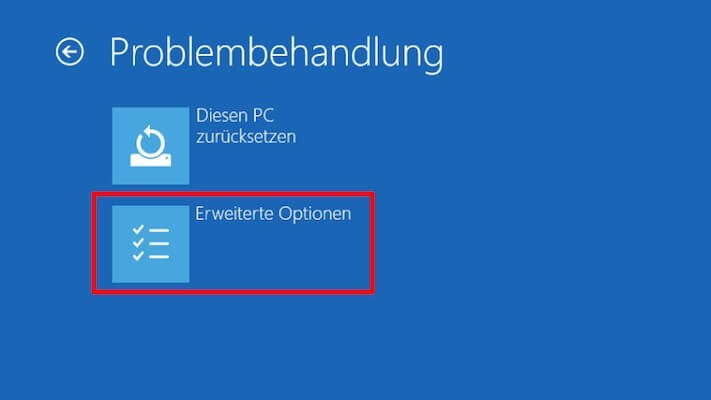
Schritt 4. Wählen Sie im Fenster Erweiterte Optionen die Option Eingabeaufforderung.
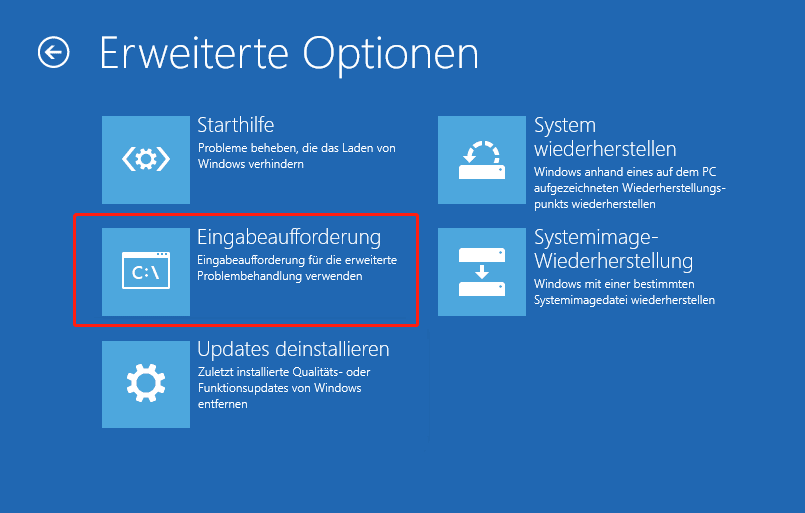
Schritt 5. Geben Sie die folgenden Befehle ein und drücken Sie nach jedem Befehl die Eingabetaste, um die BCD-Dateien zu reparieren:
- bootrec /repairbcd
- bootrec /osscan
Schritt 6. Sobald der Vorgang abgeschlossen ist, starten Sie Ihren PC neu und überprüfen Sie, ob der Fehler behoben wurde.
# 4. Deaktivieren Sie CSM und installieren Sie Windows neu
Wenn keine der oben genannten Lösungen Ihnen helfen kann, den Fehler „Secure Boot kann aktiviert werden, wenn sich das System im Benutzermodus befindet“ zu beheben, können Sie versuchen, CSM zu deaktivieren und Windows neu zu installieren, um den Fehler zu beheben.
Auf diese Weise können jedoch alle Daten gelöscht werden. Daher ist es wichtig, alle Daten auf der Systemfestplatte auf einer anderen Partition oder einer externen Festplatte zu sichern, um Datenverlust zu vermeiden. Hier ist die Anleitung:
Teil 1. Daten auf einer anderen Festplatte sichern
Um ein Backup zu erstellen, kann MiniTool ShadowMaker Ihnen dabei helfen. Wenn Sie ihn verwenden möchten, gehen Sie bitte wie folgt vor:
Schritt 1. Laden Sie MiniTool ShadowMaker herunter und installieren Sie es auf Ihrem PC. Rufen Sie dann die Hauptschnittstelle auf. (Wenn Sie eine Preisseite sehen, klicken Sie auf Testversion beibehalten.)
MiniTool ShadowMaker TrialKlicken zum Download100%Sauber & Sicher
Schritt 2. Klicken Sie auf der linken Seite auf die Registerkarte Sichern und dann auf Quelle, um die zu sichernden Daten auszuwählen.
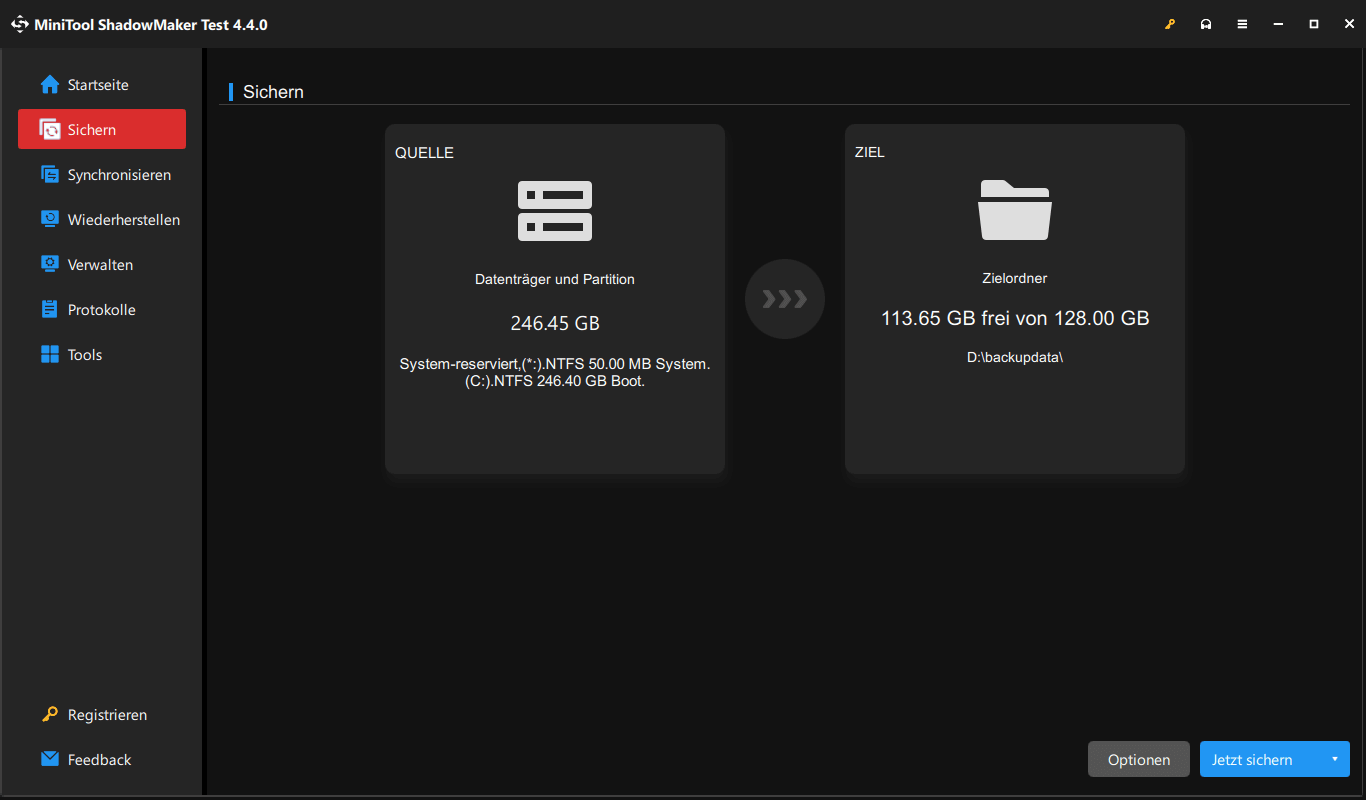
Schritt 3. Klicken Sie auf Ordner und Dateien, um das problematische Laufwerk zu sichern.
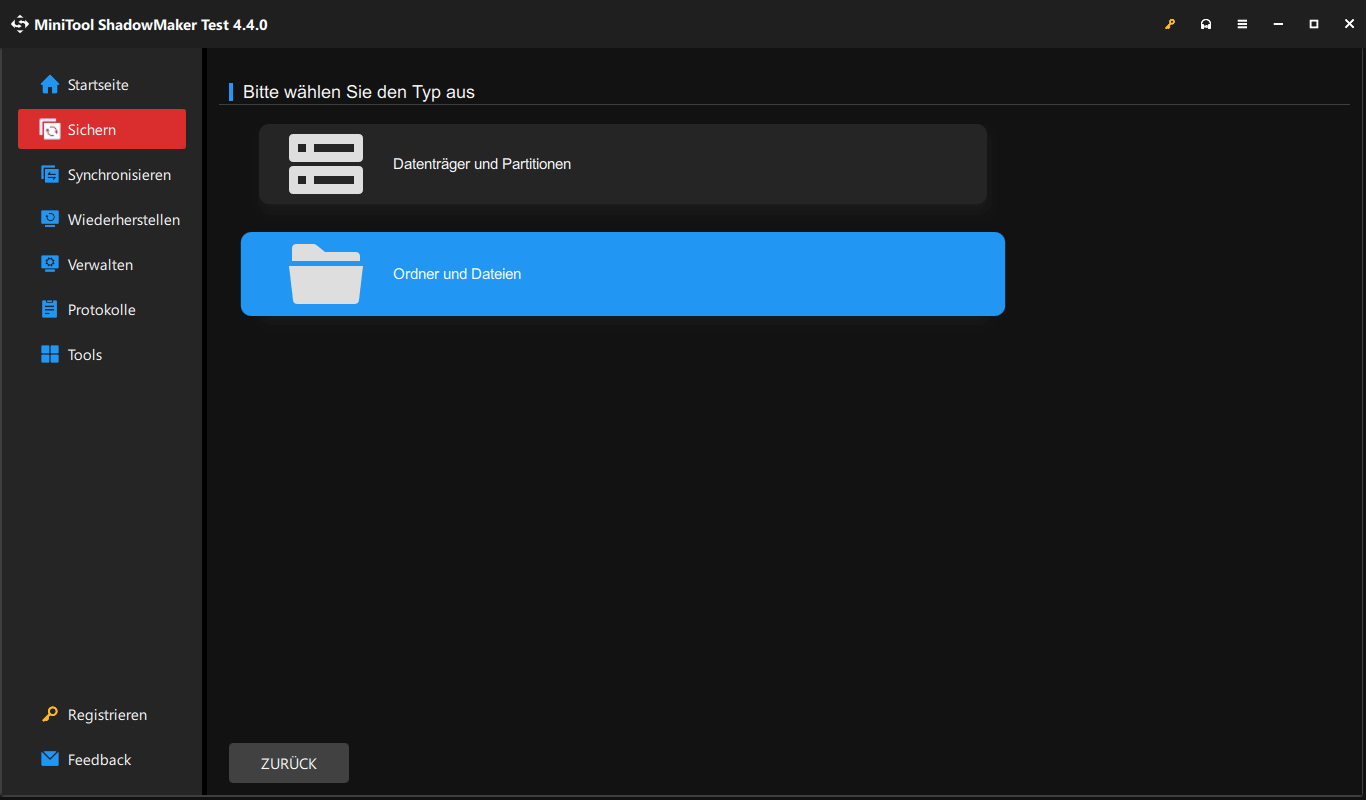
Schritt 4. Doppelklicken Sie auf die Partition, auf der die zu sichernden Dateien oder Ordner gespeichert sind. Aktivieren Sie dann das Kontrollkästchen neben dem Ordner, den Sie sichern möchten. Klicken Sie anschließend auf OK.
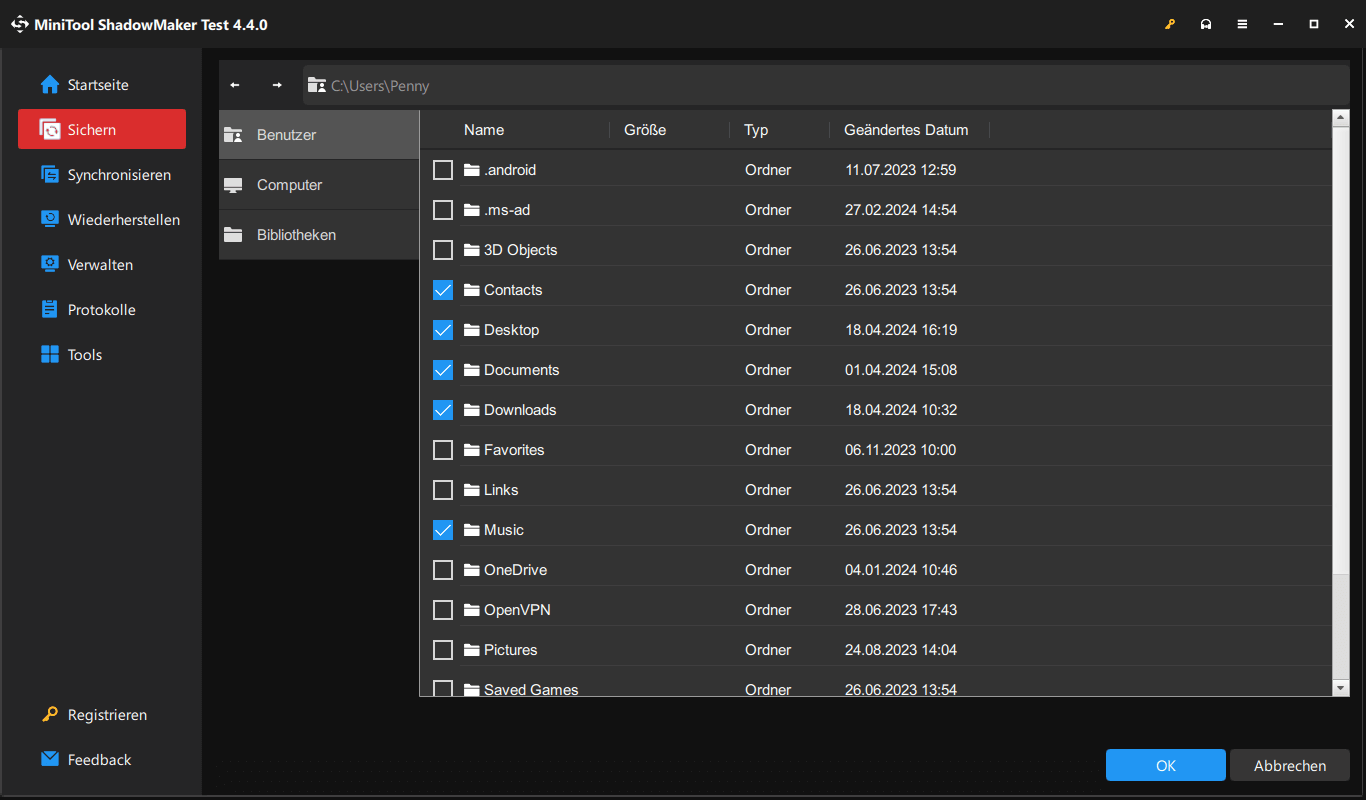
Schritt 5. Wählen Sie Ziel, um das Laufwerk auszuwählen, auf dem die Sicherungsdaten gespeichert werden sollen. Wählen Sie in dem neuen Fenster ein Laufwerk aus und klicken Sie auf OK.
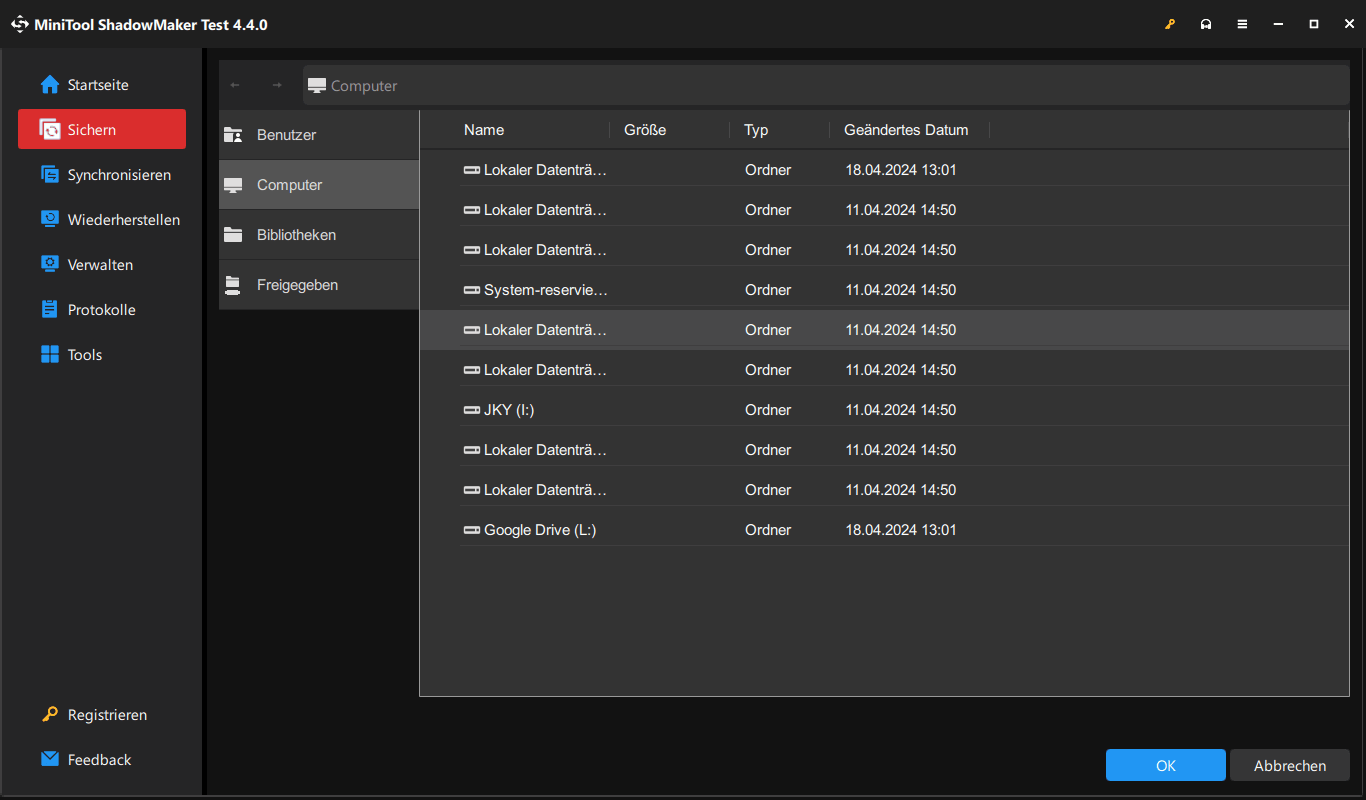
Schritt 6. Klicken Sie rechts unten auf die Schaltfläche Jetzt sichern und dann im Bestätigungsfenster auf OK. Warten Sie anschließend, bis der Sicherungsvorgang abgeschlossen ist.
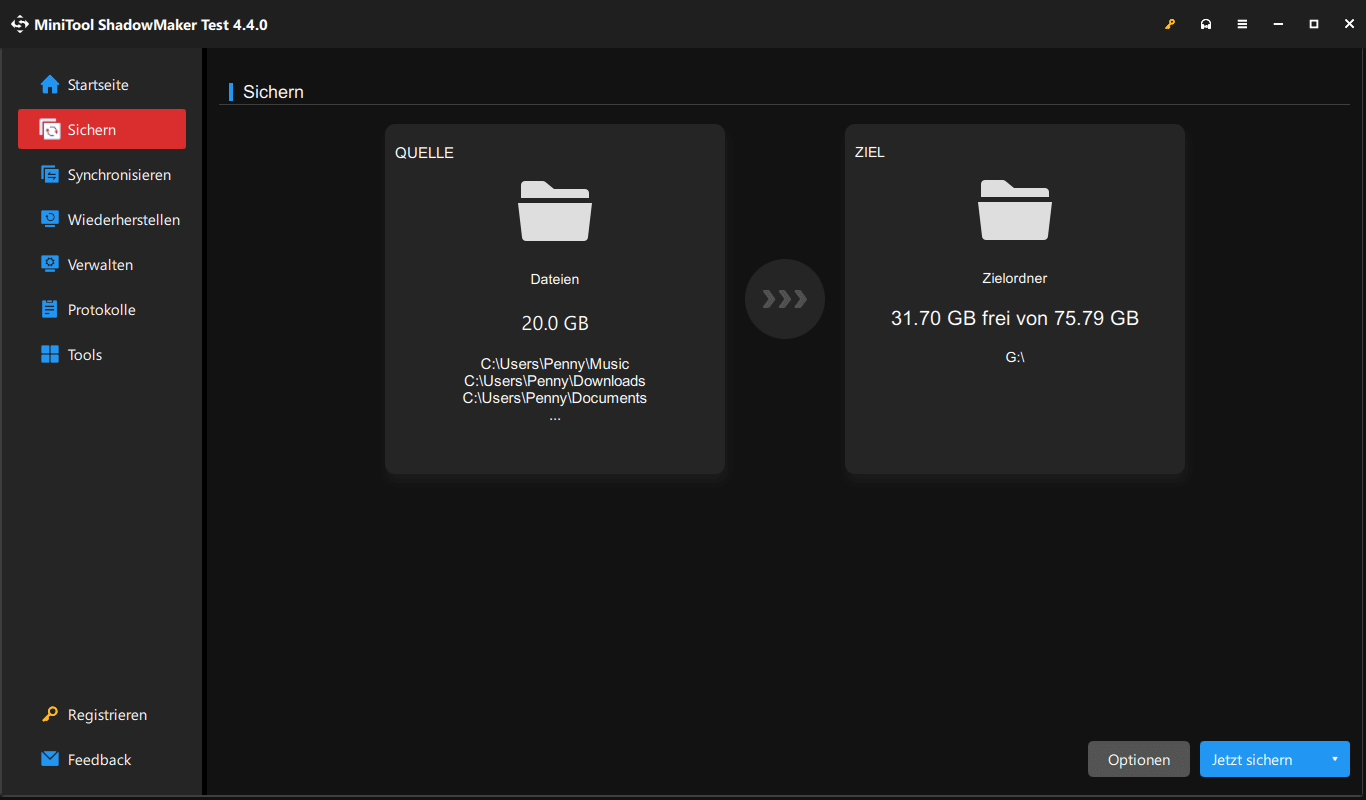
Teil 2. Deaktivieren von CSM und Neuinstallation von Windows
Nachdem Sie eine Sicherung Ihrer Systemfestplatte erstellt haben, können Sie CSM deaktivieren und Windows neu installieren. Dazu können Sie diese Beiträge lesen:
- Was ist CSM-Unterstützung und sollte ich sie im BIOS aktivieren? [Beantwortet]
- Detaillierte Schritte und Anweisungen zur Neuinstallation von Windows 10
- Wie kann man Windows 11 neu installieren? Probieren Sie jetzt 3 einfache Möglichkeiten aus!
Allgemeine Lösungen
Hier sind einige Lösungen, die in häufigen Fällen funktionieren:
Weg 1. Führen Sie eine vollständige Überprüfung durch
Wenn Ihr PC mit einem Virus oder Malware infiziert ist, kann auch der Fehler „Secure Boot kann aktiviert werden, wenn sich das System im Benutzermodus befindet“ auftreten. In dieser Situation können Sie einen vollständigen Scan Ihres PCs durchführen, um den Fehler zu beheben. Hier ist eine Anleitung, die Sie zu Rate ziehen können: Windows Defender Scan ausführen (Vollständig/Schnell/Benutzerdefiniert/Offline).
Weg 2. BIOS aktualisieren
Wenn Ihre Systemfirmware veraltet ist und der Fehler „Secure Boot kann aktiviert werden, wenn sich das System im Benutzermodus befindet´“ auftritt, können Sie versuchen, das BIOS zu aktualisieren, um den Fehler zu beheben. Hier ist die Anleitung: BIOS aktualisieren Windows 10 | BIOS-Version prüfen.
Weg 3. Hardware aktualisieren
Wenn Ihre Hardware veraltet ist oder einige Probleme hat und zu dem Fehler „Secure Boot kann aktiviert werden, wenn sich das System im Benutzermodus befindet“ führt, können Sie versuchen, sie mit einer neuen zu aktualisieren, um den Fehler zu beheben.
Weg 4. Eintragen des Plattformschlüssels (PM)
Wenn alle oben genannten Lösungen Ihnen nicht helfen können, den Fehler „Secure Boot kann aktiviert werden, wenn sich das System im Benutzermodus befindet“ zu beheben, können Sie versuchen, den Plattformschlüssel (PM) zu registrieren, um den Fehler zu beheben. Einige Benutzer verwenden diesen Weg, um den Fehler erfolgreich zu beheben.
Dazu müssen Sie lediglich ein Passwort auf der Registerkarte Administrator und Benutzersicherheit Ihres Motherboards erstellen. Navigieren Sie dann zur PK-Verwaltung und löschen Sie diese Passwörter. Danach können Sie möglicherweise den ausgegrauten Secure Boot verwenden.
Fazit
Hier kommt das Ende dieses Beitrags. Wir haben die möglichen Ursachen des Fehlers „Secure Boot kann aktiviert werden, wenn sich das System im Benutzermodus befindet“ analysiert und mehrere praktikable Methoden zur Fehlerbehebung angegeben. Haben Sie eine andere bessere Lösung für dieses Problem? Bitte teilen Sie sie uns im folgenden Kommentarbereich mit. Wenn Sie Probleme mit dem MiniTool Partition Wizard haben, kontaktieren Sie uns bitte über [email protected]. Wir werden uns so schnell wie möglich bei Ihnen melden.