Hier ist ein echtes Beispiel aus dem Microsoft-Forum.
Hallo zusammen, ich erhalte derzeit einen blauen Bildschirm Session1_Initialization_Failed, wenn ich meinen PC hochfahre. Wenn der Computer neu startet, geht er direkt in die automatische Reparatur, die fehlschlägt. Lassen Sie es mich wissen, wenn Sie weitere Informationen benötigen, und ich danke Ihnen für jede Hilfe, die Sie mir geben können! https://answers.microsoft.com/en-us/windows/forum/all/session-1-initialization-failed/
Was ist der Fehler SESSION1 INITIALIZATION FAILED? Wie lässt sich dieser Fehler beheben? Lesen Sie weiter, um die Antworten zu erfahren.
Was ist der Fehler SESSION1 INITIALIZATION FAILED
Was ist der Fehler SESSION1 INITIALIZATION FAILED? Eigentlich handelt es sich um eine BSOD-Fehlermeldung. Sie wird von dem Wert 0x0000006D begleitet. Sie zeigt an, dass die Initialisierung des Microsoft Windows-Betriebssystems fehlgeschlagen ist.
Im Allgemeinen wird Windows SESSION1 INITIALIZATION FAILED durch inkompatible Treiber, Systeminkompatibilität, Speicherkonflikte, beschädigte Systemdateien, fehlerhafte Sektoren auf der Festplatte usw. verursacht. Zur Behebung des Fehlers werden im Folgenden die üblichen Methoden beschrieben.
Da der Computer nicht erfolgreich gestartet werden kann, sollten Sie in diesem Fall den Computer im abgesicherten Modus starten und dann diese Aktionen durchführen. Um einen PC mit blauem Bildschirm im abgesicherten Modus zu starten, gehen Sie wie folgt vor
- Drücken Sie Win + X und klicken Sie dann auf Herunterfahren oder Abmelden. Drücken Sie dann die Umschalttaste und klicken Sie auf Neu starten, um die Windows-Wiederherstellungsumgebung (WinRE) aufzurufen.
- Wenn Sie sich in WinRE befinden, navigieren Sie zu Problembehandlung > Erweiterte Optionen > Starteinstellungen > Neu starten.
- Nachdem der Computer neu gestartet wurde, wird eine Liste mit Optionen angezeigt. Drücken Sie die Taste F5, um die Option Abgesicherten Modus mit Netzwerkbetrieb aktivieren auszuwählen.
So beheben Sie den Fehler SESSION1 INITIALIZATION FAILED
Versuchen Sie nun die folgenden Lösungen nacheinander, um den Windows 10 SESSION1 INITIALIZATION FAILED-Fehler loszuwerden.
Weg 1: Veraltete Treiber aktualisieren
Treiber sind ein wesentlicher Bestandteil eines jeden Betriebssystems. Wenn der Fehler SESSION1 INITIALIZATION FAILED auftritt, ist es möglich, dass der Treiber nicht mit Ihrem Windows-Betriebssystem kompatibel ist. Versuchen Sie daher, diese zu aktualisieren.
Schritt 1: Drücken Sie die Tasten Win + S und geben Sie Geräte-Manager in das Suchfeld ein. Drücken Sie dann die Eingabetaste.
Schritt 2: Erweitern Sie das Verzeichnis und klicken Sie mit der rechten Maustaste auf einen Treiber, um Treiber aktualisieren auszuwählen.
Schritt 3: Wählen Sie in einem Pop-up-Fenster die Option Automatisch nach aktualisierter Treibersoftware suchen. Daraufhin wird Ihr Windows den neuesten und passenden Treiber prüfen, herunterladen und installieren.
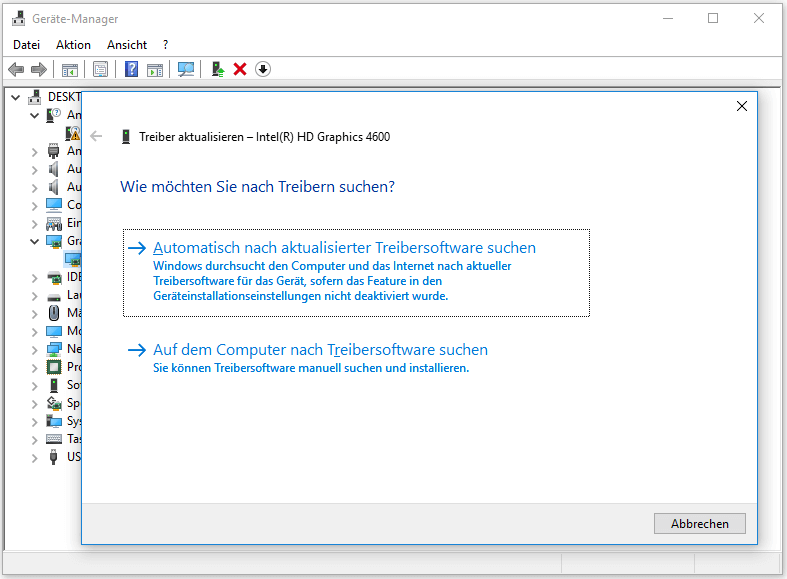
Weg 2: Führen Sie die Problembehandlung für den blauen Bildschirm aus
Wenn die Fehlermeldung SESSION1 INITIALIZATION FAILED weiterhin angezeigt wird, ist es an der Zeit, den Blue Screen Troubleshooter auszuführen. Dabei handelt es sich um ein Windows-Tool, das den Benutzer bei der Behebung von Bluescreen-Fehlern unterstützt.
Um die Problembehandlung für den blauen Bildschirm auszuführen, müssen Sie den folgenden Pfad befolgen: Einstellungen > Update & Sicherheit > Problembehandlung > Bluescreen > Problembehandlung ausführen.
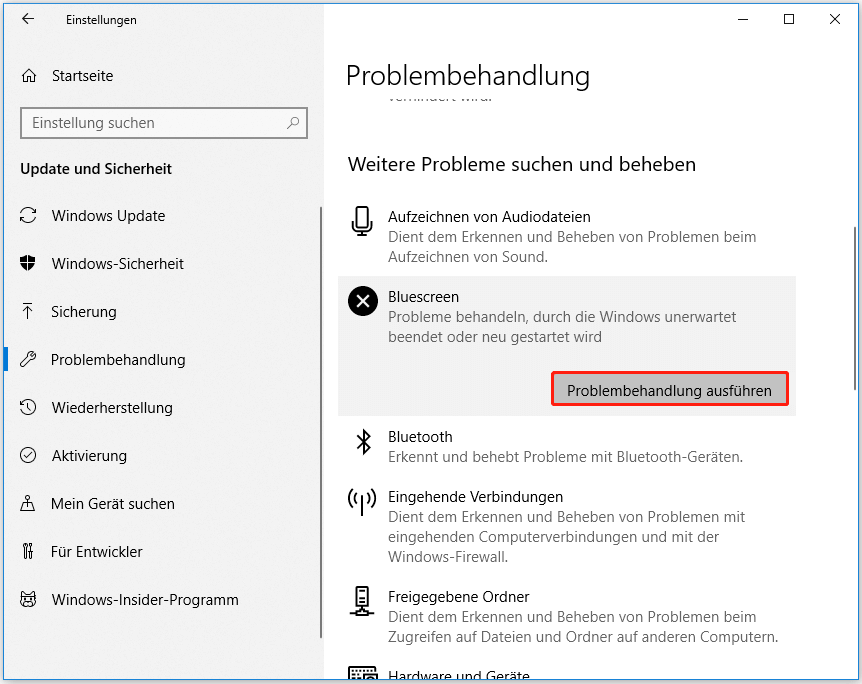
Weg 3: DISM- und SFC-Tools ausführen
Der Fehler Windows 10 SESSION1 INITIALIZATION FAILED kann durch beschädigte Systemdateien verursacht werden. Sie können diese reparieren, indem Sie die DISM- und SFC-Tools ausführen. Diese beiden Tools sollten in der Windows PowerShell oder der Eingabeaufforderung verwendet werden. Starten Sie also zuerst die PowerShell oder die Eingabeaufforderung. Hier wird gezeigt, wie Sie DISM und SFC in der Eingabeaufforderung verwenden.
Schritt 1: Geben Sie cmd in die Windows-Suchleiste ein. Klicken Sie dann mit der rechten Maustaste auf Eingabeaufforderung und wählen Sie Als Administrator ausführen.
Schritt 2: Geben Sie im Fenster der Eingabeaufforderung DISM.exe /Online /Cleanup-image /Restorehealth ein und drücken Sie die Eingabetaste.
Schritt 3: Wenn das DISM-Tool seine Aufgabe beendet hat, geben Sie sfc /scannow ein, und drücken Sie die Eingabetaste.
Schritt 4: Warten Sie geduldig, bis der Prozess zu 100% abgeschlossen ist.
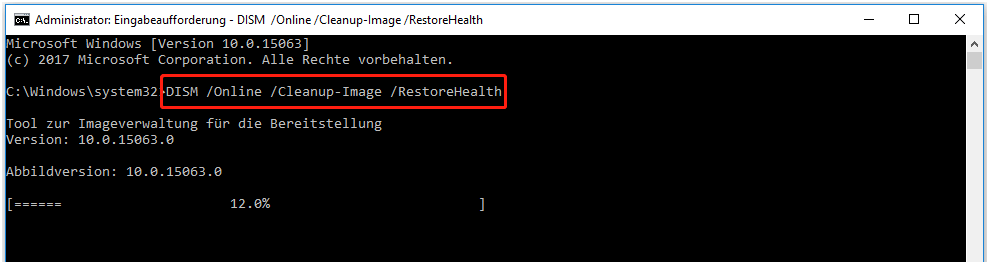
Weg 4: Festplattenfehler prüfen
Der blaue Bildschirm mit SESSION1 INITIALIZATION FAILED kann durch Dateisystemfehler oder fehlerhafte Sektoren auf Ihrer Festplatte verursacht werden. Daher ist es wichtig, zu überprüfen, ob die Festplatte defekt ist. Es gibt 2 Methoden, um die Festplatte auf Fehler zu überprüfen. Hierfür:
Methode 1: CHKDSK verwenden
CHKDSK ist ein in Windows integriertes Dienstprogramm zur Überprüfung und Reparatur von Festplattenfehlern. Es scannt Festplattenpartitionen auf interne Fehler und repariert sie gleichzeitig. Gehen Sie folgendermaßen vor, um mit CHKDSK eine beschädigte Festplattenpartition zu reparieren:
Schritt 1: Geben Sie cmd in das Suchfeld ein. Klicken Sie dann mit der rechten Maustaste auf Eingabeaufforderung und wählen Sie die Option Als Administrator ausführen, um die Eingabeaufforderung als Administrator zu öffnen. Klicken Sie dann auf Ja, um Administratorzugriff zu erhalten.
Schritt 2: Geben Sie im Fenster der Eingabeaufforderung den Befehl chkdsk G: /f ein und drücken Sie die Eingabetaste.
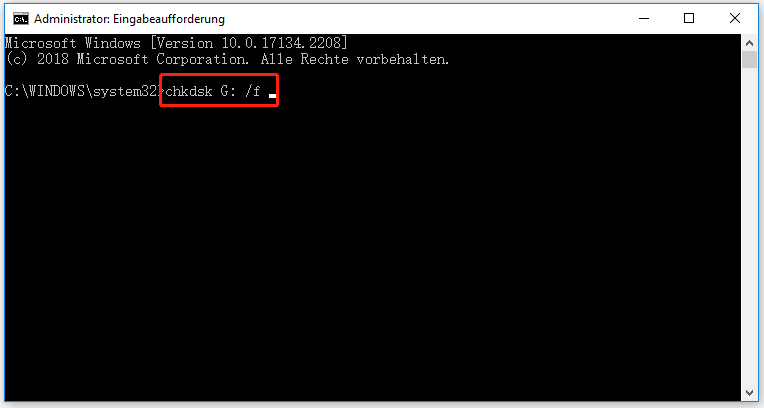
Methode 2: MiniTool Partition Wizard verwenden
Obwohl CHKDSK verwendet werden kann, um die Festplatte auf Fehler zu überprüfen, stößt dieses Tool oft auf verschiedene Probleme, wie z.B. dass CHKDSK schreibgeschützt ist, CHKDSK hängen bleibt, usw. Es wird daher dringend empfohlen, einen leistungsstarken Festplattenmanager zu verwenden – MiniTool Partition Wizard. Es kann Ihnen helfen, fehlerhafte Sektoren zu überprüfen, aber auch Dateisystemfehler einfach und schnell zu reparieren.
MiniTool Partition Wizard FreeKlicken zum Download100%Sauber & Sicher
Schritt 1: Starten Sie die MiniTool-Software, um die Hauptschnittstelle zu erhalten, wählen Sie dann das Ziellaufwerk aus und klicken Sie auf Dateisystem überprüfen im linken Aktionsbereich.
Schritt 2: Wählen Sie Überprüfen & erkannte Fehler korrigieren und klicken Sie auf die Schaltfläche Starten. Dieses Tool wird die Dateisystemfehler sofort überprüfen und reparieren.
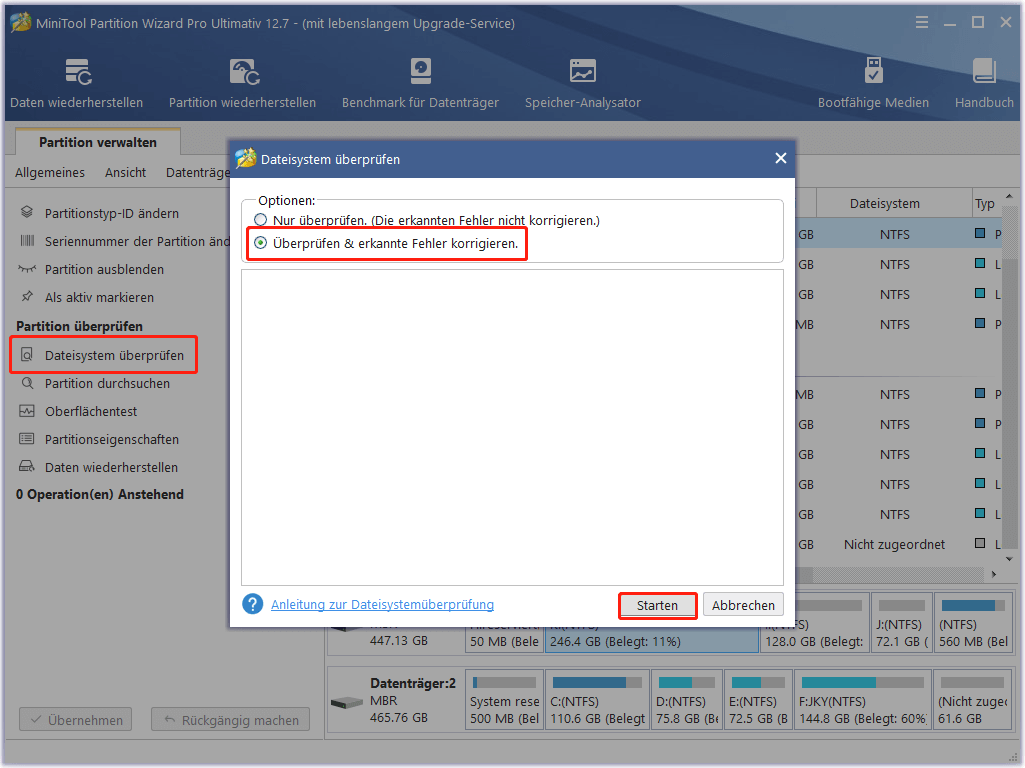
Schritt 3: Wählen Sie in der Hauptschnittstelle erneut das Laufwerk aus und klicken Sie im linken Fensterbereich auf Oberflächentest.
Schritt 4: Klicken Sie im Popup-Fenster auf die Schaltfläche Jetzt starten. Danach scannt das Tool sofort das gesamte externe Laufwerk und zeigt Ihnen das Testergebnis an.
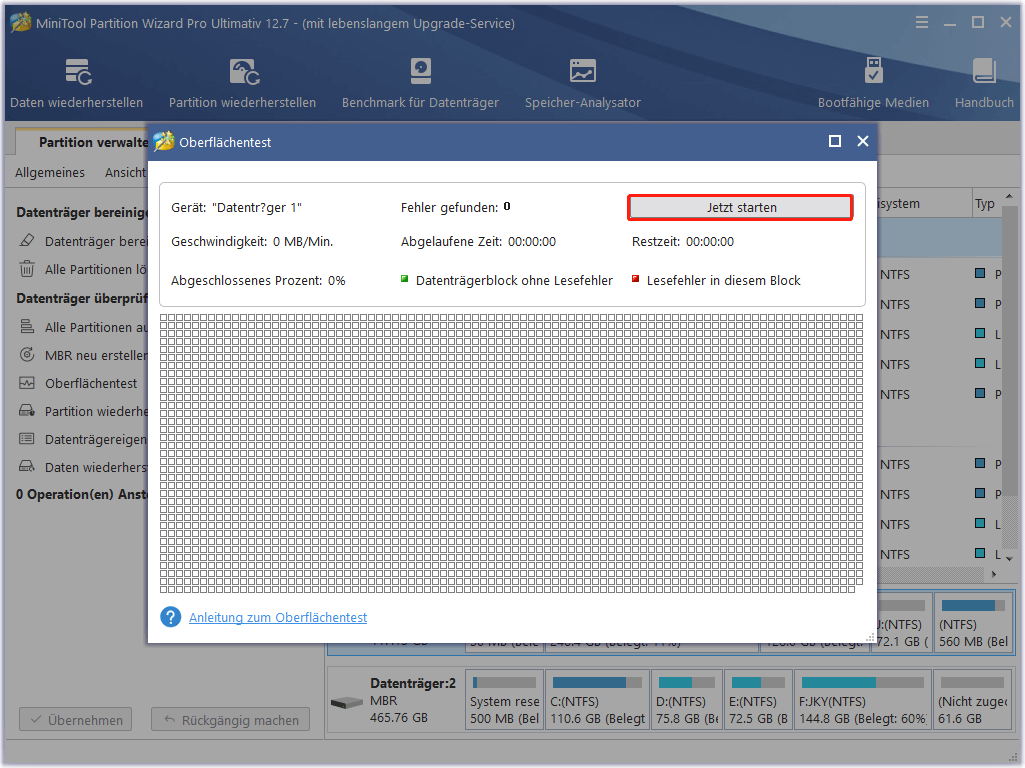
Schritt 5: Wenn der Festplattenfehlertest abgeschlossen ist, werden die fehlerhaften Sektoren auf der Festplatte mit roter Farbe markiert. In diesem Fall können Sie entweder diese Anleitung zur Reparatur fehlerhafter Sektoren verwenden oder in Erwägung ziehen, die Festplatte durch eine neue zu ersetzen.
Weg 5: Verwenden Sie den Modus der Kompatibilität mit einer alten Version von Windows
Der Fehler Windows 10 SESSION1 INITIALIZATION FAILED kann durch veraltete Software verursacht werden. Wenn dieser Fehler nach dem Start eines Programms auftritt, dann kann die Verwendung des Windows-Kompatibilitätsmodus Ihnen helfen, das Problem loszuwerden. Führen Sie dazu die folgenden Schritte aus:
Schritt 1: Klicken Sie mit der rechten Maustaste auf das Programm auf dem Desktop, und wählen Sie dann Eigenschaften.
Schritt 2: Gehen Sie zur Registerkarte Kompatibilität, aktivieren Sie das Kontrollkästchen Programm im Kompatibilitätsmodus ausführen für und wählen Sie dann Windows 8 oder eine ältere Windows-Version aus dem Dropdown-Menü.
Schritt 3: Klicken Sie auf die Schaltflächen Übernehmen und OK, um die Änderungen auszuführen.
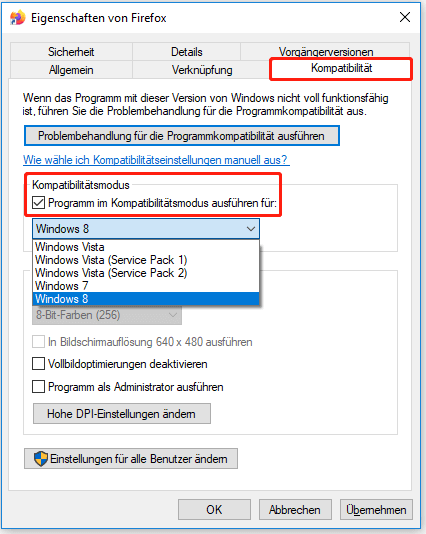
Weg 6: Deaktivieren Sie nicht benötigte Programme beim Start
Software, die die Fehlermeldung SESSION1 INITIALIZATION FAILED 0x0000006D verursacht, kann in die Windows-Startliste aufgenommen werden, so dass der Fehler unmittelbar nach dem Systemstart ohne jegliche Benutzeraktivität auftritt. Sie können Programme mit dem Task-Manager aus dem Autostart entfernen.
Schritt 1: Klicken Sie mit der rechten Maustaste auf die Taskleiste und wählen Sie dann Task-Manager.
Schritt 2: Wechseln Sie auf die Registerkarte Autostart.
Schritt 3: Wählen Sie das unnötige Programm aus und klicken Sie dann auf die Schaltfläche Deaktivieren in der rechten unteren Ecke des Fensters.
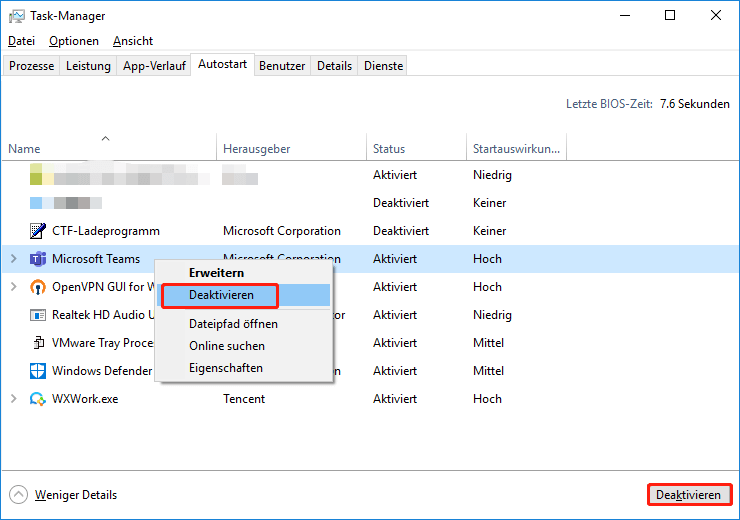
Weg 7: Führen Sie die Windows-Speicherdiagnose aus
Überprüfen Sie nun, ob der Speicher die Ursache für den Fehler SESSION1 INITIALIZATION FAILED 0x0000006D ist. Hier ist, wie Sie das tun:
Schritt 1: Geben Sie Speicher in die Windows-Suchleiste ein.
Schritt 2: Klicken Sie auf Windows-Speicherdiagnose unter Höchste Überstimmung.
Schritt 3: Sobald sich das Speichertest-Tool öffnet, klicken Sie auf die Option Jetzt neu starten und nach Problemen suchen (empfohlen).
Schritt 4: Warten Sie, bis der Computer die Speicherdiagnose abgeschlossen hat. Dieser Vorgang dauert in der Regel ein paar Minuten.
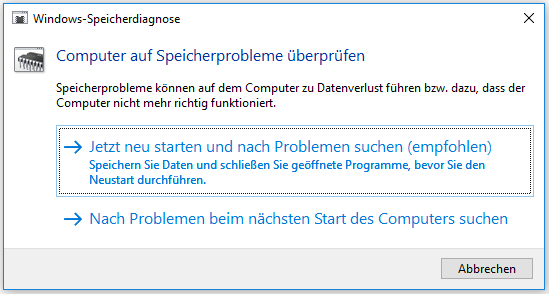
Schritt 5: Überprüfen Sie schließlich das Ergebnis in der Ereignisanzeige.
- Klicken Sie mit der rechten Maustaste auf das Windows-Symbol in der Taskleiste und wählen Sie dann die Ereignisanzeige
- Wenn sich die Ereignisanzeige öffnet, erweitern Sie den Eintrag Windows-Protokolle im linken Fensterbereich.
- Wählen Sie in der Liste die Option System und klicken Sie dann im rechten Fensterbereich auf die Option Suchen.
- Geben Sie MemoryDiagnostics-Results in das Suchfeld des Popup-Fensters ein, und klicken Sie auf die Schaltfläche Weiter finden.
- Schließen Sie das Dialogfeld Suchen.
- Doppelklicken Sie in der Ereignisanzeige auf die Quelle MemoryDiagnostics-Results und sehen Sie sich das Testergebnis an.
Wenn die Meldung „Windows-Speicherdiagnose hat den Arbeitsspeicher des Computers getestet und keine Fehler festgestellt“ lautet, bedeutet dies, dass der Arbeitsspeicher unbedenklich ist und Sie die nächste Lösung ausprobieren können.
Wenn er einen oder mehrere Fehler anzeigt, können Sie den Speichertest erneut durchführen und das Ergebnis überprüfen. Wenn immer noch mindestens ein Fehler angezeigt wird, haben Ihre RAM-Module möglicherweise Probleme und müssen ersetzt werden.
Weg 8: OS neu installieren
Wenn die oben genannten Methoden den Fehler Windows 10 SESSION1 INITIALIZATION FAILED nicht lösen können, können Sie versuchen, eine saubere Neuinstallation des Betriebssystems durchzuführen, um das Problem zu lösen. Einige Benutzer berichten, dass sie den SESSION1 INITIALIZATION FAILED-Fehler durch diese Methode gelöst haben.
Wenn Sie eine saubere Neuinstallation des Betriebssystems durchführen, sollten Sie MiniTool Partition Wizard verwenden, um Daten im Voraus zu sichern oder wiederherzustellen. Folgen Sie der Anleitung, um die Neuinstallation abzuschließen.
Wiederherstellen von Daten aus dem SESSION1 INITIALIZATION FAILED-Fehler
Wenn der Fehler SESSION1 INITIALIZATION FAILED auftritt und Sie Ihren Computer nicht in Windows starten können, können Sie MiniTool Partition Wizard verwenden, um Ihre Daten wiederherzustellen. Natürlich können Sie auch versuchen, Ihre Daten wiederherzustellen, wenn Ihr Computer zwar von Windows booten kann, aber Sie feststellen, dass Ihre Daten verloren gegangen sind.
MiniTool Partition Wizard DemoKlicken zum Download100%Sauber & Sicher
Hier ist eine Anleitung, wie man Daten wiederherstellen kann, wenn der Computer nicht starten kann.
Schritt 1: Stecken Sie den vorbereiteten USB-Stick in den noch funktionierenden Computer oder legen Sie die vorbereitete CD/DVD in den CD/DVD-Brenner ein.
Schritt 2: Laden Sie die Software herunter und starten Sie sie, um auf ihre Hauptschnittstelle zuzugreifen. Klicken Sie auf Bootfähige Medien in der oberen rechten Ecke und folgen Sie den Anweisungen auf dem Bildschirm, um einen bootfähigen USB-Stick, eine CD oder DVD zu erstellen.
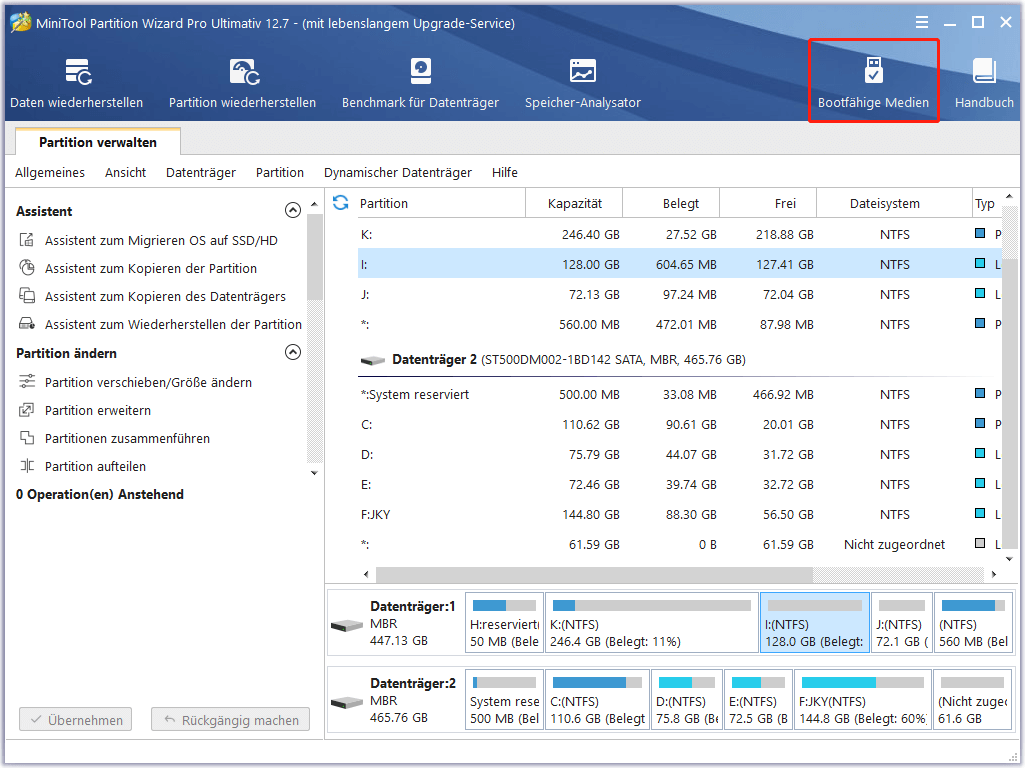
Schritt 3: Stecken Sie den bootfähigen USB-Stick in den ursprünglichen Computer, den das Betriebssystem nicht starten kann, oder legen Sie die bootfähige CD oder DVD ein.
Schritt 4: Starten Sie den Computer neu und drücken Sie F2 oder eine andere Taste, um das BIOS-Menü aufzurufen. Ändern Sie die Starteinstellungen, damit Ihr Computer von einem USB- oder CD/DVD-Laufwerk bootet.
Schritt 5: Klicken Sie in der Hauptansicht von MiniTool Partition Wizard in der oberen Symbolleiste auf Daten wiederherstellen.
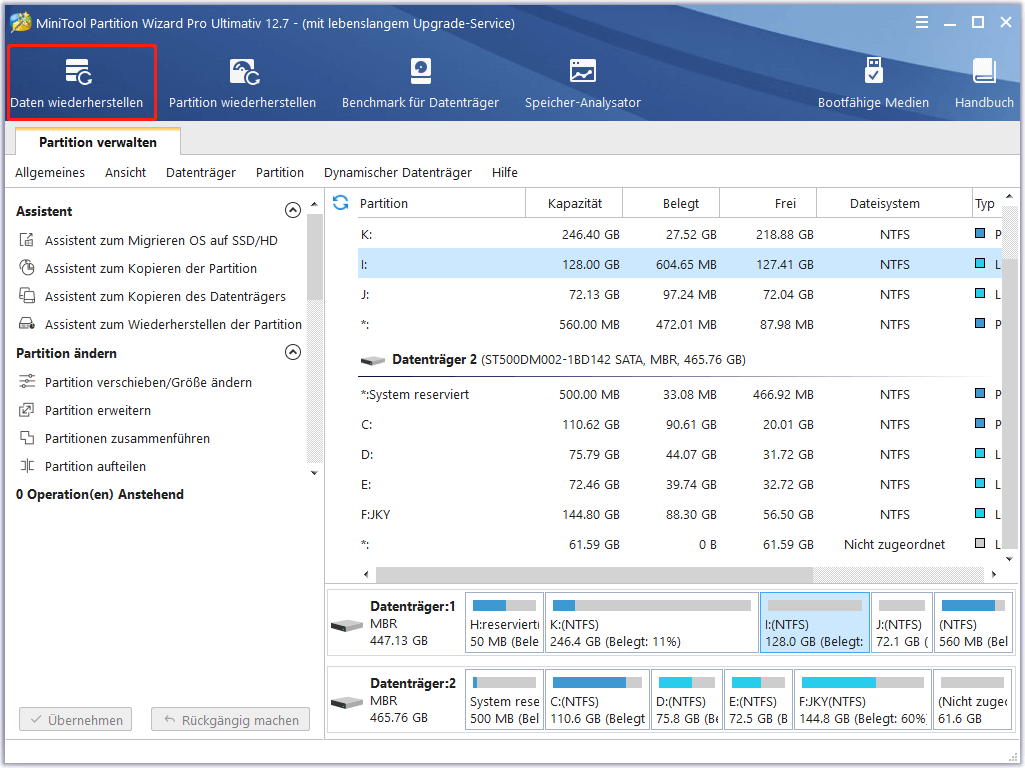
Schritt 6: Klicken Sie auf die Schaltfläche Scannen unter der Partition, deren Daten Sie wiederherstellen möchten.
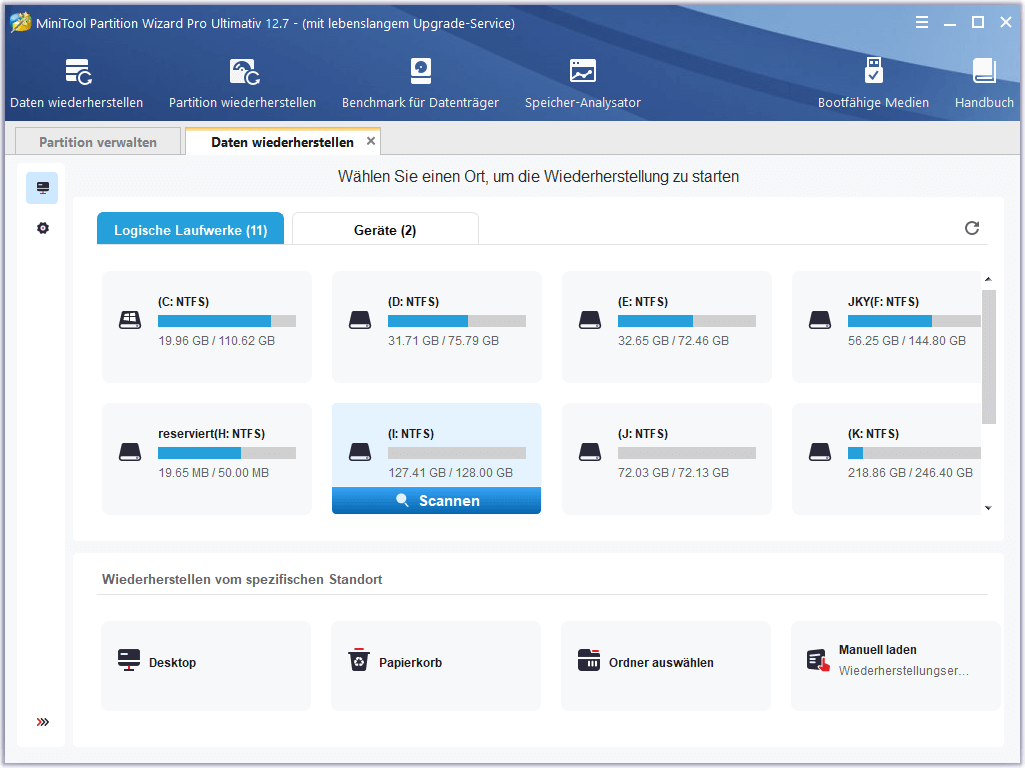
Schritt 7: Warten Sie dann, bis der Scanvorgang abgeschlossen ist. Sobald der Scan abgeschlossen ist, markieren Sie alle Elemente, die Sie wiederherstellen möchten, und klicken Sie auf Speichern.
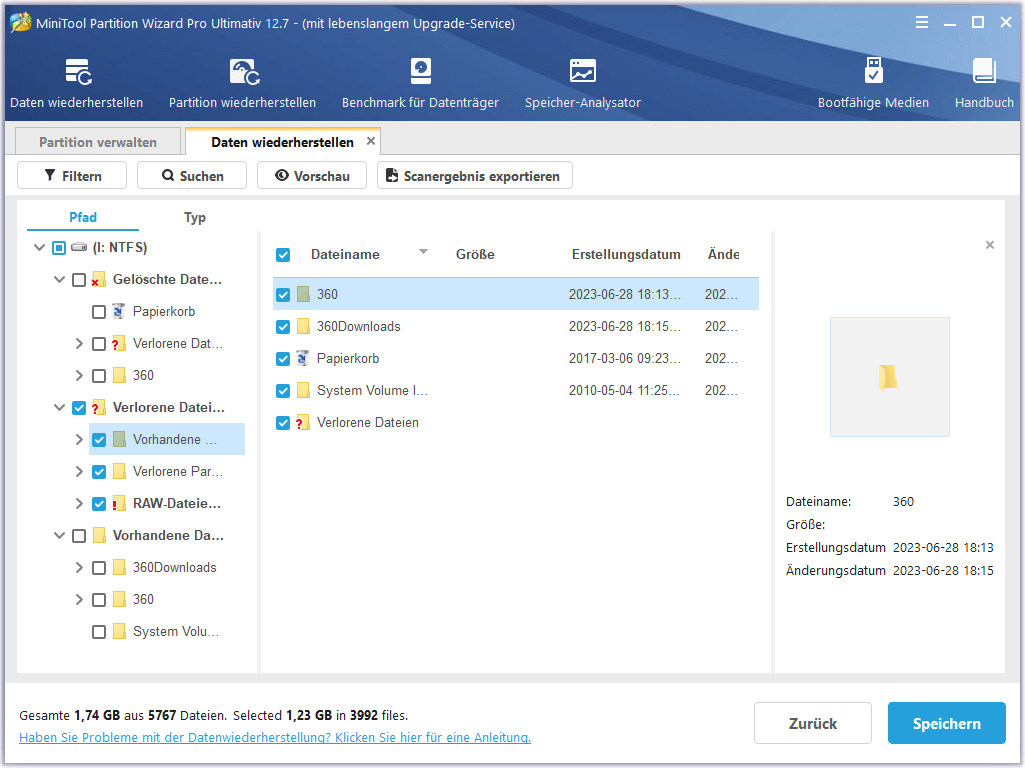
Schritt 8: Wählen Sie im Popup-Fenster ein Verzeichnis zum Speichern der ausgewählten Dateien und klicken Sie auf OK.
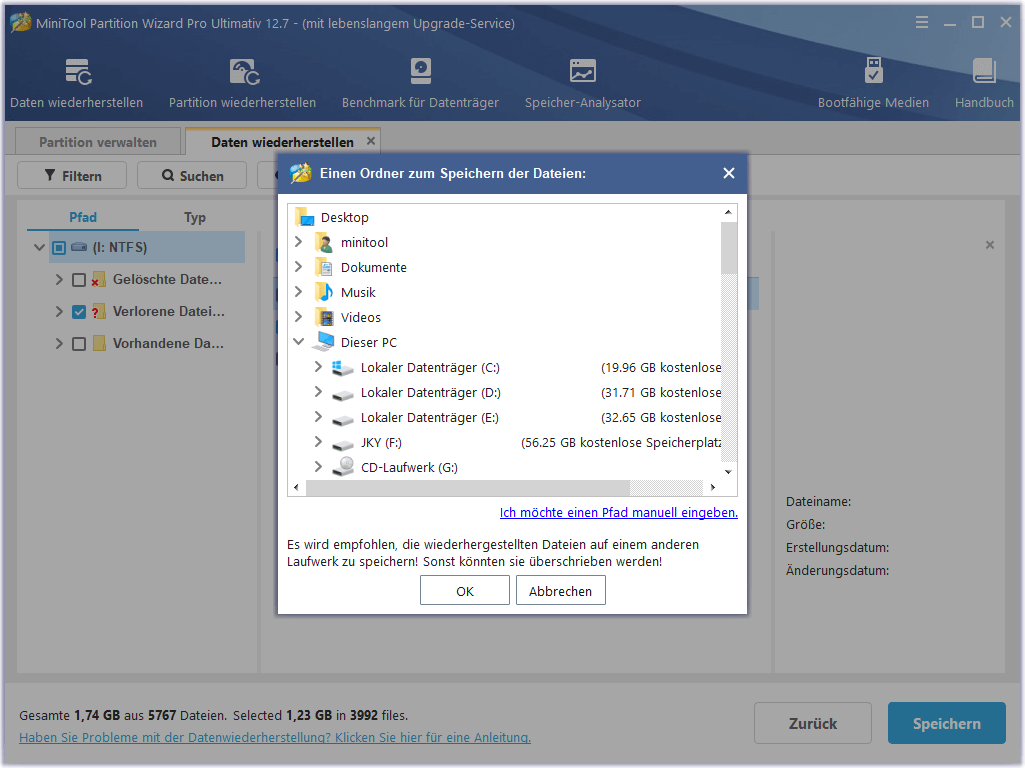
Wenn Ihr Computer in Windows booten kann und Sie Daten wiederherstellen möchten, starten Sie einfach MiniTool Partition Wizard und aktivieren Sie normalerweise die Datenwiederherstellungsfunktion.
Fazit
Der Fehler SESSION1 INITIALIZATION FAILED ist ärgerlich, aber es gibt immer einen Weg, ihn zu lösen. 8 Lösungen für den BSOD-Fehler werden oben angezeigt und Sie können sie nacheinander ausprobieren. Wenn Sie bei der Fehlerbehebung Probleme haben, können Sie diese im folgenden Kommentarbereich hinterlassen.
Wenn Sie Fragen oder Anregungen zu MiniTool Partition Wizard haben, zögern Sie bitte nicht, uns über [email protected] zu kontaktieren.
