Wissen Sie, wie Sie SSD und HDD Windows 10 einrichten, um die beste Leistung von Ihrem Computer zu erhalten? Machen Sie sich keine Sorgen, wenn Sie es nicht wissen. Dieser Artikel zeigt Ihnen, wie Sie Windows 10 mit SSD und HDD einrichten und einige hilfreiche Tipps.
Heutzutage möchten viele Benutzer ihre HDDs auf SSDs aufrüsten oder SSDs und HDDs zusammen auf ihren Computern installieren, um das Benutzererlebnis und die Computerleistung zu verbessern. Viele Benutzer wissen jedoch nicht, wie man SSD und HDD zusammen installiert oder wie man die SSD- und HDD-Kombination Windows 10 einrichtet.
Für Benutzer, die keine Computerkenntnisse haben, kann dies kompliziert sein, es ist die Aufgabe von Fachleuten.
Eigentlich ist es gar nicht so schwer, SSD und HDD selbst einzurichten. Wenn Sie neu sind und nicht wissen, wie Sie SSD und HDD Windows 10 einrichten oder SSD und HDD gleichzeitig verwenden, können Sie den detaillierten Schritten und Screenshots in diesem Artikel folgen. Sie werden feststellen, dass das Einrichten von SSDs und HDDs ziemlich einfach ist.
So richten Sie SSD und HDD Windows 10 ein
Wie richte ich eine SSD- und HDD-Kombination in Windows 10 ein? Wie wir alle wissen, verwendet SSD Flash-Speicher zum Speichern von Daten. Weil es keine beweglichen mechanischen Teile hat, ist es weniger anfällig für Beschädigungen und genießt eine hohe Zuverlässigkeit.
Noch wichtiger ist, dass es eine bessere Leistung als HDDs bietet. Ein PC, der eine SSD als Startlaufwerk verwendet, startet schneller, führt Computerprogramme schneller aus und überträgt Dateien schneller. In Anbetracht der oben genannten Gründe wird empfohlen, die SSD als Startlaufwerk festzulegen.
HDD bietet eine größere Kapazität als eine SSD. Und es ist nicht zu teuer. Daher können Sie HDD als Speicheroption wählen. Wenn Sie also sowohl die hohe Leistung von SSD als auch die große Kapazität von HDD genießen möchten, können Sie die SSD als Boot-Laufwerk und die HDD als Speicherlaufwerk festlegen. Es ist auch ein SSD- und HDD-Einrichtung für Spiele.
Wie richte ich also die SSD als Boot-Laufwerk und die HDD als Speicherlaufwerk ein? Wenn Sie die Festplatte bereits als Startlaufwerk verwenden und die SSD neu ist, können Sie eine Betriebssystemmigration durchführen, um die SSD als Startlaufwerk festzulegen. Wenn Sie das alte Betriebssystem nicht verwenden möchten, können Sie eine Neuinstallation auf der SSD durchführen.
Wenn Sie die detaillierten Schritte zum Abschließen der Betriebssystemmigration und Systemneuinstallation nicht kennen, können Sie die folgenden Schritte ausführen.
SSD als Startlaufwerk und HDD als Speicher einrichten
Um die SSD als Startlaufwerk und die Festplatte als Speicher einzurichten, müssen Sie das Betriebssystem und gängige Software auf der SSD installieren und alle Ihre persönlichen Dateien (einschließlich Bilder, Videos, Musik und Dokumente) auf der Festplatte speichern. Es ist auch das perfekte SSD- und HDD-Einrichtung für Spiele.
Hier sind zwei Möglichkeiten, wie Sie eine SSD als Start-Laufwerk und eine HDD als Speicherlaufwerk einrichten können. Wenn Sie nicht wissen, wie Sie SSD auf einer vorhandenen Festplatte installieren, können Sie unten lesen.
Manchmal kann ein unsachgemäßer Betrieb zu Problemen beim Systemstart und unerwartetem Datenverlust führen. Um dies zu vermeiden, sollten Sie Ihre wichtigen Dateien besser auf einer externen Festplatte sichern und dann die Methoden in diesem Artikel befolgen, um die SSD als Startlaufwerk und die Festplatte als Speicher einzurichten.
Migrieren Sie Ihr Betriebssystem mit MiniTool Partition Wizard auf SSD
MiniTool Partition Wizard ist ein All-in-One-Partitionsmanager. Es kann Ihnen helfen, SSD und HDD auf Ihrem Computer mühelos zu verwalten, mit seinen Funktionen wie Partition erweitern, Partitionsgröße ändern, MBR in GPT konvertieren, Partition ausrichten, Oberflächentest, Festplatte löschen und so weiter.
Darüber hinaus ist die Funktion OS auf SSD/HD migrieren perfekt für Sie, um SSD als Startlaufwerk und HDD als Speicher einzurichten. Sie können diese Funktion ausprobieren, um die SSD- und HDD-Einrichtung in Windows 10 abzuschließen.
Wenn Sie MiniTool Partition Wizard verwenden, um das Betriebssystem auf SSD zu migrieren, können Sie Ihr altes Betriebssystem direkt verwenden und alle auf Ihrem Computer installierten Programme werden auf Ihr SSD-Laufwerk kopiert (wenn Sie Programme auf Laufwerk C installieren).
Bitte beachten Sie: Das Migrieren des Betriebssystems vom MBR-Datenträger auf den GPT-Datenträger ist in MiniTool Partition Wizard Free Edition nicht zulässig. Sie müssen auf MiniTool Partition Wizard Pro und seine oben genannten Versionen aktualisieren. Und um erfolgreich von einer GPT-Festplatte zu starten, sollte Ihr Motherboard UEFI unterstützen.
Lesen Sie bitte auch: UEFI vs. BIOS: Vor- und Nachteile
MiniTool Partition Wizard DemoKlicken zum Download100%Sauber & Sicher
Bevor Sie die folgenden Methoden ausprobieren, können Sie zuerst die SSD in Ihrem Desktop-Computer installieren. Sie können überprüfen, ob Ihre SSD nach der Installation in der Datenträgerverwaltung erkannt werden kann.
Hier verwende ich MiniTool Partition Wizard Pro Ultimate Edition, um das Betriebssystem zur Demonstration auf SSD zu migrieren.
Schritt 1. Starten Sie das Programm.
- Starten Sie den MiniTool-Partitionsassistenten.
- Klicken Sie auf der Hauptoberfläche auf OS auf SSD/HD migrieren.
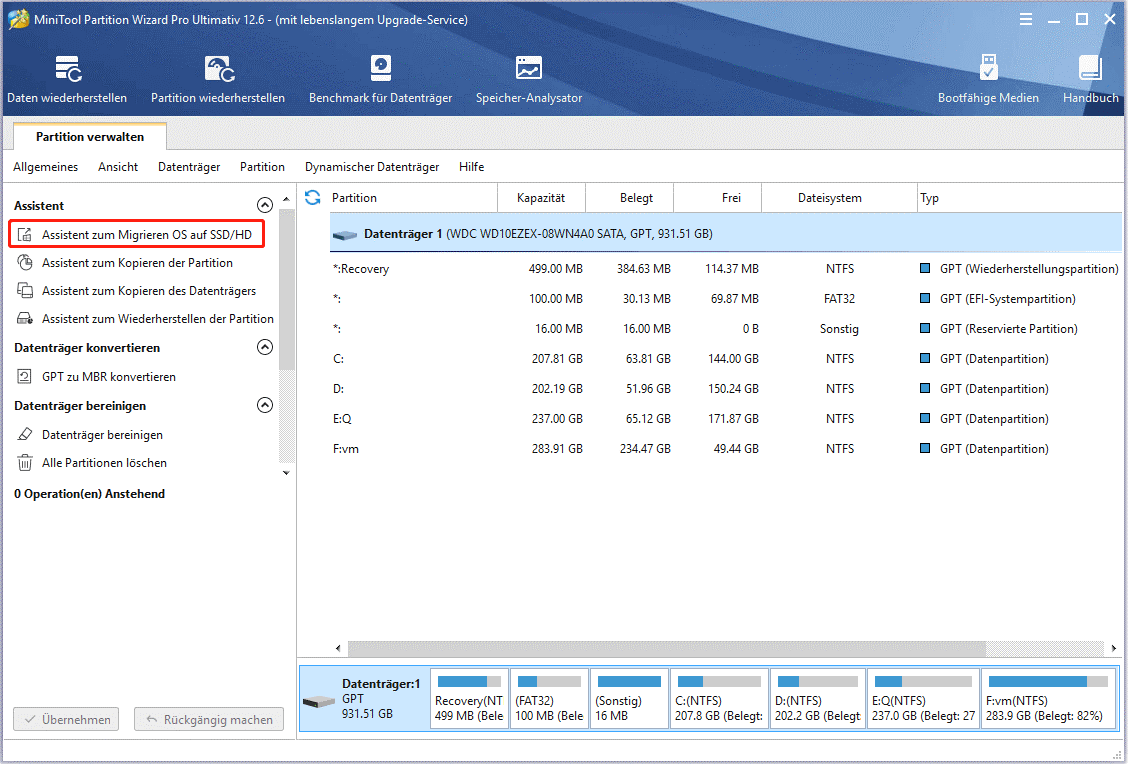
Schritt 2. Migrieren Sie nur Ihr Betriebssystem.
1. Wählen Sie eine Methode zum Migrieren des Betriebssystems und klicken Sie auf Weiter.
- Wenn Sie die Systemfestplatte komplett durch SSD ersetzen möchten, wählen Sie den ersten Modus.
- Wenn Sie nur das Windows-Betriebssystem auf SSD migrieren möchten, wählen Sie die zweite, um die vom System benötigten Partitionen auf SSD zu kopieren.
Weil Sie hier die SSD als Bootlaufwerk und die HDD als Speicherlaufwerk festlegen möchten, können Sie einfach die systembezogenen Partitionen auf die SSD migrieren.
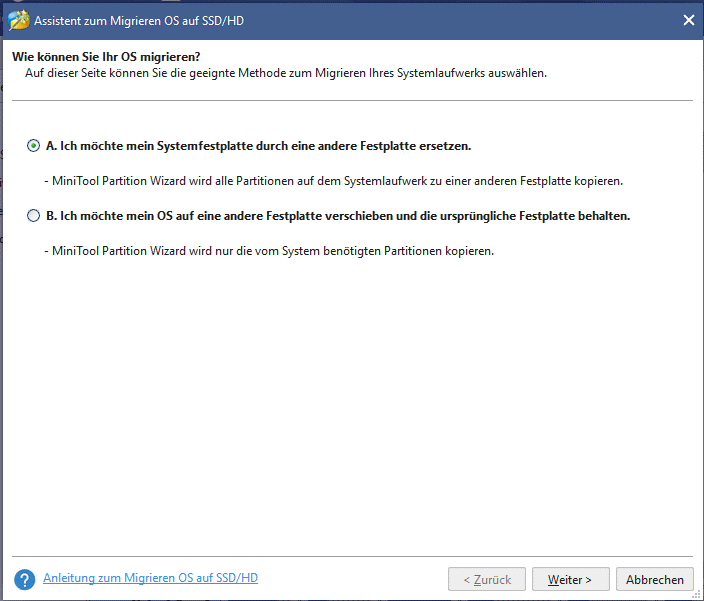
2. Wählen Sie die Zielfestplatte aus und klicken Sie auf Weiter. Klicken Sie dann im Popup auf Ja, um fortzufahren.
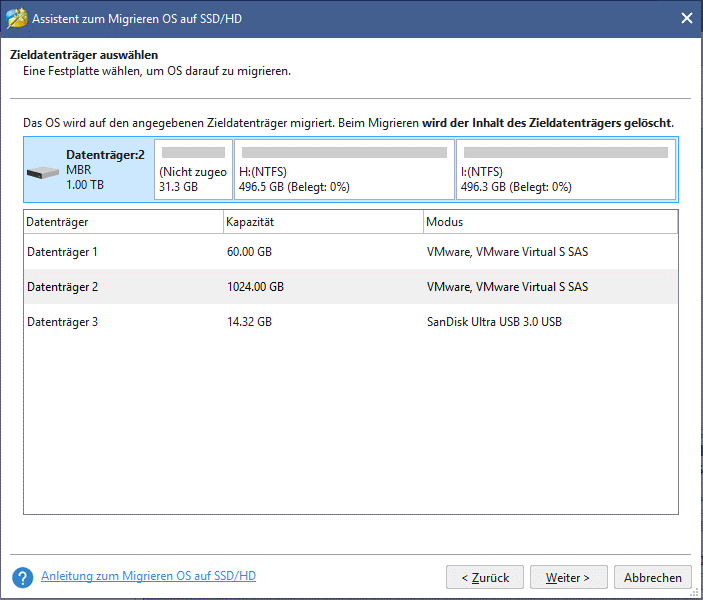
3. Überprüfen Sie die Änderungen, die Sie vornehmen werden. Klicken Sie dann auf Weiter.
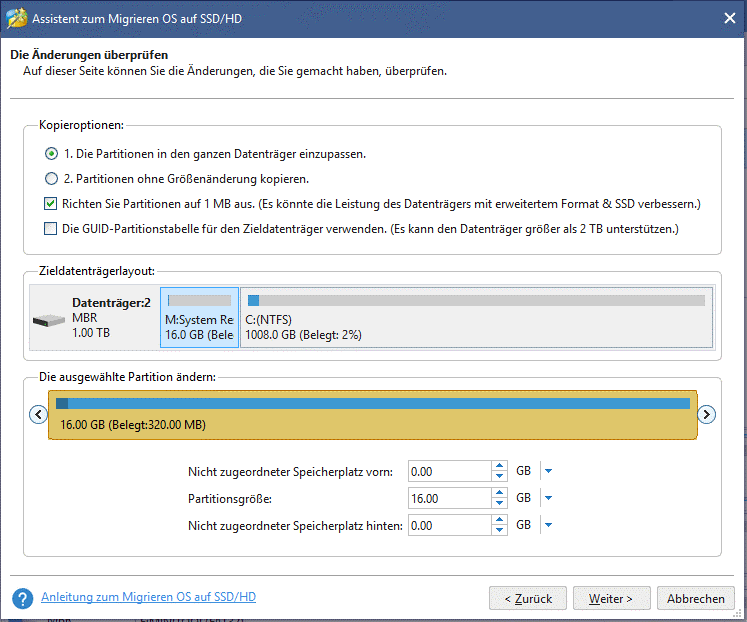
- Richten Sie Partitionen auf 1 MB aus. Es kann dazu beitragen, die Leistung von SSDs und Festplatten mit erweitertem Format zu verbessern.
- Die GUID-Partitionstabelle für die Zielfestplatte verwenden ermöglicht es dem Benutzer, den gesamten Festplattenspeicher größer als 2 TB zu verwenden, und UEFI-Start sollte im BIOS aktiviert sein. Allerdings ist es eine kostenpflichtige Funktion.
4. Auf dieser Seite erfahren Sie, wie Sie von der neuen Festplatte booten. Lesen Sie die Hinweise und klicken Sie auf Abschließen.
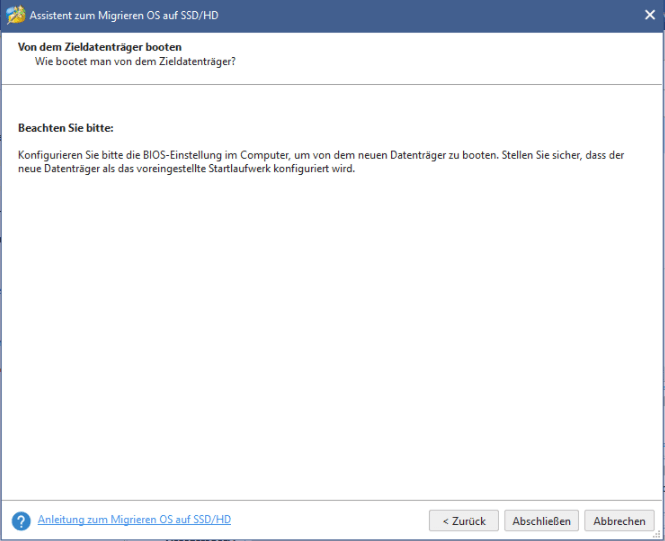
Schritt 3. Wenden Sie die Operation an.
Klicken Sie oben links auf Übernehmen, um die ausstehenden Vorgänge zuzulassen.
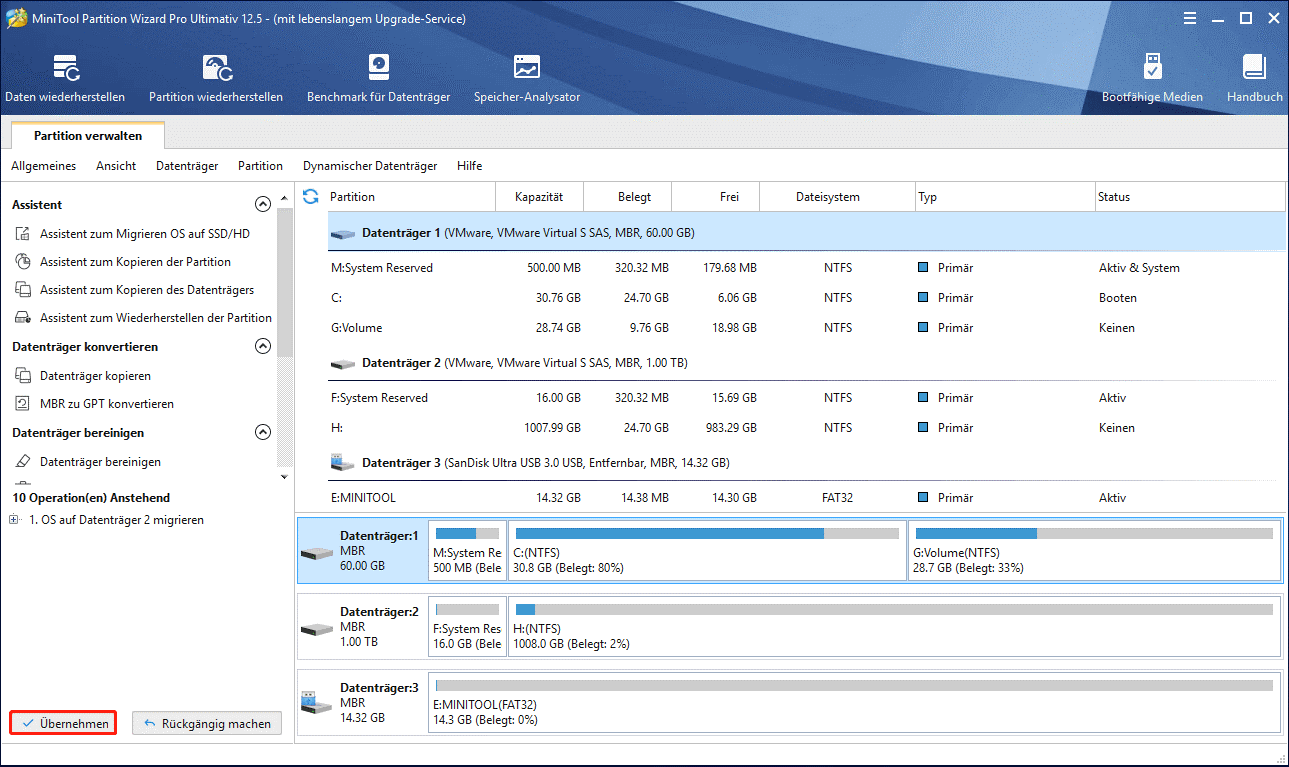
Dann können Sie die BIOS-Startreihenfolge ändern, um vom SSD-Laufwerk zu booten.
Sie sehen, Sie können MiniTool Partition Wizard verwenden, um das Betriebssystem mit nur wenigen Klicks auf SSD/HDD zu migrieren. Sie wissen nicht, wie Sie SSD und HDD Windows 10 einrichten? Holen Sie sich MiniTool Partition Wizard, um die SSD- und HDD-Einrichtung jetzt abzuschließen!
MiniTool Partition Wizard DemoKlicken zum Download100%Sauber & Sicher
Wenn Sie die Größe Ihrer SSD-Partition nach der Systemmigration ändern möchten, können Sie dazu die Freeware MiniTool Partition Wizard verwenden. Wenn Sie feststellen, dass Ihre SSD nach der Einrichtung von SSD und HDD manchmal einfriert, können Sie eine SSD-Ausrichtung durchführen, um die SSD-Partitionen auszurichten.
Installieren Sie Windows 10 auf der NewSSD
Natürlich ist die Systemmigration nicht die einzige Möglichkeit, eine SSD als Boot-Laufwerk und eine HDD als Speicher einzurichten. Wenn Sie nicht mit dem alten Betriebssystem fortfahren möchten, können Sie das Windows Media Creation Tool verwenden, um eine Neuinstallation von Windows 10 durchzuführen, obwohl es etwas kompliziert und zeitaufwändig sein kann.
Sie können die folgenden Schritte ausführen, um Windows 10 auf einer neuen Festplatte (mit Fotos) zu installieren.
Schritt 1. Erstellen Sie ein bootfähiges Laufwerk für Windows 10-Installationsmedien.
Sie können das Windows Media Creation Tool verwenden, um ein USB-Laufwerk/eine DVD für die Installation von Windows 10 zu erstellen, um auf einfache Weise eine Neuinstallation durchzuführen oder einen nicht bootfähigen PC zu reparieren.
Bereiten Sie ein USB-Laufwerk vor und verbinden Sie es mit Ihrem Computer. (Stellen Sie sicher, dass sich keine wichtige Datei auf dem USB-Laufwerk befindet.)
1. Laden Sie das Windows 10 Media Creation Tool von der offiziellen Microsoft-Website herunter.
2. Führen Sie das Tool aus und wählen Sie auf der Seite Was möchten Sie tun die Option Installationsmedium (USB-Flash-Laufwerk, DVD oder ISO-Datei) für einen anderen PC erstellen und klicken Sie dann auf Weiter.
3. Wählen Sie auf dieser Seite die Sprache, die Windows-Edition und die Architektur aus. Klicken Sie dann auf Weiter, um fortzufahren.
Wenn Sie die Option Empfohlene Optionen für diesen PC verwenden aktivieren, wird automatisch die Sprache, Version und Architektur ausgewählt, die dem PC entspricht, den Sie gerade verwenden.
4. Wählen Sie USB-Flash-Laufwerk und klicken Sie auf Weiter.
5. Folgen Sie der Schritt-für-Schritt-Anleitung, um ein bootfähiges Laufwerk zu erstellen. Wenn die Meldung „Ihr USB-Flash-Laufwerk ist bereit“ angezeigt wird, klicken Sie zum Beenden auf Fertig stellen.
Schritt 2. Booten Sie vom USB-Laufwerk.
- Starten Sie Ihren Computer neu und geben Sie die BIOS-Einstellungen
- Legen Sie das USB-Laufwerk als erste Startoption im BIOS fest.
- Starten Sie neu und booten Sie vom USB-Laufwerk.
Schritt 3. Installieren Sie Windows 10 auf SSD.
1. Wählen Sie Ihre bevorzugte Sprache aus und klicken Sie auf die Schaltfläche Weiter, um fortzufahren.
2. Klicken Sie auf der nächsten Seite auf Jetzt installieren.
3. Geben Sie den Lizenzschlüssel ein und klicken Sie auf Weiter.
Sie können auch auf Ich habe keinen Produktschlüssel klicken, um ihn zu überspringen und ihn später einzugeben. Allerdings müssen Sie nach Abschluss der Installation noch den Lizenzschlüssel eingeben. Oder es wird ein Wasserzeichen zum Aktivieren von Windows auf dem Windows-Desktop angezeigt, um Sie daran zu erinnern.
4. Akzeptieren Sie die Lizenzbedingungen und klicken Sie auf Weiter.
5. Wählen Sie [Benutzerdefiniert: Nur Windows installieren (erweitert)], um eine Neuinstallation durchzuführen.
6. Wählen Sie SSD, um Windows 10 zu installieren. Nach Abschluss der Installation wird Windows 10 neu gestartet. Sie können das BIOS aufrufen, um die Startreihenfolge zu ändern und von der neuen SSD zu booten.
Wenn Sie erfolgreich von der neuen SSD booten können, können Sie MiniTool Partition Wizard Free Edition verwenden, um unnötige Partitionen auf der alten Festplatte zu löschen.
MiniTool Partition Wizard DemoKlicken zum Download100%Sauber & Sicher
Fazit
Dieser Beitrag zeigt Ihnen zwei Möglichkeiten, Ihre SSD- und HDD-Einrichtung abzuschließen. Wenn Sie nicht wissen, wie Sie eine SSD- und HDD-Kombination unter Windows 10 einrichten, können Sie sich auf die Methoden in diesem Artikel beziehen, um SSD als Startlaufwerk und SSD als Speicherlaufwerk einzurichten.
Wenn Sie Fragen zum Einrichten von SSD und HDD in Windows 10 haben, können Sie unten im Kommentarbereich eine Nachricht hinterlassen, und wir werden so schnell wie möglich antworten. Wenn Sie eine bessere Lösung für Ihr SSD- und HDD-Einrichtung haben, können Sie diese gerne mit uns teilen. Wenn Sie Hilfe bei der MiniTool-Software benötigen, können Sie uns unter [email protected] kontaktieren.

