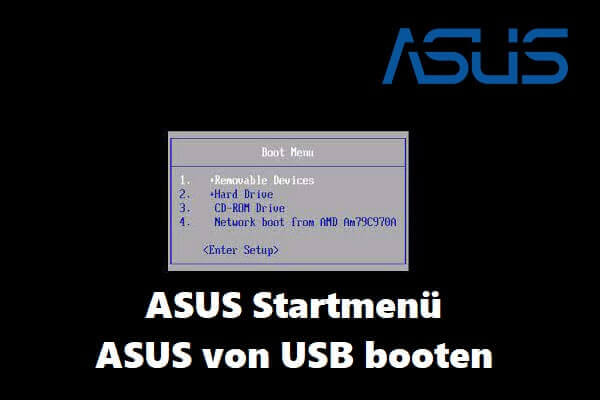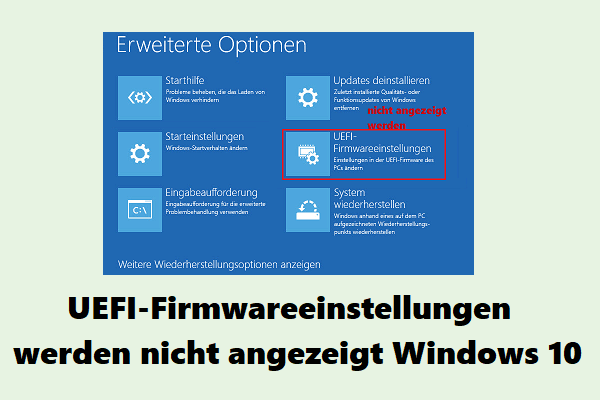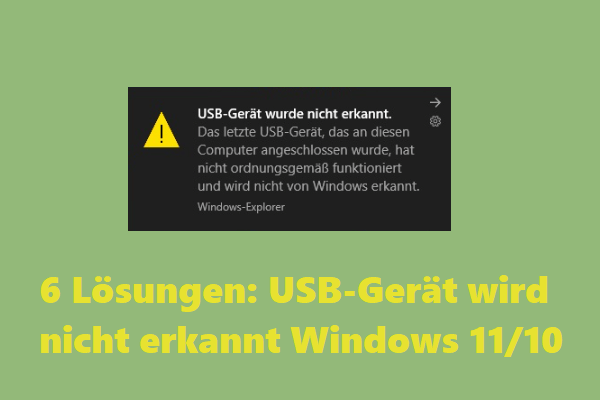Verwenden Sie einen Sony VAIO-Laptop? Kennen Sie die Sony VAIO-Startmenütaste und die Sony VAIO BIOS-Taste? In diesem Artikel stellt Ihnen MiniTool Partition Wizard diese vor und zeigt Ihnen, wie Sie Sony VAIO von einem USB-Laufwerk booten.
Über das Boot-Menü von Sony VAIO
Einführung in Sony VAIO-Laptops
VAIO war ursprünglich eine Marke von Sony, die 1996 eingeführt wurde. Aufgrund der schlechten Verkaufsleistung verkaufte Sony sein PC-Geschäft jedoch im Februar 2014 an die Investmentfirma Japan Industrial Partners. Danach plant, entwirft und entwickelt Sony keine Computerprodukte mehr, bietet aber weiterhin Kundendienst für die verkauften VAIO-Laptops an.
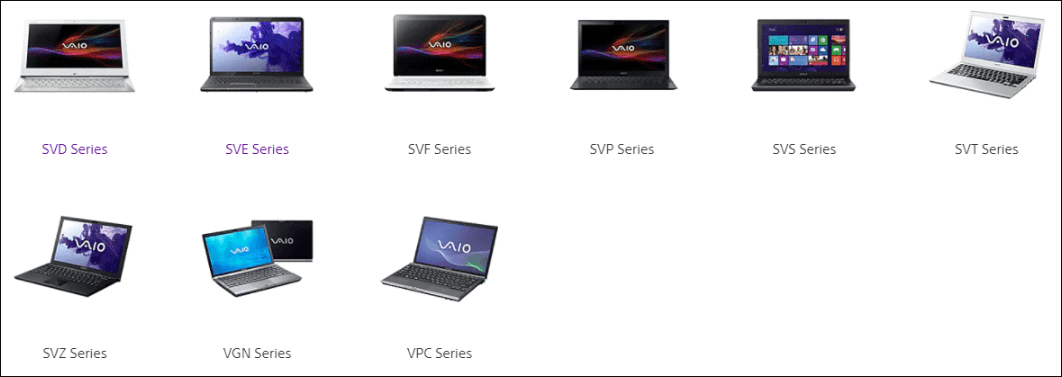
Heutzutage gibt es immer noch VAIO-Laptops zum Verkauf, aber diese Laptops sind keine Sony-Laptops. Wenn Sie Ihre VAIO-Laptops nach 2014 gekauft haben, handelt es sich möglicherweise nicht um Sony-Laptops.
Einführung in das Boot-Menü
Das Boot-Menü kann bestimmen, wo der PC gestartet werden soll. Wenn Sie ein falsches Boot-Menü einstellen, kann Ihr PC möglicherweise nicht in das erwartete Betriebssystem booten.
Wenn Sie einen PC einschalten, führt er einen POST (Power On Self Test) durch, initialisiert die Systemhardware, sucht nach einem bootfähigen Gerät in der Reihenfolge der Bootgeräte, die Sie im BIOS festgelegt haben, und lädt dann das Betriebssystem vom ersten gefundenen bootfähigen Gerät. Dann können Sie problemlos in das System booten.
Wenn Sie die Reihenfolge der Startgeräte ändern möchten, sollten Sie normalerweise die BIOS-Taste verwenden, um die Firmware einzugeben, und dann zur Startseite gehen, um die Startreihenfolge zu ändern. Allerdings können Sie bei einigen PC-Modellen die Startmenütaste verwenden, um die Startreihenfolge einfacher zu ändern. Darüber hinaus ist diese Änderung bei den meisten PCs eine einmalige Sache. Wenn Sie den PC später neu starten, bootet er wieder in der ursprünglichen Boot-Reihenfolge.
Sony VAIO BIOS Key und Boot Menu Key
Sony VAIO BIOS-Taste und Boot-Menü-Taste lauten wie folgt:
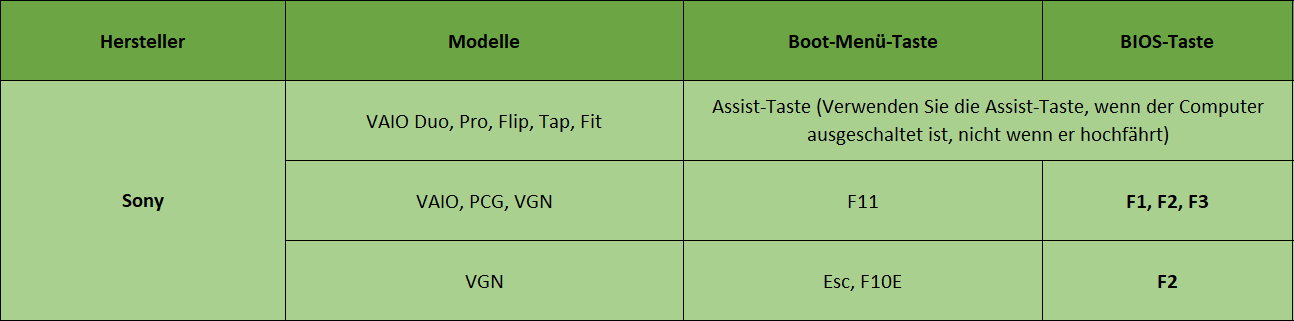
Kennen Sie die Modellnummer Ihres Sony VAIO PCs? Wenn nicht, können Sie es anhand der folgenden Schritte überprüfen:
- Drücken Sie Windows + R, um das Ausführen zu öffnen.
- Geben Sie dxdiag in das Feld Ausführen ein und drücken Sie dann die Eingabetaste, um das DirectX-Diagnosetool zu öffnen.
- Auf der Registerkarte System können Sie das Systemmodell überprüfen.
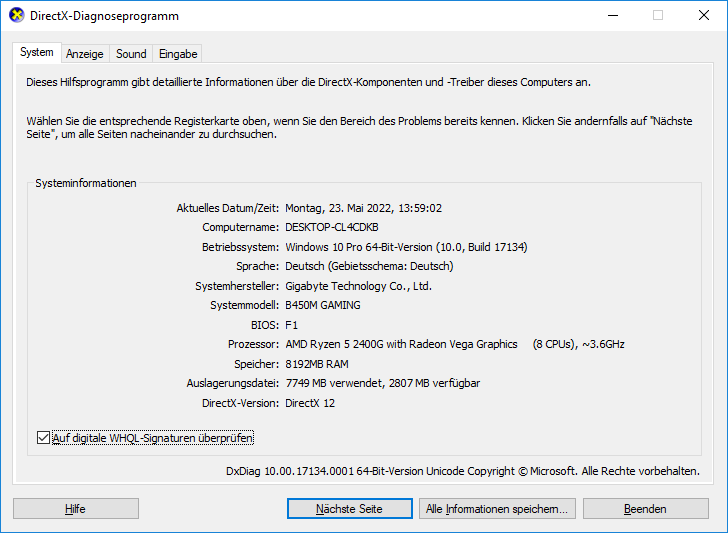
Diese Methode funktioniert unter Windows 7/8/10. Sie können es ausprobieren.
Wenn die obigen Hotkeys bei Ihnen nicht funktionieren, können Sie Folgendes versuchen: Starten Sie Ihren PC neu. Möglicherweise finden Sie die Tasten für das BIOS oder das Boot-Menü im kurzen Startbildschirm. Diese Methode funktioniert auf den meisten PCs.
Sobald Sie die Startmenü-Taste kennen, können Sie sich auf die folgenden Schritte beziehen, um das Startmenü-Fenster zu öffnen: Schalten Sie den PC ein und drücken Sie dann die Startmenü-Taste während des Startvorgangs, wenn das Computerlogo angezeigt wird. Beachten Sie, dass, wenn die Startmenütaste die Assist-Taste ist, sie gedrückt werden sollte, wenn der PC ausgeschaltet ist.
Was tun, wenn die Startmenütaste und das BIOS nicht funktionieren?
Ich habe einen Laptop Sony VAIO SVE1511g1eb. Mein Problem ist, dass ich weder auf das Boot-Menü noch auf das BIOS zugreifen kann. Standardmäßig sollte dieser Laptop durch Drücken der Schaltfläche „ASSIST“ eingegeben werden. Aber vor ein paar Monaten habe ich das Laufwerk selbst auf SSD umgestellt und Windows 10 mit Pendrive installiert. Seitdem funktioniert der oben erwähnte „ASSIST“-Button nicht mehr...
--- elektroda.com
Einige Leute haben berichtet, dass die Boot-Menütaste von Sony VAIO nicht funktioniert. Stehen Sie auch vor diesem Problem? Wenn es der Fall ist, können Sie die folgenden Methoden ausprobieren, um das Problem zu beheben.
1. Booten Sie auf andere Weise ins BIOS (Windows 8 oder neuere Versionen).
Beginnend mit Windows 8 hat Microsoft die Option hinzugefügt, Benutzern den Zugriff auf das BIOS von WinRE aus zu ermöglichen, wodurch das Problem gelöst wird, dass der BIOS-Schlüssel nicht bekannt ist oder der BIOS-Schlüssel nicht funktioniert. Hier ist eine Anleitung zum Aufrufen des BIOS über WinRE:
Schritt 1: Rufen Sie WinRE auf eine der folgenden Arten auf:
- Klicken Sie unten links auf dem Bildschirm auf die Schaltfläche Start, gehen Sie dann zu Einstellungen > Update und Sicherheit > Wiederherstellung > Erweiterter Start und klicken Sie auf Jetzt neu starten
- Klicken Sie auf die Schaltfläche Start > Netzschalter-Symbol, halten Sie dann die Umschalttaste gedrückt und klicken Sie auf Neustart
- Verwenden Sie die Befehlszeile „exe /r /o“.
Schritt 2: Gehen Sie im WinRE-Fenster zu Problembehandlung > Erweiterte Optionen > UEFI-Firmwareeinstellungen. Klicken Sie auf die Neustart-Schaltfläche und Sie können das BIOS-Fenster aufrufen.
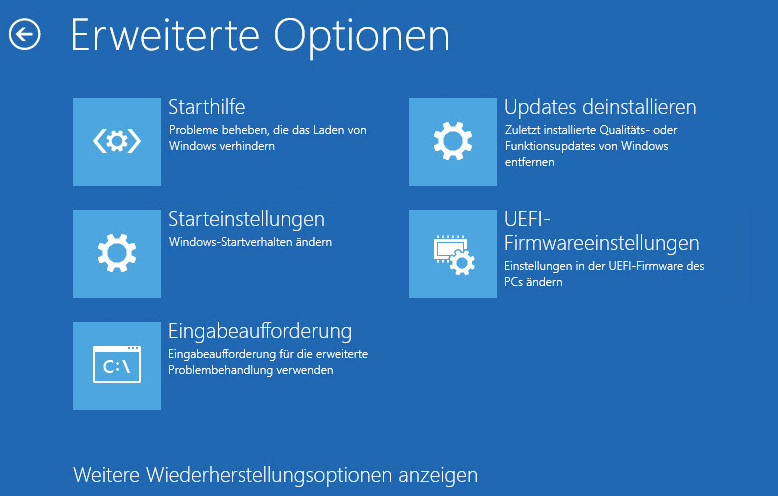
Einige Leute stellen möglicherweise fest, dass es keine UEFI-Firmware-Einstellungen gibt. Das liegt daran, dass der PC MBR-Festplatte + Legacy-Startmodus verwendet (nicht GPT + UEFI). Klicken Sie auf MBR vs. GPT und UEFI vs. BIOS, um mehr darüber zu erfahren. In diesem Fall haben Sie außer der BIOS-Taste keine andere Möglichkeit, das BIOS aufzurufen.
2. Haben Sie den Schnellstartmodus aktiviert?
Der Schnellstart ist eine Startmethode, die in Windows 8 und 10/11 verfügbar ist und den Energiesparmodus und die Abmeldefunktion kombiniert. Seine Implementierung besteht darin, das System zuerst zu verlassen und dann in den Ruhezustand überzugehen. Im Ruhezustand werden die Daten im Speicher auf der Festplatte gespeichert.
Drücken Sie nach dem Einschalten des Geräts die Ein/Aus-Taste. Nachdem der Selbsttest abgeschlossen ist, liest das System die temporär gespeicherten Speicherdaten von der Festplatte und stellt sie im Speicher wieder her.
Offensichtlich ist ein schneller Start nicht wirklich ein Herunterfahren. Wenn es aktiviert ist, kann das BIOS daher nicht reibungslos aufgerufen werden. In diesem Fall können Sie diese Funktion deaktivieren. Hier ist die Anleitung:
- Öffnen Sie die Systemsteuerung und gehen Sie dann zu System und Sicherheit > Energieoptionen.
- Klicken Sie auf Auswählen, was beim Drücken von Netzschalter geschehen soll.
- Klicken Sie auf Einige Einstellungen sind momentan nicht verfügbar, deaktivieren Sie die Option Schnellstart aktivieren und klicken Sie dann auf Änderungen speichern.
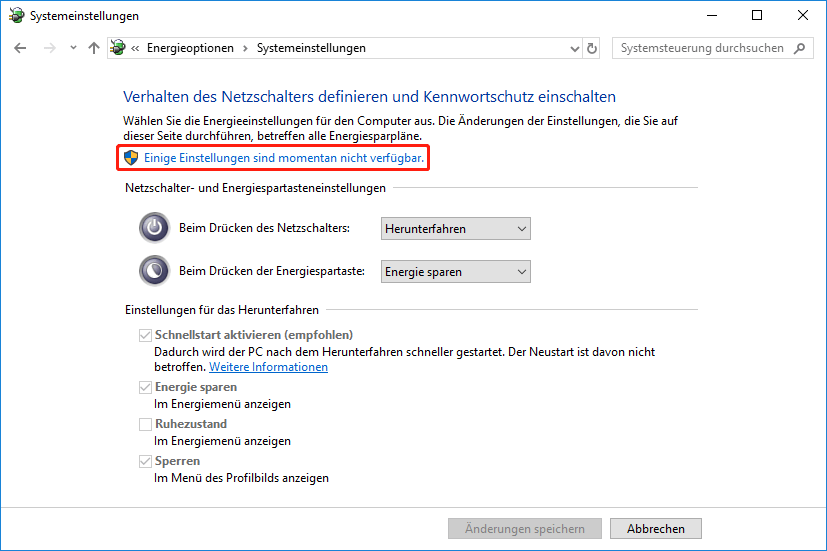
Nachdem Sie sichergestellt haben, dass sich der PC nicht im Energiesparmodus oder Ruhezustand befindet, können Sie erneut versuchen, das BIOS aufzurufen.
3. PS/2-Tastatur verwenden.
Der Computer erkennt die USB-Tastatur möglicherweise nicht, bis das Betriebssystem geladen wird. Sie können dann versuchen, zu einer PS/2-Tastatur zu wechseln, um das Problem zu beheben.
So booten Sie Sony VAIO von einem USB-Laufwerk
Um Sony VAIO von einem USB-Laufwerk booten zu lassen, können Sie sich auf die folgende Anleitung beziehen.
Stufe 1. Erstellen Sie ein bootfähiges USB-Laufwerk.
In den meisten Fällen müssen Sie ein Windows-Installationsmedium erstellen. Damit können Sie Windows installieren oder reparieren. Um ein Windows 10-Installationsmedium zu erstellen, können Sie sich auf diesen Beitrag beziehen: Vollständige Anleitung für die Verwendung von MediaCreationTool.
In einigen Fällen müssen Sie möglicherweise einen Datenwiederherstellungs-USB-Stick oder einen Antivirus-USB-Stick erstellen, um einige PC-Rettungsarbeiten durchzuführen, wenn der PC nicht bootet. Nehmen Sie zum Beispiel den Gadget-Partitionsassistenten. Diese Software kann Ihnen helfen, Ihre Festplatte zu reparieren und Daten wiederherzustellen, wenn Ihr PC nicht startet. Hier ist eine Anleitung, wie Sie ein bootfähiges MiniTool Partition Wizard-USB-Laufwerk erstellen:
MiniTool Partition Wizard DemoKlicken zum Download100%Sauber & Sicher
Schritt 1: Schließen Sie das USB-Laufwerk an einen funktionierenden Computer an. Starten Sie dann MiniTool Partition Wizard und rufen Sie seine Hauptschnittstelle auf. Klicken Sie in der oberen rechten Ecke auf Bootfähiges Medium.
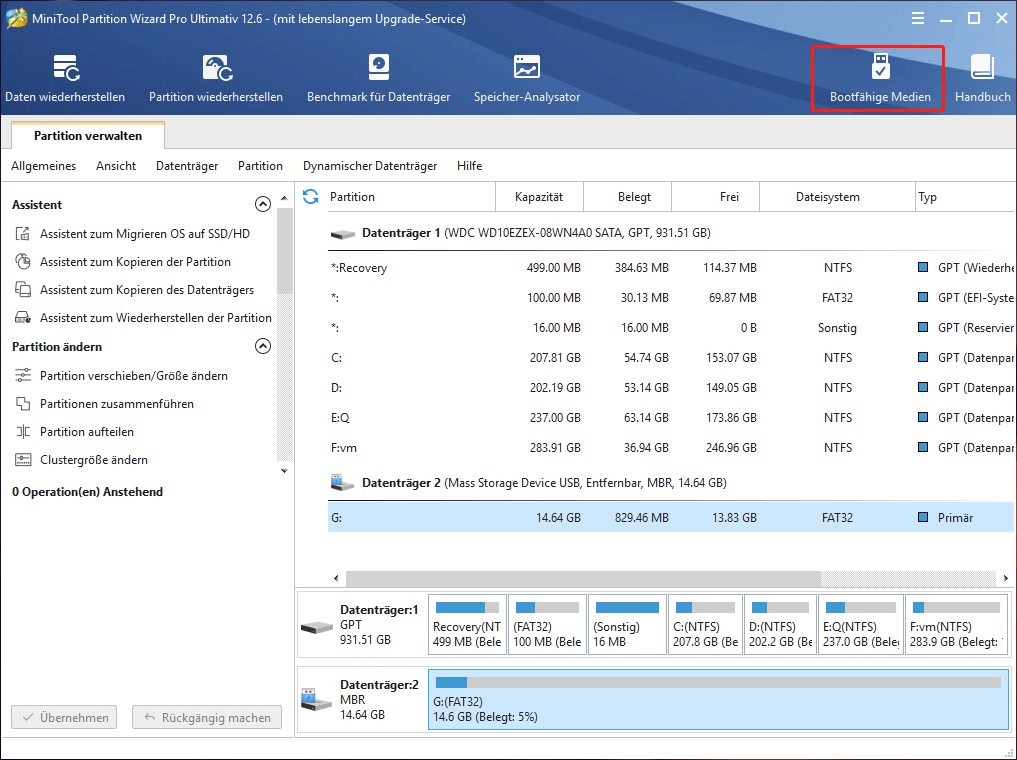
Schritt 2: Klicken Sie auf Auf WinPE basiertes Medium mit Plugin MiniTool. Klicken Sie dann auf das USB-Flash-Laufwerk, um MiniTool bootfähiges Medium zu erstellen. Beachten Sie, dass die Daten auf dem USB-Laufwerk zerstört werden.
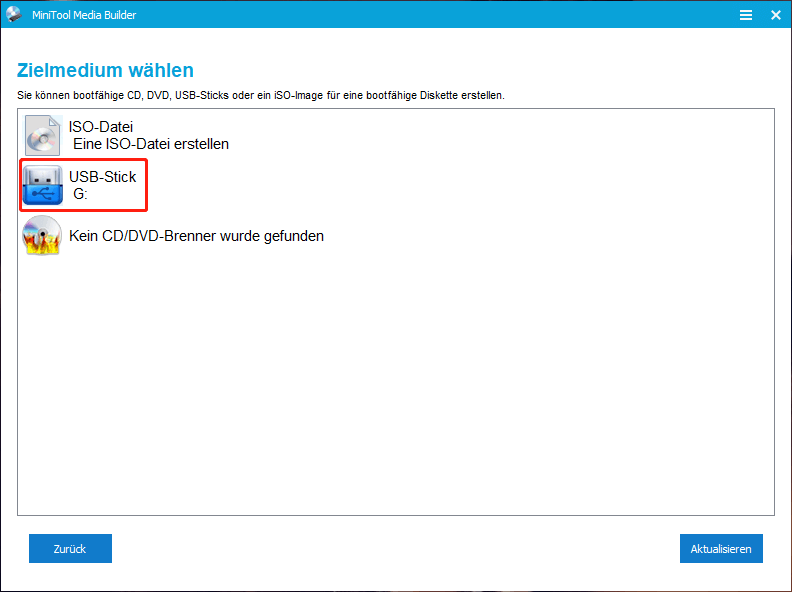
In einigen Fällen müssen Sie möglicherweise auch Installationsmedien für andere Betriebssysteme erstellen. Stellen Sie in jedem Fall sicher, dass Sie das richtige bootfähige Medium erstellt haben. Dann können Sie mit der nächsten Stufe fortfahren.
Stufe 2. Ändern Sie das BIOS, um Sony VAIO vom USB-Laufwerk booten zu lassen
- Verbinden Sie das bootfähige USB-Laufwerk mit dem Sony VAIO-Laptop und starten Sie dann das BIOS über das Boot-Menü oder die BIOS-Taste oder über die Funktion UEFI-Firmwareeinstellungen.
- Wählen Sie in der VAIO Care-Benutzeroberfläche Von Medium starten (USB-Gerät/optischer Datenträger).
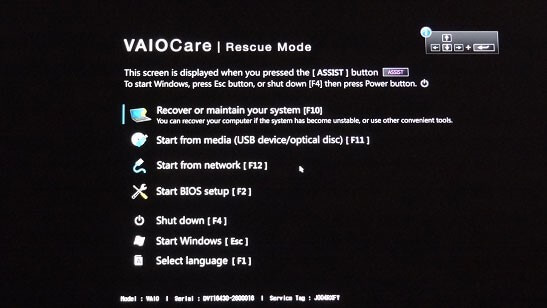
Wenn alles in Ordnung ist, bootet der Sony VAIO-Laptop dann vom USB-Laufwerk.
- Das BIOS-Fenster kann variieren, aber Sie sollten eine ähnliche Option finden.
- Wenn der PC nicht über USB booten kann, können Sie versuchen, Secure Boot im BIOS-Setup zu deaktivieren oder den USB-Anschluss zu überprüfen.
Endeffekt
Ist dieser Beitrag nützlich für Sie? Haben Sie weitere Ideen für das Startmenü von Sony VAIO? Was werden Sie tun, wenn das Sony VAIO nicht von USB bootet? Bitte teilen Sie uns Ihre Ideen in der folgenden Kommentarzone mit. Wenn Sie außerdem Schwierigkeiten haben, MiniTool Partition Wizard bootfähige Medien zu erstellen, kontaktieren Sie uns bitte über [email protected]. Wir werden uns so schnell wie möglich bei Ihnen melden.
Sony VAIO Boot-Menü FAQ
Die Startmenütasten von Sony VAIO können je nach Modell variieren. Aber Sie können die sekundären Tasten F11, Esc und F10 ausprobieren. Wenn diese Tasten nicht funktionieren, können Sie es auch mit F1, F2 und F3 versuchen.
- Verbinden Sie ein bootfähiges USB-Laufwerk mit dem Sony VAIO-Laptop.
- Schalten Sie den PC aus und drücken Sie dann die Assist-Taste, um das Startmenüfenster aufzurufen. Oder starten Sie den PC neu und drücken Sie dann die Boot-Menütaste wie F11, Esc oder F10, um das Boot-Menüfenster zu öffnen.
- Wählen Sie die Option Von Medium starten (USB-Gerät/optischer Datenträger).
Schalten Sie Ihren Sony VAIO Laptop aus und drücken Sie die Assist-Taste. Sie gelangen auf die VAIO Care-Oberfläche. Klicken Sie auf dieser Seite auf BIOS-Setup starten. Sie können dann das BIOS aufrufen, um Ihren PC zu konfigurieren. Natürlich können Sie bei einigen Modellen das BIOS aufrufen, indem Sie den PC neu starten und dann die BIOS-Tasten F1, F2, F3 usw. drücken.