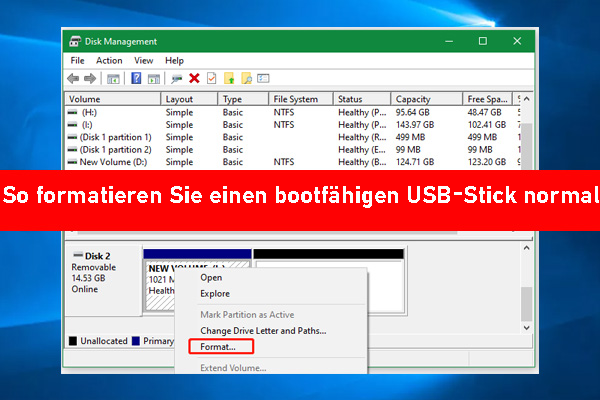Viele Benutzer beklagen sich darüber, dass sie auf das Problem „USB-Laufwerk wird unter Windows 11/10 grau angezeigt“ stoßen. Warum ist mein USB-Laufwerk ausgegraut? Wie kann ich das Problem beheben? Wenn Sie auch versuchen, dies herauszufinden, ist dieser Beitrag von MiniTool Partition Wizard lesenswert.
Heutzutage sollten USB-Flash-Laufwerke eines der am häufigsten verwendeten Wechselspeichermedien im unseren Alltagsleben sein. Sie können damit verschiedene Dateien speichern, ein bootfähiges Laufwerk erstellen, usw. Gleichzeitig können verschiedene Probleme bei der Verwendung vom USB-Laufwerk auftreten, wie z. B. Dateien verschwinden nach dem Kopieren auf USB-Laufwerk, USB-Laufwerk wird nicht erkannt, USB-Gerät funktioniert nicht und das in diesem Beitrag besprochene Problem.
Hier ist ein Benutzerbericht aus dem answers.microsoft.com-Forum:
USB wird nach unterbrochener Formatierung ausgegraut. Hallo, ich habe ein USB-Laufwerk formatiert (Schnellformatierung nicht ausgewählt) und es wurde versehentlich vom Computer getrennt. Jetzt ist das USB-Laufwerk im Arbeitsplatz ausgegraut und der PC scheint es nicht mehr zu erkennen. Habe ich das USB-Laufwerk völlig ruiniert? Vielen Dank im Voraus.
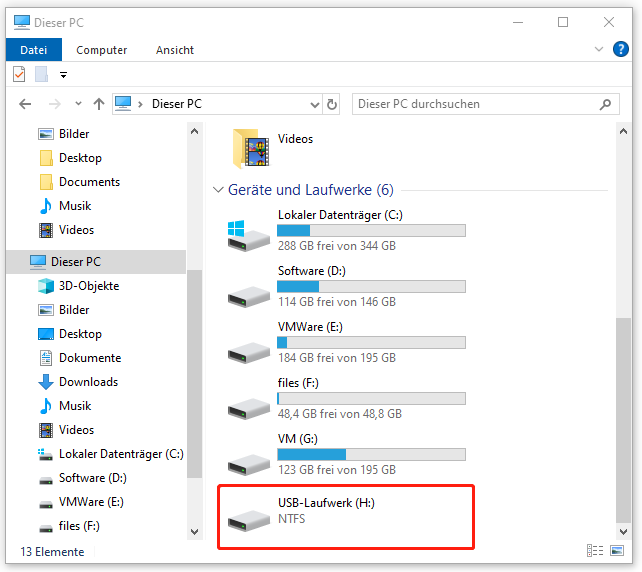
Warum ist mein USB-Laufwerk ausgegraut
Was führt dazu, dass das USB-Laufwerk in Dieser PC ausgegraut ist? Berichten von Benutzern zufolge tritt dieses Problem in der Regel auf, nachdem das Formatieren eines USB-Laufwerks oder einer externen Festplatte unterbrochen wird. Wenn das USB-Flash-Laufwerk aufgrund von des unterbrochenen Formatieren RAW wird, ist das USB-Laufwerk in Dieser PC ausgeraut.
So beheben Sie: USB-Laufwerk wird unter Windows 11/10 ausgegraut
Wie kann man das Problem beheben, wenn das USB-Laufwerk unter Windows 11/10 ausgegraut ist? Nach der Analyse zahlreicher Benutzerberichte und Referenzen haben wir 5 praktikable Lösungen für dieses Problem zusammengefasst. Probieren Sie jetzt nacheinander aus!
# 1. Werfen Sie das USB-Flash-Laufwerk aus und stecken Sie es wieder ein
Zunächst empfehlen wir Ihnen dringend, das USB-Laufwerk/die externe Festplatte sicher auszuwerfen und es/sie wieder ordnungsgemäß an den Computer anzuschließen. Wenn Ihr Gerät in Dieser PC immer noch ausgegraut ist, versuchen Sie, Ihren Computer neu zu starten, um die temporären Störungen zu bereinigen. Schließen Sie dann das USB-Laufwerk erneut an, um zu sehen, ob es funktioniert. Wenn nicht, fahren Sie mit den folgenden Methoden fort.
# 2. Installieren Sie das USB-Massenspeichergerät neu
Viele Benutzer berichten, dass das Problem „USB-Laufwerk ist im Datei-Explorer ausgegraut“ nach der Neuinstallation des USB-Massenspeichergeräts verschwindet. Diese seltsame Methode lohnt jedoch einen Versuch.
Schritt 1. Drücken Sie die Tasten Windows + X, um das Kontextmenü zu öffnen und dann den Geräte-Manager auszuwählen.
Schritt 2. Erweitern Sie die Kategorie USB-Controller, klicken Sie mit der rechten Maustaste auf das USB-Massenspeichergerät und wählen Sie Gerät deinstallieren aus. Anschließend klicken Sie auf Deinstallieren, um die Option zu bestätigen.
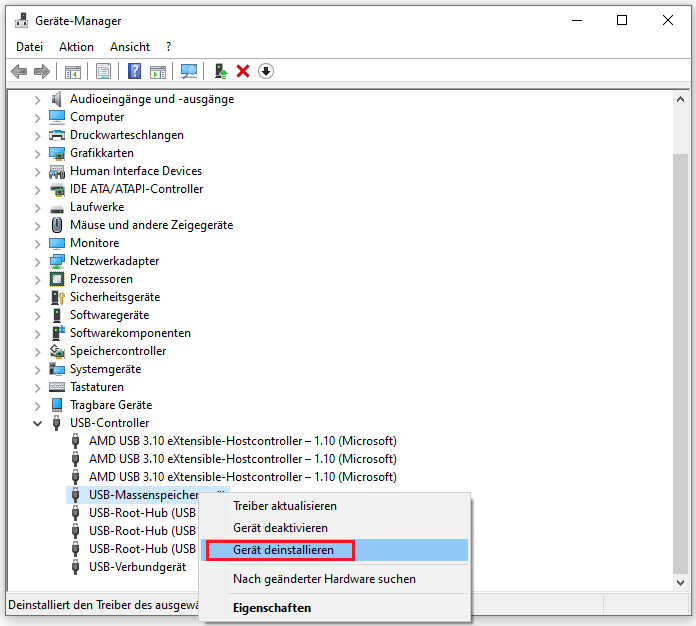
Schritt 3. Sobald der Deinstallationsprozess abgeschlossen ist, starten Sie Ihren Computer neu und schließen Sie das USB-Flash-Laufwerk erneut an den PC an, um zu sehen, ob es im Dieser PC ausgegraut ist.
# 3. Reparieren Sie das USB-Laufwerk
Wenn das USB-Laufwerk nach einer unterbrochenen Formatierung grau angezeigt wird, ist es möglich, dass es beschädigt geworden ist. In diesem Fall müssen Sie das USB-Laufwerk mit einem professionellen Tool wie CHKDSK reparieren. Aber viele Benutzer berichteten, dass Sie beim Ausführen des Befehls CHKDSK auf den Fehler „Volume kann für den direkten Zugriff nicht geöffnet werden“ gestoßen sind.
Daher empfehlen wir Ihnen dringend, eine Alternative zu CHKDSK, MiniTool Partition Wizard, zu verwenden. Es ist ein funktionsreicher und kostenloser Partitionsmanager, mit dem Sie fehlerhafte Sektoren überprüfen und Dateisystemfehler auf dem USB-Laufwerk reparieren können. Außerdem können Sie damit Partitionen erweitern, verschieben, kopieren, formatieren, die Partitionsgröße ändern, die Festplatte partitionieren, FAT32 in NTFS ohne Datenverlust konvertieren und so weiter.
MiniTool Partition Wizard FreeKlicken zum Download100%Sauber & Sicher
Schritt 1. Führen Sie MiniTool Partition Wizard aus, um die Hauptschnittstelle zu öffnen, wählen Sie das USB-Laufwerk aus und klicken Sie im linken Aktionsbereich auf Dateisystem überprüfen.
Schritt 2. Wählen Sie im Popup-Fenster die Option Überprüfen & erkannte Fehler korrigieren und klicken Sie auf Starten, um die Dateisystemfehler auf dem USB-Laufwerk zu reparieren.
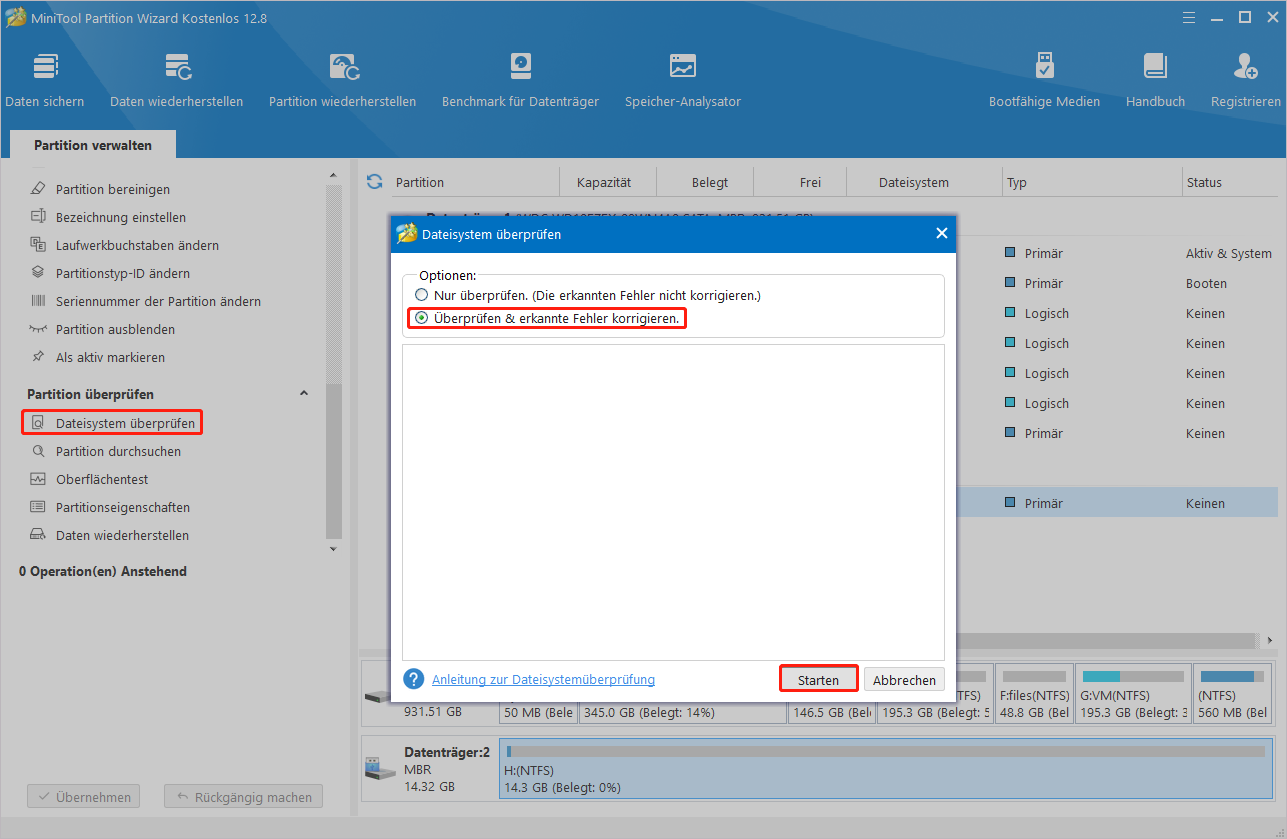
Schritt 3. Um fehlerhafte Sektoren auf dem USB-Laufwerk zu überprüfen, wählen Sie das USB-Laufwerk aus und klicken Sie im linken Bereich auf Oberflächentest und dann auf Jetzt starten, um die Überprüfung zu starten. Wenn Blöcke mit roter Farbe markiert sind, bedeutet dies, dass es fehlerhafte Blöcke gibt.
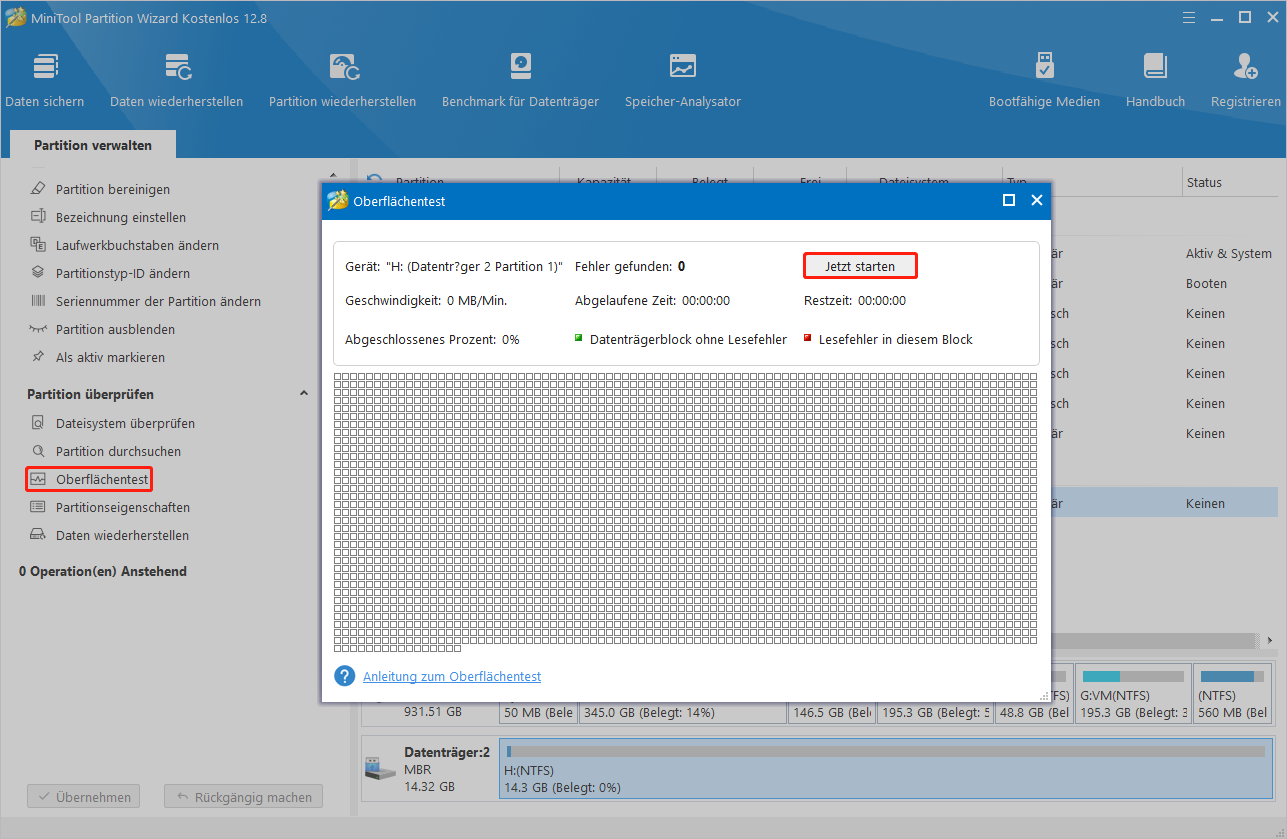
# 4. Formatieren Sie das USB-Laufwerk neu
Wenn Sie das Laufwerk im Datei-Explorer oder in der Datenträgerverwaltung formatieren und auf das Problem „USB-Laufwerk wird ausgegraut“ stoßen, versuchen Sie, das Laufwerk mithilfe von DiskPart neu zu formatieren. So geht’s:
Schritt 1. Drücken Sie die Tasten Win + R, um das Dialogfeld Ausführen zu öffnen. Dann geben Sie diskpart in das Feld ein und drücken Sie die Eingabetaste.
Schritt 2. Im Popup-Fenster geben Sie die folgenden Befehle nacheinander ein und drücken Sie jeweils die Eingabetaste, um das USB-Laufwerk neu zu formatieren. Danach können Sie überprüfen, ob das Problem „USB-Laufwerk ist grau angezeigt“ behoben ist.
list disk
select disk * (* steht für die Nummer des USB-Laufwerks)
clean
create partition primary
format fs=fat32 quick (Sie können auch format fs=ntfs quick eingeben)
exit
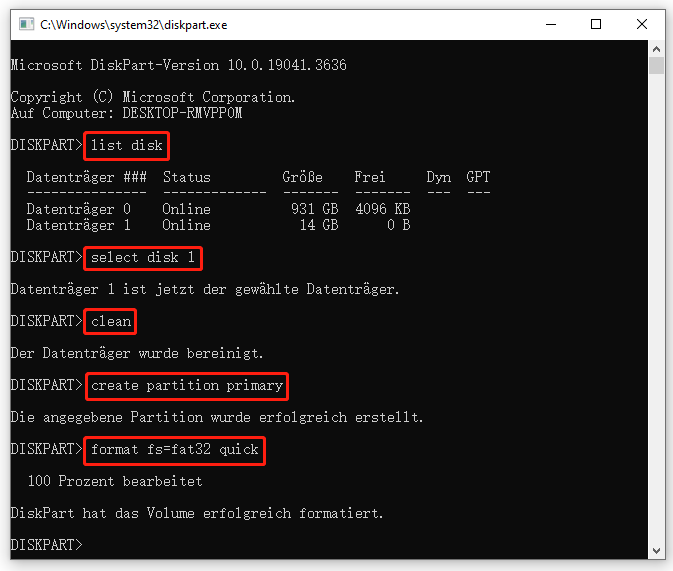
Aber das in Windows integrierte Tool hat auch Einschränkungen bei der Formatierung eines Laufwerks, das größer als 32 GB ist, auf FAT32 oder exFAT. Wenn Sie diese Beschränkung durchbrechen möchten oder bei der Verwendung von DiskPart auf Fehler stoßen, verwenden Sie den professionellen USB-Cleaner, MiniTool Partition Wizard. Damit können Sie das USB-Laufwerk problemlos in FAT16/FAT32/NTFS/exFAT/Ext4 formatieren.
MiniTool Partition Wizard FreeKlicken zum Download100%Sauber & Sicher
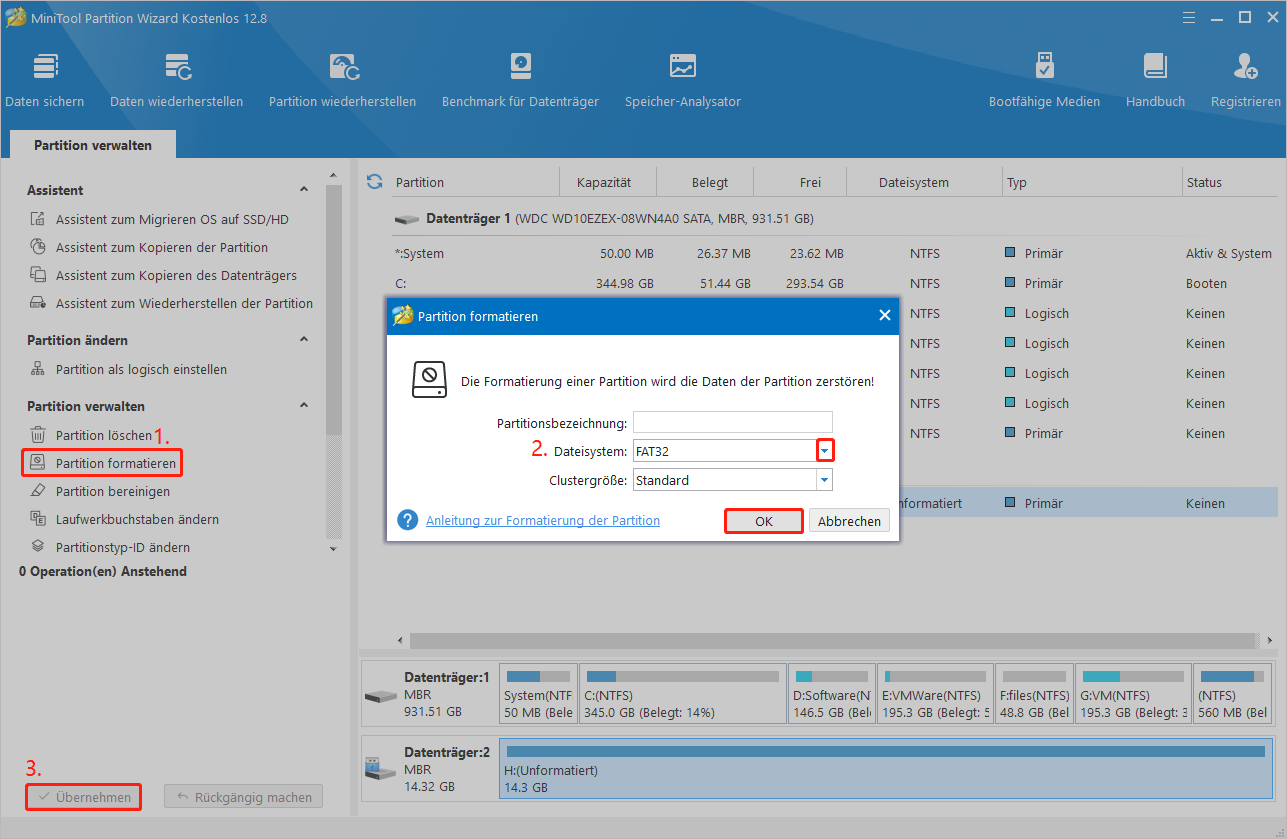
Probieren Sie es jetzt aus
Hier kommt das Ende dieses Beitrags. Es geht darum, wie man das Problem „USB-Laufwerk wird in Dieser PC ausgegraut“ behebt. Sie können die oben genannten 4 Methoden zur Fehlerbehebung ausprobieren. Wenn Sie bessere Lösungen für dieses Problem haben, teilen Sie sie bitte im folgenden Kommentarbereich mit.
Außerdem können Sie uns über [email protected] kontaktieren, wenn Sie Fragen zu MiniTool Partition Wizard haben. Wir werden Ihnen so schnell wie möglich eine Antwort geben.