Viele Menschen berichten, dass DLL-Dateien sich unter Windows 10/11 nicht löschen lassen. Wie kann man eine DLL-Datei löschen? Wenn Sie auch versuchen, dies herauszufinden, können Sie sich auf diesen Beitrag von MiniTool Partition Wizard beziehen.
Die DLL-Datei, auch bekannt als Dynamic Link Library, ist ein Dateityp, der Code und Daten enthält, die von mehreren Programmen simultan verwendet werden können. eine Anwendung kann mehrere DLL-Dateien verwenden und eine DLL-Datei kann ebenfalls von verschiedenen Anwendungen verwendet werden. Manchmal möchten Benutzer DLL-Dateien löschen, nachdem sie Programme deinstalliert haben. Einige von ihnen stellen jedoch fest, dass DDL-Dateien sich nicht löschen lassen.
Ich weiß, dass ich keine .dll-Dateien auf meinem PC löschen darf, aber ist es in Ordnung, diese Dateien zu löschen, wenn sie sich bereits im Temp-Ordner befinden? Ich möchte auf meinem PC den Speicherplatz freigeben, aber ich kann keine DLL-Dateien löschen. Wie kann man DLL-Dateien unter Windows 10 entfernen? Bitte helfen Sie mir.https://answers.microsoft.com/en-us/windows/forum/all/deleting-dll-files/ad44bcea-1757-4aea-ab79-34cc037383b0
Warum lassen sich DLL-Dateien nicht löschen?
Warum können Sie eine .dll-Dateien auf einem PC nicht löschen? Einer Untersuchung zufolge besteht der Hauptgrund darin, dass Sie nicht über genügende Berechtigungen verfügen, um die DLL-Datei zu löschen, insbesondere wenn sie sich in einem Systemordner befindet. DLL-Dateien lassen sich außerdem nicht löschen, wenn sie notwendig sind oder von einigen Programmen verwendet werden. Wie kann man DLL-Dateien unter Windows 10/11 reibungslos entfernen? Lesen Sie einfach weiter.
Vor dem Vorgang
Bevor Sie einige unnötige oder beschädigte DLL-Dateien löschen, empfehlen wir Ihnen, die folgenden Vorbereitungen zu treffen.
- Erhalten Sie genügende Berechtigungen zum Löschen der DLL-Dateien. Wenn Sie eine .dll-Datei in einem Ordner nicht löschen können, beziehen Sie sich auf diesen Beitrag „So ünernehmen den Besitz des Ordners in Windows“, um die Berechtigung zu erhalten.
- Deinstallieren oder beenden Sie den Task dieses Programms, das die DLL-Dateien verwendet.
- Starten Sie Ihren PC im abgesicherten Modus, was daran hindern kann, Programme und Dienste der Drittanbieter zu laden, wenn Sie DLL-Dateien unter Windows 10/11 entfernen.
- Blenden Sie alle versteckten DLL-Dateien ein.
Danach können Sie die Anleitung „Wie kann man .dll-Dateien löschen“ in dem folgenden Teil befolgen.
Wie kann man DLL-Dateien unter Windows 10/11 löschen?
Dieser Teil zeigt Ihnen, wie Sie DLL-Dateien auf 2 einfache Arten entfernen können. Wählen Sie einen passenden Weg aus.
Weg 1. Erzwingen Sie das Löschen der DLL-Dateien in der Eingabeaufforderung
Der erste und gängigste Weg, eine .dll-Datei zu löschen, besteht darin, die Eingabeaufforderung zu verwenden. Auf diese Weise können Sie eine Datei mit Administratorrechten zwangsweise löschen. Hier ist eine Anleitung:
Schritt 1. Geben Sie cmd in das Suchfeld ein und dann klicken Sie mit der rechten Maustaste auf die App Eingabeaufforderung und wählen Sie Als Administrator ausführen aus. Anschließend klicken Sie im Fenster der Benutzerkontensteuerung auf Ja, um den Zugriff zu bestätigen.
Schritt 2. Im geöffneten Eingabeaufforderungsfenster geben Sie den Befehl cd ein, gefolgt von dem Dateipfad, den Sie löschen möchten. Wenn sich die DLL-Datei beispielweise in C:\Programme\MiniToolVideoRepair befindet, sollten Sie cd C:\Programme\MiniToolVideoRepair eingeben.
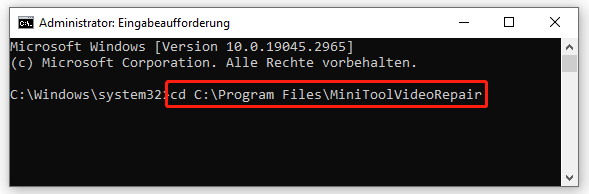
Schritt 3. Geben Sie dann den Befehl del gefolgt vom Namen dieser .dll-Datei ein. Wenn Sie zum Beispiel die libEGL.dll-Datei löschen möchten, geben Sie del libEGL.dll ein.
Weg 2. Löschen Sie DLL-Dateien mit MiniTool Partition Wizard
Ein einfacher und schneller Weg ist die Verwendung einer professionellen Dateilöschen-Software, MiniTool Partition Wizard. Seine Funktion Speicher-Analysator kann bei der Analyse des Festplattenspeichers und dem Löschen aller unnötigen Dateien helfen, einschließlich DLL-Dateien. Mit diesem Tool können Sie eine spezifische Datei nach ihrem Dateinamen scannen und löschen.
Darüber hinaus ist es ein kostenloser Partitionsmanager, mit dem Sie Partitionen erweitern/verkleinern, FAT32 zu NTFS ohne Datenverlust konvertieren, primäre Partitionen in logische umwandeln usw. können. im Folgenden erfahren Sie, wie Sie mit dem MiniTool-Programm DLL-Dateien löschen.
MiniTool Partition Wizard FreeKlicken zum Download100%Sauber & Sicher
Schritt 1. Starten Sie diese MiniTool-Software, um ihre Hauptschnittstelle aufzurufen, und klicken Sie in der oberen Symbolleiste auf Speicher-Analysator.
Schritt 2. Wählen Sie aus dem Dropdown-Menü das Laufwerk aus, auf dem sich zu löschende DLL-Dateien befinden. Dann klicken Sie auf Scannen.
Schritt 3. Warten Sie, bis der Scanprozess beendet ist. Auf der Registerkarte Dateiansicht geben Sie dll in das Suchfeld ein und klicken Sie auf Übernehmen. Anschließend wird eine Liste der DLL-Dateien angezeigt. Klicken Sie mit der rechten Maustaste auf die unnötigen Dateien und wählen Sie Löschen (Endgültig) aus.
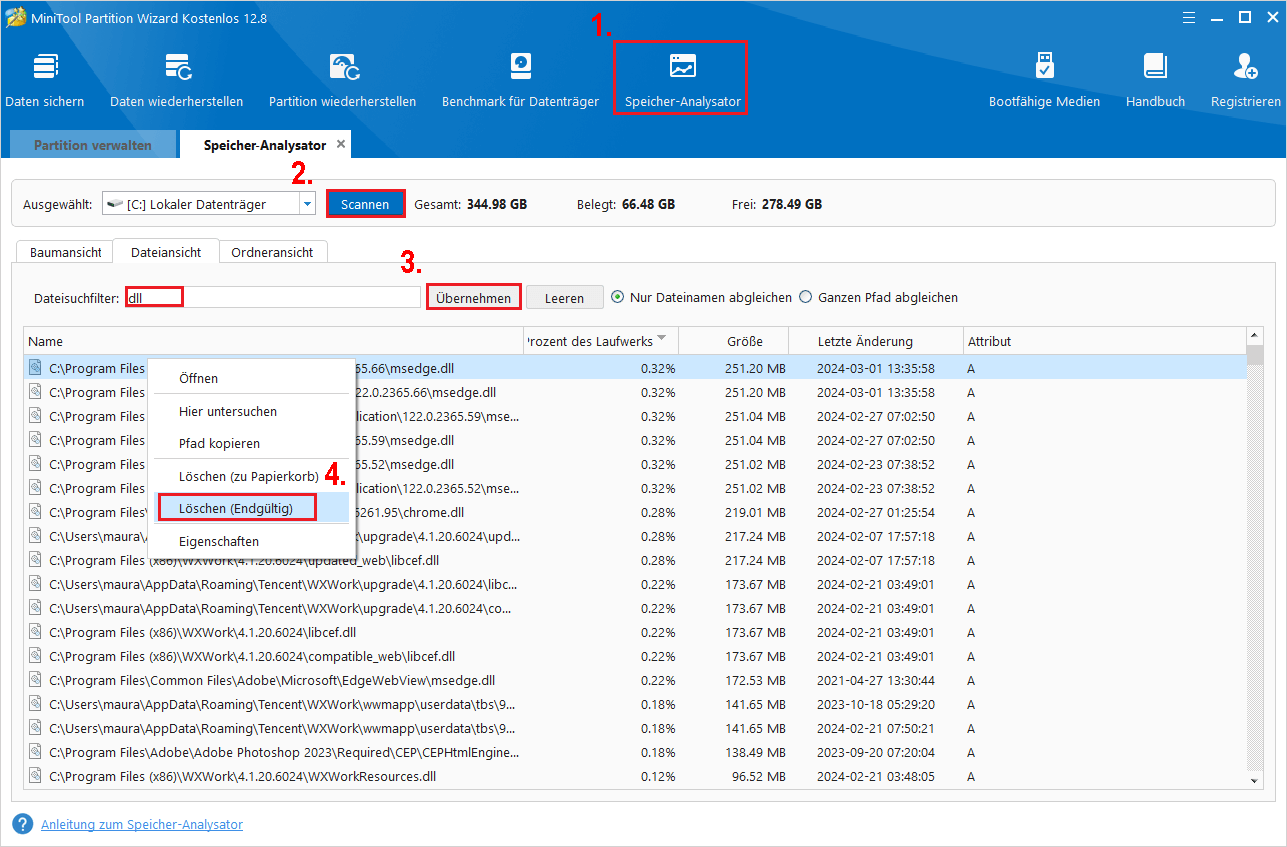
Wie kann man eine DLL-Datei unter Windows löschen? Nachdem Sie die obigen Inhalte gelesen haben, sollten Sie einen besten Weg auswählen. Wenn Sie andere Vorschläge zu diesem Thema haben, hinterlassen Sie sie im folgenden Kommentarbereich.



