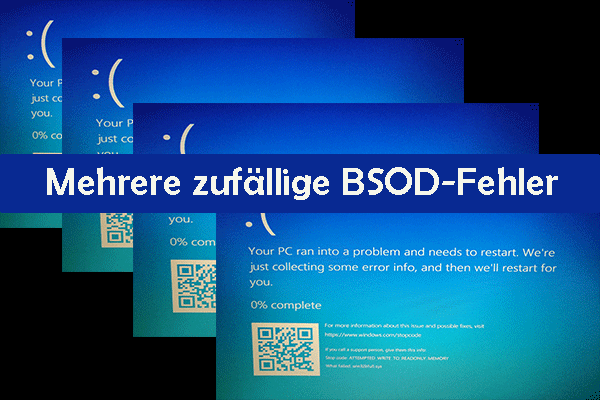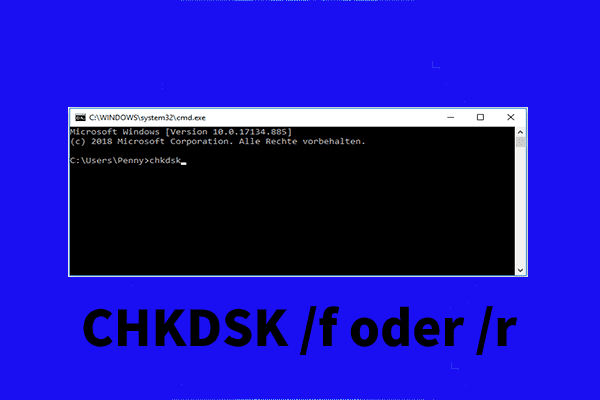Der Fehler „Non-system disk or disk error“ ist einer der häufigsten Black-Screen-Fehler, der auftritt, wenn Ihr Computer nicht ordnungsgemäß starten kann. Dies kann ziemlich ärgerlich sein, da Sie möglicherweise an diesem Bildschirm hängen bleiben und Ihre Arbeit verzögert wird. Wie kann man den Fehler „Non-system disk or disk error“ beheben? Zum Glück finden Sie in dieser Anleitung auf der MiniTool-Website einige einfache und wirksame Lösungen.
Non-system disk or disk error
Beim Starten Ihres HP-, Dell-, Acer- oder Lenovo-Laptops oder -Computers kann eine Fehlermeldung angezeigt werden: Non-system disk or disk error replace and strike any key when ready. Dieser Fehler zeigt an, dass Sie nicht auf Ihr Betriebssystem zugreifen können.
Die Fehlermeldung „Non-system disk or disk error“ kann auftreten, wenn das BIOS kein bootfähiges Betriebssystem finden kann oder das Boot-Laufwerk nicht erkennen kann. Zu den ähnlichen Fehlermeldungen gehören „Es wurde kein Betriebssystem gefunden“, „Boot-Gerät nicht gefunden“ und so weiter.
Es gibt mehrere mögliche Faktoren, die zum Auftreten des Fehlers „Keine Systemfestplatte oder Festplattenfehler“ führen können, darunter:
- Booten vom Medium ohne Bootdateien
- Fehlerhafte oder lose Verbindung zwischen der HDD und dem Motherboard
- Falsche Startreihenfolge
- Schweres Stoßen auf den Computer oder die Festplatte
- Fehlerhafte Sektoren auf der Festplatte
- Beschädigter Master-Boot-Record
- Inaktive Systempartition
Laut einiger Benutzer tritt das Problem temporär auf und wird nach einem Neustart behoben. Falls das Problem nach einem einfachen Neustart Ihres Geräts noch bei Ihnen auftritt, können Sie weiterlesen, um die passende Lösung zu finden, damit Ihr Computer wieder normal funktioniert.
Anregung: Sichern Sie Daten auf der Festplatte
Sind Ihre Daten noch vorhanden, wenn Sie den Fehler „Non-system disk or disk error“ erhalten oder nachdem Sie ihn behoben haben? Wenn Sie viele wichtige Daten auf der Festplatte gespeichert haben, die nicht gestartet werden kann, sollten Sie die Datensicherheit an erster Stelle setzen.
Machen Sie sich keine Sorgen! Zum Glück können Sie Ihre auf der Festplatte gespeicherten Daten an einem sicheren Ort sichern, ohne Windows zu booten. Dabei kann Ihnen eine Backup-Software von Drittanbietern helfen.
Wenn es um Backup geht, gibt es zahlreiche leistungsstarke Programme auf dem Markt. Welches ist einen Versuch wert? Um Ihre Daten auf einem Windows-Computer zu sichern, ist MiniTool ShadowMaker die beste Wahl für Sie.
Diese professionelle Windows-Backup-Software bietet eine 30-tägige kostenlose Testversion, mit der Sie nahezu alle Dienste kostenlos nutzen können. Diese Software ist kompatibel mit allen aktuellen Windows-Versionen und kann verwendet werden, um einzelne oder regelmäßige Sicherungen von Dateien oder Datenträgern (einschließlich der Systemfestplatte) zu erstellen. Gleichzeitig bietet MiniTool ShadowMaker Funktionen wie Dateisynchronisierung, Klonen von Datenträgern, Erstellung von bootfähigen Wiederherstellungsmedien und mehr.
MiniTool ShadowMaker TrialKlicken zum Download100%Sauber & Sicher
Da Ihr Gerät beim Auftreten des Fehlers „Keine Systemfestplatte oder Festplattenfehler“ nicht starten kann, müssen Sie ein bootfähiges Laufwerk erstellen, bevor Sie eine Sicherungskopie Ihrer Daten erstellen. Hier ist die Anleitung:
Schritt 1: Erstellen Sie ein bootfähiges Medium
1. Bereiten Sie ein schreibbares und lesbares USB-Flash-Laufwerk und legen Sie es in einem funktionierenden Computer ein.
2. Laden Sie MiniTool ShadowMaker herunter und installieren Sie es auf diesem funktionierenden Computer. Starten Sie es dann.
MiniTool ShadowMaker TrialKlicken zum Download100%Sauber & Sicher
3. Klicken Sie links auf Tools und dann auf Media Builder.
4. Klicken Sie im Popup-Fenster auf Auf WinPE basiertes Medium mit Plugin von MiniTool und wählen Sie das angeschlossene USB-Laufwerk als Zielmedium aus.
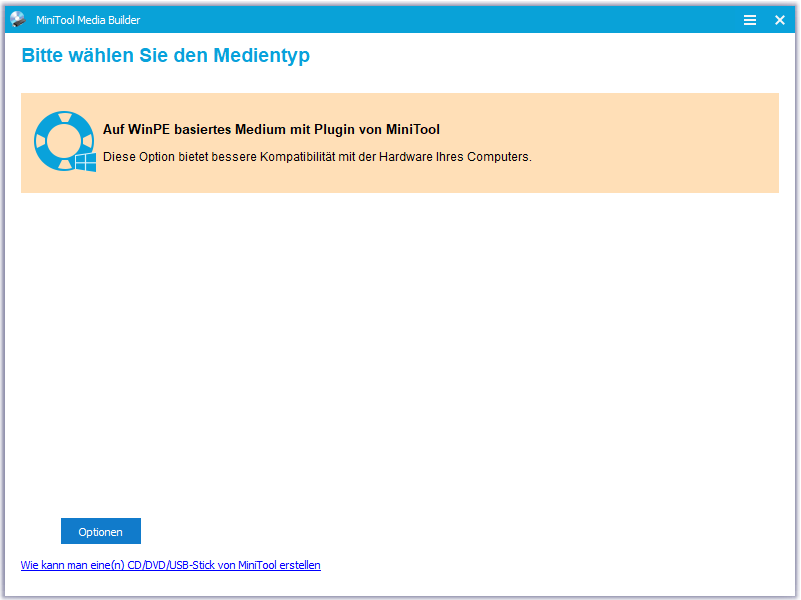
Schritt 2: Sichern Sie Ihre Daten
Nun ist es an der Zeit, ein Datei-Backup auf Ihrem nicht bootfähigen Windows-Gerät zu erstellen.
1. Schließen Sie das bootfähige USB-Flash-Laufwerk an Ihren nicht bootfähigen Computer an > legen Sie das USB-Laufwerk als erstes Boot-Gerät fest > starten Sie Ihren Computer davon.
2. Im Fenster MiniTool PE-Loader wählen Sie MiniTool ShadowMaker aus.
3. Klicken Sie dann auf Sichern > Quelle > Ordner und Dateien, wo Sie die auf der problematischen Festplatte gespeicherten Dateien für das Backup auswählen können. Gehen Sie dann zum Abschnitt Ziel, um einen Speicherort auszuwählen. Hier wird eine externe Festplatte oder ein USB-Flash-Laufwerk empfohlen.
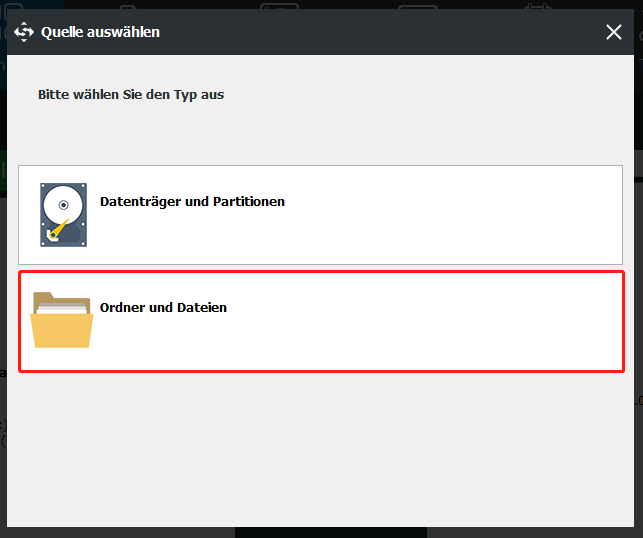
4. Klicken Sie auf Jetzt sichern, um das Backup sofort zu starten.
Wie kann man den Fehler „Non-system disk or disk error“ unter Windows 10/11 beheben?
Lösung 1. Nicht-Systemfestplatten entfernen
Um zu vermeiden, dass Ihr Computer von einem falschen Speichergerät startet, können Sie versuchen, alle Nicht-Systemfestplatten zu entfernen, einschließlich Disketten, CD/DVDs und USB-Flash-Laufwerke. Starten Sie Ihren Computer nach dem sicheren Auswerfen neu und überprüfen Sie, ob der Fehler „Non-system disk or disk error“ weiterhin besteht.
Lösung 2. Kabel überprüfen
Wenn Sie Ihre Festplatte repariert oder ausgetauscht haben, kann es sein, dass die Verbindung mit der Festplatte locker ist. Stellen Sie sicher, dass das Kabel, das die HDD mit dem Motherboard verbindet, fest sitzt. Außerdem kann Staub zwischen den Anschlüssen die Verbindung zwischen HDD und Motherboard beeinträchtigen. Reinigen Sie daher bitte die Anschlüsse, bevor Sie die Festplatte anschließen.
Lösung 3. Richtige Startreihenfolge festlegen
Wenn Sie in letzter Zeit Windows installiert haben, besteht die Möglichkeit, dass die Startreihenfolge durcheinander geraten ist und Ihr Computer von einem Laufwerk startet, das kein Betriebssystem enthält. Glücklicherweise ist es einfach, die richtige Startreihenfolge festzulegen. Hier ist die Anleitung:
Schritt 1. Schalten Sie Ihren Computer herunter.
Schritt 2. Drücken Sie nach einer Weile die Power-Taste, um ihn einzuschalten und drücken Sie wiederholt die BIOS-Hotkey.
Schritt 3. Nachdem Sie das BIOS geöffnet haben, drücken Sie die Pfeiltasten, um die Registerkarte Boot oder Boot Priority zu finden, drücken Sie die Eingabetaste und stellen Sie die richtige Boot-Reihenfolge ein.
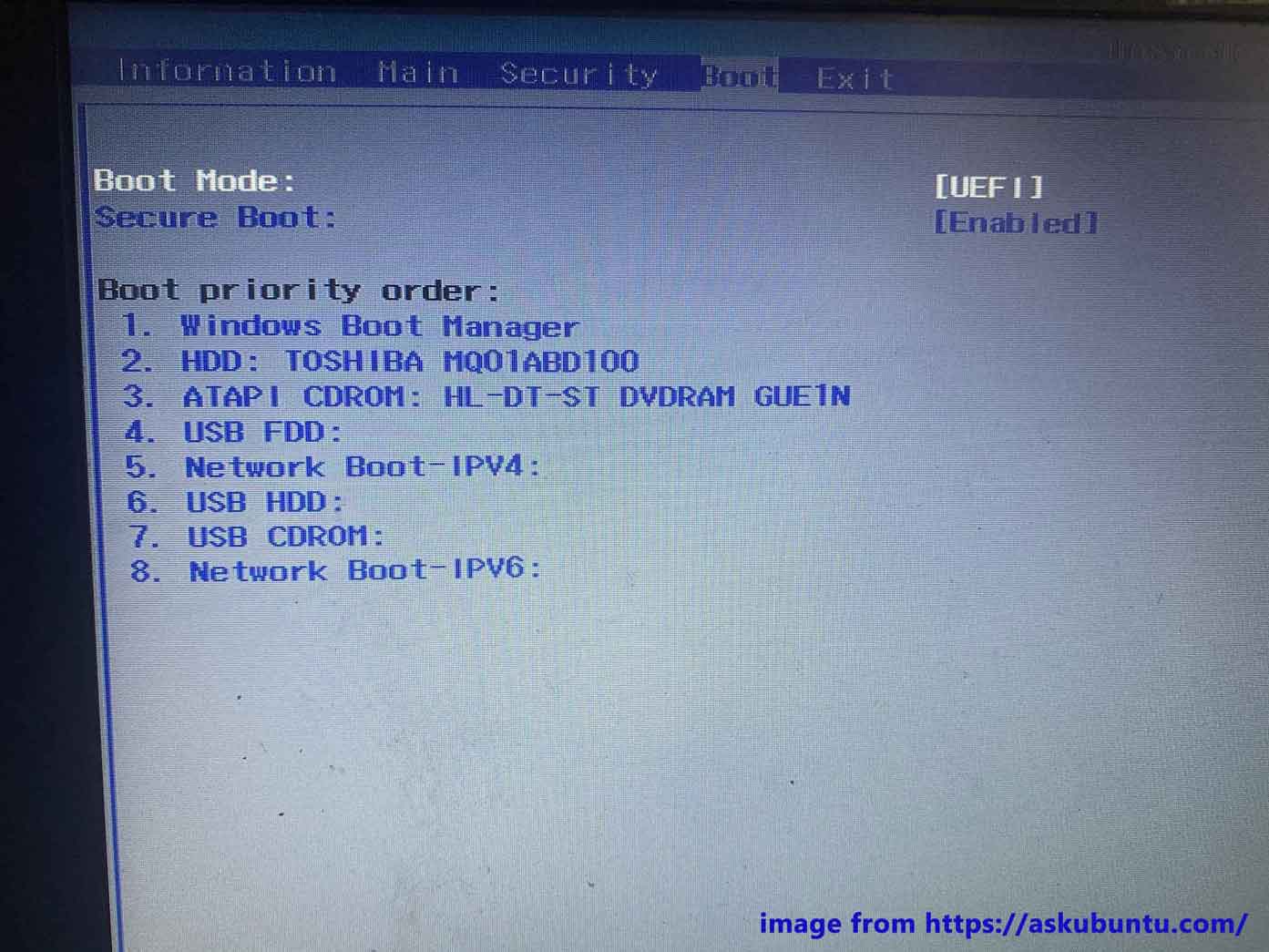
Schritt 4. Drücken Sie F10, um die Änderungen zu speichern und das BIOS zu beenden.
Lösung 4. Festplatte neu installieren
Ein starker Stoß auf Ihren Computer kann ebenfalls eine schlechte Verbindung zwischen der Festplatte und Ihrem Windows-Computer verursachen. Um das Problem „Non-system disk or disk error“ zu lösen, folgen Sie bitte diesen Anweisungen, um die Festplatte zu entfernen und neu zu installieren:
Schritt 1. Schalten Sie Ihren Computer herunter. Bei einem Laptop entfernen Sie den Akku.
Schritt 2. Entfernen Sie die Systemfestplatte (HDD oder SSD) aus dem Computer.
Schritt 3. Installieren Sie die Systemfestplatte neu.
Schritt 4. Setzen Sie den Akku wieder ein und schalten Sie Ihren Computer ein.
Empfohlener Beitrag: Wie kann man die Laptop-Festplatte ersetzen und das Betriebssystem neu installieren?
Lösung 5. Starthilfe durchführen
Eine weitere Lösung für den Fehler „Non-system disk or disk error“ ist die Durchführung der Starthilfe oder Automatischer Reparatur. Das in Windows integrierte Tool kann das gesamte Windows-System auf Fehler überprüfen und diese automatisch beheben. Gehen Sie einfach wie folgt vor:
Schritt 1: Erstellen Sie ein Windows-Installationslaufwerk
1. Besuchen Sie die Windows 10-Downloadseite und klicken Sie im Abschnitt Windows 10-Installationsmedium erstellen auf die Schaltfläche Jetzt herunterladen. (Für Windows 11-Nutzer: Öffnen Sie diese Seite und klicken Sie unter Windows 11-Installationsmedium erstellen auf Jetzt herunterladen.)
2. Doppelklicken Sie auf die heruntergeladene Datei und akzeptieren Sie die Lizenzbedingungen im Popup-Fenster.
3. Aktivieren Sie anschließend die Option Installationsmedien (USB-Speicherstick, DVD oder ISO-Datei) für einen anderen PC erstellen und klicken Sie auf Weiter.
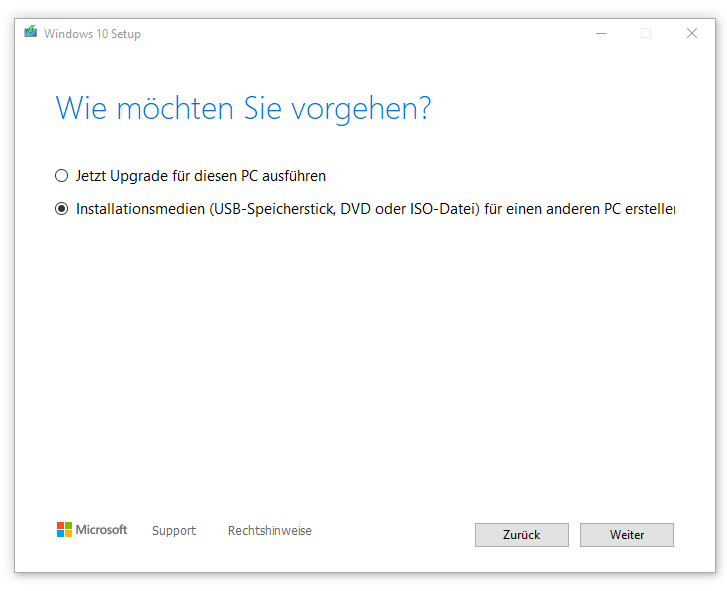
4. Wählen Sie die Sprache, Edition und Architektur aus und klicken Sie auf Weiter.
5. Im Fenster Zu verwendendes Medium auswählen aktivieren Sie die Option USB-Speicherstick und klicken Sie auf Weiter.
6. Sobald der Prozess beendet ist, klicken Sie auf Fertig stellen.
Schritt 2: Führen Sie die Starthilfe durch
1. Schalten Sie Ihren Computer aus > öffnen Sie das BIOS, um das USB-Laufwerk als erstes Boot-Gerät festzulegen > starten Sie Ihren Computer davon.
2. Wählen Sie die Sprache sowie andere Einstellungen aus und klicken Sie auf Weiter.
3. Am Bildschirm Windows Setup klicken Sie unten links auf Computerreparaturoptionen.
4. Gehen Sie zu Problembehandlung > Erweiterte Optionen > Starthilfe/Automatische Reparatur.
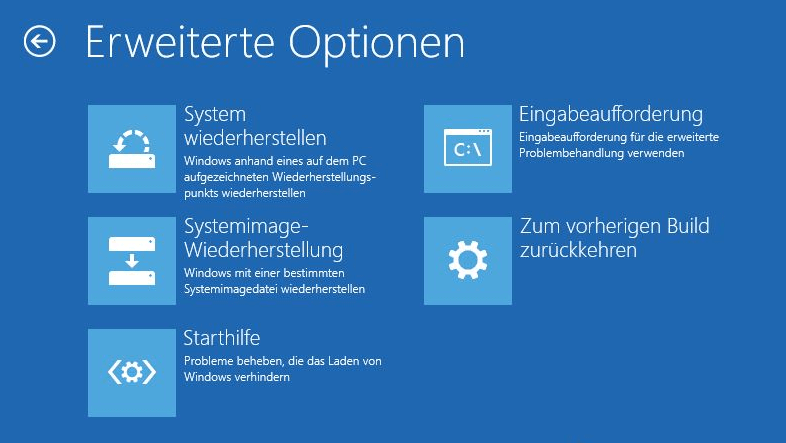
5. Wählen Sie das Zielsystem aus, und Windows beginnt automatisch, den Fehler „Keine Systemfestplatte oder Festplattenfehler“ zu beheben.
Lösung 6. CHKDSK ausführen
CHKDSK (Check Disk) ist ein Befehl, der in der Eingabeaufforderung zum Überprüfen der logischen Integrität des Dateisystems ausgeführt werden kann. Er kann auch die Festplatte auf Fehler überprüfen und diese beheben. Viele Probleme wie „Keine Systemfestplatte oder Festplattenfehler“ kann mit CHKDSK behoben werden. So geht’s:
Schritt 1. Wiederholen Sie die Schritte aus Lösung 5, um zum Bildschirm Erweiterte Optionen zu gelangen, und wählen Sie die Eingabeaufforderung aus.
Schritt 2. Geben Sie chkdsk C: /f in das Befehlsfenster ein und drücken Sie die Eingabetaste. Der Vorgang kann einige Zeit in Anspruch nehmen. Wenn der Befehl Probleme erkennt, versucht er, diese zu beheben.
- C: steht für die Festplatte, auf der Windows installiert ist.
- Der Parameter /f kann Fehler auf der Festplatte finden und beheben.
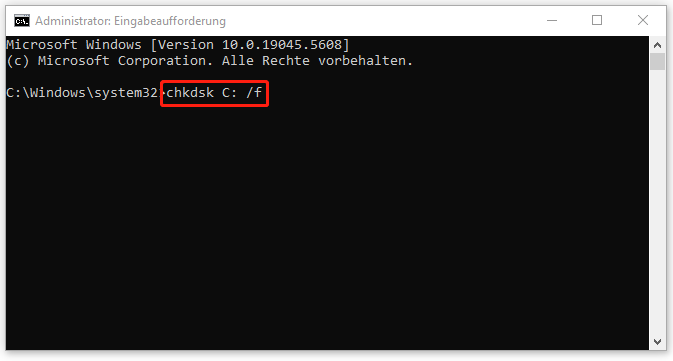
Lösung 7. MBR neu erstellen
Der MBR (Master Boot Record) bietet die wichtigsten Informationen, die Ihrem Computer ermöglichen, den Speicherort des Betriebssystems zu finden und identifizieren, damit Windows starten kann. In einige Fällen kann der MBR beschädigt sein. Folgen Sie diesen Schritten, um ihn zu reparieren:
Schritt 1. Starten Sie Ihren Computer vom Windows-Installationslaufwerk.
Schritt 2. Wenn der Bildschirm Windows Setup erscheint, drücken Sie Umschalttaste + F10, um die Eingabeaufforderung zu öffnen.
Schritt 3. Führen Sie im geöffneten Befehlsfenster die folgenden Befehle nacheinander aus, um den beschädigten MBR zu reparieren:
Schritt 2. Wenn Sie den Windows-Setup-Bildschirm sehen, drücken Sie gleichzeitig Umschalt + F10, um die Eingabeaufforderung zu öffnen.
- bootrec /fixmbr
- bootrec /fixboot
- bootrec /rebuildbcd
Schritt 4. Starten Sie Ihr System neu, um zu überprüfen, ob der Fehler „Non-system disk or disk error“ immer noch vorhanden ist.
Lösung 8. Systempartition als aktiv markieren
Gelegentlich wird die Systempartition aus irgendeinem Grund inaktiv. Um die Systempartition wieder aktiv zu machen, gehen Sie wie folgt vor:
Schritt 1. Öffnen Sie die Eingabeaufforderung in der Windows-Wiederherstellungsumgebung.
Schritt 2. Geben Sie diskpart ein und drücken Sie die Eingabetaste.
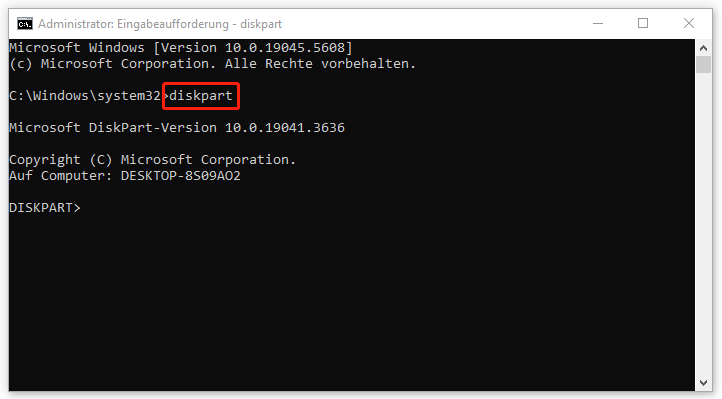
Schritt 3. Geben Sie die beiden Befehle nacheinander ein und drücken Sie jeweils die Eingabetaste:
list disk
select disk 0
Schritt 4. Führen Sie anschließend die folgenden Befehle aus, um die Partition auszuwählen:
list partition
select partition #
Schritt 5. Geben Sie active ein und drücken Sie die Eingabetaste, um die Partition aktiv zu machen.
Schritt 6. Schließen Sie nach dem Vorgang die Eingabeaufforderung und klicken Sie auf Fortsetzen, um WinRE zu beenden.
MiniTool ShadowMaker TrialKlicken zum Download100%Sauber & Sicher
Wir brauchen Ihre Stimme
Mit allen oben genannten Methoden können Sie den Fehler „Non-system disk or disk error“ beheben und Ihr System wieder starten. Bevor Sie mit der Fehlerbehebung beginnen, vergessen Sie nicht, dass Sie MiniTool ShadowMaker nutzen müssen, um Ihre Daten auf der ausfallenden Festplatte zu sichern und so versehentlichen Datenverlust zu vermeiden.
Für weitere detaillierte Anleitungen zu ähnlichen Computerproblemen wie „Keine Systemfestplatte oder Festplattenfehler“ können Sie uns folgen und wir werden regelmäßig die neuesten Lösungen bieten. Falls Sie Fragen oder Anregungen zu MiniTool ShadowMaker haben, senden Sie bitte eine E-Mail an [email protected].
Non-system disk or disk error FAQ
Lösung 2. Entfernen Sie die Nicht-Systemfestplatte.
Lösung 3. Legen Sie die richtige Startreihenfolge fest.
Lösung 4. Installieren Sie die Festplatte neu.
Lösung 5. Führen Sie die Starthilfe durch.
Lösung 6. Führen Sie CHKDSK aus.
Lösung 7. Reparieren Sie den MBR.
Lösung 8. Machen Sie die Systempartition aktiv.

![Wie kann man Daten sichern, ohne Windows zu booten? [Einfache Methoden]](https://images.minitool.com/de.minitool.com/images/uploads/2024/10/daten-ohne-windows-sichern-thumbnail.png)