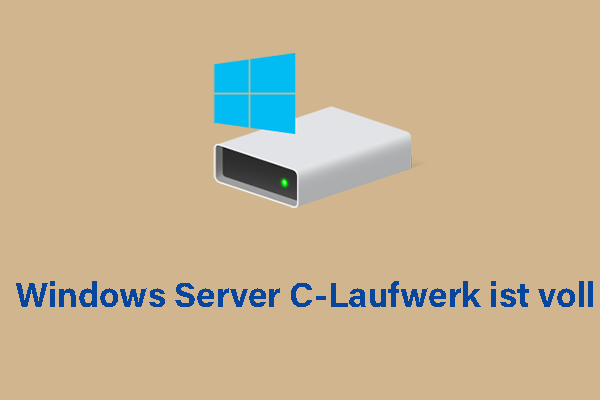Aus irgendeinem Grund müssen Sie möglicherweise die Wiederherstellungspartition auf einen anderen Ort in Windows verschieben. Hier stellt sich die Frage: Wie kann man Wiederherstellungspartition verschieben? In diesem Beitrag bietet MiniTool Partition Wizard Ihnen eine detaillierte Anleitung zum Verschieben von Wiederherstellungspartition unter Windows 10/11. Sie können diese Anleitung befolgen, um Ihre Partition zu verschieben.
Was ist eine Windows Wiederherstellungspartition?
Die Windows Wiederherstellungspartition ist eine einzigartige Partition, die bei der Installation des Windows-Betriebssystems auf der Systemfestplatte automatisch erstellt wird. Normalerweise belegt diese Partition nur einige hundert MB Speicherplatz, mindestens 300 MB.
Die Windows Wiederherstellungspartition ist im Datei-Explorer nicht sichtbar, da sie über keinen Laufwerkbuchstaben verfügt. Und Sie können diese Partition lediglich in der Datenträgerverwaltung mit einer Option „Hilfe“ sehen. Dies kann sie davor schützen, geändert oder versehentlich gelöscht zu werden.
Es ist erwähnenswert, dass die Windows Wiederherstellungspartition eine Kopie des OSs und der Systemeinstellungen enthält. Daher können Sie einfach in die Windows Wiederherstellungsumgebung (WinRE) starten und Ihr System auf Werkseinstellungen zurücksetzen, wenn etwas mit dem Windows OS nicht stimmt.
Wiederherstellungspartition nach nicht zugeordnetem Speicherplatz unter Windows 10 verschieben
Wenn Sie versuchen, Ihre Systempartition zu verschieben, können Sie vielleicht damit an der Wiederherstellungspartition scheitern. In diesem Fall müssen Sie die Windows Wiederherstellungspartition nach dem nicht zugeordneten Speicherplatz verschieben. Wie kann man Wiederherstellungspartition unter Windows 10/11 verschieben?
Da der in Windows integrierten Partitionsmanager, Datenträgerverwaltung, das Verschieben der Partitionen nicht unterstützt, empfehlen wir Ihnen dringend, MiniTool Partition Wizard zu verwenden. Es handelt sich um eine professionelle Drittanbietersoftware für Datenträger und Partitionen, die es Ihnen ermöglicht, eine Partition ganz einfach zu verschieben.
Sie können außerdem mit dieser Software eine Festplatte partitionieren/vergrößern/verkleinern/klonen, eine SD-Karte auf FAT32/NTFS/exFAT formatieren, MBR zu GPT konvertieren oder umgekehrt, Daten vom Speichergerät wiederherstellen und vieles mehr.
Um Wiederherstellungspartition mit MiniTool Partition Wizard unter Windows 10/11 zu verschieben, folgen Sie einfach den nachstehenden Schritten:
Schritt 1: Laden Sie MiniTool Partition Wizard herunter und installieren Sie es auf Ihrem Computer. Dann starten Sie es, um seine Hauptschnittstelle aufzurufen.
MiniTool Partition Wizard FreeKlicken zum Download100%Sauber & Sicher
Schritt 2: Klicken Sie mit der rechten Maustaste auf die Wiederherstellungspartition und wählen Sie anschließend aus dem Kontextmenü Verschieben/Größe ändern aus. Alternativ können Sie die Zielpartition markieren und im linken Aktionsbereich auf Partition verschieben/Größe ändern klicken.
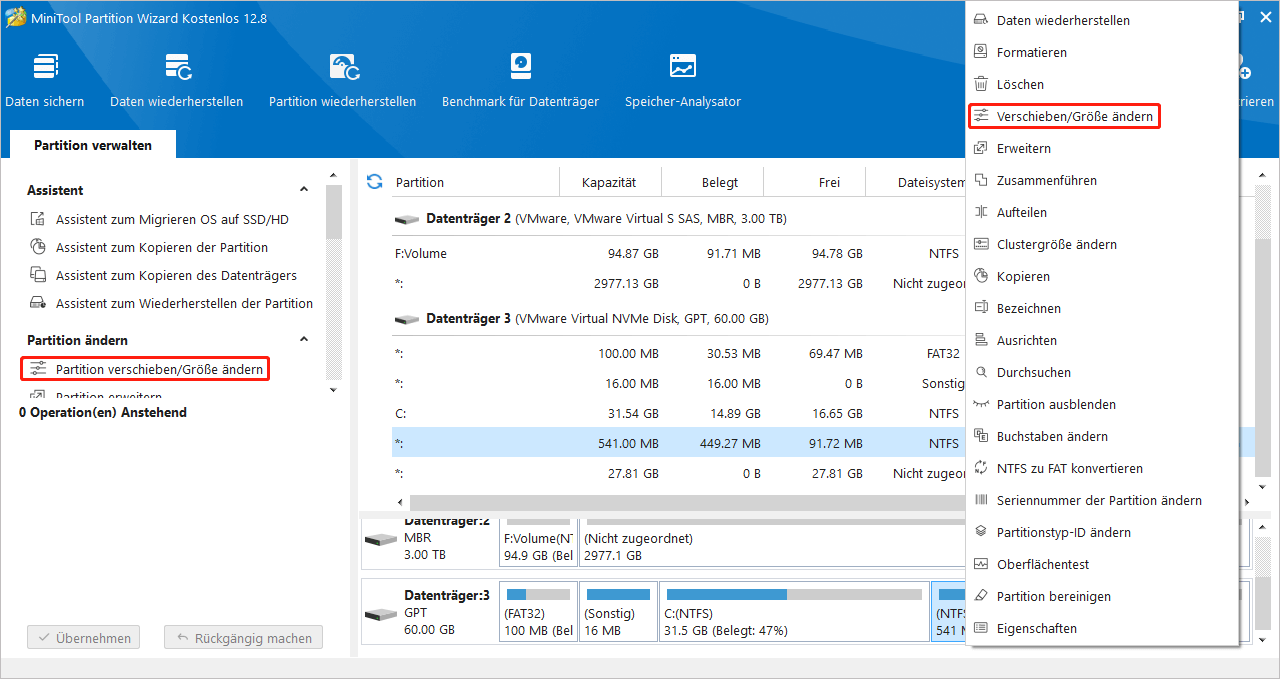
Schritt 3: Im Popup-Fenster ziehen Sie die gesamte Partition ganz nach rechts und klicken Sie auf OK.
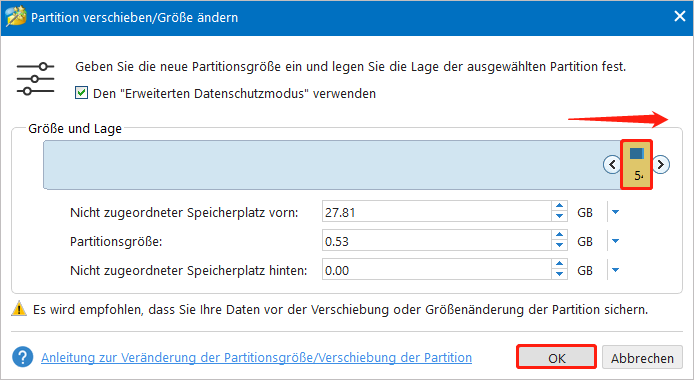
Schritt 4: Endlich klicken Sie in der unteren linken Ecke auf Übernehmen, um die anstehende Änderung zu speichern. Wenn Sie dazu aufgefordert werden, klicken Sie zur Bestätigung auf Ja.
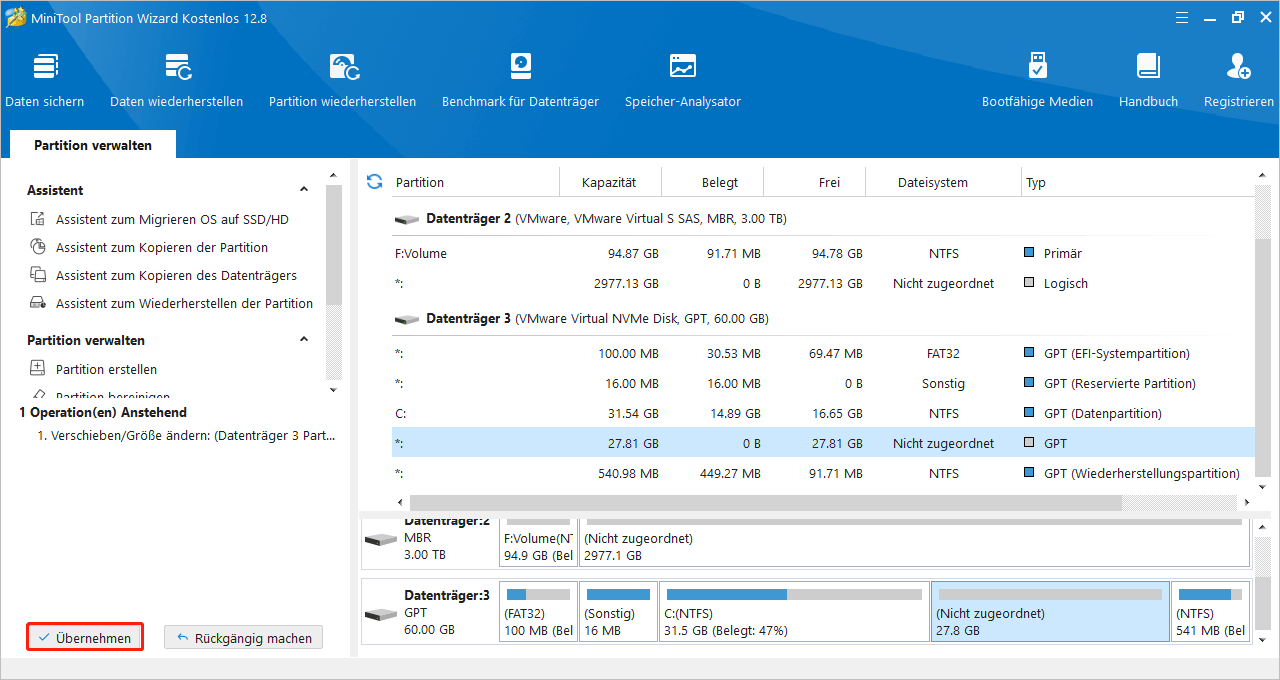
Weitere Informationen über das Problem „Systemlaufwerk lässt sich aufgrund von der Wiederherstellungspartition nicht erweitern“ können Sie in diesem Beitrag finden: Wegen der Wiederherstellungspartition kann Windows 10 das Systemlaufwerk nicht erweitern.
Wiederherstellungspartition nach Windows-Partition unter Windows 10 verschieben
Viele Benutzer berichten, dass die Windows Wiederherstellungspartition auf der Systemfestplatte die erste Partition ist, gefolgt von der Windows-Partition, was sie verhindert, spezifische Updates zu installieren, die ein größeres Wiederherstellungsabbild erfordern.
Wenn Sie auf das gleiche Problem mit Windows-Updates stoßen, sollten Sie die Windows Wiederherstellungspartition nach der Windows-Partition verschieben. Auf diese Wiese ist Windows in der Lage, diese Partition während der Installation eines Updates effizient zu ändern und neu zu erstellen.
Im Folgenden erfahren Sie schrittweise, wie Sie Wiederherstellungspartition nach der Windows-Partition unter Windows 10/11 verschieben. Sie können sich darauf beziehen, um Wiederherstellungspartition an den gewünschten Ort unter Windows 11 zu verschieben.
Lesen Sie auch: Wie kann man die Partition an das Ende/den Anfang in Windows verschieben?
Teil 1: Verkleinern Sie Windows-Partition, um nicht zugeordneten Speicherplatz freizugeben
Sie sollten vor allem die Windows-Partition verkleinern, um nicht zugeordneten Speicherplatz für die Windows Wiederherstellungspartition freizugeben. Sie können eine der folgenden Methoden auswählen, um den Vorgang durchzuführen.
Methode 1: Verwenden Sie die Datenträgerverwaltung
Schritt 1: Drücken Sie die Tasten Windows und X gleichzeitig, um das Startmenü zu öffnen.
Schritt 2: Wählen Sie die Datenträgerverwaltung aus dem Kontextmenü aus.
Schritt 3: Klicken Sie mit der rechten Maustaste auf die Windows-Partition und wählen Sie Volume verkleinern aus.
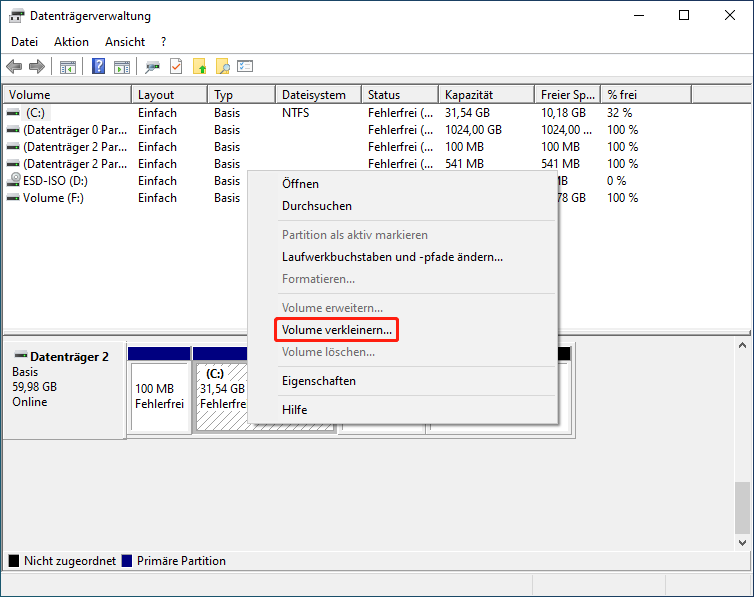
Schritt 4: Nachdem das Tool den freien Speicherplatz der ausgewählten Partition für Verkleinerung angegeben hat, wird das Fenster Verkleinern angezeigt. Geben Sie den zu verkleinernden Speicherplatz in MB ein und klicken Sie auf Verkleinern.
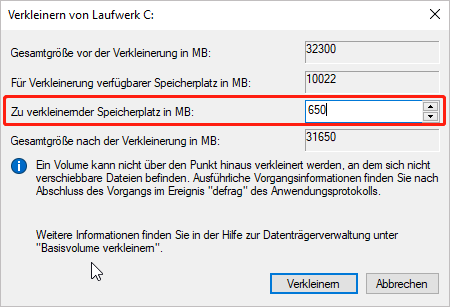
Schritt 5: Danach klicken Sie auf den Button Verkleinern, um den Vorgang vorzunehmen.
Methode 2: Verwenden Sie Diskpart
Schritt 1: Öffnen Sie das Ausführen-Dialog, indem Sie die Tasten Windows + R drücken.
Schritt 2: Geben Sie cmd in das Textfeld ein und drücken Sie dann Strg + Umschalttaste + Eingabetaste, um die Eingabeaufforderung als Administrator zu öffnen.
Schritt 3: Im geöffneten Fenster der Eingabeaufforderung geben Sie diskpart ein und drücken Sie die Eingabetaste, um auf das Fenster Diskpart zuzugreifen.
Schritt 4: Anschließend geben Sie die folgenden Befehle ein und drücken Sie nach jedem Befehl die Eingabetaste.
- diskpart
- list disk
- select disk 2 (Ersetzen Sie 2 durch die Nummer Ihrer Systemfestplatte)
- list partition
- select partition 3 (3 steht für die Nummer Ihrer Windows-Partition)
- shrink desired=650 (Sie können 650 durch die Größe in MB ersetzen, die Sie verkleinern möchten)
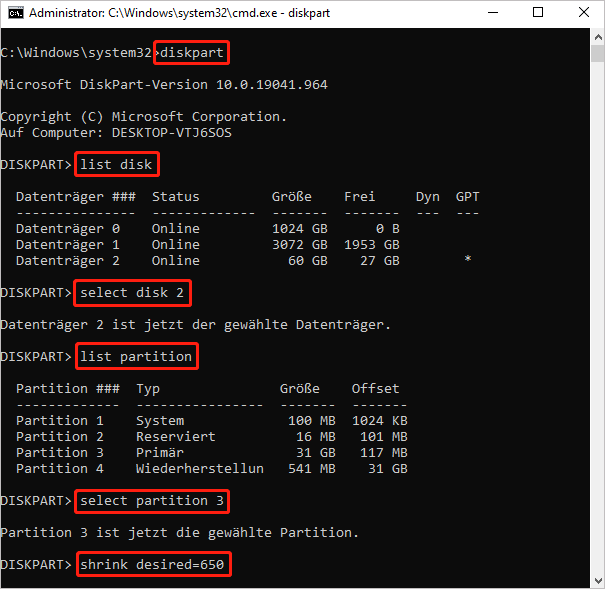
Schritt 5: Sobald der Vorgang abgeschlossen ist, geben Sie exit ein und klicken Sie auf die Eingabetaste, um das Tool Diskpart zu schließen.
Teil 2: Kopieren Sie die Wiederherstellungspartition auf den nicht zugeordneten Speicherplatz
Nachdem Sie genügend freien Speicherplatz nach der Windows-Partition freigegeben haben, können Sie jetzt die Wiederherstellungspartition an den nicht zugeordneten Speicherplatz zu verschieben. Um die Wiederherstellungspartition unter Windows 10 zu verschieben, kann MiniTool Partition Wizard Ihnen helfen.
Sie können MiniTool Partition Wizard verwenden, die Windows Wiederherstellungspartition mit wenigen Klicks auf den nicht zugeordneten Speicherplatz zu kopieren. So geht’s:
Schritt 1: Laden Sie MiniTool Partition Wizard herunter, installieren und starten Sie es auf Ihrem Computer.
MiniTool Partition Wizard FreeKlicken zum Download100%Sauber & Sicher
Schritt 2: Auf der Hauptschnittstelle dieses Programms wählen Sie im linken Aktionsbereich Assistent zum Kopieren der Partition aus.
Schritt 3: In diesem Fenster Assistent zum Kopieren der Partition klicken Sie auf Weiter, um fortzusetzen.
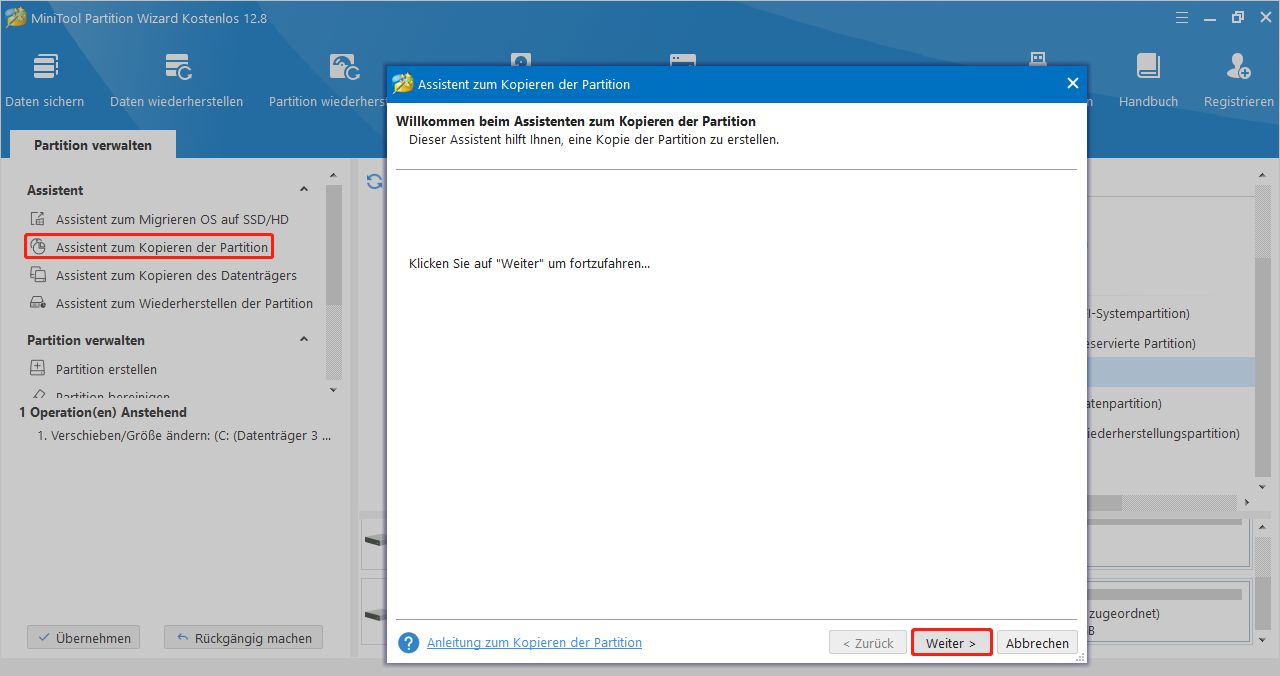
Schritt 4: Wählen Sie im nächsten Fenster die Wiederherstellungspartition aus und klicken Sie auf Weiter.
Schritt 5: Wählen Sie den nicht zugeordneten Speicherplatz, den Sie durch die Verkleinerung erhalten, und klicken Sie dann auf Weiter.
Schritt 6: Sie können danach die neue Partitionsgröße eingeben und die Lage der kopierten Partition bestimmen. Dann wählen Sie im Abschnitt Erstellen als die Option Primär aus.
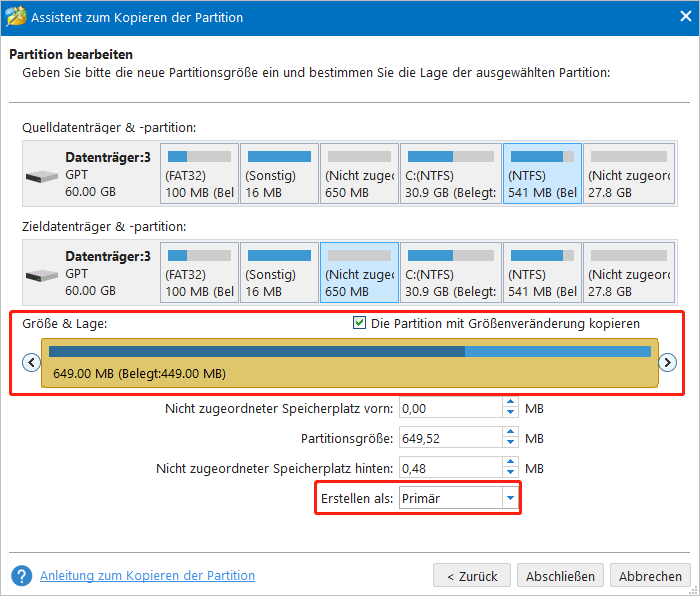
Schritt 7: Sobald Sie alles nach Ihren Anforderungen eingestellt haben, klicken Sie auf Abschließen.
Schritt 8: Wenn Sie zur Hauptschnittstelle zurückkehren, klicken Sie mit der rechten Maustaste auf die originale Wiederherstellungspartition und wählen Sie Löschen aus.
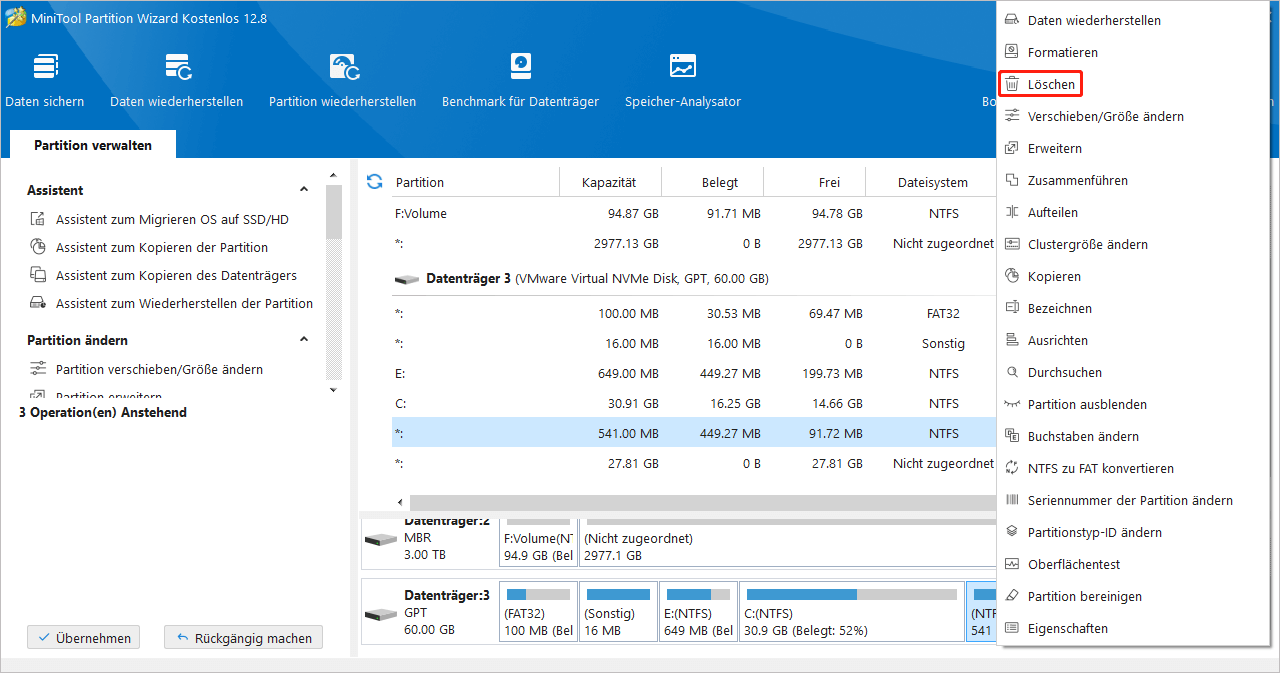
Schritt 9: Schließlich vergessen Sie nicht, auf Übernehmen zu klicken, um diese Änderungen zu speichern.
Teil 3: Legen Sie die geklonte Partition als Wiederherstellungspartition fest
Sie müssen einige Änderungen an der geklonten Wiederherstellungspartition vornehmen, damit sie genauso angezeigt wird und funktioniert wie die ursprüngliche Partition. Es gibt zwei wichtigste Dinge, die Sie tun müssen: Entfernen Sie ihren Laufwerkbuchstaben, um sie im Datei-Explorer auszublenden und geben Sie eine richtige Partitionstyp-ID ein. Hierzu befolgen Sie einfach diese bereitgestellte Anleitung:
Schritt 1: Rufen Sie die Hauptschnittstelle von MiniTool Partition Wizard auf.
Schritt 2: Markieren Sie die neue Wiederherstellungspartition und wählen Sie anschließend links die Option Laufwerkbuchstaben ändern aus.
Schritt 3: Im Dropdown-Menü Neuer Laufwerkbuchstabe wählen Sie Keinen aus und klicken Sie auf OK.
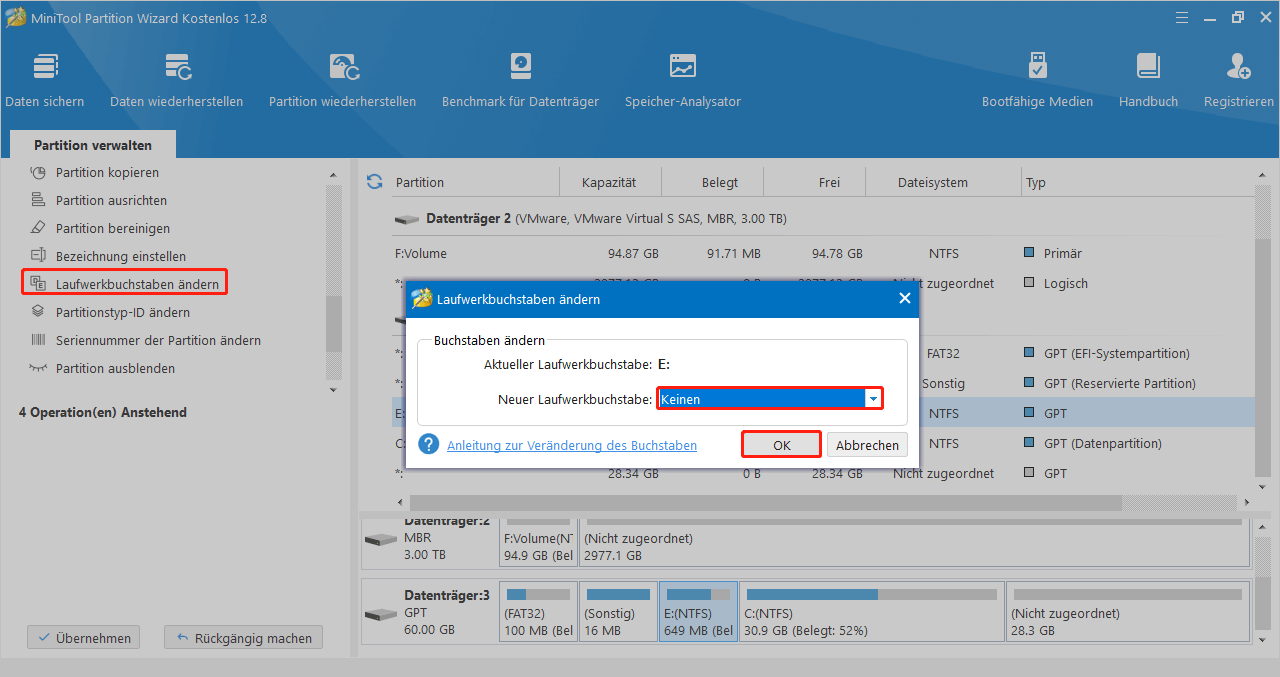
Schritt 4: Klicken Sie auf Übernehmen > Ja, um den aktuellen Laufwerkbuchstaben der ausgewählten Partition zu entfernen.
Schritt 5: Nach der Änderung klicken Sie erneut auf die Wiederherstellungspartition und dann im linken Aktionsbereich auf Partitonstyp-ID ändern.
MiniTool Partition Wizard DemoKlicken zum Download100%Sauber & Sicher
Schritt 6: In dem Popup-Fenster können Sie die spezifizierte ID für die Wiederherstellungspartition von der Liste auswählen. Alternativ können Sie die ID manuell eingeben.
Schritt 7: Sobald Sie die richtige ID eingestellt haben, klicken Sie auf Ja, um fortzufahren.
Schritt 8: Klicken Sie auf Übernehmen > Ja, um den Vorgang auszuführen.
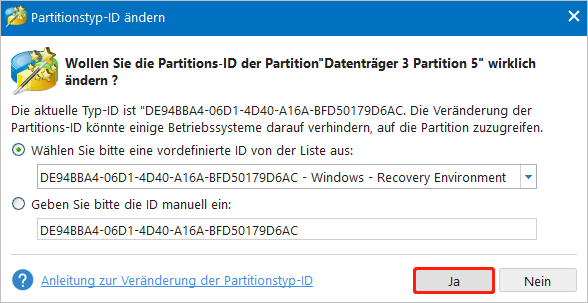
Wiederherstellungspartition auf die neue Festplatte unter Windows 10 verschieben
In einige Fällen möchten Sie vielleicht Windows Wiederherstellungspartition auf eine andere Festplatte unter Windows 10 verschieben, um ein Backup zu erstellen oder den Speicherplatz freizugeben. Wie kann man in diesen Situationen Wiederherstellungspartition unter Windows 10 verschieben? Sie können den Vorgang ganz einfach durchführen, indem Sie die vorhandene Wiederherstellungspartition auf eine verschiedene Festplatte kopieren.
Wenn Sie davon keine Ahnung haben, können Sie sich auf diesen Leitfaden beziehen: So klonen Sie Wiederherstellungspartition mit der Freeware zum Klonen.
Bonus-Tipp: Was tun, wenn die geklonte Wiederherstellungspartition nicht als normal bezeichnet ist?
Nachdem Sie Windows Wiederherstellungspartition auf einem GPT-Datenträger durch Klonen an die erwünschte Lage verschoben haben, kann es vorkommen, dass die geklonte Partition in der Datenträgerverwaltung nicht als Wiederherstellungspartition oder Fehlerfrei bezeichnet wird. Noch schlimmer ist, dass sie nicht einmal in der Liste angezeigt wird. Machen Sie sich keine Sorge. Im Folgenden diskutieren wir darüber, wie man die Wiederherstellungspartition in den normalen Zustand zurückkehren kann. Lesen Sie einfach weiter:
Schritt 1: klicken Sie mit der rechten Maustaste auf das Symbol Start und wählen Sie Windows PowerShell (Administrator) aus.
Schritt 2: Im PowerShell-Fenster geben Sie diskpart ein und drücken Sie die Eingabetaste.
Schritt 3: Geben Sie in dem geöffneten Diskpart-Fenster list volume ein und drücken Sie die Eingabetaste.
Schritt 4: Dann geben Sie select volume 6 ein und drücken Sie die Eingabetaste. Ersetzen Sie 6 durch die Nummer Ihrer Wiederherstellungspartition.
Schritt 5: Schließlich geben Sie detail partition ein und drücken Sie die Eingabetaste, um zu überprüfen, ob die Partitionstyp-ID und das Attribut korrekt festgelegt werden. Wenn nicht, führen Sie die Befehle set id=de94bba4-06d1-4d40-a16a-bfd50179d6ac und gpt attributes=0x8000000000000001 nacheinander aus.
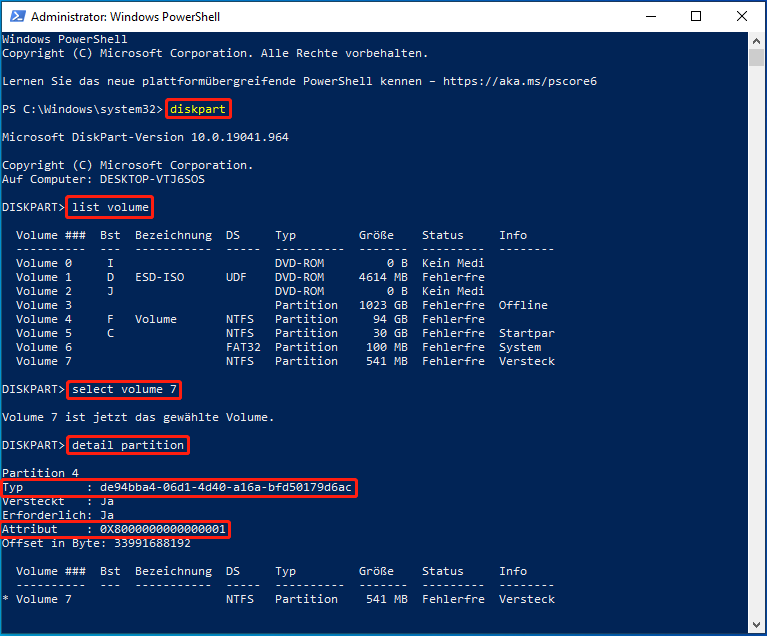
Fazit
Ich hoffe, dass Sie mithilfe von dieser Anleitung die Wiederherstellungspartition in Windows erfolgreich verschieben können. Wenn Sie Fragen zum Thema „Wiederherstellungspartition unter Windows 10 verschieben“ haben, können Sie eine Nachricht in unterem Kommentarbereich hinterlassen.
Wenn bei der Verwendung etwas mit MiniTool Partition Wizard nicht stimmt, bitte kontaktieren Sie uns über [email protected], um Hilfe zu erhalten. Wir werden Ihnen so schnell wie möglich antworten.