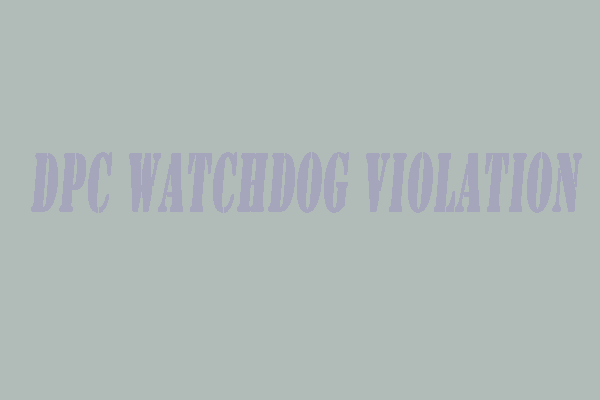Windows startet neu, wenn der Bildschirm gesperrt ist. Aus irgendeinem Grund startet Windows meinen Dell L attitude Laptop neu, wenn ich meinen Bildschirm sperre (Windows-Symbol + L) und zum Mittagessen oder zu einer Besprechung oder was auch immer gehe.
Wenn Sie auch auf das gleiche Problem stoßen, können Sie diesen Beitrag weiterlesen. In diesem Artikel bieten wir Ihnen mehrere Methoden an.
MiniTool Partition Wizard DemoKlicken zum Download100%Sauber & Sicher
Methode 1. Energieeinstellungen anpassen
Wenn Ihr PC neu startet, wenn er gesperrt ist, sollten Sie zunächst versuchen, die Energieeinstellungen anzupassen. Die Anpassung der Energieeinstellungen kann auch dazu beitragen, Konflikte zwischen verschiedenen Energiesparfunktionen oder Software zu lösen, die das Sperren des Bildschirms beeinträchtigen können. Führen Sie dazu die folgenden Schritte aus:
Schritt 1: Geben Sie Systemsteuerung in das Windows-Suchfeld ein, und wählen Sie dann Systemsteuerung aus der Liste, um die Anwendung Systemsteuerung zu öffnen.
Schritt 2: Stellen Sie die Option Anzeige auf Große Symbole ein und klicken Sie auf den Bereich Energieoptionen, um ihn zu öffnen.
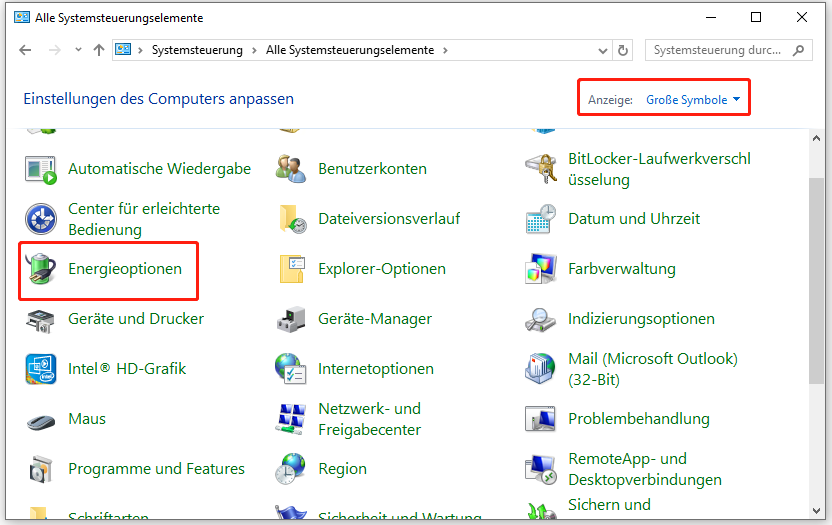
Schritt 3: Klicken Sie auf Energiesparplaneinstellungen ändern.
Schritt 4: Setzen Sie die beiden Optionen Bildschirm ausschalten und Energiesparmodus nach auf Niemals.
Schritt 5: Klicken Sie abschließend auf die Schaltfläche Änderungen speichern.
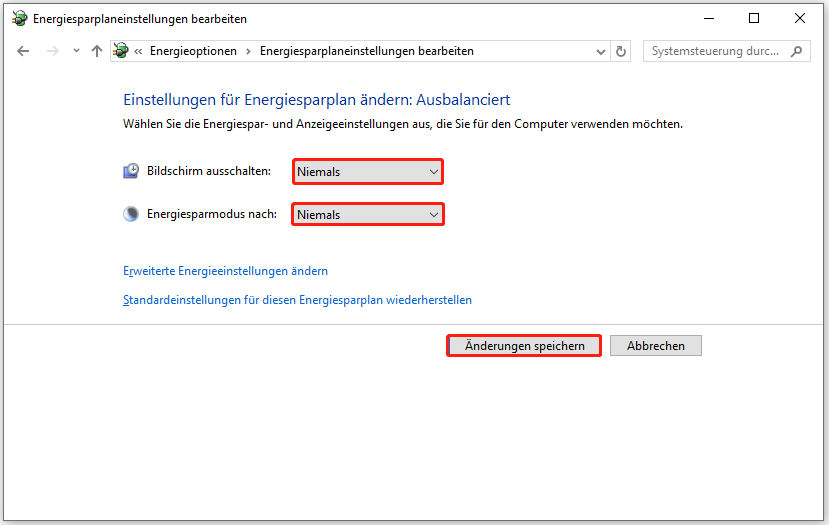
Wenn Ihre Energieoptionen richtig eingestellt sind, sollten Sie auch Ihren Bildschirmschoner überprüfen. Er stellt eine 1-minütige Zeitüberschreitung ein, um den Bildschirmschoner zu deaktivieren, wenn bestimmte Themen ausgewählt sind. Überprüfen Sie dies unter Einstellungen > Personalisierung > Sperrbildschirm > Einstellungen für Bildschirmschoner.
Methode 2. Überprüfen und reparieren Sie beschädigte Systemdateien
Auch beschädigte oder defekte Systemdateien können dieses Problem verursachen. In diesem Fall sollten Sie die Systemabbilddatei überprüfen. Führen Sie dazu das Tool System File Checker aus. Und so geht’s.
Schritt 1: Geben Sie cmd in das Suchfeld ein und klicken Sie mit der rechten Maustaste auf Eingabeaufforderung und wählen Sie Als Administrator ausführen, um die Eingabeaufforderung als Administrator zu öffnen.
Schritt 2: Geben Sie im Fenster der Eingabeaufforderung den folgenden Befehl ein: sfc /scannow und drücken Sie die Eingabetaste.
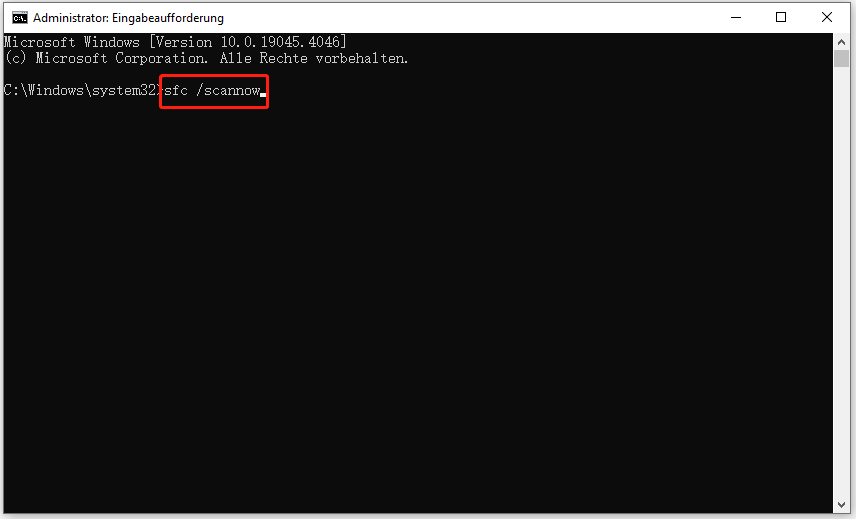
Schritt 3: Wenn nach Abschluss des Scanvorgangs festgestellt wird, dass die Beschädigung behoben ist, schließen Sie die Eingabeaufforderung und starten Sie Ihren PC neu.
Wenn das SFC-Tool beschädigte Dateien nicht reparieren kann, können Sie das DISM-Tool verwenden.
Schritt 1: Öffnen Sie die Eingabeaufforderung als Administrator. Geben Sie dann die folgenden Befehle ein und drücken Sie jeweils die Eingabetaste.
- DISM /Online /Cleanup-Image /CheckHealth
- DISM /Online /Cleanup-Image /ScanHealth
- DISM /Online /Cleanup-Image /RestoreHealth
Schritt 2: Starten Sie Ihren Computer nach Abschluss des Scanvorgangs neu, um zu überprüfen, ob der Fehler behoben wurde.
Methode 3. GPU-Treiber aktualisieren
Das Problem „Windows startet neu, wenn es gesperrt ist“ kann auftreten, wenn Ihre aktuelle Grafikkarte veraltet ist. Sie können die neuesten GPU-Treiber von der offiziellen Website Ihres Computerherstellers herunterladen. Führen Sie anschließend die Installationsdatei aus und installieren Sie den Treiber.
Sie können sich auf diesen Beitrag beziehen: Wie aktualisiert man Grafikkartentreiber (NVIDIA/AMD/Intel)?
Methode 4. Hybriden Standbymodus deaktivieren
Wenn Sie den hybriden Ruhezustand aktiviert haben, wird Ihr Windows neu gestartet, wenn der Bildschirm gesperrt ist. Prüfen Sie daher, ob der hybride Ruhezustand auf Ihrem Computer aktiviert ist. Wenn ja, deaktivieren Sie ihn.
Schritt 1: Klicken Sie im Fenster Energiesparplaneinstellungen bearbeiten auf den Link Erweiterte Energieeinstellungen ändern, um die Registerkarte Erweiterte Einstellungen zu öffnen.
Schritt 2: Erweitern Sie Energie sparen > Hybriden Standbymodus zulassen und ändern Sie dann Ein in Aus.
Schritt 3: Klicken Sie auf Übernehmen > OK.
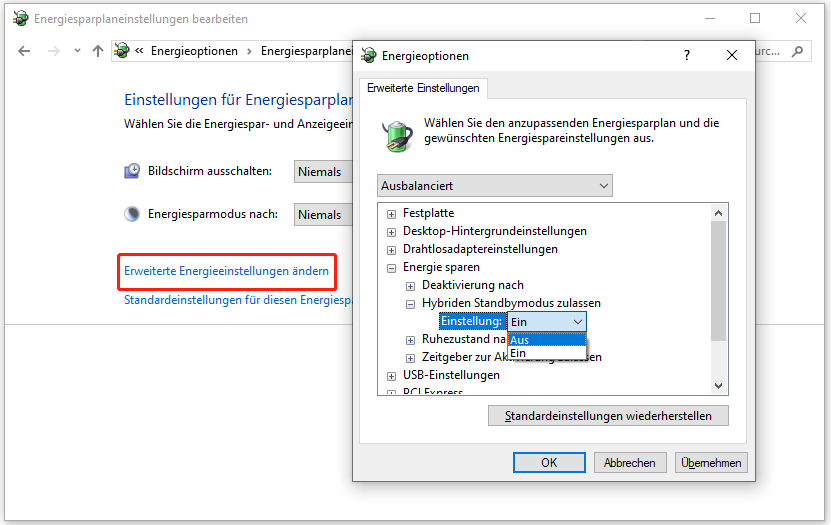
Methode 5. Ausführen im Clean Boot-Status
Eine mögliche Ursache für diesen Fehler ist ein Konflikt mit einer Anwendung oder einem Dienst eines Drittanbieters. Starten Sie den Computer in einem sauberen Startzustand und prüfen Sie, ob das Problem weiterhin besteht.
Unterm Strich
Dieser Beitrag bietet 5 praktikable Methoden zur Lösung des Problems „Windows startet bei der Bildschirmsperre neu“. Hoffentlich können Sie es erfolgreich lösen.