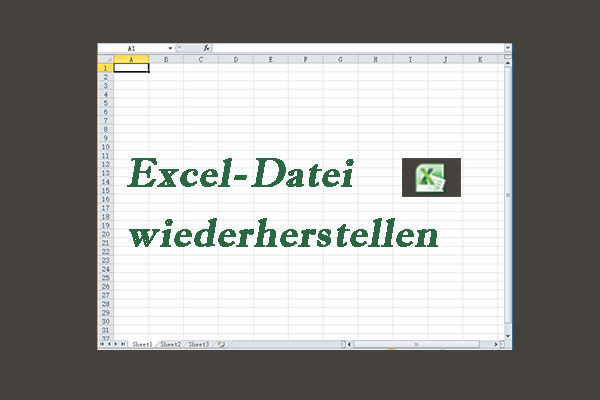Über WPS Office und den Verlust von WPS-Dokumenten
WPS Office ist eine leichtgewichtige und umfassende Office-Suite, die auf verschiedenen Betriebssystemen wie Microsoft Windows, macOS, Linux, Android, HarmonyOS und so weiter verfügbar ist. WPS Office wurde von Kingsoft entwickelt und enthält verschiedene Office-Textverarbeitungsfunktionen wie WPS Writer, WPS Presentation, WPS Spreadsheet usw.
Mit dieser kostenlosen Office-Suite können Sie mehrere Dateitypen anzeigen, erstellen, bearbeiten und freigeben, darunter Word-, PDF-, Excel- und PPT-Dateien.
Obwohl WPS Office ein so funktionsreiches und benutzerfreundliches Programm ist, kann es Sie manchmal aufgrund bestimmter Probleme stören. Eine nicht gespeicherte, gelöschte oder beschädigte WPS-Datei ist das schwerwiegendste Problem, das bei der Verwendung dieser Office-Suite in Windows 10 auftreten kann.
Der Datenverlust in WPS Office kann in verschiedenen Fällen auftreten. Nachfolgend fassen wir einige mögliche Ursachen für den Verlust von WPS-Dokumenten zusammen.
- Ein Softwareabsturz oder ein Stromausfall auf Ihrem Gerät tritt plötzlich auf und verhindert, dass Sie die aktuelle WPS-Datei rechtzeitig speichern können.
- Sie haben die WPS-Dokumentendatei versehentlich gelöscht.
- Ein Virus oder eine Malware greift Ihr System an und beschädigt die entsprechende WPS-Datei.
- Sie formatieren das Laufwerk, auf dem die WPS-Dateien gespeichert sind, ohne ein Backup zu erstellen.
- …
Wie kann man eine WPS-Datei wiederherstellen, die aus verschiedenen Gründen verloren gegangen ist? Um Ihnen zu helfen, bietet dieser Beitrag einige Methoden zur Wiederherstellung von WPS-Dateien an. Wenn Sie nicht wissen, wie Sie Ihre WPS-Datei wiederherstellen können, können Sie den folgenden Inhalt beachten.
Lesen Sie auch: WPS Office verglichen mit Microsoft Office – Unterschiede
Wie man ungespeicherte Dateien in WPS in Windows 10 wiederherstellt
Es gibt zwei Möglichkeiten, die ungespeicherte WPS-Datei wiederherzustellen. Sie können sich je nach Situation für einen entscheiden.
Weg 1: WPS Office neu starten
In einigen Fällen kann es zu einem Software- oder Systemabsturz kommen, während Sie eine Dokumentdatei mit WPS Office in Windows 10 bearbeiten. Infolgedessen können Sie diese Office-Suite nicht normal verwenden und können Ihr Dokument nicht speichern. In diesem Fall können Sie versuchen, die betreffende Datei durch einen einfachen Neustart wiederherzustellen.
Schritt 1: Schließen Sie WPS Office und starten Sie es dann neu. Warten Sie eine Weile, bis eine Meldung angezeigt wird, die besagt, dass: Bei WPS-Office ist ein unbekannter Fehler aufgetreten.
Schritt 2: Klicken Sie auf Jetzt hochladen. Dann können Sie auf die nicht gespeicherte WPS-Dokumentendatei zugreifen.
Schritt 3: Nachdem das entsprechende Dokument geöffnet wurde, klicken Sie in der oberen Symbolleiste auf Menü. Wählen Sie dann Speichern oder Speichern unter, um diese Datei an einem beliebigen Ort zu speichern.
Weg 2: Automatische Sicherung verwenden
Die Funktion AutoSichern von WPS Office eignet sich hervorragend, um Ihre Daten zu schützen, wenn ein Stromausfall, ein Herunterfahren oder ein unerwartetes Beenden der WPS erfolgt. Wenn Sie die in Weg 1 erwähnte Meldung nicht erhalten, können Sie versuchen, die automatische Sicherungsfunktion zu verwenden. Hier erfahren Sie, wie Sie auf diese Weise ungesicherte Dateien in WPS wiederherstellen können.
Schritt 1: Starten Sie WPS Office, um das Startfenster zu öffnen.
Schritt 2: Klicken Sie auf das Symbol Globale Einstellungen in der oberen rechten Ecke und wählen Sie dann Einstellungen.
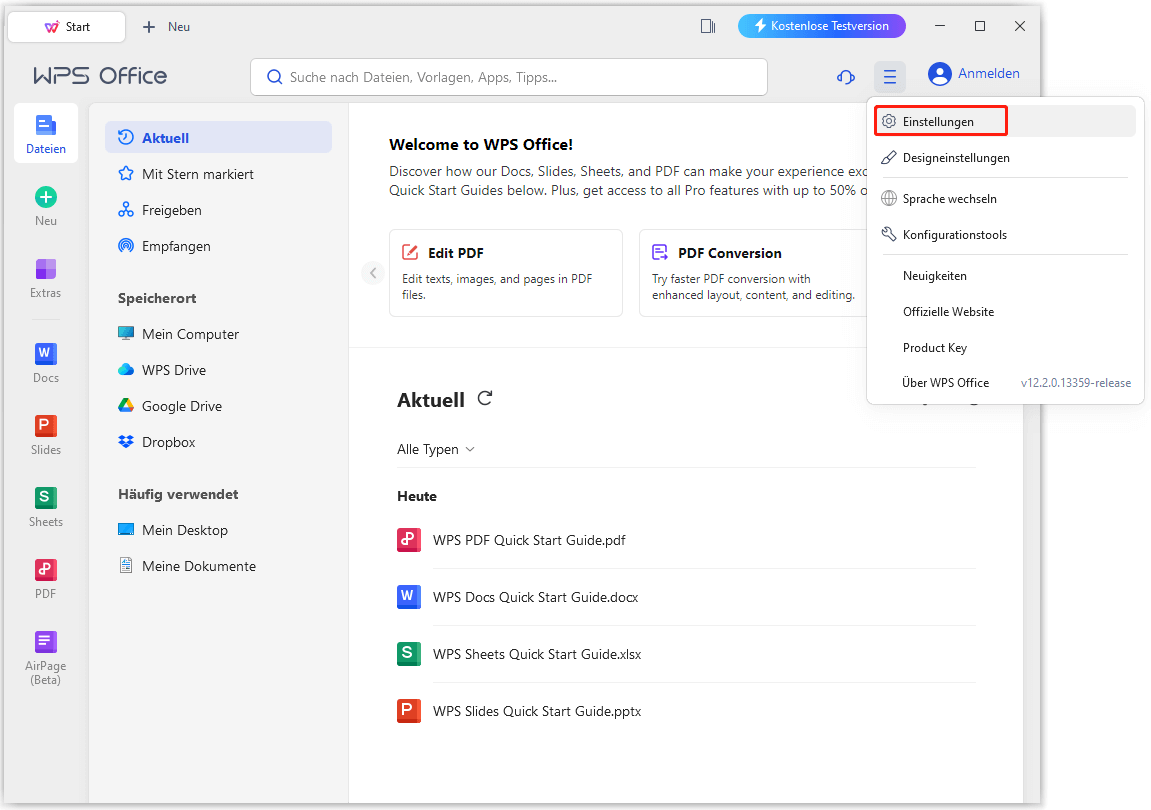
Schritt 3: Wählen Sie im Fenster Einstellungen die Option Sicherungszentrum öffnen.
Schritt 4: Gehen Sie danach zu Lokale Sicherung oder Cloud-Sicherung, um die Liste der Sicherungsdateien in WPS anzuzeigen.
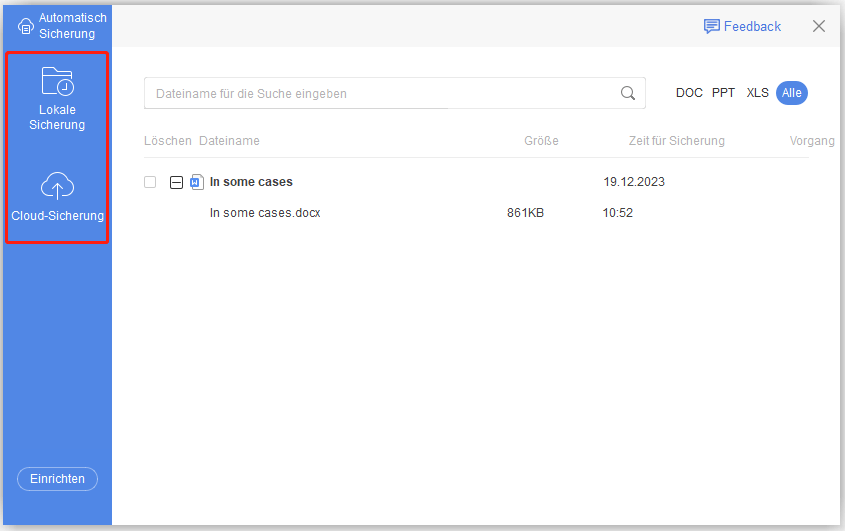
Schritt 5: Suchen Sie die ungespeicherte Datei, die Sie benötigen, und doppelklicken Sie darauf, um das Dokument in einem neuen Fenster zu öffnen.
Schritt 6: Klicken Sie nun auf das Speichern-Symbol, um diese WPS-Dokumentdatei zu speichern.
Wie man gelöschte/verlorene Dateien in WPS in Windows 10 wiederherstellt
Das Löschen oder Verlieren von Dateien ist ein weiteres häufiges Problem, das in der WPS von Windows 10 auftreten kann. Aber keine Sorge. Hier, dieser Beitrag sammelt 2 Möglichkeiten, um Ihnen zu helfen, verlorene WPS-Dokumentdatei Windows 10 wiederherzustellen. Wenn Ihre WPS-Datei versehentlich gelöscht wird oder fehlt, können Sie die folgenden Wege ausprobieren, um sie wiederzubekommen.
Weg 1: Gelöschte WPS-Dokumentendatei Windows 10 mit Papierkorb wiederherstellen
In der Regel wird die Datei, die Sie in Windows 10 löschen, nicht dauerhaft gelöscht und wird in den Papierkorb verschoben. Daher ist der einfachste und schnellste Weg, eine gelöschte Datei in WPS wiederherzustellen, die Wiederherstellung aus dem Papierkorb. Im Folgenden erfahren Sie, wie Sie eine gelöschte Datei in WPS mit dem Papierkorb wiederherstellen können.
Schritt 1: Doppelklicken Sie auf das Verknüpfungssymbol des Papierkorbs auf dem Desktop Ihres Windows 10.
Schritt 2: Nachdem Sie in den Papierkorb gelangt sind, finden Sie die gewünschte WPS-Dokumentendatei. Klicken Sie dann mit der rechten Maustaste darauf und wählen Sie Wiederherstellen.
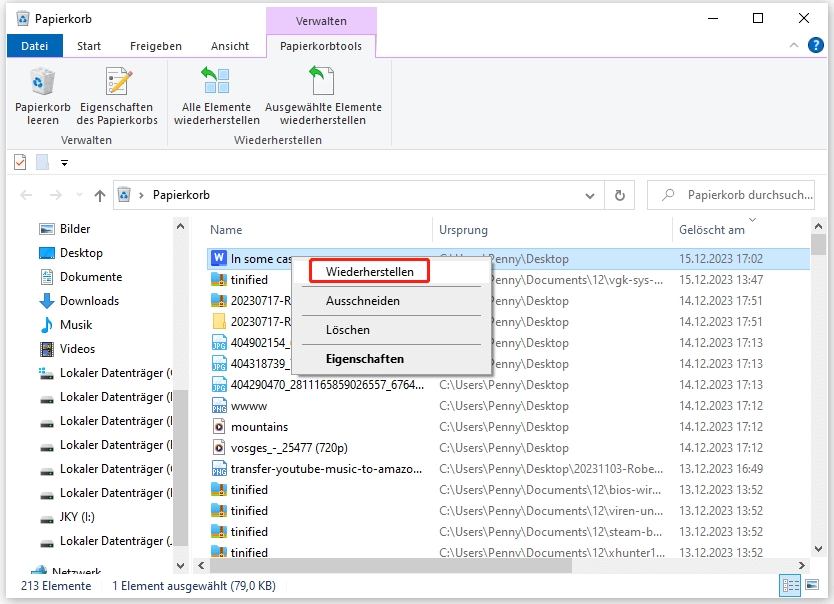
Weg 2: Gelöschte WPS-Dokumentdatei mit MiniTool Partition Wizard wiederherstellen
Wenn Sie das gelöschte oder verlorene WPS-Dokument nirgendwo in Ihrem Windows 10 finden können, empfehlen wir Ihnen, zu versuchen, es mit einem Datenwiederherstellungstool eines Drittanbieters wiederherzustellen. MiniTool Partition Wizard ist eine gute Wahl. Es ist eine leistungsstarke und zuverlässige Datenwiederherstellungssoftware, mit der Sie gelöschte/verlorene Dateien von Speichergeräten oder bestimmten Speicherorten wie einem Ordner, Papierkorb usw. wiederherstellen können.
Außerdem kann MiniTool Partition Wizard Ihnen auch bei anderen Aufgaben im Zusammenhang mit Partitionen und Festplatten helfen. So können Sie beispielsweise Festplatten partitionieren, MBR in GPT umwandeln, Betriebssysteme auf SSD/HDD migrieren, Festplatten wiederherstellen und vieles mehr.
Wie kann man mit MiniTool Partition Wizard die verlorene WPS-Dokumentendatei Windows 10 wiederherstellen? Laden Sie zunächst diese Festplattenpartitionierungssoftware herunter und installieren Sie sie auf Ihrem Computer. Führen Sie dann die folgenden Schritte aus, um die Wiederherstellung der WPS-Dokumentendatei durchzuführen.
MiniTool Partition Wizard DemoKlicken zum Download100%Sauber & Sicher
Schritt 1: Starten Sie MiniTool Partition Wizard, um seine Hauptschnittstelle zu öffnen. Klicken Sie dann auf Daten wiederherstellen in der oberen linken Ecke, um fortzufahren.
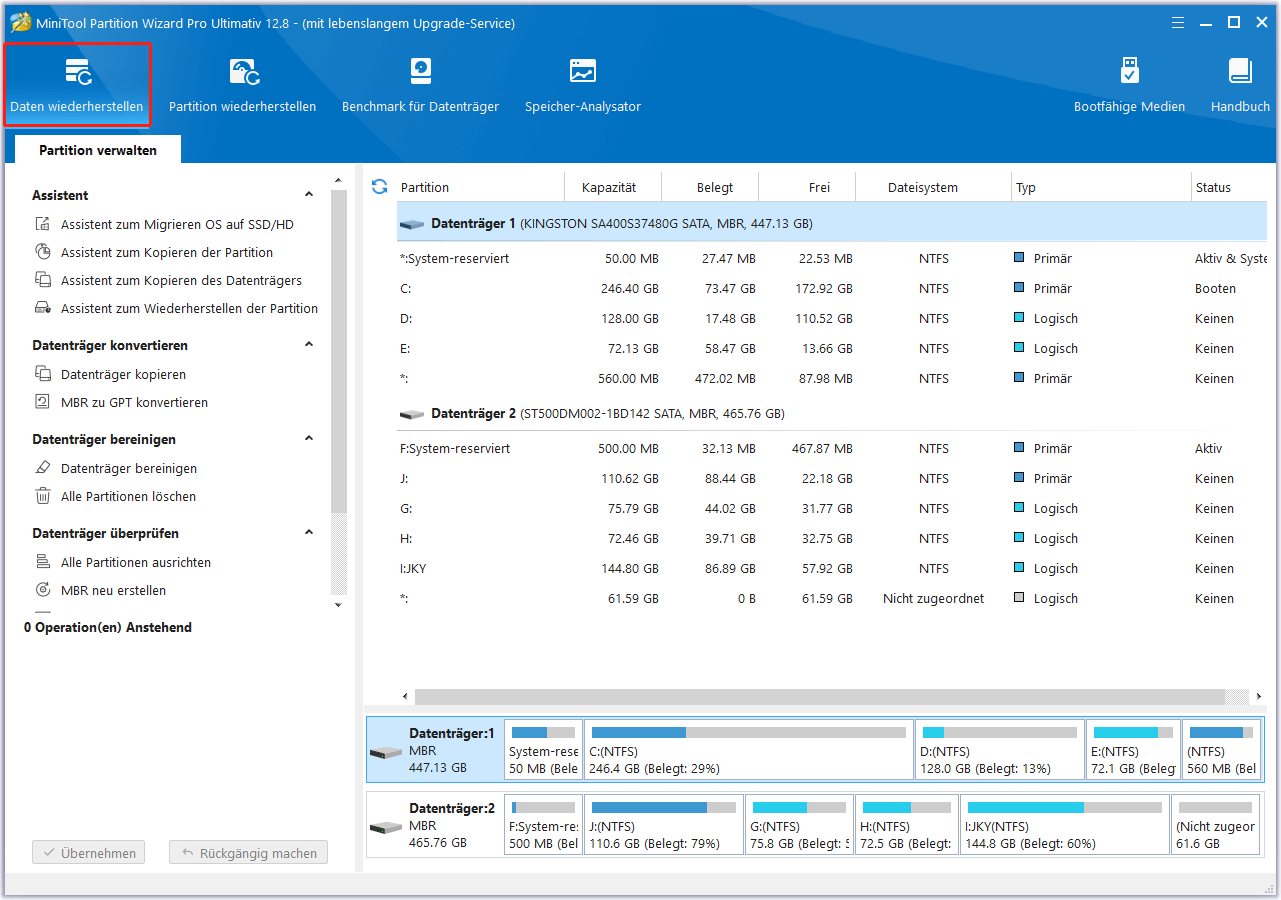
Schritt 2: Gehen Sie zu den Scaneinstellungen und ändern Sie die Dateitypen, um eine zusätzliche Suche nach der Datei durchzuführen, die Sie wiederherstellen möchten. Da wir hier WPS-Dokumente wiederherstellen wollen, können wir nur die Option Dokument auswählen. Klicken Sie dann auf OK, um die Änderung zu speichern.
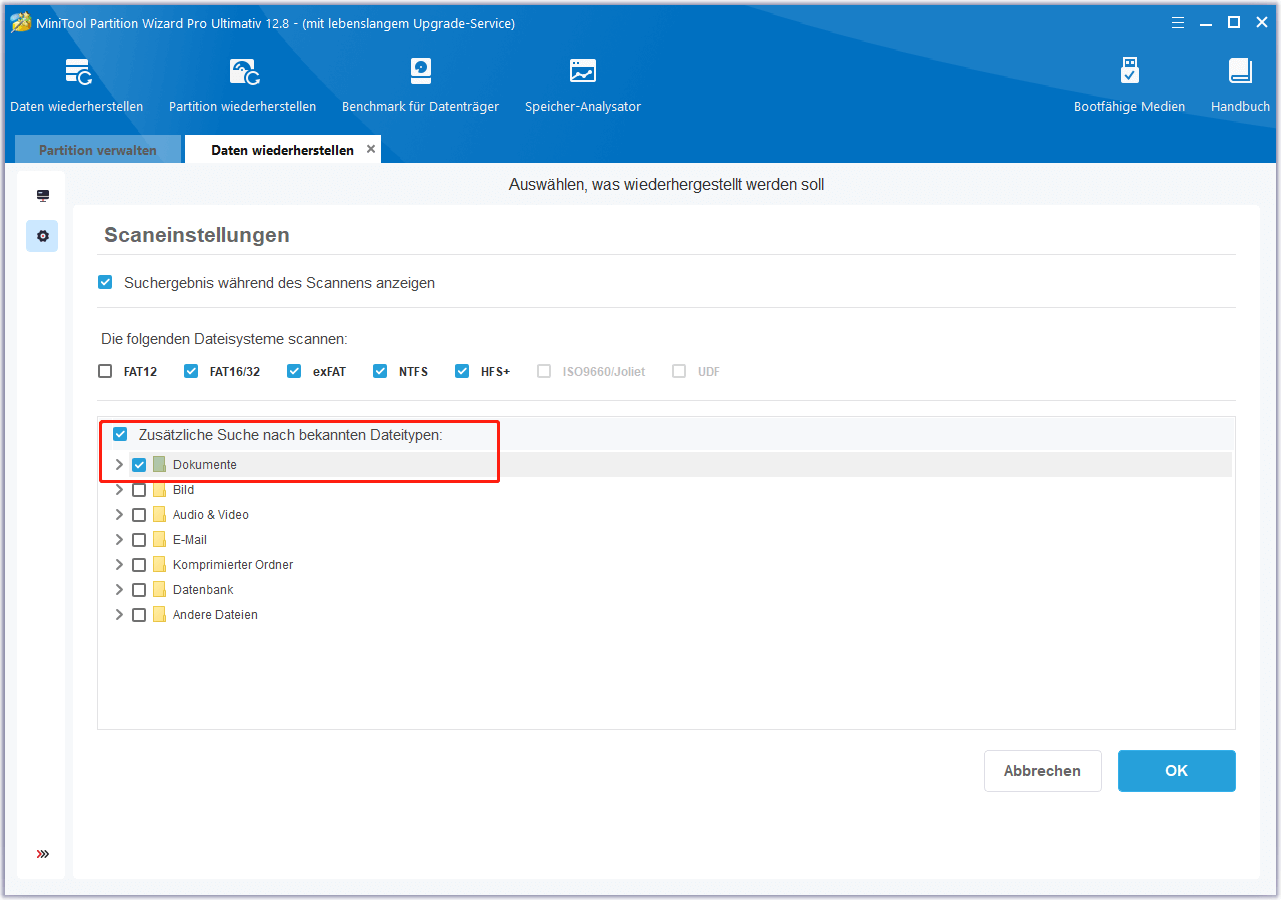
Schritt 3: Danach wechseln Sie zum Bildschirm Dieser PC. Bewegen Sie den Cursor auf ein logisches Laufwerk oder einen bestimmten Ort, an dem Sie die verlorenen WPS-Dokumenten gespeichert haben. Klicken Sie dann auf Scannen.
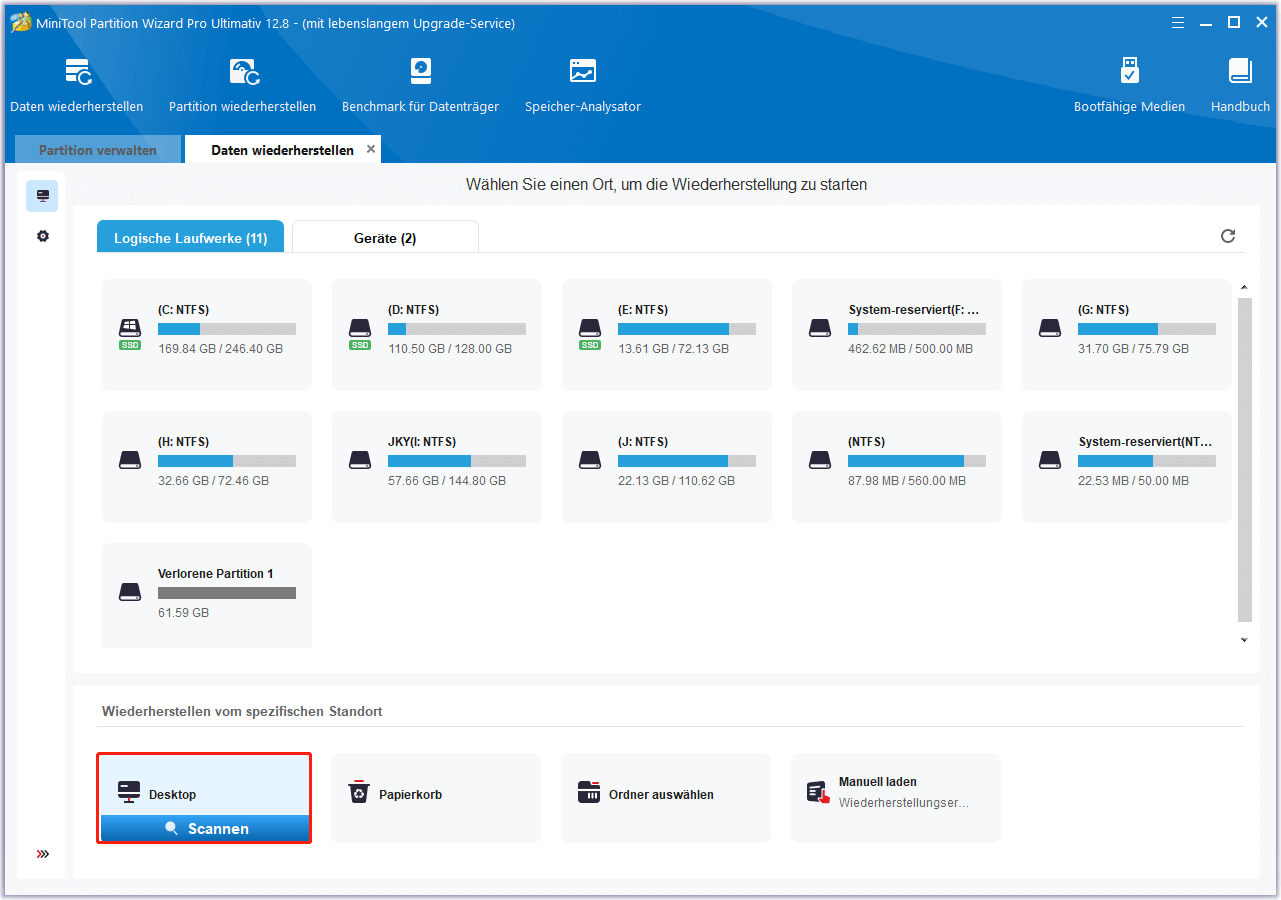
Schritt 4: Warten Sie geduldig, bis der Scanvorgang abgeschlossen ist, damit Sie das beste Scanergebnis erhalten. Wenn Sie die gewünschte Datei während des Scanvorgangs gefunden haben, können Sie auch auf die Schaltfläche Pause oder Stopp klicken, um den Vorgang zu beenden.
Schritt 5: Kreuzen Sie die WPS-Dokumente an, die Sie wiederherstellen möchten, und klicken Sie auf Speichern.
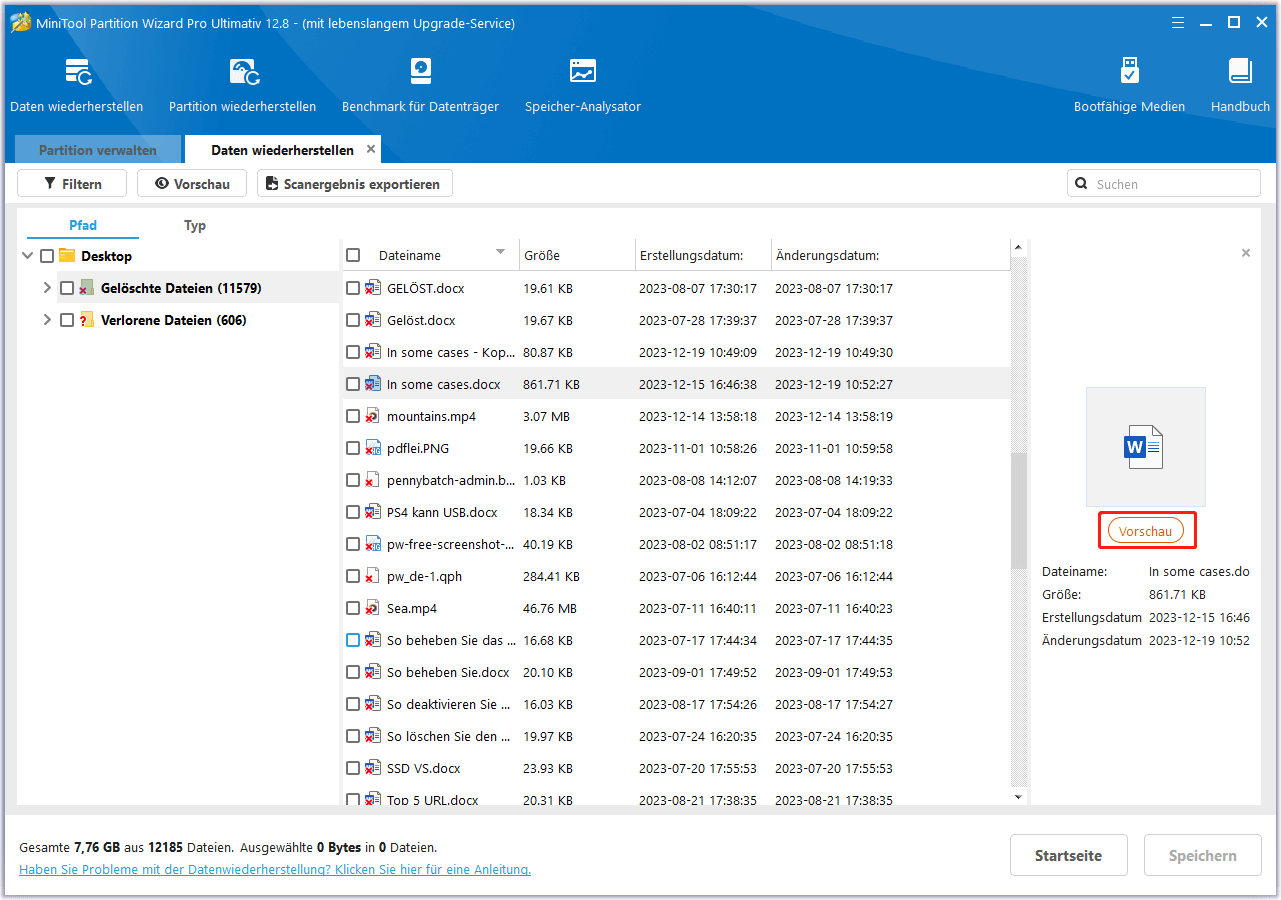
Schritt 6: Wählen Sie in dem daraufhin angezeigten Fenster ein anderes Verzeichnis und klicken Sie auf OK, um die Datei zu speichern. Es wird empfohlen, die Datei nicht am ursprünglichen Ort zu speichern. Andernfalls würde die Datei überschrieben werden.
Wiederherstellen beschädigter Dateien in WPS unter Windows 10
Manchmal ist Ihre WPS-Dokumentendatei beschädigt, was für Sie ein großes Problem darstellen kann. Glücklicherweise hilft Ihnen WPS Office selbst dabei, beschädigte WPS-Dateien mit Leichtigkeit wiederherzustellen. Um dies zu tun, können Sie die angegebene Anleitung befolgen.
Schritt 1: Starten Sie WPS Office und öffnen Sie dann eine Datei.
Schritt 2: Gehen Sie anschließend zu Menü > Sicherung und Wiederherstellung > Dateien reparieren.
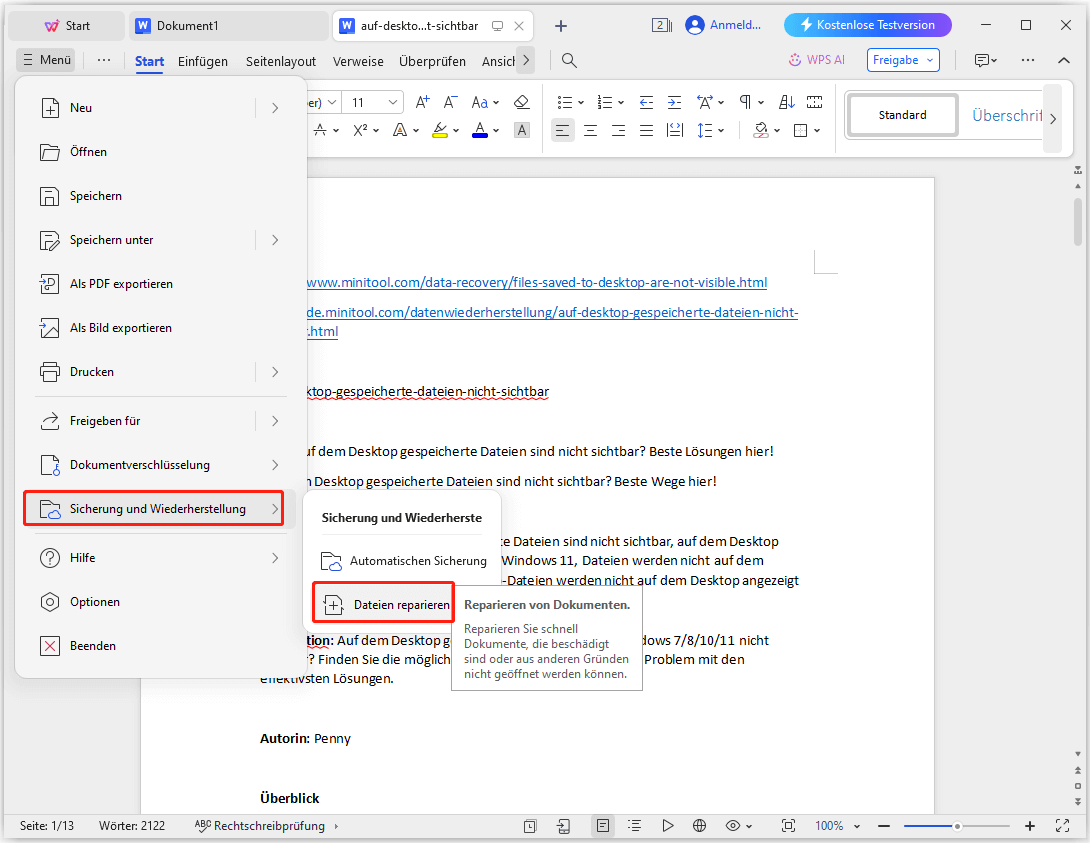
Schritt 3: Klicken Sie in WPS Files Repair auf Repair damaged file, um die Zieldatei zu importieren. Alternativ können Sie die Zieldatei auch direkt per Drag & Drop in das Fenster ziehen. Dann beginnt WPS mit der Analyse der ausgewählten Datei.
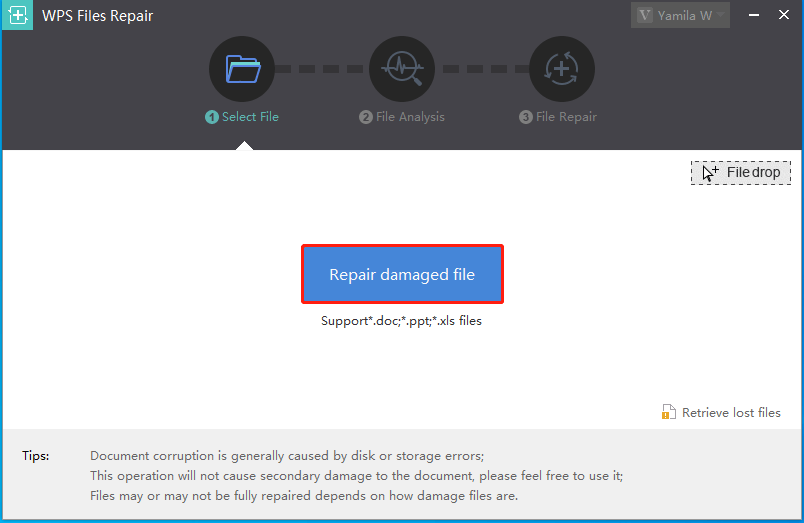
Schritt 4: Nachdem die Analyse der Datei abgeschlossen ist, sehen Sie verschiedene Versionen der ausgewählten Datei. Und der Textinhalt jeder Version wird im rechten Fenster angezeigt. Sie können einen Blick darauf werfen.
Schritt 5: Wählen Sie die gewünschte Version der Zieldatei und klicken Sie auf Repair, um die Wiederherstellung der beschädigten WPS-Datei abzuschließen. Falls erforderlich, können Sie auf Browse klicken, um den Speicherort für die reparierte Datei zu ändern.
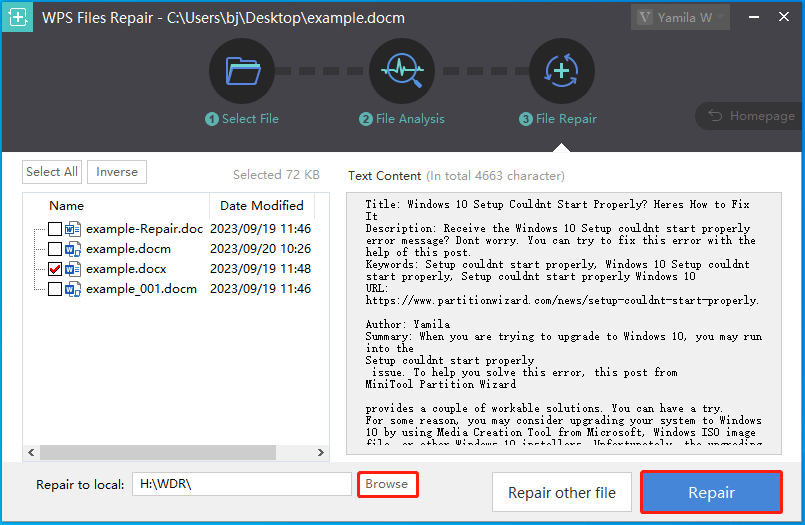
So stellen Sie frühere Versionen von WPS-Dokumenten wieder her
Haben Sie jemals versehentlich ein WPS-Dokument mit unerwünschten Änderungen gespeichert? Wie können Sie dann zum ursprünglichen Dokument zurückkehren? In diesem Teil geben wir Ihnen eine einfache Anleitung, wie Sie ein WPS-Dokument in der vorherigen Version wiederherstellen können. Probieren Sie es einfach aus.
Schritt 1: Drücken Sie Windows + E, um den Datei-Explorer zu öffnen. Suchen Sie dann die Ziel-WPS-Dokumentendatei.
Schritt 2: Klicken Sie mit der rechten Maustaste auf die Datei und wählen Sie Vorgängerversionen wiederherstellen.
Schritt 3: Wählen Sie auf der Registerkarte Vorgängerversionen die gewünschte Version aus und klicken Sie auf Wiederherstellen, um die WPS-Dokumentdatei in der vorherigen Version wiederherzustellen.
Lesen Sie auch: Folgen Sie dieser Anleitung, um Dokumente von WPS in PDF zu konvertieren
Unterm Strich
Wie kann man die WPS-Dokumentendatei in Windows 10 wiederherstellen? Was auch immer der Grund für das Fehlen Ihrer WPS-Datei ist, können Sie sie mit Hilfe dieses Beitrags erfolgreich wiederherstellen. Wenn Sie irgendwelche Probleme mit der Wiederherstellung der WPS-Datei haben, können Sie eine Nachricht im Kommentarbereich unten hinterlassen. Bei Problemen mit MiniTool Partition Wizard können Sie uns über [email protected] kontaktieren. Wir werden uns so schnell wie möglich bei Ihnen melden.