Für Computer, die die Anforderungen von Windows 11 erfüllen, ist ein Upgrade auf Windows 11 problemlos möglich. Da Windows 11 nur 64-Bit unterstützt, wird es etwas schwierig sein, von Windows 10 32-Bit auf Windows 11 64-Bit zu aktualisieren. Dieser Beitrag von MiniTool Software bietet einige mögliche Lösungen mit detaillierten Anleitungen, die Ihnen beim Upgrade von Windows 10 32-Bit auf Windows 11 64-Bit helfen.
Windows 11 Systemvoraussetzungen
Basierend auf den von Microsoft angekündigten Systemanforderungen für Windows 11. Nur Computer, die diese Anforderungen erfüllen, können ein Upgrade auf Windows 11 durchführen. Überprüfen wir die Anforderungen unten, um zu sehen, ob Ihre Computerhardware Windows 11 ausführen kann oder nicht.
- Prozessor: 1 GHz oder schneller mit 2 oder mehr Kernen auf einem kompatiblen 64-Bit-Prozessor oder System on a Chip (SoC).
- RAM: 4 GB.
- Speicherplatz: 64 GB oder mehr.
- System–Firmware: UEFI, Secure Boot-fähig.
- TPM: TPM Version 2.0.
- Grafikkarte: Kompatibel mit DirectX 12 oder höher mit WDDM 2.0 Treiber.
- Bildschirm: HD 720p-Display mit einer Diagonale von mehr als 9 Zoll, 8 Bit pro Farbkanal.
Um schnell zu überprüfen, ob Ihr PC Windows 11 unterstützt, können Sie die kostenlose App PC Health Check von Microsoft verwenden. Sie hilft Ihnen herauszufinden, ob Ihr Computer mit Windows 11 kompatibel ist und zeigt detaillierte Informationen an.
Sie können sehen, dass Windows 11 nur 64-Bit unterstützt. Für qualifizierte Windows 10-Computer ist ein kostenloses Upgrade von Windows 10 auf Windows 11 möglich.
Wenn Ihr Windows 10-Computer 32-Bit ist, können Sie unten nachlesen, wie Sie ein Upgrade von Windows 10 mit 32-Bit auf Windows 11 mit 64-Bit durchführen können.
So führen Sie ein Upgrade von Windows 10 32-Bit auf Windows 11 64-Bit durch
Lösung 1. Führen Sie eine Neuinstallation von Windows 11 durch
Sie können nicht direkt von 32-Bit-Windows 10 auf 64-Bit-Windows 11 aktualisieren, da Windows 11 einen 64-Bit-Prozessor benötigt. Sie können eine Neuinstallation von Windows 11 auf Ihrem PC durchführen. Im Folgenden erfahren Sie, wie Sie dies tun.
Schritt 1. Laden Sie die App PC Health Check von Microsoft herunter und überprüfen Sie damit, ob die Hardware Ihres Computers die Anforderungen von Windows 11 erfüllt. Wenn die Hardware die Anforderungen nicht erfüllt, sollten Sie Ihre Hardware zuerst aufrüsten. Wenn Sie die Installation von Windows 11 auf einem Computer mit minderwertiger Hardware erzwingen, kann es zum Einfrieren, Systemabsturz, Nichtfunktionieren und vielen anderen Problemen kommen.
Um manuell zu prüfen, ob Ihr Computer das 64-Bit-Betriebssystem unterstützt, können Sie zu Einstellungen -> System -> Info gehen. Unter Gerätespezifikationen im rechten Fenster können Sie neben dem Systemtyp überprüfen, ob Ihr Prozessor ein 64-Bit-Windows-System ausführen kann.
Wenn 32-Bit-Betriebssystem, x64-basierter Prozessor angezeigt wird, bedeutet dies, dass Ihre CPU ein 64-Bit-Betriebssystem unterstützt und Sie das 32-Bit-Windows-System installiert haben. Wenn 32-Bit-Betriebssystem, x86-basierter Prozessor angezeigt wird, unterstützt er nur die 32-Bit-Version von Windows und nicht die 64-Bit-Version von Windows. Sie können in Erwägung ziehen, einen neuen Computer zu kaufen, der die Systemanforderungen von Windows 11 erfüllt.
Schritt 2. Stellen Sie sicher, dass Sie sich mit einem Microsoft-Konto bei Windows 10 anmelden und Ihre Windows 10-Lizenz mit Ihrem Microsoft-Konto verknüpfen. Wenn Ihr Windows 11-Betriebssystem nach der Neuinstallation nicht aktiviert ist, kann dies hilfreich sein, um es zu reaktivieren.
Schritt 3. Durch die Neuinstallation von Windows 11 werden alle installierten Programme und Daten auf Ihrem Computer gelöscht. Bevor Sie die Neuinstallation von Windows 11 durchführen, sollten Sie alle benötigten Daten auf Ihrem PC auf einem anderen Gerät sichern. Ein professionelles PC-Sicherungstool wird später in diesem Beitrag vorgestellt.
Schritt 4. Rufen Sie die offizielle Windows 11 Download-Seite in Ihrem Browser auf Ihrem Windows 10 Computer auf. Hier sehen Sie, dass Sie drei Optionen haben, um Windows 11 zu installieren. Wählen Sie Option 2 oder Option 3, um das Windows 11-Installationsmedium zu erstellen.
Wenn Sie sich für den Download von Windows 11 Disk Image (ISO) entscheiden, müssen Sie das ISO später auf eine DVD oder ein USB-Laufwerk brennen, um ein bootfähiges Installationsmedium für Windows 11 zu erstellen.
Wir empfehlen Ihnen daher, direkt die Option Erstellen von Installationsmedium für Windows 11 zu wählen. Klicken Sie auf die Schaltfläche Jetzt herunterladen, um das Medienerstellungstool herunterzuladen. Führen Sie das Medienerstellungstool nach dem Herunterladen aus.
Schließen Sie ein leeres USB-Laufwerk an Ihren Computer an und folgen Sie den Anweisungen, um das USB-Installationsmedium für Windows 11 64-Bit-Betriebssystem zu erstellen.
Schritt 5. Stecken Sie den Installations-USB in den PC, auf dem Sie Windows 11 installieren möchten. Booten Sie von dem USB-Installationsmedium und rufen Sie die Seite Windows installieren auf. Folgen Sie den Anweisungen, um Windows 11 64-Bit auf Ihrem Computer zu installieren.
Lösung 2. Aktualisieren Sie zunächst das 32-Bit-Windows 10 auf 64-Bit
Wenn Sie möchten, können Sie zunächst ein Upgrade von Windows 10 von 32-Bit auf 64-Bit durchführen und dann auf Windows 11 aktualisieren. Lesen Sie den zugehörigen Beitrag: Upgrade von 32 Bit auf 64 Bit in Win10/8/7 ohne Datenverlust.
Kostenlose Datenrettungssoftware für Windows 10/11
Um dauerhaft gelöschte oder verlorene Dateien von Ihrem Computer wiederherzustellen, benötigen Sie möglicherweise ein professionelles Datenrettungsprogramm.
MiniTool Power Data Recovery ist ein einfach zu bedienendes, kostenloses Datenwiederherstellungsprogramm für Windows.
Sie können dieses Programm verwenden, um gelöschte oder verlorene Dateien, Fotos, Videos usw. von verschiedenen Speichermedien wiederherzustellen. Sie können versuchen, mit MiniTool Power Data Recovery gelöschte oder verlorene Daten von Windows-Computern, USB-Laufwerken, SD-/Speicherkarten, externen Festplatten, SSDs usw. wiederherzustellen.
Es kann verschiedene Situationen von Datenverlusten bewältigen. Sie können es verwenden, um Daten von einer versehentlich formatierten oder beschädigten Festplatte wiederherzustellen. Sie können es auch verwenden, um Daten nach einer Malware-/Virusinfektion, einem Systemabsturz, BSOD oder anderen Computerproblemen wiederherzustellen. Dank der integrierten Funktion Bootfähigen Media Builder können Sie sogar Daten wiederherstellen, wenn der PC nicht mehr startet.
MiniTool Power Data Recovery verfügt über eine intuitive Benutzeroberfläche und eine einfache Bedienung. Selbst unerfahrene Benutzer können es problemlos bedienen.
Laden Sie die kostenlose Version von MiniTool Power Data Recovery auf Ihren PC oder Laptop herunter und lesen Sie die einfache Anleitung zur Datenrettung unten.
MiniTool Power Data Recovery TrialKlicken zum Download100%Sauber & Sicher
- Starten Sie MiniTool Power Recovery.
- Unter Logische Laufwerke können Sie ein Laufwerk auswählen und auf Scannen Sie können auch einen bestimmten Ort wie den Desktop, den Papierkorb oder einen bestimmten Ordner auswählen und auf Scannen klicken. Wenn Sie die gesamte Festplatte oder das gesamte Gerät scannen möchten, können Sie auf die Registerkarte Geräte klicken, die Zielfestplatte oder das Zielgerät auswählen und auf Scannen klicken.
- Warten Sie, bis die Software den Scanvorgang abgeschlossen hat. Dann können Sie das Scanergebnis überprüfen, um die benötigten Dateien zu finden, sie markieren und auf die Schaltfläche Speichern klicken, um einen neuen Speicherort oder ein neues Gerät zum Speichern der wiederhergestellten Dateien zu wählen.
Sie können auf das Symbol Scaneinstellungen in der linken Leiste der Hauptschnittstelle klicken, um auszuwählen, welche Art von Dateien Sie scannen und wiederherstellen möchten. Dies ist schneller als das Scannen der gesamten Festplatte.
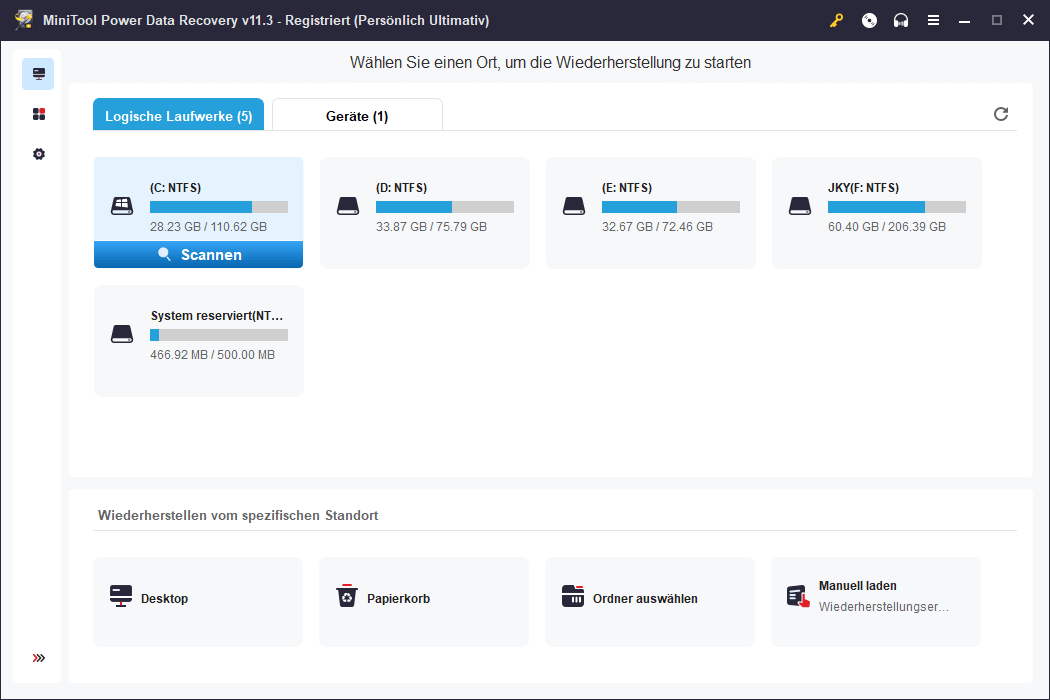
Kostenlose PC-Backup-Software für Windows 10/11
Sie sollten wichtige Daten an einem anderen Ort oder auf einem anderen Gerät sichern, für den Fall, dass etwas schief geht und einen Datenverlust verursacht. Bevor Sie jedoch eine Neuinstallation Ihres Windows-Betriebssystems durchführen, sollten Sie vorher alle benötigten Daten auf Ihrem PC sichern.
Um Ihnen dabei zu helfen, Ihre Daten sicher aufzubewahren und zu sichern, stellen wir Ihnen hier eine professionelle PC-Backup-Anwendung vor.
MiniTool ShadowMaker ist ein kostenloses PC-Backup-Programm, das mit Windows 11/10/8/7 kompatibel ist und Ihnen hilft, das System und die Daten Ihres Windows-Computers zu sichern.
Sie können Dateien, Ordner, Partitionen oder den gesamten Festplatteninhalt für die Sicherung auf einer externen Festplatte, einem USB-Stick oder einem Netzlaufwerk frei wählen. Es bietet eine höhere Geschwindigkeit als das manuelle Kopieren und Einfügen von Dateien, insbesondere bei großen Dateien.
Es werden viele professionelle Sicherungsfunktionen angeboten, wie z. B. die Planung automatischer Backups, inkrementelle Backups, Dateisynchronisation, Klonen von Festplatten und vieles mehr.
Außerdem können Sie ganz einfach ein System-Image-Backup Ihres Windows-Betriebssystems erstellen. Wenn Ihr Computer Probleme hat, können Sie mit dieser Software Ihr Betriebssystem einfach aus den System-Backups wiederherstellen.
Laden Sie MiniTool ShadowMaker herunter, installieren Sie es auf Ihrem Windows-Computer und nutzen Sie es, um Ihr Betriebssystem und Ihre Daten zu sichern.
MiniTool ShadowMaker TrialKlicken zum Download100%Sauber & Sicher
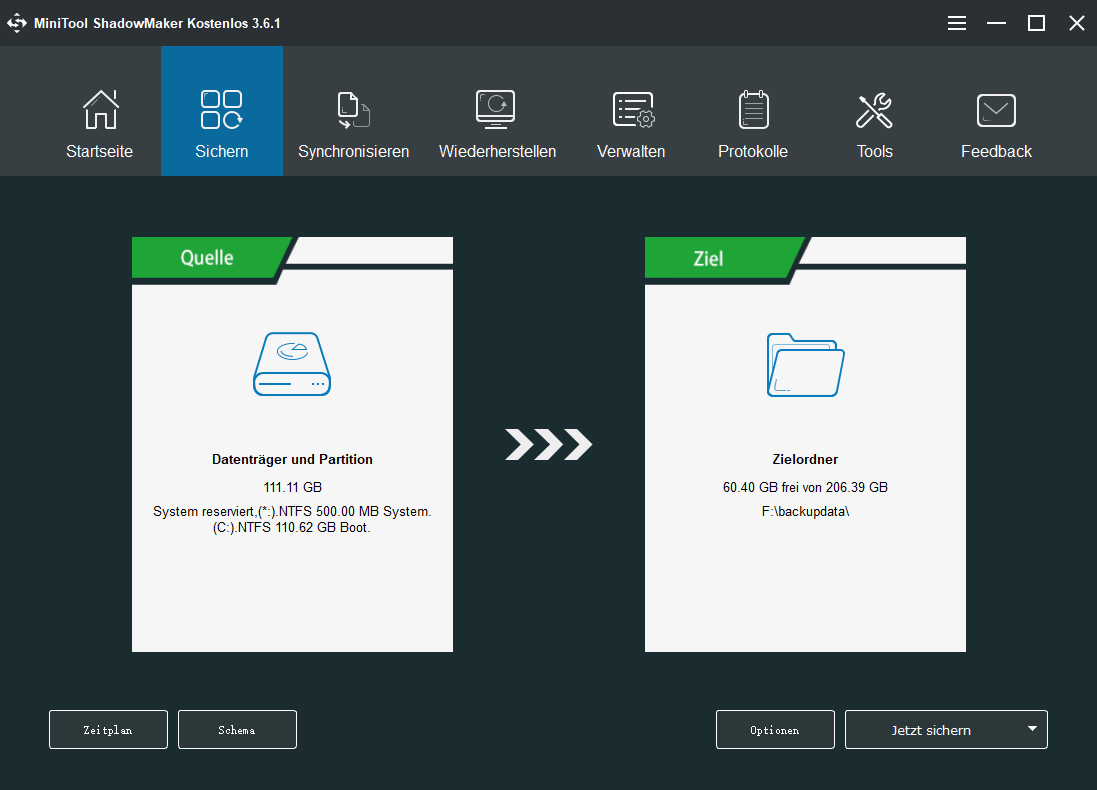
Kostenloser Festplattenpartitionsmanager für Windows 10/11
Wenn Sie Ihre Festplatte neu partitionieren oder andere Aktionen auf der Festplatte durchführen müssen, können Sie einen kostenlosen Festplattenpartitionsmanager verwenden, um diese Aufgabe einfach zu erledigen.
Sie können MiniTool Partition Wizard ausprobieren, ein sehr einfach zu bedienendes kostenloses Festplattenverwaltungsprogramm für Windows. Es bietet alle Funktionen für die Festplattenverwaltung, um alle Ihre Anforderungen zu erfüllen.
Mit diesem Programm können Sie eine neue Partition erstellen, eine Partition löschen, eine Partition vergrößern oder verkleinern, eine Partition teilen, zwei Partitionen zu einer zusammenführen, eine Partition formatieren, eine Partition bereinigen, eine Partition zwischen FAT und NTFS konvertieren, Dateisystemfehler einer Partition überprüfen und beheben und vieles mehr.
Für die Festplattenverwaltung können Sie es verwenden, um Festplatten zu kopieren, Betriebssysteme auf SSD/HD zu migrieren, verlorene Partitionen wiederherzustellen, Festplatten zwischen GPT und MBR zu konvertieren, Festplattenspeicher zu analysieren, Festplatten-Benchmarks durchzuführen und vieles mehr.
Laden Sie den kostenlosen MiniTool Partition Wizard herunter, installieren Sie ihn auf Ihrem Windows-Computer und verwenden Sie ihn jetzt zur Festplattenverwaltung.
MiniTool Partition Wizard DemoKlicken zum Download100%Sauber & Sicher
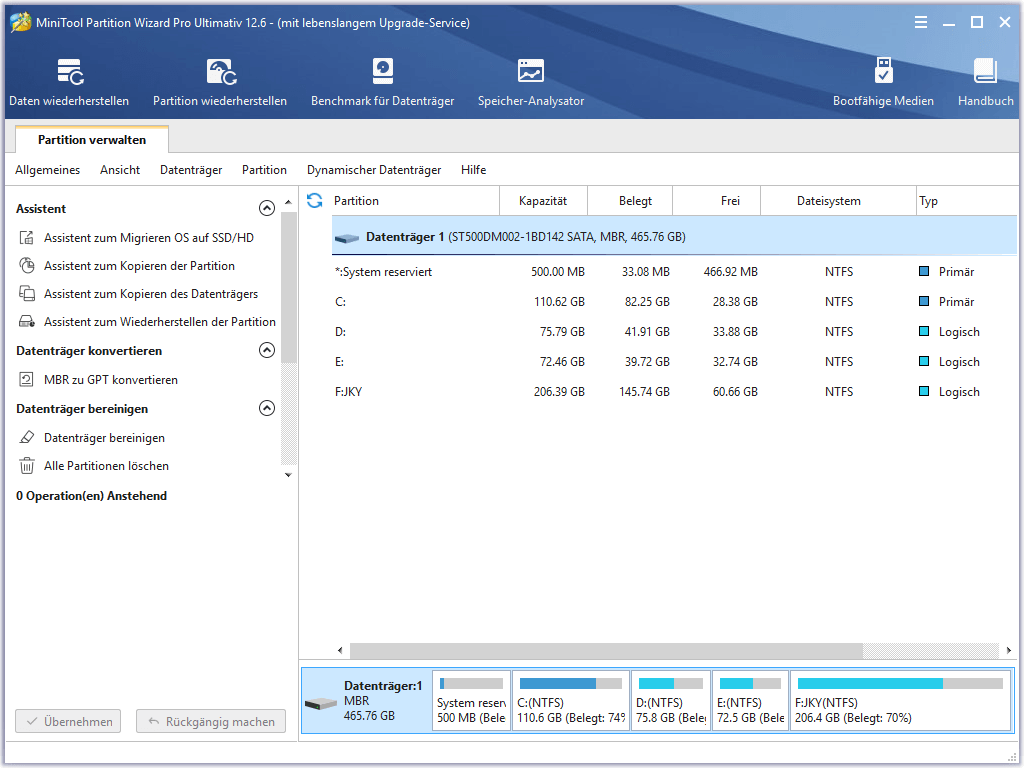
Fazit
In diesem Beitrag werden einige Lösungen mit detaillierten Anleitungen vorgestellt, die Ihnen beim Upgrade von Windows 10 32-Bit auf Windows 11 64-Bit helfen. Außerdem werden einige nützliche kostenlose Computer-Tools vorgestellt, die Ihnen bei der Datenwiederherstellung, PC-Sicherung und Festplattenverwaltung helfen. Ich hoffe, es hilft Ihnen.
Für weitere Informationen über MiniTool Software, können Sie die offizielle Website besuchen, die verschiedene nützliche Computer-Tutorials und Tools bietet, um Ihnen zu helfen, mit verschiedenen Dingen umzugehen.
Zum Beispiel finden Sie dort den MiniTool MovieMaker, einen kostenlosen und virusfreien Video-Editor für Windows. Sie können dieses professionelle Videobearbeitungsprogramm auf Ihrem PC installieren und damit ganz einfach Videos trimmen oder zuschneiden, Effekte/Übergänge/Musik/Untertitel hinzufügen, Zeitlupen- oder Zeitraffervideos erstellen und vieles mehr. Sie können Videos in hoher Qualität als MP4 exportieren.
Mit MiniTool Video Converter können Sie Video- oder Audiodateien in MP4/MP3 oder ein anderes bevorzugtes Format konvertieren. Außerdem können Sie YouTube-Videos für die Offline-Wiedergabe herunterladen oder Ihren Computerbildschirm aufzeichnen, um Videos zu erstellen.
MiniTool Video Repair ist ein professionelles, kostenloses Videoreparaturtool, mit dem Sie beschädigte MP4/MOV-Videos reparieren können.
Wenn Sie ein Problem bei der Verwendung von MiniTool Software Produkten haben und es nicht lösen können, können Sie [email protected] kontaktieren, um Hilfe zu erhalten.

![[2025] Endgültig gelöschte Dateien wiederherstellen Windows 10](https://images.minitool.com/de.minitool.com/images/uploads/2018/12/unwiderruflich-geloeschte-dateien-wiederherstellen-thumbnail.jpg)
