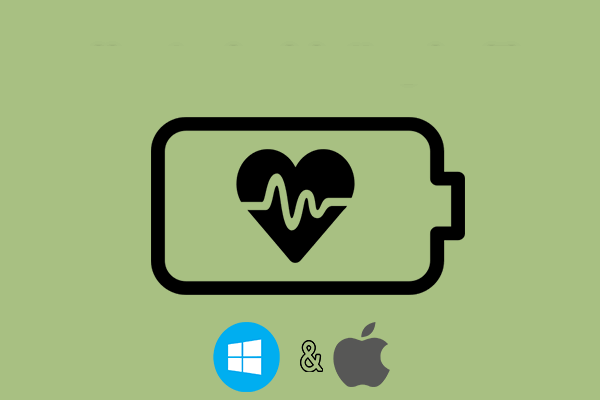Microsoft bietet Windows Security für Windows 10/11 an, um den Benutzern zu helfen, ihre Geräte zu schützen. Die kostenlose Windows Security App kann Ihr Gerät überwachen und Ihren Computer vor Malware/Viren/Sicherheitsbedrohungen schützen. Sie bietet auch einen Zustandsbericht, der Sie über die häufigsten Probleme auf Ihrem Computer informiert.
In diesem Beitrag erfahren Sie, wie Sie Windows Security öffnen und verwenden können, um die Leistung und den Zustand Ihres Computers unter Windows 10/11 zu überprüfen. Lesen Sie die Details unten.
Was ist Windows-Sicherheit?
Windows Security ist auch als Windows Defender oder Microsoft Defender in einigen Windows-Versionen bekannt. Es handelt sich um eine Anti-Malware-Komponente von Microsoft Windows. Diese kostenlose Antiviren-Software bietet Echtzeitschutz für Ihren Computer, um ihn vor Spyware, Malware, Viren, Sicherheitsbedrohungen usw. zu schützen. Es schlägt auch Maßnahmen vor, die Sie ergreifen müssen.
So öffnen Sie die Windows-Sicherheit unter Windows 10/11 – 8 Wege
Um Windows Security unter Windows 10/11 zu öffnen und darauf zuzugreifen, können Sie die folgenden 8 Möglichkeiten ausprobieren.
Weg 1. Über die Windows-Suche
Klicken Sie auf Start oder drücken Sie Windows + S, geben Sie Windows-Sicherheit in das Suchfeld ein, und wählen Sie Windows-Sicherheit aus, um es zu öffnen.
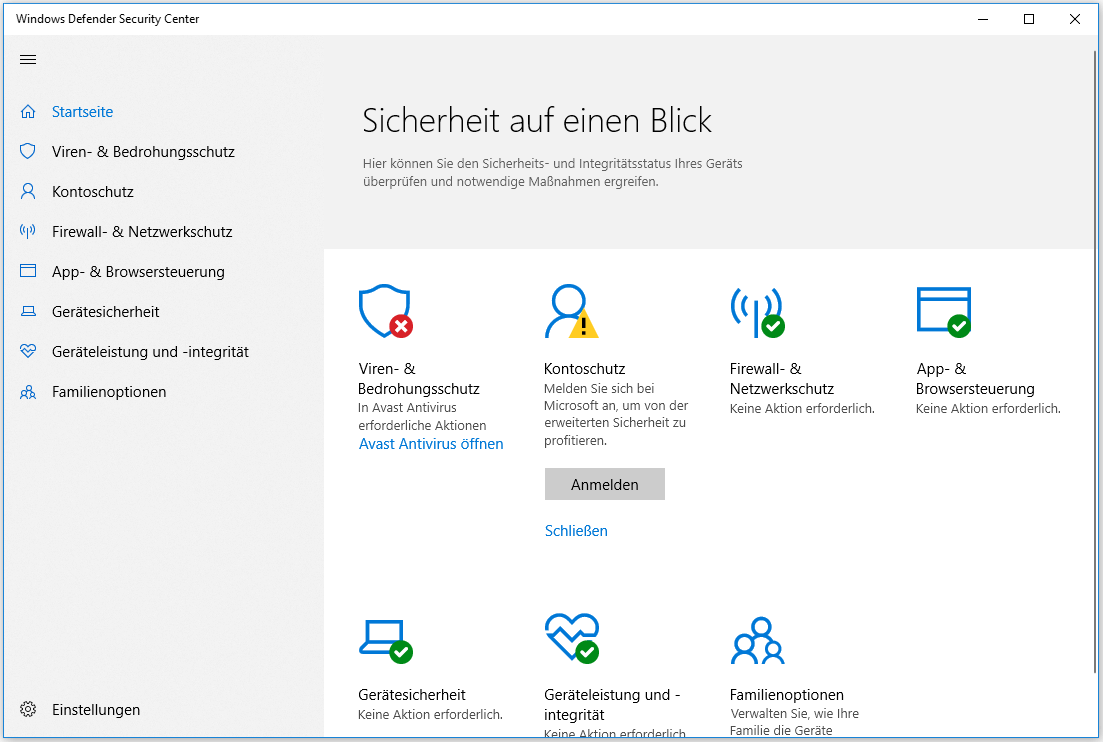
Weg 2. Über das Startmenü
Klicken Sie auf Startmenü, scrollen Sie nach unten, um Windows Sicherheit in der Anwendungsliste zu finden, und klicken Sie darauf, um es zu öffnen. Bei Windows 11 müssen Sie nach dem Klicken auf Start auf Alle Anwendungen klicken, um alle Anwendungen anzuzeigen.
Weg 3. Über die Einstellungen
Sie können auf Start -> Einstellungen -> Update & Sicherheit -> Windows-Sicherheit -> Windows Defender Security Center öffnen klicken. Bei Windows 11 können Sie auf Start -> Einstellungen -> Datenschutz & Sicherheit -> Windows-Sicherheit -> Windows-Sicherheit öffnen klicken.
Weg 4. Über die Taskleiste
Wenn Sie ein Benachrichtigungssymbol für Windows-Sicherheit in der Taskleiste finden, können Sie auf das Symbol klicken, um Windows-Sicherheit schnell zu öffnen.
Weg 5. Über Ausführen
Drücken Sie die Tastenkombination Windows + R, geben Sie windowsdefender: in das Dialogfeld Ausführen ein und drücken Sie die Eingabetaste, um das Windows-Sicherheitstool aufzurufen.
Weg 6. Über den Datei-Explorer
Sie können auf Diesen PC klicken, um den Datei-Explorer zu öffnen. Geben Sie dann windowsdefender: in die Adressleiste ein und drücken Sie die Eingabetaste, um Windows Defender unter Windows 10/11 sofort zu öffnen.
Weg 7. Über die Eingabeaufforderung
Drücken Sie Windows + R, geben Sie cmd ein, und drücken Sie Strg + Umschalt + Enter, um die Eingabeaufforderung zu öffnen. Dann können Sie den Befehl start windowsdefender: eingeben und die Eingabetaste drücken, um Windows Security zu starten.
Weg 8. PowerShell verwenden
Klicken Sie mit der rechten Maustaste auf Startmenü und wählen Sie Windows PowerShell (Administrator) (für Windows 11 wählen Sie Windows Terminal), um PowerShell zu öffnen. Geben Sie dann den Befehl start windowsdefender: ein und drücken Sie die Eingabetaste, um zur Startseite von Windows Security zu gelangen. Sie können auch die folgenden spezifischen Befehle eingeben, um auf eine bestimmte Funktion von Windows Security zuzugreifen.
- start windowsdefender://perfhealth
- start windowsdefender://threat
- start windowsdefender://account
- start windowsdefender://network
- start windowsdefender://appbrowsers
- start windowsdefender://devicesecurity
- start windowsdefender://family
- start windowsdefender://history
- start windowsdefender://providers
- start windowsdefender://settings
Überprüfen der Computerleistung/-integrität in Windows Security
Nachdem Sie Windows Security in Windows 10/11 geöffnet haben, können Sie sehen, dass es 7 Komponenten enthält: Viren- und Bedrohungsschutz, Kontenschutz, Firewall- &Netzwerkschutz, App- und Browsersteuerung, Gerätesicherheit, Geräteleistung und -integrität, Familienoptionen. Sie können überprüfen, wie Sie diese 7 Funktionen in Windows Security verwenden können, um die Leistung und die Integrität Ihres Computers zu überprüfen und die Sicherheit Ihres Computers zu schützen.
Viren- und Bedrohungsschutz
Diese Funktion von Windows Security bietet Schutz für Ihr Gerät vor Bedrohungen. Sie hilft Ihnen zu überprüfen, ob es aktuelle Bedrohungen für Ihren Computer gibt und ob die Systemschutzeinstellungen richtig sind. Wenn Sie möchten, können Sie die Option Regelmäßige Überprüfung aktivieren, um Windows Defender Antivirus regelmäßig auf Bedrohungen für Ihren Computer überprüfen zu lassen. Sie können auch die Ansicht ändern und die Datenschutzeinstellungen für Ihr Windows 10/11-Gerät ändern.
Kontenschutz
Diese Funktion gewährleistet die Sicherheit Ihres Kontos und Ihrer Anmeldung. Wenn Sie möchten, können Sie auf den Link Einstellungen für dynamische Sperren klicken, um eine dynamische Sperre für Ihr Gerät einzurichten.
Firewall & Netzwerkschutz
Mit dieser Option können Sie festlegen, wer und was auf Ihre Netzwerke zugreifen kann. Sie zeigt auch an, ob die Firewall für Ihr Domänennetzwerk, Ihr privates Netzwerk oder Ihr öffentliches Netzwerk aktiviert ist. Hier können Sie auch zulassen, dass eine Anwendung über die Windows Defender-Firewall kommuniziert, die Netzwerk- und Internet-Problembehandlung ausführen, die Firewall-Benachrichtigungseinstellungen anpassen, Firewalls auf die Standardeinstellungen zurücksetzen usw.
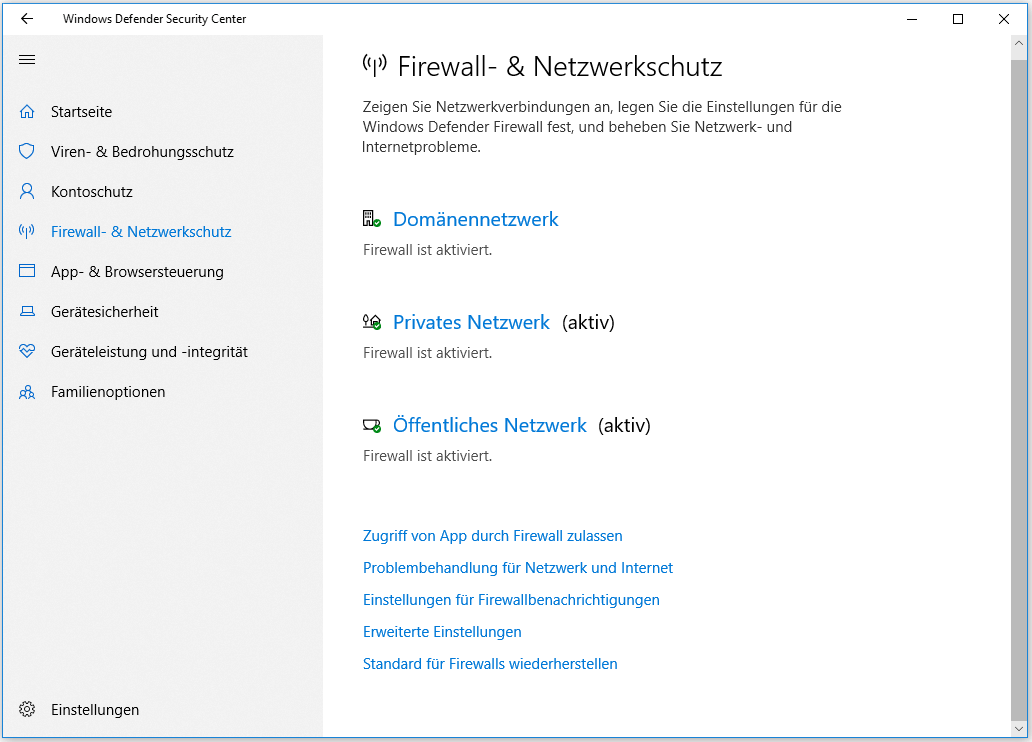
App- und Browsersteuerung
Diese Funktion von Windows Security bietet App-Schutz und Online-Sicherheit. Windows Defender SmartScreen hilft beim Schutz Ihres Geräts, indem es auf nicht erkannte Apps und Dateien aus dem Internet prüft. Es hilft, Ihr Gerät vor bösartigen Websites und Downloads zu schützen. Er hilft auch bei der Überprüfung von Webinhalten, die von Microsoft Store-Anwendungen verwendet werden. Sie können die Option Apps und Dateien überprüfen frei aktivieren oder deaktivieren.
Gerätesicherheit
Die Funktion Kernisolierung stellt sicher, dass die auf Virtualisierung basierende Sicherheit ausgeführt wird, um die Kernkomponenten Ihres Geräts zu schützen. Der Sicherheitsprozessor, der auch als Trusted Platform Module (TPM) bezeichnet wird, bietet zusätzliche Verschlüsselung für Ihr Gerät. Außerdem bietet er standardmäßigen Hardware-Sicherheitsschutz.
Geräteleistung und -integrität
Diese Funktion von Windows Sicherheit liefert Berichte über den Zustand und die Leistung Ihres Geräts. Sie zeigt den letzten Zeitpunkt der Überprüfung des Gerätezustands an. Der Zeitpunkt des Scans sollte der Zeitpunkt sein, an dem Sie die Seite Geräteleistung und -integrität öffnen, da Windows Security einen Gerätezustandsscan durchführt, wenn Sie diese Seite aufrufen.
Neben dem Zeitpunkt der Überprüfung können Sie auch den Status der wichtigsten Komponenten sehen, die von Gerätezustand überwacht werden. Die Option Speicherkapazität zeigt an, ob Ihr System über wenig Speicherplatz verfügt. Die Option Apps und Software zeigt an, ob eine Ihrer Software fehlerhaft ist oder aktualisiert werden muss. Die Option Akkulaufzeit zeigt an, ob etwas den Akku Ihres PCs besonders belastet. Diese Option wird möglicherweise nicht angezeigt, wenn Sie einen Desktop-PC mit Netzanschluss verwenden. Die Option Windows-Zeitdienst zeigt an, ob Ihr System auf die richtige Zeit eingestellt ist. Sie synchronisiert Ihre Systemuhr automatisch mit dem internetbasierten Zeitdienst. Wenn der Dienst nicht funktioniert oder ausgeschaltet ist, informiert Sie die Option Geräteleistung und -integrität darüber und schlägt Ihnen vor, das Problem zu beheben.
Um die Leistung und die Integrität Ihres Computers zu überprüfen, können Sie auch die kostenlose App PC Health Check von Microsoft verwenden. Sie ist für Windows 10/11 verfügbar. Hier erfahren Sie, wie Sie die PC Health Check-App herunterladen und verwenden können.
Familienoptionen
Mit dieser Funktion von Windows Security können Sie das digitale Leben Ihrer Familie kontrollieren. Die Funktion Jugendschutz hilft Ihnen, Ihre Kinder online zu schützen, indem Sie festlegen, welche Websites Ihre Kinder besuchen dürfen, wenn sie Microsoft Edge verwenden. Sie können auch gute Gewohnheiten für die Bildschirmzeit festlegen, das digitale Leben Ihres Kindes verfolgen und Ihre Kinder geeignete Apps und Spiele kaufen lassen.
Wenn Sie eine grüne Markierung neben den Optionen in Windows Security sehen, bedeutet dies, dass alles in Ordnung ist. Wenn Sie jedoch eine gelbe Markierung sehen, bedeutet dies, dass etwas beachtet werden muss. Sie können auf das Element klicken, um die Aktionsvorschläge zu überprüfen, der Gerätezustand bietet. Eine rote Markierung bedeutet, dass etwas Ihre sofortige Aufmerksamkeit erfordert.
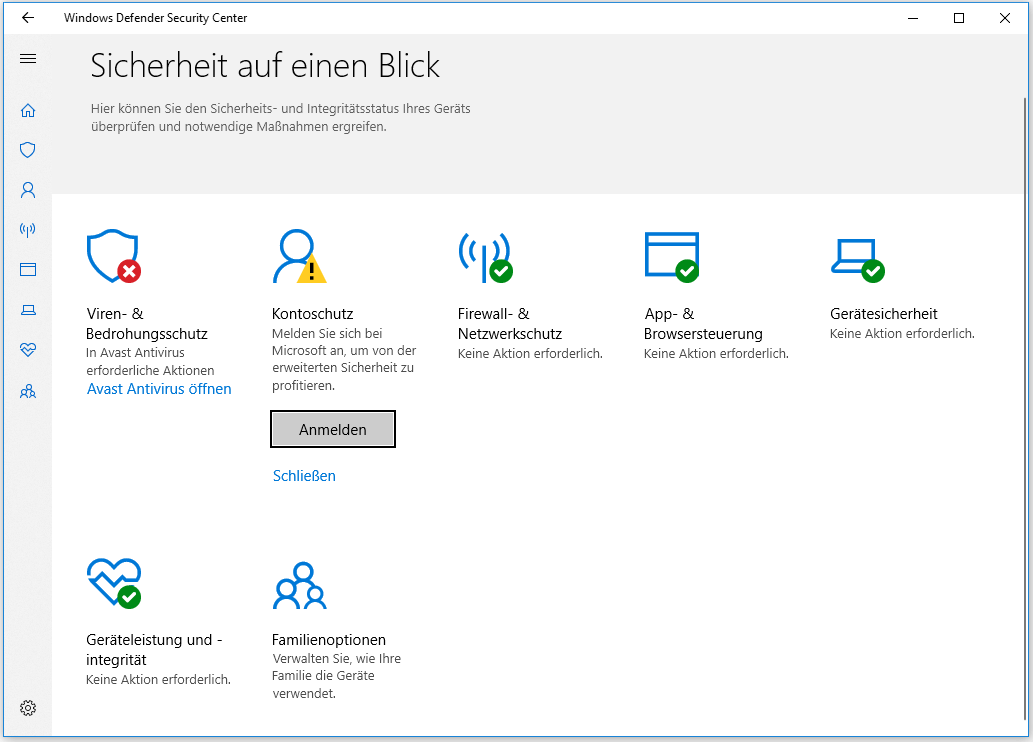
Um einen Malware-Scan in Windows Security auszuführen, können Sie die Microsoft Defender-App öffnen und einen Schnellscan oder einen vollständigen Scan auswählen, um einen Scan für Ihren Computer zu starten. Wenn Sie ein Element mit Windows Security scannen möchten, können Sie mit der rechten Maustaste auf die Zieldatei oder den Ordner klicken und Mit Microsoft Defender scannen auswählen.
Wie man Daten von Windows 10/11-Computern kostenlos wiederherstellt
Wenn Ihr Computer Probleme hat und Sie einige Dateien verloren haben, können Sie ein kostenloses Datenrettungsprogramm verwenden, um verlorene Daten von Ihrem PC einfach wiederherzustellen.
MiniTool Power Data Recovery ist ein professionelles Datenrettungsprogramm für Windows. Mit diesem Programm können Sie alle gelöschten oder verlorenen Dateien, Fotos, Videos usw. von einem Windows-PC oder -Laptop, einem USB-Laufwerk, einer Speicherkarte, einer externen Festplatte, einer SSD usw. wiederherstellen.
MiniTool Power Data Recovery hilft Ihnen bei der Bewältigung verschiedener Datenverlustsituationen. Es stellt nicht nur gelöschte Dateien wieder her, sondern hilft Ihnen auch, Daten von einer beschädigten oder formatierten Festplatte, von einem abgestürzten PC usw. wiederherzustellen. Es enthält einen bootfähigen Media Builder, mit dem Sie einen bootfähigen USB-Datenträger erstellen können, um Ihren PC in WinPE zu booten, von wo aus Sie MiniTool Power Data Recovery starten können, um den abgestürzten PC zu scannen und Daten wiederherzustellen.
Das Programm verfügt über eine äußerst intuitive Benutzeroberfläche und ermöglicht die Wiederherstellung von Daten in wenigen einfachen Schritten.
MiniTool Power Data Recovery TrialKlicken zum Download100%Sauber & Sicher
- Starten Sie MiniTool Power Data Recovery, nachdem Sie es heruntergeladen und auf Ihrem PC installiert haben.
- Auf der Hauptschnittstelle können Sie das Ziellaufwerk auswählen, das die gelöschten oder verlorenen Dateien enthält, und auf Scannen klicken. Wenn Sie das gesamte Gerät scannen möchten, können Sie auf die Registerkarte Geräte klicken, die gesamte Festplatte auswählen und auf Scannen klicken.
- Lassen Sie die Software den Scanvorgang abschließen. Danach können Sie das Scanergebnis überprüfen, um festzustellen, ob die gewünschten Dateien vorhanden sind. Sie können die gewünschten Dateien ankreuzen und auf die Schaltfläche Speichern klicken, um ein neues Gerät oder einen neuen Speicherort für die wiederhergestellten Dateien zu wählen.
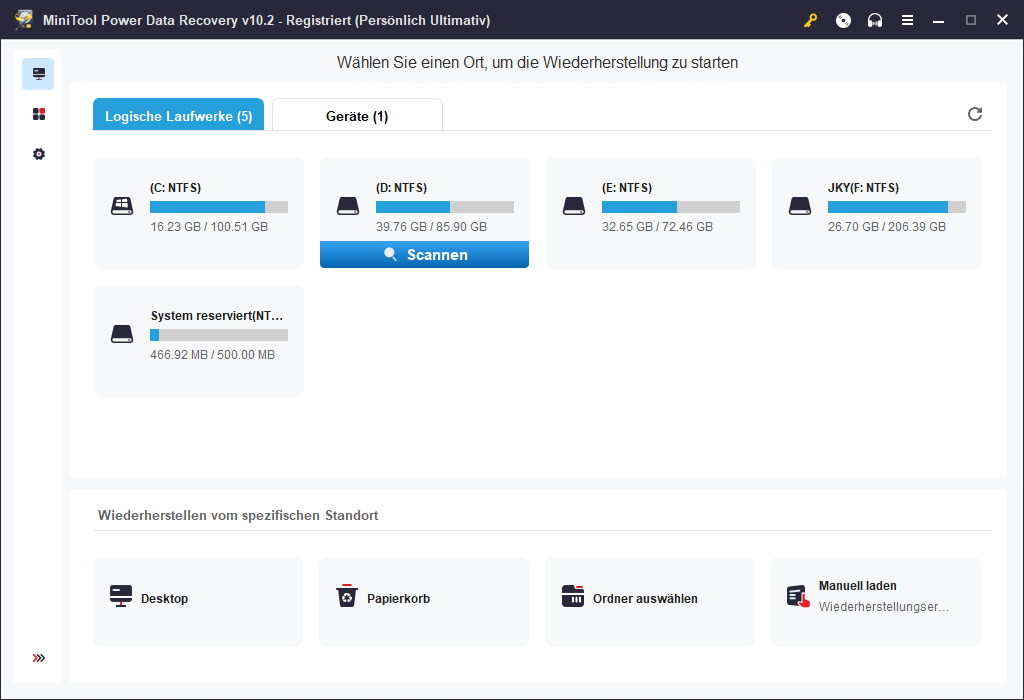
PC-System und Daten mit MiniTool ShadowMaker sichern
Um einen dauerhaften Datenverlust zu vermeiden, sollten Sie es sich zur Gewohnheit machen, ein Backup von wichtigen Dateien zu erstellen.
Um dem Benutzer zu helfen, sein Windows-System und seine Daten zu sichern, entwickelt MiniTool Software ein professionelles PC-Backup-Programm – MiniTool ShadowMaker.
Mit MiniTool ShadowMaker können Sie Ihr Windows-System sichern und wiederherstellen. Außerdem können Sie damit Dateien und Ordner oder Partitionen auswählen, die auf eine externe Festplatte, ein USB-Laufwerk oder ein Netzlaufwerk gesichert werden sollen. Sie können sogar den gesamten Festplatteninhalt für die Sicherung auswählen.
Einige andere Sicherungsfunktionen sind ebenfalls enthalten, wie z. B. das Klonen von Datenträgern, Dateisynchronisation, Planung automatischer Sicherungen, inkrementelle Sicherungen, usw.
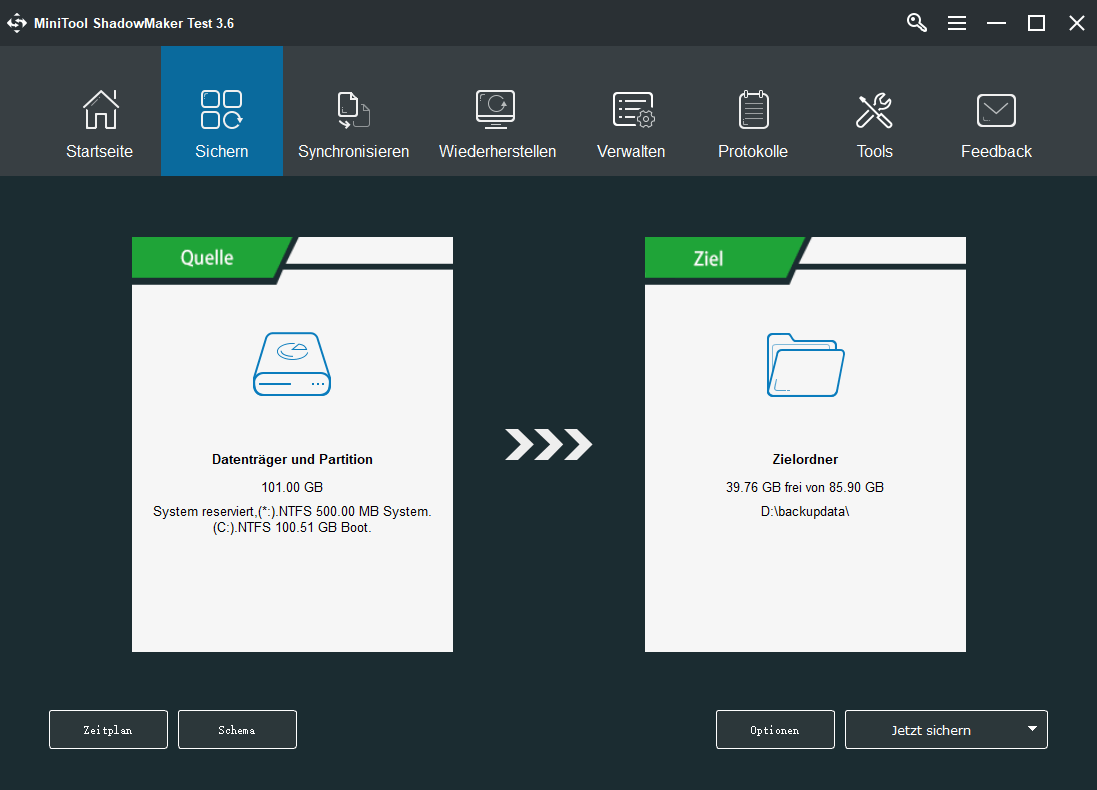
Kostenloser Festplattenpartitionsmanager für Windows 10/11
Vielleicht brauchen Sie auch einen kostenlosen Festplattenmanager, mit dem Sie Festplatten leicht selbst verwalten können.
MiniTool Partition Wizard ist einer der beliebtesten Festplattenpartitionsmanager für Windows. Mit ihm können Sie Partitionen erstellen, löschen, erweitern, in der Größe verändern, zusammenführen, formatieren, bereinigen usw. Dieses Programm bietet eine ganze Reihe von Festplattenverwaltungsfunktionen, z.B. Betriebssystem migrieren, Laufwerksbuchstaben ändern, Festplattenfehler prüfen und beheben, Festplattengeschwindigkeit testen, Festplattenspeicher analysieren, Festplattenformat konvertieren, Partitionsformat konvertieren und vieles mehr. Es ist äußerst intuitiv und einfach zu bedienen.
MiniTool Partition Wizard DemoKlicken zum Download100%Sauber & Sicher
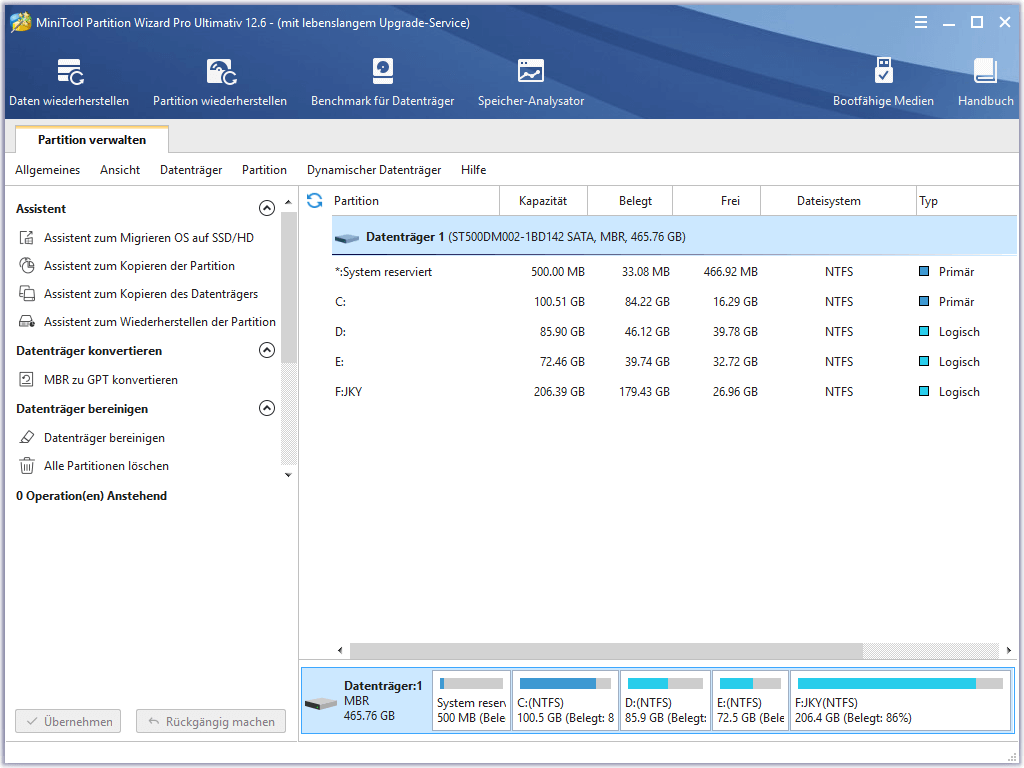
Fazit
In diesem Beitrag erfahren Sie, wie Sie die Leistung und den Zustand Ihres Computers mit Windows Security überprüfen können. Die wichtigsten Funktionen von Windows Sicherheit werden vorgestellt. Einige nützliche Softwareprogramme für Windows von MiniTool Software werden ebenfalls vorgestellt. Ich hoffe, es hilft Ihnen. Wenn Sie irgendwelche Probleme mit der Verwendung von MiniTool Software Produkten haben, können Sie sich an [email protected] wenden.